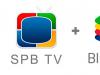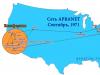U procesu ćete formatirati lokalni disk koji sadrži trenutnu verziju Windows-a. Jednostavno rečeno, prije nego što tamo instalirate novi sistem, morat ćete s njega izbrisati sve stare podatke. Sadržaj preostalih diskova trebao bi ostati nepromijenjen. Ali bolje je igrati na sigurno i prvo kopirati apsolutno sve podatke sa svog računala koje se bojite izgubiti u oblak ili na fizički medij.
Ako su na vašem računaru instalirani plaćeni programi, obavezno pročitajte njihovu dokumentaciju za pravila za rad sa licencama prilikom ponovnog instaliranja Windowsa, inače ih možete izgubiti.
2. Kreirajte disk za pokretanje ili fleš disk
Ako želite da instalirate/reinstalirate licenciranu verziju Windows-a, uverite se da imate odgovarajući ključ za aktivaciju. Čak i ako već koristite aktivirani sistem i samo želite ponovo da instalirate istu verziju, stari ključ za aktivaciju može ponovo biti od koristi.
- Ako već imate bootabilni USB fleš disk ili disk sa verzijom Windows-a koju ćete instalirati, možete nastaviti na korak 3. U suprotnom, morate preuzeti sliku Windows-a sa interneta i snimiti je na bilo koju od navedenih medija prema uputstvima u nastavku.
- Odlučite se za verziju Windowsa koju ćete instalirati i provjerite da li vaš računar ispunjava sistemske zahtjeve. Ove informacije možete pronaći na službenoj Microsoft web stranici ili na disku s vašim Windowsom koji ste kupili. Ne zaboravite da proverite da li vaš računar podržava bitnu dubinu nove verzije: 32 ili 64 bita. Da biste bili sigurni, možete instalirati verziju sa istom dubinom bita kao vaša trenutna verzija Windows-a.
- Da biste kreirali USB fleš disk za pokretanje sa bilo kojom slikom Windowsa pronađenom na Internetu, možete koristiti program (sa UEFI podrškom) i preći na korak 3.
U nastavku ću vam reći kako kreirati disk za pokretanje ili fleš disk sa službenom slikom sistema koristeći Windows 10 kao primjer.

3. Pokrenite sistem sa diska ili fleš diska
Sada kada imate fizički medij sa željenom Windows slikom, morate otići u posebno BIOS softversko okruženje i ovdje odabrati disk ili fleš disk kao izvor pokretanja.

Možda ćete umjesto klasičnog BIOS-a vidjeti moderniji grafički interfejs. Osim toga, čak i u različitim starijim verzijama BIOS-a, postavke se mogu razlikovati. Ali u svakom slučaju, postupak će biti približno isti: idite na meni za pokretanje, odaberite željeni medij kao izvor i sačuvajte promjene.
Nakon toga, računar bi trebalo da se pokrene sa izabranog diska ili fleš diska.
4. Pokrenite čarobnjaka za instalaciju
 Ako ste sve uradili ispravno, na ekranu će se pojaviti Windows čarobnjak za podešavanje. Daljnje radnje nisu složenije od instaliranja običnog uredskog programa. Sve što treba da uradite je da pratite uputstva sistema i sačekate da se fajlovi raspakuju. Osim ako ne morate odabrati lokalni disk da biste instalirali operativni sistem i formatirali ga.
Ako ste sve uradili ispravno, na ekranu će se pojaviti Windows čarobnjak za podešavanje. Daljnje radnje nisu složenije od instaliranja običnog uredskog programa. Sve što treba da uradite je da pratite uputstva sistema i sačekate da se fajlovi raspakuju. Osim ako ne morate odabrati lokalni disk da biste instalirali operativni sistem i formatirali ga.
 Takođe, budite spremni da unesete svoj aktivacioni ključ tokom procesa. Ali ako ponovo instalirate Windows 10 koji je već aktiviran na vašem računalu, tada možete preskočiti korak pomoću ključa.
Takođe, budite spremni da unesete svoj aktivacioni ključ tokom procesa. Ali ako ponovo instalirate Windows 10 koji je već aktiviran na vašem računalu, tada možete preskočiti korak pomoću ključa.
Kada se instalacija završi, vaš računar bi trebalo da se pokrene u normalnom radnom režimu.
5. Instalirajte drajvere
 softotor.net
softotor.net Moderne verzije Windowsa same učitavaju drajvere. Ali ako nakon ponovne instalacije sistema primijetite da video kartica, zvučnici ili bilo šta drugo ne rade ispravno, možete koristiti uslužni program za automatsko učitavanje drajvera. Na primjer, prikladan je besplatni Driver Booster.
Nakon što ste završili sve gore navedeno, možete pristupiti poslu. Računar mora biti spreman.
Instaliranje ili ponovna instalacija operativnog sistema je veoma važna i ponekad neophodna procedura. Po pravilu, nakon njega na računaru ne preostaju programi iz uobičajenog skupa koji je postojao ranije. Ovo nije samo vrlo nezgodno, već je i opasno za sam uređaj. Uostalom, morate instalirati ne samo programe za zabavu, već i aplikacije koje su odgovorne za sigurnost i pravilno funkcioniranje vašeg računala pod Windowsom.
Naravno, za svakog korisnika set programa koji mu je potreban bit će individualan. Međutim, uvijek postoje neki uobičajeni programi koji se moraju instalirati na Windows 7 odmah nakon instalacije i konfiguracije. Prvo morate instalirati sve potrebne drajvere i kodeke koji su potrebni za rad računara, tako da ništa ne ometa proces.
Koje aplikacije su svakako potrebne?
Lista onoga što je neophodno za stabilan rad računara nakon instaliranja novog operativnog sistema ostaje praktično nepromenjena. Mijenjaju se samo nazivi i verzije programa, ali suština je i dalje ista.
Antivirus
Gotovo najpotrebniji programi, bez kojih je nezamisliv normalan rad računara na Internetu. Također je važno da prvo morate instalirati antivirusni program. U suprotnom, postoji rizik od preuzimanja gomile gadnih virusa prilikom instaliranja ostatka softvera.

Trebalo bi pažljivo odabrati antivirus, na osnovu različitih izvora informacija. U suprotnom, rizikujete da preuzmete nešto što ne radi kako treba. Odnosno, ne pruža normalnu zaštitu računara.
Sljedeći korak je pronaći i preuzeti arhiver za sebe. Bez toga postoji velika šansa da ništa ne instalirate na računar, jer se vrlo često svi programi sa Interneta preuzimaju u *.rar ili *.zip formatima.

Dva najpopularnija arhivatora – 7Zip ili WinRar – mogu im pomoći. Svaki od njih je zgodan i praktičan na svoj način, tako da je izbor na korisniku.
Pretraživač
U svakom operativnom sistemu, a još više u Windows 7, nakon instalacije uvijek postoji barem jedan, čak i najinferiorniji, pretraživač. Standardno se odmah instalira Internet Explorer, uz pomoć kojeg postaje moguće preuzeti normalne pretraživače. Naravno, možete ga koristiti, ali obično jako usporava i čini rad na internetu što je moguće neugodnijim.

Najboljim pretraživačima danas se smatraju tri najnaprednija i razvijenija, odnosno Mozilla Firefox, Google Chrome (kao i gomila pretraživača zasnovanih na njemu, na primjer Yandex.Browser) i, naravno, starica Opera. Svaki od njih ima poseban interfejs, neke funkcije i druge karakteristike.
Flash Player
Neophodan dodatak za pretraživač, bez kojeg neće raditi normalno. Nećete moći puštati muziku na bilo kojoj web stranici, puštati film ili igrati bilo koju Flash igricu. Možete ga preuzeti odmah nakon instaliranja pretraživača na službenoj web stranici programera.
Rad sa dokumentima
Zatim morate osigurati ugodan rad na računaru s dokumentima. Odnosno, instalirajte normalan uređivač teksta i druge uredske aplikacije s kojima možete lako komunicirati s datotekama.

Po pravilu, većina računara sa Windows 7 nakon instalacije ima probnu verziju Microsoft Office-a. Ali nakon završetka testa, morat ćete kupiti ovaj proizvod. I ne može si to priuštiti svaka osoba.
I ovdje možete napraviti izbor. Kupite sebi licencirani MS Office ili se zadovoljite ne tako zgodnim i poznatim OpenOfficeom, čak i ako je besplatan. Paket uključuje alate za rad sa svim dokumentima, uključujući tabele, prezentacije i tekstualne datoteke.

Ovo također uključuje razne čitače i programe za otvaranje i čitanje PDF datoteka. Usput, PDF se može otvoriti u pretraživaču, a rad s njim neće biti ništa lošiji.
Dalje akcije
Kada su svi potrebni programi već na računaru, možete instalirati one manje važne koji bi vam jednog dana mogli biti od koristi.
Narezivanje diskova
Ako vaš računar ima uređaj za snimanje CD-a unutar računara, tada je program za snimanje podataka na disk od vitalnog značaja. Ko zna kada bi ovo moglo zatrebati. Stoga se morate pobrinuti za rješavanje ovog problema što je prije moguće.
Naravno, nakon instalacije, Windows 7 već dolazi sa nekom vrstom alata za snimanje, ali je daleko od najprikladnijeg. Neki od najboljih programa za rješavanje ovog problema su Nero ili CDBurnerXP.
Kreiranje slika diska
Još jedan vrlo poželjan uslužni program za Windows koji će se svidjeti svima koji rade sa slikama diskova. U pravilu se velike igre i aplikacije distribuiraju kao slika, pa je prvo morate otvoriti. A u tome mogu pomoći programi kao što su Daemon Tools, pomoću kojih ih možete čitati, i Alcohol 120%, dok radite s kojima možete čak i sami kreirati sliku.
Multimedijalne aplikacije
Mnogi korisnici ne mogu da zamisle sebe bez privlačne muzike ili dobrog filma. Ali bez posebnog programa instaliranog na računaru, jednostavno je nemoguće bilo šta vidjeti. Dakle, ako planirate da gledate ili slušate nešto na računaru, prvo morate voditi računa o instalaciji programa kao što su Windows Media Player ili KMPlayer, kao i WinAmp.
Messengers
Veliki broj načina za komunikaciju putem interneta otvara vam oči. I vrlo često takvo obilje programa zbuni nesretnog korisnika. U pravilu, za računar je preporučljivo odmah naučiti:
- Skype/Viber/WhatsApp - posebne aplikacije dostupne za telefone i računare, pomoću kojih možete komunicirati sa drugim korisnicima. Nakon instalacije, dostupna su dva načina rada - pozovite ili pišite osobi s kojom žele da se sretnu ili razgovaraju. Pozivi u ovim messengerima su potpuno besplatni i zahtijevaju samo internet promet.

- ICQ/QIP i drugi stari ICQ klijenti su napravljeni posebno za brzo slanje poruka. Pozivi su takođe dostupni u najnovijim verzijama, iako nisu tako zgodni kao u većim programima.

Aplikacije za preuzimanje sa interneta
Postoje čitavi softverski paketi koji su potrebni posebno kako bi korisniku bio praktičniji rad s mrežom nakon instalacije. To mogu biti različiti mjerači prometa ili brzine interneta, klijenti za pogodnije sortiranje i preuzimanje programa za Windows 7, te drugi podjednako korisni uslužni programi za vaš računar koji se mogu naći na Internetu.
(Posjećeno 8,691 puta, 1 posjeta danas)
Operativni sistem Windows 10 pokušava sve da uradi sam: od instaliranja drajvera do optimizacije aplikacija. Ispostavilo se da to radi dobro, ali ako sve važne procese prepustite svijesti operativnog sistema, onda uskoro možete pronaći gomilu nerazumljivih aplikacija i servisa koji će se povremeno pokretati, samostalno ažurirati i pojesti sve resurse vašeg računara. Ako želite da konfigurišete Windows 10 tako da vaš računar ne mora da deli svoje performanse sa čudnim servisima, a da pritom ostavite sve korisno što vam sistem može pružiti, moraćete da kombinujete automatsku instalaciju sa ručnom instalacijom. To nije tako lako učiniti, jer Windows 10 praktički ne toleriše smetnje u svojim procesima, ali ako striktno slijedite sve donje upute, nećete imati problema s postavkom. A ako se pojave neke od mogućih grešaka u vezi sa instalacijom i konfiguracijom sistema, mi ćemo vam pomoći da ih u potpunosti otklonite.
Zašto ručno konfigurisati Windows 10
Jedna od glavnih tačaka ponosa Windows 10 je potpuna automatizacija svega što je moguće, uključujući postavljanje i optimizaciju samog operativnog sistema. Idealizirana verzija pripreme Windows 10 za upotrebu, kako to Microsoft vidi, izuzetno je jednostavna:
- Instalirate Windows 10.
- Sistem se pokreće, preuzima sve drajvere i ažuriranja, konfiguriše se i ponovo pokreće.
- Windows 10 je spreman za rad.
U principu, ova shema funkcionira prilično dobro, barem u većini slučajeva. A ako imate relativno dobar računar i ne osjećate nelagodu nakon automatskog podešavanja Windows 10, možete ostaviti sve kako jeste.
Sada nabrojimo nedostatke automatskog podešavanja:
- Microsoft ima puno nekvalitetnih programa i igara koje treba nekako promovirati – neki od njih će se automatski instalirati na vaš računar;
- Microsoft želi da plaćate ili gledate oglase, ili još bolje, sve odjednom;
- automatsko podešavanje Windows 10 ne uzima u obzir zastarjeli i slab hardver;
- Windows 10 je operativni sistem koji najviše špijunira u istoriji i prikuplja informacije koristeći resurse vašeg računara;
- ogroman broj manjih servisa koji rade u pozadini i jedu RAM;
- automatska ažuriranja sistema koja vas mogu iznenaditi;
- ažuriranja aplikacija, ažuriranja usluga i ažuriranje svega samo da bi se potrošilo što više resursa i prometa;
- Ne radi sve savršeno i kvarovi su mogući, a sistem to neće pokazati.
Grubo govoreći, bez ručne konfiguracije, vaš računar će koristiti ne samo vi, već i potpuno nepotrebni servisi koji u potpunosti odgovaraju definiciji virusa.
U isto vrijeme, Windows 10 je iznenađujuće dobar i vrlo produktivan sistem koji zapravo puno dobrih stvari čini automatski. Ako želite izrezati svo nametnuto smeće i sačuvati sve dobre stvari koje vam Windows 10 može dati, a da usput ne pretvorite sistem u log, morat ćete potrošiti malo vremena i napraviti ručnu konfiguraciju. Trebat će vam dva sata, ali na kraju ćete dobiti najbolji dostupni sistem, i to besplatno.
Postavke koje treba izvršiti nakon instalacije OS-a
Kao što je gore spomenuto, postavljanje Windows 10 je radno intenzivan zadatak i trajat će mnogo duže nego s prethodnim verzijama. Glavni zadatak će biti ograničiti količinu smeća koja se preuzima, a pritom omogućiti da se sve ostalo instalira, a zatim obrisati i onemogućiti sve što se nije moglo spriječiti.
Redoslijed tačaka je vrlo važan, pokušajte da ne poremetite redosled i ponovo pokrenite računar nakon svake faze.
Aktivacija i ograničenje trgovine
Glavni zadatak ove faze je ograničiti trgovinu kroz firewall; Windows se može aktivirati na samom kraju podešavanja, ali sada je bolje.
Ako je vaš računar već povezan s internetom, brzo prekinite vezu.
Nakon povezivanja na Internet, počinje masovno preuzimanje drajvera, ažuriranja i aplikacija. Pogledajmo kako spriječiti preuzimanje nepotrebnih aplikacija.
- Otvorite Start meni, tamo pronađite "Prodavnica" i pokrenite ga.
Otvorite Start meni, tamo pronađite "Prodavnica" i pokrenite ga
- Kliknite na dugme sa slikom vašeg profila na vrhu prozora koji se otvori i izaberite „Podešavanja“.
Kliknite na dugme sa slikom vašeg profila na vrhu prozora koji se otvori i odaberite "Postavke"
- Poništite izbor automatskih ažuriranja aplikacija.
Poništite izbor automatskih ažuriranja aplikacija
- Sada potražite Control Panel i otvorite ga.
Pronađite kontrolni panel kroz pretragu i otvorite ga
- Idite na kategoriju Sistem i sigurnost.
- Otvorite Dozvoli aplikacije kroz Windows zaštitni zid.
Otvorite "Dozvoli aplikacije kroz Windows zaštitni zid"
- Kliknite na „Promeni postavke“, pronađite „Prodavnica“ na listi i poništite sve okvire. Zatim potvrdite promjene.
Kliknite na „Promeni postavke“, pronađite „Prodavnica“ na listi i poništite sve okvire
- Sada je preporučljivo aktivirati Windows. Najbolje je koristiti KMS aktivator. Ako niste unaprijed pripremili aktivator, preuzmite ga s drugog uređaja, jer je preporučljivo napraviti prvu vezu na Internet s već aktiviranim Windows 10.
Da biste aktivirali Windows 10, najbolje je koristiti KMS aktivator
- Ponovo pokrenite računar.
Ponovo pokrenite računar
Automatsko podešavanje sistema
Sada biste trebali pustiti Windows da se sam konfiguriše. Ovo je ključna tačka u kojoj se Internet uključuje.
- U prethodnom koraku ograničili smo Microsoft trgovinu, ali na nekim verzijama Windows 10 to možda neće pomoći (vrlo rijetki slučajevi). Ponovo pokrenite trgovinu, kliknite na korisničko dugme i otvorite Preuzimanja i ažuriranja.
Ponovo pokrenite trgovinu, kliknite na korisničko dugme i otvorite "Preuzimanja i ažuriranja"
- Povucite prozor prema dolje tako da vam ne bude s puta. Tokom trenutne faze, povremeno pogledajte izlog. Ako se pojavi ikona za preuzimanje (označena zelenom bojom na snimku ekrana), kliknite na "Zaustavi sve" i prođite kroz križiće na svim aplikacijama u redu za preuzimanje. Potrebne aplikacije i važna ažuriranja nisu ovdje.
Ako se pojavi ikona za preuzimanje (označena zeleno), kliknite na "Zaustavi sve" i prođite kroz križiće na svim aplikacijama u redu za preuzimanje
- Sada je veoma poželjno da na računar povežete sve uređaje: štampač, džojstik i tako dalje. Ako koristite više ekrana, povežite ih sve, pritisnite kombinaciju tipki “Win+P” i odaberite “Extend” mod (ovo je ono što ćete promijeniti nakon ponovnog pokretanja).
Ako koristite više ekrana, povežite ih sve, pritisnite kombinaciju tipki “Win+P” i odaberite “Extend” način rada
- Vrijeme je da se povežete na internet. Windows 10 bi to trebao učiniti bez drajvera, ali ako imate problema, instalirajte drajver za mrežnu karticu ili Wi-Fi modul (preuzmite samo sa web stranice proizvođača). Više detalja o ručnoj instalaciji drajvera opisano je u sljedećem koraku. Sada se samo trebate povezati na Internet.
Windows 10 bi trebao vidjeti internet bez drajvera, ali ako imate problema, instalirajte drajver za vašu mrežnu karticu ili Wi-Fi modul
- Sada će početi masovno preuzimanje, instalacija i optimizacija. Ne pokušavajte ništa da uradite sa računarom: sistemu su potrebni svi resursi koje može. Windows vas neće obavijestiti o kraju procesa - to ćete morati sami shvatiti. Vaš vodič će biti trenutak kada instalirate drajver za video karticu: ispravna rezolucija ekrana će biti postavljena. Nakon toga sačekajte još 30 minuta i ponovo pokrenite računar. Ako se rezolucija ne promijeni ni nakon sat i po ili sam sistem prijavi završetak, ponovo pokrenite računar.
Instaliranje nedostajućih drajvera
Kao što je gore spomenuto, Windows 10 automatska konfiguracija može propasti, što je posebno istinito u slučaju instaliranja drajvera na zastarjeli hardver, što se ne uzima u obzir. Čak i ako vam se čini da su svi upravljački programi na svom mjestu, bolje je to sami provjeriti.
- Otvorite Control Panel i proširite kategoriju Hardver i zvuk.
Otvorite Control Panel i proširite kategoriju Hardver i zvuk
- Idite na Upravitelj uređaja.
Idite na Upravitelj uređaja
- Sada morate pronaći sve uređaje sa žutim trouglom na ikoni, oni će odmah biti vidljivi. Ako pronađete nešto poput ovoga, kliknite desnim tasterom miša na njega i odaberite “Ažuriraj upravljački program”.
Morate pronaći sve uređaje sa žutim trouglom na ikoni i ažurirati njihove upravljačke programe
- Odaberite automatsku pretragu. Tada će vam sistem sam sve reći.
Odaberite automatsku pretragu, tada će vam sistem sam sve reći
- Ako ne pomogne, što je vrlo vjerovatno, ponovo kliknite desnim tasterom miša na uređaj i idite na njegova svojstva.
Kliknite desnim tasterom miša na uređaj i idite na njegova svojstva
- Kartica „Općenito“ će sadržavati sve informacije koje sistem može saznati o ovoj opremi. Na osnovu ovih podataka morate sami pronaći na Internetu, preuzeti i instalirati upravljački program koji nedostaje. Ako je proizvođač naznačen, prvo što treba učiniti je otići na njihovu web stranicu i pogledati tamo. Drajvere treba preuzimati samo sa zvaničnih stranica.
Na osnovu podataka koji se otvaraju, morate sami pronaći na Internetu, preuzeti i instalirati upravljački program koji nedostaje
Ako imate bilo kakvih problema s instaliranjem drajvera, slijedite vezu ispod za članak o ovoj temi ili pogledajte kratak video o ručnom instaliranju drajvera.
Video: kako ručno instalirati drajver na Windows 10
Ažuriranje sistema
Postoje mnoge varijacije Windows 10, prilagođene za različit hardver i bitnu dubinu, ali tokom instalacije instalira se univerzalna verzija sistema kako bi se smanjila veličina slike. Windows 10 ima centar za ažuriranje koji automatski ažurira sistem na najnoviju verziju i mijenja verziju Windowsa na najkompatibilniju. Nismo zainteresirani za ažuriranje verzije: promjene su minimalne, potpuno neprimjetne i nisu uvijek korisne. Ali optimizacija je veoma važna.
Kao i kod drugog lansiranja, ova faza može potrajati dugo.

Ako ništa nije pronađeno, onda se sistem već uspio ažurirati.
Osiguravanje maksimalnih performansi
Onemogućavanje automatskog ažuriranja
Trebali biste početi tako što ćete onemogućiti automatsko ažuriranje sistema. Ažuriranja za Windows 10 izlaze vrlo često i ne sadrže ništa korisno za obične korisnike. Ali oni mogu sami da se pokrenu u najnepovoljnijem trenutku, što vrši pritisak na performanse vašeg računara. A nakon što želite da se brzo ponovo pokrenete, odjednom morate čekati pola sata da ažuriranja budu prihvaćena.
I dalje ćete moći da ažurirate sistem kao što je opisano u prethodnom koraku, ali sada ćete imati kontrolu nad procesom.
- Kroz pretragu idite na “gpedit.msc”.
Kroz pretragu idite na “gpedit.msc”
- Idite na "Konfiguracija računara / Administrativni predlošci / Windows komponente" i kliknite na "Windows Update".
Idite na "Konfiguracija računara / Administrativni predlošci / Windows komponente" i kliknite na "Windows Update"
- Otvorite "Podešavanje automatskih ažuriranja".
Otvorite "Postavke automatskog ažuriranja"
- Označite "Disable" i potvrdite promjene. Još uvijek nema potrebe za ponovnim pokretanjem.
Označite "Disable" i potvrdite promjene
Opšte ograničenje usluga
Kao što vjerovatno znate, Windows 10 aktivno špijunira svoje korisnike. Ali ne morate da brinete o svojim ličnim podacima: Microsoft to ne zanima. Morate da brinete o resursima vašeg računara koji se troše na ovu špijunažu.
Kako ne bismo gubili vrijeme na kopanje po kutovima vašeg sistema, koristićemo program Destroy Windows Spiying, koji ne samo da će zaštititi vaš računar od špijuniranja, već će i ukloniti sve povezane prijetnje po performanse vašeg računala.

Radikalno ograničenje usluga
Uništite Windows 10 Špijuniranje ubija samo najneugodnije procese, ali mnoge stvari ostaju netaknute. Ako ste odlučni da ste sterilni, možete izvršiti suptilnije čišćenje usluga pomoću programa ShutUp10.

Instaliranje programa
Windows 10 je skoro spreman za rad, preostaje samo da očistite preostalo smeće i izliječite greške u registru. To možete učiniti sada, ali bolje je nakon što instalirate sve što vam je potrebno, jer se mogu pojaviti nove greške i smeće.
Instalirajte programe i igre, konfigurišite svoj pretraživač i radite sve na šta ste navikli. Što se tiče potrebnog softvera, Windows 10 ima iste zahtjeve kao i prethodne verzije, uz nekoliko izuzetaka.
Evo programa koji su već ugrađeni i ne morate ih instalirati:
- arhivar;
- emulator slike;
- DirectX ili njegova ažuriranja;
- antivirus (ako niste baš dobri u navigaciji internetom, onda je bolje da zanemarite naš savjet i ipak instalirate antivirus treće strane).
Ako sumnjate u set potrebnog softvera, evo opsežne liste programa koji bi vam mogli zatrebati u budućnosti:
- pretraživač treće strane (najbolji su Google Chrome ili Mozilla Firefox);
- Microsoft Office (Word, Excel i PowerPoint);
- Adobe Acrobat;
- plejeri za muziku i video (preporučujemo AIMP za muziku i KMPlayer za video);
- GIF Viewer ili drugi GIF preglednik treće strane;
- Skype;
- Steam;
- CCleaner (o tome će biti napisano u nastavku);
- prevodilac (na primjer, PROMT);
- antivirus (instaliranje na Windows 10 rijetko je korisno, ali ovo je vrlo kontroverzno pitanje - ako se odlučite, preporučujemo Avast).
Na kraju, ne zaboravite da ponovo pokrenete računar.
Garbage, Registry i CCleaner
Nakon instaliranja programa i ažuriranja, pristojan broj grešaka registratora i privremenih datoteka, koji se nazivaju i bezvrijednim, trebao bi se nakupiti na vašem računalu.
- Preuzmite, instalirajte i pokrenite CCleaner. Na kartici "Čišćenje" u odjeljku Windows označite sve okvire osim "Mrežne lozinke", "Prečice u izborniku Start", "Prečice na radnoj površini" i cijelu grupu "Ostalo". Ako ste postavili Microsoft Edge i planirate da ga koristite, ne biste trebali označavati njegovu grupu. Nemojte žuriti da počnete sa čišćenjem.
Na kartici "Čišćenje" u odjeljku Windows označite sve okvire osim "Mrežne lozinke", "Prečice u izborniku Start", "Prečice na radnoj površini" i cijelu grupu "Ostalo".
- Idite na odjeljak "Aplikacije" i poništite sve potvrdne okvire tamo. Sada kliknite na "Obriši".
Idite na odjeljak "Aplikacije" i poništite sve potvrdne okvire tamo, a zatim kliknite "Obriši"
- Otvorite karticu Registry i kliknite na Search for Problems.
Otvorite karticu Registry i kliknite na Search for Problems
- Kada je analiza završena, kliknite na “Ispravi odabrano...”.
Kada je analiza završena, kliknite na "Ispravi odabrano..."
- Bolje je čuvati rezervne kopije.
- Sada kliknite na "Ispravno označeno".
Sada kliknite na "Popravi označeno"
- Idite na karticu usluge. U odeljku „Deinstaliraj programe“ možete izbrisati sve opcione aplikacije koje su uspele da prođu tokom ažuriranja sistema. Nećete moći to učiniti standardnim metodama.
U odjeljku “Deinstaliraj programe” možete izbrisati sve opcionalne aplikacije koje su uspjele da prođu tokom ažuriranja sistema
- Idite na odjeljak "Pokretanje". Na internoj kartici Windows odaberite sve stavke i kliknite na "Isključi".
Na internoj kartici Windows odaberite sve stavke i kliknite na "Isključi"
- Idite na internu karticu "Planirani zadaci" i ponovite prethodni korak. Zatim ponovo pokrenite računar.
Idite na internu karticu "Planirani zadaci" i ponovite prethodni korak
Preporučljivo je da ostavite Ceaner program na svom računaru i svakih nekoliko mjeseci provjeravate sistem za greške u registru.
Grub recovery
Ako na vašem računaru istovremeno radi i Linux, nakon instaliranja Windows 10 čeka vas ne baš prijatno iznenađenje: kada uključite računar, više nećete videti meni za izbor operativnog sistema Grub – umesto toga, Windows će odmah počnite sa učitavanjem. Činjenica je da Windows 10 koristi vlastiti bootloader, koji se automatski instalira zajedno sa samim sistemom i potpuno prepisuje Grub.
Grub i dalje možete vratiti na standardni način koristeći LiveCD, ali u slučaju Windowsa 10, sve se može učiniti mnogo lakše putem komandne linije.

Video: 4 načina da vratite Grub
Mogući problemi i njihova rješenja
Nažalost, instalacija Windows 10 ne ide uvijek glatko, što može rezultirati greškama od kojih niko nije imun. Ali većina njih se tretira vrlo jednostavno i čak i neiskusni korisnici ih mogu ukloniti.
Opća metoda (rješava većinu problema)
Prije nego što pređemo na detaljno razmatranje svakog problema, opisati ćemo opći način rješavanja grešaka koje pruža sam Windows 10.

Hard disk je nestao
- Otvorite Start meni i potražite "diskmgmt.msc".
Otvorite Start meni i potražite "diskmgmt.msc"
- Ako vidite neidentificirani disk na dnu prozora, kliknite na njega i odaberite "Inicijaliziraj disk".
Ako vidite neidentificirani disk na dnu prozora, kliknite na njega i odaberite "Inicijaliziraj disk"
- Ako nema neidentificiranog diska, ali ima nedodijeljenog prostora, kliknite na njega i odaberite “Kreiraj jednostavan volumen”.
Ako postoji nedodijeljen prostor, kliknite na njega i odaberite "Kreiraj jednostavan volumen"
- Ostavite maksimalnu vrijednost nepromijenjenu i kliknite na “Dalje”.
Ostavite maksimalnu vrijednost nepromijenjenu i kliknite "Dalje"
- Dodijelite volumenu njegovo početno slovo i kliknite na Next.
Dodijelite volumenu njegovo početno slovo i kliknite na Next
- Odaberite NTFS kao sistem datoteka.
Odaberite NTFS kao sistem datoteka
Problemi sa zvukom
Prije nego započnete ovu instrukciju, isprobajte opći metod opisan na početku poglavlja.
- Kliknite desnim tasterom miša na ikonu zvuka na traci zadataka i izaberite „Uređaji za reprodukciju“.
Desni klik na ikonu zvuka na traci zadataka i odaberite "Uređaji za reprodukciju"
- Kliknite desnim tasterom miša na aktivni uređaj i idite na njegova svojstva.
Kliknite desnim tasterom miša na aktivni uređaj i idite na njegova svojstva
- Otvorite karticu "Napredno", postavite minimalni audio format i primijenite promjene.
Otvorite karticu "Napredno", postavite minimalni audio format i primijenite promjene
Ako imate laptop i ova metoda vam ne pomaže, instalirajte originalne drajvere od proizvođača.
Plavi ekran
Ovaj problem se obično javlja tokom instalacije ažuriranja kada se pokuša prerano prikazati ekran za pokretanje sistema. Ispravno rješenje bi bilo da jednostavno sačekate da se ažuriranja instaliraju (ovo može potrajati i do sat vremena). Ali ako to ne pomogne, nemate vremena ili ste čvrsto uvjereni da je sistem zamrznut, možete ponovo pokrenuti računar: sistem neće ponovo pokušati da instalira ažuriranja i odmah će početi. To možete učiniti na dva načina:

Crni ekran
Ako vam odmah nakon uključivanja računar pokaže crni monitor, suočeni ste sa greškom u upravljačkom programu za video srušeni ili problemom kompatibilnosti. Razlog za to je automatska instalacija pogrešnog drajvera. Ako naiđete na ovaj problem, morate ručno instalirati video drajver od proizvođača, ali to će biti malo teže, jer nećete moći da se prijavite na sistem.
Do ovog problema može doći i ako ste instalirali x86 drajver na 64-bitni sistem (obično nema problema s ovim, ali ponekad se javljaju izuzeci). Ako ne možete pronaći odgovarajući drajver, morat ćete ponovo instalirati sistem na drugu veličinu bita.
U rijetkim slučajevima, ovaj problem može uzrokovati drugi upravljački program koji nije povezan s video karticom.

Računar usporava ili se zagrijava
Problem leži u upornim pokušajima servisa da se ažuriraju, u čemu ne uspijevaju uvijek. Ako naiđete na ovaj problem, to znači da niste dovršili korake u koraku "Osiguravanje maksimalne performanse" - obavezno ih slijedite.
Ako imate posla sa laptopom i on se i dalje zagrijava, pokušajte instalirati zvanične drajvere proizvođača (potrebni drajver bi se trebao zvati ChipSet). Ako to ne pomogne, morat ćete ograničiti snagu procesora (to ne znači da će sada raditi ispod normalnog: Windows 10 je upravo napravio grešku i koristi procesor u nemilosrdnom načinu rada).
- Otvorite Control Panel i idite na kategoriju Sistem i sigurnost.
Kliknite na "Promijeni napredne postavke napajanja"
- Proširite Upravljanje napajanjem procesora, zatim Maksimalno zdravlje procesora i postavite obje vrijednosti na 85%. Zatim potvrdite promjene i ponovo pokrenite računar.
Postavite obje vrijednosti na 85%, potvrdite promjene i ponovo pokrenite računar
Pojavljuje se izbor OS
Ako niste formatirali sistemski disk prilikom instaliranja Windows 10, možda ćete dobiti sličnu grešku. Razlog je taj što prethodni operativni sistem nije ispravno uklonjen i sada vaš računar misli da ima više sistema instaliranih na njemu.

Ekran treperi
Obično je uzrok ovog problema neusklađenost drajvera, ali postoje izuzeci u obliku dvije konfliktne usluge. Zato nemojte žuriti da instalirate zvanične drajvere i prvo isprobajte drugu metodu.
- Koristite kombinaciju tipki “Ctrl+Shift+Esc” da otvorite upravitelj zadataka i kliknite na “Više detalja”.
Pokrenite upravitelj zadataka i kliknite na "Više detalja"
- Idite na karticu Usluge i kliknite na Otvori usluge.
Kliknite na "Otvori usluge"
- Ovdje pronađite "Podrška stavki kontrolne ploče...", kliknite desnim klikom na nju i odaberite "Svojstva".

U tipu pokretanja odaberite "Onemogućeno" i potvrdite promjene
- Sada potražite “Windows Error Logging Service” i ponovite isto s njim. Zatim ponovo pokrenite računar.
Pronađite "Windows Error Logging Service" i ponovite isto s njim
- Ako ništa drugo ne uspije, instalirajte drajver za video karticu od proizvođača.
Ne postoji internet veza, promijenjena je rezolucija monitora ili sistem ne vidi video karticu
Ako ste došli do ovog odjeljka, morate instalirati tvorničke drajvere, koji su dostupni na web stranici proizvođača. Naročito često se sa sličnim problemima susreću vlasnici kineskih laptopa koji koriste rijedak hardver ili njegove modificirane verzije. Glavni razlog problema je taj što Windows 10 ne može jasno prepoznati jednu od komponenti vašeg računara (na primjer, video karticu) i pokušava instalirati najprikladniji drajver, što je potpuno neprikladno.
Ako imate laptop i ne možete pronaći drajver za svoju video karticu, potražite VGA drajver.
Problemi sa baterijom
Problem sa baterijom kod laptopa je gotovo najčešći, posebno za Lenovo brend. Najčešće se predstavlja u obliku poruke: "Baterija je povezana, ali se ne puni." Programeri Windows 10 dobro znaju sve ovo: ako koristite opći metod rješavanja problema, koji je predstavljen na samom početku, Windows će samostalno analizirati vaš računar, utvrditi sve moguće uzroke problema i reći vam o mogućnostima za otklanjanje problema. greška.
Windows 10 alatka za rješavanje problema može vam pomoći da riješite sve moguće probleme s baterijom vašeg laptopa.
Također pokušajte otići na web stranicu proizvođača vašeg laptopa i tamo preuzeti upravljački program za čipset - Windows vam neće reći za ovu opciju.
Kaspersky ili neki drugi program je deinstaliran prilikom nadogradnje na Windows 10
Windows 10 zaista ne voli upade u njegove sistemske procese i sve što im prijeti. Ako je prilikom ažuriranja vašeg sistema nestao vaš antivirus, CCleaner ili drugi sličan program, to znači da su dodani na listu potencijalno opasnih i Windows ih je uklonio kao prijetnju. Ovo se ne može promijeniti, ali možete ponovo instalirati izgubljeni program. Ali ako ponovo instalirate Windows i odaberete opciju "Ažuriranje sistema", sve će biti ponovo izbrisano.
Ručno podešavanje Windows 10 je prilično dugotrajan zadatak, ali nakon završetka svih ovih koraka, dobićete najbolji i najproduktivniji dostupni sistem. Štaviše, Windows 10 je vrlo samodovoljan i vrlo rijetko mu je potrebna ponovna instalacija, što znači da ćete sve to morati raditi rijetko.
Ovaj članak opisuje kako da instalirate ili ponovo instalirate Windows 7.
Prije početka instalacije potrebno je izvršiti nekoliko pripremnih koraka. Na početku članka postavili smo detaljan sadržaj tako da možete brzo pogledati cijeli niz radnji i prijeći na potreban dio uputstava.
Ako vas zanima određeno pitanje (kao što su greške pri instalaciji, kako ući i konfigurirati BIOS, itd.), linkovi u sadržaju će vas direktno odvesti na njega.
Ako ste početnik, jednostavno slijedite vodič od početka do kraja: svaka točka je opisana što je moguće detaljnije i uključuje veze do pratećih uputa.
Šta treba biti spremno prije instalacije
Pregledajte donju listu kako biste bili sigurni da su vaš računar i sistem spremni za instalaciju ili ponovnu instalaciju Windows 7 i slijedite korake potrebne da biste dovršili pripreme.
Koje vrste instalacije postoje, kako sačuvati lične datoteke i programe
Postoje dvije vrste instalacije:- Potpuna reinstalacija operativnog sistema (OS), koja u potpunosti briše particiju tvrdog diska (ili cijeli disk), uključujući sve vaše programe, dokumente i datoteke.
- Ažuriranje OS-a koje ažurira samo sistemske datoteke.
Ako to još niste učinili, pročitajte članak o pripremi za instalaciju, iz njega ćete naučiti:
- kako sačuvati sve važne lične podatke;
- koji će programi biti potrebni odmah nakon instalacije i gdje ih preuzeti;
- Da li je moguće kopirati instalirane drajvere, gdje mogu pronaći drajvere nakon instalacije;
- analiza nekih posebnih slučajeva;
Kako legalno besplatno preuzeti originalnu sliku Windows 7 x64 ili x32.
Preuzmite originalnu sliku može se legalno obaviti korištenjem programa "Windows ISO Downloader": datoteka sa slikom Windows će biti preuzeta sa Microsoft službena web stranica.
Programski fajl "Windows ISO Downloader"
sa verzijom 5.21
(od 20. septembra 2017.) nalazi se u prilogu članka (desno od ovog teksta).
Kako pravilno preuzeti sliku prikazano je na donjoj slici:
 Odaberite Windows 7 particiju, zatim željeno izdanje Windows 7 slike i dugme "Potvrdi".
Odaberite Windows 7 particiju, zatim željeno izdanje Windows 7 slike i dugme "Potvrdi".
Pažnja!
Mi snažno ne preporučujemo koristite Windows 7 verzije - koristite samo originalne sistemske slike.
Microsoft ima nekoliko hangara za avione sa raznolikom opremom dizajniranom da testira rad operativnog sistema na različitim kombinacijama uređaja. Stoga službena slika OS-a radi ispravno za veliku većinu korisnika.
Autori sklopova nemaju takve mogućnosti testiranja, pa će određeni postotak korisnika imati problema u radu sklopa, koji se mogu riješiti samo potpunom ponovnom instalacijom Windowsa.
Koju verziju slike odabrati: 32-bitnu ili 64-bitnu
Sve je vrlo jednostavno: 64-bitni OS je neophodan u dva slučaja: kako bi računar mogao da „vidi” 4GB ili više RAM-a i da biste mogli da radite sa „teškim” programima ili igrama. Pažnja!
Neki novi programi i igre možda neće raditi na 32-bitnom Windowsu.
Zaključci:
- Ako je količina RAM-a 4 GB ili više, slobodno odaberite x64 (64 bita).
- Ako je računar star i ne koriste se složeni programi (na primjer, audio i video uređivači, sistemi za dizajn, multimedijalni paketi), odaberite x32 (32 bita).
Najlakši način da vidite koliko RAM-a imate je da kliknete desnim tasterom miša na ikonu "Moj kompjuter" → izaberite stavku "Svojstva" u kontekstualnom meniju.
Prozor koji se otvori će pokazati količinu RAM-a, kao i bitni kapacitet trenutno instaliranog sistema.
Koju verziju Windowsa 7 da odaberem: Home, Professional ili Ultimate?
Postoje različite verzije (izdanja) Windows 7, od kojih se neke uvelike razlikuju po funkcionalnosti. Možete pročitati više o verzijama Windowsa.
Najčešće prilikom instaliranja biraju između verzija “ Profesionalno
" i " Krajnji
».
Najbolji izbor u pogledu verzije slike bi bio «
Windows
7
Profesionalno
»
.
Ali ne brinite ako imate drugačije izdanje Windowsa - proces instalacije će biti sličan. U izdanju " Profesionalno
„Za razliku "Krajnji"
postoji niz usluga koje većina korisnika nikada neće koristiti.
Verovatno niste ni čuli njihova imena: DirectAccess, Unix Application Launch Subsystem, BranchCache, BitLocker, itd. Shodno tome, verzija prostora na tvrdom disku «
Profesionalno
»
trebaće manje.
Kako pravilno snimiti sliku na DVD ili USB fleš disk?
Ako ste već snimili sliku i instalacija sa nje je prošla glatko, onda možete odmah preći na sljedeće poglavlje. Ako ne znate koji se programi mogu koristiti za snimanje slike na disk ili flash pogon, onda će vam pomoći sljedeći pomoćni članci: Imajte na umu da je instalacija s flash pogona pouzdanija i brža. Ako imate fleš disk kapaciteta 4GB ili više, onda je bolje instalirati s njega.
Proces reinstalacije Windowsa.
Dakle, priprema za instalaciju je završena: svi lični podaci su sačuvani, kreiran je medij sa distribucijom operativnog sistema i pripremljena je particija na koju će biti instalirana slika.
Postavljanje prioriteta uređaja za pokretanje u BIOS-u
- Ponovo pokrenite računar i uđite u BIOS.
- na personalnim računarima se tipke najčešće koriste za ulazak u BIOS « IZBRIŠI» (« Del»), « F2", "F1", "itd»
- na laptopima - ključevi «
F8", "F9", "F12", "itd»
- Nakon odlaska u BIOS, morate pronaći odjeljak menija koji je odgovoran za instaliranje uređaja za pokretanje OS.
Particija se može nalaziti na različitim mjestima (u zavisnosti od vrste matične ploče i verzije BIOS-a), tako da morate pronaći meni « PRVO BOOT UREĐAJ », « BOOT » ili « BOOT UREĐAJ ».
- Morate otići u ovaj dio menija i postaviti pogon na prvo mjesto DVD ili HDD(vaš fleš disk) u zavisnosti od toga na koji medij je slika snimljena.
- Nakon toga morate izaći iz BIOS-a i sačuvati promjene.
Najčešće, da biste sačuvali promene, potrebno je da pritisnete taster pre izlaska. « F 10" , a zatim potvrdite spremanje pritiskom na « Y » ili odabirom « Da » u dijaloškom okviru.
U članku ćete pronaći upute s primjerima:
- kako ući u BIOS ili UEFI sa primjerima različitih BIOS ekrana.
- kako pronaći opciju "BOOT DEVICA PRIORITY".
- tabela sa listom ključeva za ulazak u BIOS na laptopima različitih proizvođača.
Automatsko pokretanje Windows instalacije sa DVD-a ili fleš diska
Ako ste sve uradili ispravno, nakon ponovnog pokretanja računara videćete sledeće:
- ako koristite DVD medije, vidjet ćete poruku “Pritisnite bilo koji taster za učitavanje sa CD-a...” (pritisnite bilo koji taster da pokrenete sistem sa CD-a). Morate odmah pritisnuti bilo koju tipku, jer će nakon kratkog vremena (oko 10 sekundi) pokrenuti pokretanje od sljedećeg uređaja za pokretanje instaliranog u BIOS-u.
- ako ste koristili fleš disk, instalacija će početi odmah
Kada instalirate operativni sistem, trebali biste biti pažljivi i oprezni s funkcijama koje ne razumijete u potpunosti.
Administracija stranice nije odgovorna za rezultate vaših radnji.
Započnite instalaciju
Pažnja!Vaš računar može imati sivi i plavi USB konektori. Ako instalirate OS sa fleš diska, obavezno priključite fleš disk u konektor USB2.0 (siva), inače ga instalater možda neće vidjeti.
Možete procijeniti da je instalater operativnog sistema počeo s radom po liniji koja se pojavi na dnu ekrana.
 Slika 1. Instalater Windows 7 kopira datoteke sa medija za dalju instalaciju OS-a.
Slika 1. Instalater Windows 7 kopira datoteke sa medija za dalju instalaciju OS-a.
Kada se priprema za instalaciju završi, vidjet ćete poruku "Pokretanje Windowsa"
.
Nakon toga, pojavit će se prozor za instalaciju Windows 7.
 Slika 2. Početak instalacije Windows 7: Odaberite jezik, format vremena i izgled za instaliranje.
Slika 2. Početak instalacije Windows 7: Odaberite jezik, format vremena i izgled za instaliranje.
Format vremena, instalirani jezik i raspored tastature ćemo ostaviti nepromenjenim (kao što je prikazano na slici 2). Kliknite na dugme "Dalje"
, nakon čega možete započeti proces klikom na dugme "Instaliraj"
.
 Slika 3. Početak instalacije Windows 7
Slika 3. Početak instalacije Windows 7
Sada biste trebali pročitati i prihvatiti Microsoftov ugovor o licenci i ponovo kliknuti na dugme "Dalje"
.
 Slika 4. Licencni ugovor za instalaciju i naknadnu upotrebu Windows 7.
Slika 4. Licencni ugovor za instalaciju i naknadnu upotrebu Windows 7.
Odabir vrste instalacije
- Ažuriranje sistema će vam omogućiti da ponovo instalirate Windows na vaš postojeći operativni sistem.
- Potpuna instalacija će vam omogućiti da odaberete postojeću particiju za instalaciju ili ponovo particionirate tvrdi disk. Sistem će biti instaliran u potpunosti, pa je ova opcija prihvatljivija (više o vrstama instalacije smo pisali na početku članka).
 Slika 5. Odabir tipa instalacije operativnog sistema.
Slika 5. Odabir tipa instalacije operativnog sistema.Izaberi "Potpuna instalacija (napredne opcije)", kao što je prikazano na slici 5.
 Slika 6. Izbor čvrstog diska za dalju instalaciju Windows 7.
Slika 6. Izbor čvrstog diska za dalju instalaciju Windows 7.
Particije tvrdog diska za sistemsku instalaciju
Nakon što pređemo na potpunu instalaciju, prikazat će nam se lista tvrdih diskova na kojima možemo kreirati ili odabrati particije za instalaciju. U ovom koraku može postojati nekoliko opcija za razvoj događaja.
- Imate samo jedan čvrsti disk u sistemu.
- Imate poseban hard disk (moguće SSD) na koji će biti instaliran operativni sistem i odvojene diskove za skladištenje podataka.
- Instalater ne vidi tvrdi disk ili se javljaju druge greške (ispod su linkovi na članke koji govore o ovim problemima korak po korak)
Ako imate nekoliko tvrdih diskova, prenesite sve važne podatke na disk gdje ćete pohraniti lične datoteke i isključite ga kako ne biste slučajno pomiješali diskove prilikom kreiranja particija ili formatiranja. Ako imate samo jedan hard disk (ili SSD), preporučljivo je da ga podijelite na dijelove (ako prostor na disku to dozvoljava).
Disk se mora podijeliti na dijelove tako da se za sistem izdvoji najmanje 50GB, a moguće i više, jer Za normalan rad Windows 7 poželjno je da na sistemskoj particiji ima najmanje 15-20% slobodnog prostora.
Disk je podijeljen na particije kako bi se olakšala ponovna instalacija operativnog sistema u budućnosti.
Na primjer, imate samo 1 čvrsti disk u svom računaru kapaciteta 500 GB.
Podijelite ga na 2 dijela: 120GB (disk " C:") i 380GB (Disk " D:» )
Sada na disku « D:» pohranjujete muziku, filmove, fotografije, programe za instalaciju, foldere sa drajverima, igricama itd. i na disk « C:» instalirate programe da rade.
Datoteke iz foldera “Desktop” i “My Documents” također se pohranjuju na disku «
C:».
Kada u budućnosti budete želeli da ponovo instalirate Windows, potrebno je samo da prenesete (kopirate) sve važne fajlove sa desktopa i drugih fascikli na disku «
C:»
na disk «
D:»
, zatim izvršite potpunu ponovnu instalaciju s formatiranjem diska «
C:»
.
Ako disk nije particioniran, nećete imati gdje prenijeti podatke sa diska «
C:»,
i nećete ga moći formatirati.
Kreiranje particija diska
U ovom koraku možete kreirati particije na tvrdom disku ako:
- tvrdi disk nije particioniran (nove ili sve particije su prethodno obrisane);
- Na tvrdom disku nema važnih datoteka, a sve informacije se mogu izbrisati.
Ako ćete ponovo particionirati disk (a svi važni fajlovi su već prebačeni sa njega), onda morate:
- Uzastopno izbrišite sve particije vašeg diska pomoću dugmeta "izbriši" . Pažnja! Svi fajlovi na ovim particijama će biti izbrisani!
- Odaberite nedodijeljenu particiju koja se pojavi mišem, kliknite na dugme "Stvoriti" (Vidi sliku 6).
- Prvo odredite veličinu sistemske particije (koja će biti disk « C :» ), a zatim kreirajte particiju za disk « D :» (i drugi diskovi ako je potrebno).
Odabir particije za instalaciju
Ako su particije diska kreirane ranije:
- Odaberite sistemsku particiju (na kojoj je OS prethodno instaliran).
- Kliknite na dugme "Format".
- Nakon formatiranja, odaberite izbrisanu particiju i kliknite na dugme "Dalje".
- Analiza raznih vrsta grešaka prilikom instaliranja Windows 7 (uključujući i kod).
- Šta učiniti ako instalater ne vidi uređaj (disk, tvrdi disk, tastaturu ili miš, itd.).
 Slika 7. Kreiranje particije na čvrstom disku
Slika 7. Kreiranje particije na čvrstom diskuU našem slučaju još nije kreirana nijedna particija, tako da moramo kliknuti na dugme "Stvoriti" (Slika 7), zatim označite volumen particije koju treba kreirati (Slika 8) i kliknite na dugme "Primijeni" .
Slika 8. Odabir volumena za particiju na tvrdom disku
 Slika 9. Prozor za potvrdu kreiranja particije
Slika 9. Prozor za potvrdu kreiranja particijeNakon toga, instalater operativnog sistema će vas obavijestiti da će biti kreirana dodatna particija za pohranjivanje sistemskih datoteka:
 Slika 10. Instaliranje Windows 7.
Slika 10. Instaliranje Windows 7.Kliknite na dugme "Dalje", nakon čega će započeti instalacija (kopiranje svih sistemskih datoteka i proces podešavanja OS-a).
Proces kopiranja datoteka će trajati 15-30 minuta i neće zahtijevati nikakvu radnju od vas.
 Slika 11. Prozor za završetak instalacije
Slika 11. Prozor za završetak instalacije
Kada se datoteke kopiraju i raspakuju, računar će se ponovo pokrenuti.
U ovom trenutku morate ukloniti DVD ili Flash disk iz računara, jer će se instalacija nastaviti s tvrdog diska na koji su kopirane potrebne datoteke.
Nakon ponovnog pokretanja, vidjet ćete prozor koji pokazuje da je instalacija završena.
 Slika 12. Unošenje korisničkog imena i mrežnog imena računara za instalirani sistem.
Slika 12. Unošenje korisničkog imena i mrežnog imena računara za instalirani sistem.
Proces završetka će trajati nekoliko minuta, nakon čega će započeti početno podešavanje operativnog sistema.
Završna instalacija Windowsa i početno podešavanje
Kada se proces podešavanja završi, od vas će biti zatraženo da unesete korisničko ime za kreiranje naloga, kao i ime računara za naknadnu identifikaciju mreže (pod ovim imenom vaš računar će biti vidljiv na Windows lokalnim mrežama).
 Slika 13. Postavljanje lozinke za nalog (opciono).
Slika 13. Postavljanje lozinke za nalog (opciono).
Zatim će se od vas tražiti da unesete lozinku i savjet za lozinku. Ako želite da zaštitite pristup svom nalogu lozinkom, unesite je. Ili možete preskočiti ovaj korak klikom na dugme "Dalje"
.

Prošle su skoro 2 godine od izlaska Windows 10, ali mnogi korisnici kategorički ne prihvataju novi sistem, ostajući verni starom Windowsu 7. Ako imate instaliranu "desetku" na svom računaru, i iz nekog razloga želite da se vratite do "sedam", ovaj članak - za vas.
Operativni sistem možete vratiti na prethodnu kopiju samo kada je najnovija sačuvana na vašem čvrstom disku. Ako je mašina prvobitno imala Windows 10 ili je stari sistem deinstaliran, prelazak na Windows 7 je moguć samo kroz čistu instalaciju. Danas ćemo govoriti o tome kako instalirati Windows 7 umjesto Windows 10 u dva uobičajena slučaja:
- Ažurirali ste Windows 7 na Windows 10, a od ovog događaja je prošlo manje od 10 dana. Preduslov: fascikla Windows.old je sačuvana na sistemskoj particiji, gde se nalaze svi fajlovi iz prethodne sistemske instalacije.
- Prethodna kopija Windows 7 nije sačuvana, ali ste spremni da je ponovo instalirate.
Mogućnost vraćanja na prethodnu kopiju sistema uz čuvanje korisničkih datoteka, programa i postavki postoji, ponavljamo, samo 10 dana od datuma ažuriranja (ranije je bilo 30 dana za razmišljanje, ali sada je iz nekog razloga ovaj period istekao smanjen za 3 puta). Ako ste propustili rok, pređite na odjeljak s uputama za čistu instalaciju.
Kada otkažete ažuriranje, programi i postavke instalirani i napravljeni u Windows 10 će biti izbrisani. Dobićete računar u potpuno istom stanju u kakvom je bio pre instaliranja “desetki”.
Pre nego što nastavite sa procedurom vraćanja nazad, Microsoft takođe preporučuje da napravite rezervnu kopiju važnih datoteka u slučaju mogućeg kvara.
Vraćanje sa trenutne verzije Windows 10
- Pokrenite operativni sistem normalno. Otvorite Start meni i pokrenite aplikaciju Postavke.

- Idite na odjeljak "Ažuriranje i sigurnost".

- Otvorite pododjeljak "Oporavak" i pored stavke "Povratak na Windows 7" kliknite na "Start".

- Provjerite bilo koji od razloga zašto niste odlučili da nadogradite i kliknite na Next.

- U prozoru s upozorenjem ponovo kliknite na Next.

Ako je vraćanje uspješno, nakon 30-40 minuta ponovo ćete vidjeti radnu površinu Windows 7 sa svim prečicama, mapama, datotekama i svim ostalim što je bilo na njoj.
Ako se sistem ne pokrene nakon ažuriranja
Čak i ako ažuriranje nije uspelo i Windows 10 prestane da se učitava, i dalje možete da vratite svoj računar na Windows 7. Da biste to uradili, biće vam potreban disk ili fleš disk sa distribucijom Windows 10 da biste ušli u okruženje za oporavak.
- Povežite instalacioni fleš disk ili stavite DVD u disk jedinicu. Ponovo pokrenite računar, idite na BIOS postavke i odredite disk sa distributivnim kompletom kao prvi uređaj za pokretanje. Kako to učiniti, pročitajte članak o.
- Kada se pojavi prozor za instalaciju, kliknite na System Restore. Ovo će vas odvesti u okruženje za oporavak.

- Na ekranu Select Action u okruženju za oporavak, kliknite na Dijagnostika.

- Odaberite "Napredne opcije"

- Na listi dodatnih opcija odaberite "Povratak na prethodnu verziju".

- Da biste nastavili, kliknite na svoj nalog u trenutnoj verziji operativnog sistema Windows.

- Unesite lozinku za prijavu na nalog i kliknite Nastavi.

Nakon toga, sistem će provjeriti prisutnost prethodno instalirane kopije (fascikla Windows.old u korijenskoj particiji diska C) i, ako postoji, započeće proceduru vraćanja nazad.
Čista instalacija Windows 7 umjesto Windows 10
Pod čistom instalacijom Windows 7 podrazumijevamo brisanje prethodne kopije Windowsa 10 sa ili bez formatiranja sistemske particije. U suštini, to se ne razlikuje od instaliranja Windowsa na novi računar: trebat će vam medij za pokretanje s distributivnim kompletom i ključ za aktiviranje OS-a, jer licenca "desetke" nije retroaktivna. Pa ipak, imate malu šansu da bez kupovine nove licence ako su ispunjena 2 uslova:
- ovaj računar je prethodno imao licencirani Windows 7, koji ste naknadno nadogradili na Windows 10;
- particija na kojoj se nalazi licencirani sistem nije formatirana.
Važno je poštovati iste uslove prilikom instaliranja nove „sedmice“: ona svakako mora biti iste verzije i dubine bita kao i stara (ako je stara bila 32-bitna, a vi instalirate 64-bitnu, licenca će biti nevažeća ). Osim toga, tokom instalacije morate pohraniti sve podatke na sistemsku particiju vašeg tvrdog diska.
Ako održavanje licence nije kritično za vas, izdanje novoinstaliranog sistema može biti bilo koje.
Priprema
O tome kako kreirati medij sa Windows distributivnim kompletom i kako pokrenuti računar sa njega razgovarali smo u članku o metodama čiste instalacije Windows 10. Da biste napisali USB fleš disk za pokretanje sistema Windows 10, možete koristiti isti uslužne programe, osim alata za kreiranje medija, jer je namijenjen samo za rad sa „desetkom“.
Da biste kreirali DVD instalacioni disk, jednostavno snimite Windows 7 ISO sliku preuzetu sa Interneta na njega koristeći bilo koji odgovarajući program (Nero, UltraISO, Alcohol 120%) ili izvorne Windows alate. Ako odaberete drugu opciju, stavite prazan disk u drajv, otvorite kontekstni meni ISO datoteke i kliknite na stavku "Nareži sliku".

Napredak instalacije
Pokretanje procesa instalacije za Windows 7, kao i druge verzije Windowsa, moguće je na dva načina:
- Ako vaš računar ima Windows 10, koji se pokreće i radi normalno, samo otvorite distributivni paket i dvaput kliknite na datoteku Setup.exe.
- Ako se "deset" ne učita ili se instalacijski program u njemu ne pokrene iz nekog razloga, trebali biste isključiti računalo i pokrenuti ga s distributivnog medija.
Dalje radnje za obje opcije su iste. Pogledajmo ih pobliže.
- U prvom prozoru koji se otvori instalacioni program morate da izaberete glavni sistemski jezik, formate datuma i vremena, valutne jedinice i raspored tastature.

- Nakon toga slijedi pokretanje samog procesa instalacije. Kliknite na dugme "Instaliraj".

- Slažete se sa uslovima licence.

- Odaberite vrstu instalacije. Opcija "Ažuriraj" (sa čuvanjem korisničkih datoteka, programa i postavki), nažalost, neće raditi. Ovo je moguće samo kada računar već ima radnu kopiju Windows 7, pa odaberite punu instalaciju.

- Slijedi najvažniji dio: odabir particije tvrdog diska na kojoj će se nalaziti novi sistem. Ako se nadate da ćete zadržati licencu, stavite sistem na istu particiju kao Windows 10 i nemojte ga formatirati. Ako ne, možete ne samo formatirati, već i promijeniti veličinu particije. Kliknite Podešavanje diska.

- Da biste promijenili kapacitet particije, kliknite na dugme „Kreiraj“ i naznačite njenu novu veličinu u odgovarajućem polju. Primijenite postavku i kliknite na “Dalje”.

- Kada vas instalater zatraži da kreirate dodatnu particiju za sistemske datoteke, kliknite na OK. Ako takva particija postoji (a tokom ponovne instalacije bi trebala postojati), ovaj prozor se neće pojaviti.

- Sada možete formatirati particije diska. Ako preskočite formatiranje sistemske particije, stara kopija Windows datoteka i svi ostali podaci će ostati na mjestu, ali će biti premješteni u direktorij C:\Windows.old. Usput, postoje slučajevi kada se Windows ne može instalirati bez formatiranja. Razlog je nedostatak slobodnog prostora na sistemskoj particiji.

- Kada kliknete na dugme Format, instalater će vas upozoriti da će svi podaci na disku biti uništeni. Ako se slažete, kliknite na OK.

- Onda se možete malo odmoriti: kopiranje i raspakivanje datoteka novog OS-a, instaliranje komponenti i ažuriranja ne zahtijevaju sudjelovanje korisnika. Ova faza u prosjeku traje 20-40 minuta.

- Nakon nekoliko ponovnih pokretanja, vidjet ćete prozor u kojem se traži da unesete imena prvog korisnika i računara. Nalog koji se kreira tokom instalacije ima prava administratora sistema.

- Zatim će se od vas tražiti da zaštitite svoj račun lozinkom. Ako ne planirate da koristite lozinku za prijavu na Windows, ostavite ova polja prazna.

- Sljedeći prozor je za unos ključa proizvoda. Ako ga imate (obično se nalazi na etiketi kompanije zalijepljenom na dnu laptopa), popunite ovo polje. Ako ne, ili ako planirate da ga unesete kasnije, kliknite Preskoči. Takođe, ne zaboravite da poništite izbor u polju za potvrdu pored ponude da se sistem automatski aktivira kada se povežete na internet.

- Nakon unosa ključa, program za instalaciju će ponuditi preuzimanje i instaliranje ažuriranja za Windows 7. Odabirom “Koristi preporučene postavke” može se odgoditi proces instalacije na nekoliko sati - sve ovisi o brzini interneta i veličini preuzetih datoteka. Ako želite brže završiti instalaciju, kliknite na “Odgodi odluku”.

- Podesite sistemsko vreme i vremensku zonu.

- Navedite trenutnu mrežnu lokaciju vašeg računara. Možete odabrati bilo koju, ali iz sigurnosnih razloga bolje je odabrati „Javno“. Kasnije, kada instalirate antivirusni program i zaštitni zid, možete promijeniti ovu postavku.

- To je skoro sve. Ostaje sačekati dok "sedam" ne završi s primjenom parametara.

- Priprema vašeg desktopa traje samo nekoliko minuta.

I evo, konačno, ono što ste tražili: radna površina Windows 7. Za sada je potpuno prazna. Nema više traga od onoga što je bilo u Windowsu 10, jer ste potpuno ponovo instalirali sistem. Sve što trebate učiniti je instalirati programe u njega - i možete ga početi koristiti.

Imam particiju za oporavak sa Windows 7 na svom laptopu. Da li je moguće vratiti sistem na fabričko stanje (fabrički reset)?
Verovatno znate da je funkcija resetovanja na fabrička podešavanja prisutna na svim laptopovima i brendiranim računarima na kojima je operativni sistem unapred instaliran od strane proizvođača. Samo pritisnite dugme i automobil je netaknut kao tek iz prodavnice.
Vraćanje na fabričke postavke je zaista korisna funkcija, ali... tačno dok ne instalirate drugu verziju Windows-a na računar, osim sedme. Lokacija i struktura tvorničkog podsistema za oporavak svakog novog OS-a radikalno se razlikuje od prethodnog, tako da vraćanje Windows 10 na unaprijed instalirani Windows 7 postaje nemoguće.