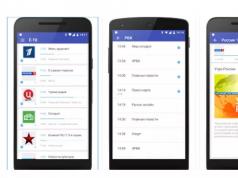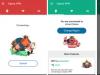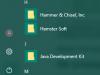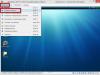Zdravo.
Mislim da su prednosti konfigurisanja štampača na lokalnoj mreži očigledne svima. Jednostavan primjer:
Ako pristup štampaču nije konfigurisan, tada morate prvo prenijeti datoteke na računar na koji je štampač povezan (pomoću fleš diska, diska, preko mreže, itd.) i tek onda ih odštampati (u stvari, na odštampati 1 datoteku, potrebno je napraviti desetak „nepotrebnih“ radnji);
Ako su mreža i štampač konfigurisani, tada na bilo kom računaru na mreži u bilo kom uređivaču možete kliknuti na jedno dugme „Ispiši“ i datoteka će biti poslana na štampač!
Udoban? Udobno! Ovaj članak će vam reći kako da podesite štampač da radi preko mreže u Windows 7, 8...
KORAK 1 - Podešavanje računara na koji je štampač povezan (ili kako da „delite” štampač za sve računare na mreži).
Da biste mogli da koristite štampač na bilo kom računaru na mreži, morate pravilno konfigurisati računar na koji je povezan.
Da biste to učinili, idite na Windows Control Panel, u odjeljak: Control Panel\Network and Internet\Network and Sharing Center.
U prozoru koji se otvori potrebno je otvoriti tri kartice jednu po jednu (sl. 2, 3, 4). U svakom od njih morate označiti okvire: omogućiti dijeljenje datoteka i pisača, onemogućiti zaštitu lozinkom.
Rice. 2. parametri javnog pristupa - proširena kartica “privatni (trenutni profil)”.
Rice. 3. proširena kartica „gost ili javnost“.
Rice. 4. proširena kartica “sve mreže”.
Ovdje odaberite svoj štampač, kliknite desnim tasterom miša na njega (desno dugme miša) i izaberite „ Svojstva štampača". U svojstvima idite na odjeljak "Pristup" i potvrdite okvir pored " Podijelite ovaj štampač(vidi sliku 5).
Ako je pristup ovom štampaču otvoren, svaki korisnik na vašoj lokalnoj mreži može štampati na njemu. Štampač neće biti dostupan samo u određenim slučajevima: ako je računar isključen, u stanju mirovanja itd.
Rice. 5. Dijeljenje štampača za javni pristup preko mreže.
Takođe treba da odete na karticu „Bezbednost“, zatim izaberete korisničku grupu „Svi“ i dozvolite štampanje (vidi sliku 6).
Rice. 6. Sada je štampanje na štampaču dostupno svima!
KORAK 2 - Kako povezati štampač preko mreže i štampati na njemu
Sada možete nastaviti sa podešavanjem računara koji su na istoj lokalnoj mreži kao i računar na koji je štampač povezan.
Prvi korak je pokretanje običnog istraživača. U samom donjem levom uglu treba da budu prikazani svi računari povezani na vašu lokalnu mrežu (relevantno za Windows 7, 8).
U principu, kliknite na računar na koji je štampač povezan i ako je u koraku 1 (pogledajte gore) računar ispravno konfigurisan, videćete deljeni štampač. Zapravo, kliknite desnom tipkom miša na nju i odaberite funkciju povezivanja u iskačućem kontekstualnom izborniku. Obično povezivanje ne traje više od 30-60 sekundi. (dolazi do automatske veze i konfiguracije drajvera).
Zatim odaberite povezani štampač, kliknite desnim tasterom miša na njega i omogućite opciju “ Koristi se kao zadano«.
Rice. 8. koristite mrežni štampač kao podrazumevani
Sada, u kojem god uređivaču da se nalazite (Word, notepad i drugi), kada kliknete na dugme “Print”, mrežni štampač će biti automatski izabran i samo ćete morati da potvrdite štampanje. Postavljanje je završeno!
Ako prilikom povezivanja štampač pojavljuje se greška na mreži
Na primjer, uobičajena greška pri povezivanju štampača je standardna „Windows ne može da se poveže sa štampačem…. "i izdaje se neki kod greške (kao što je 0x00000002) - vidi sl. 9.
Nemoguće je razmotriti svu raznolikost grešaka u jednom članku - ali dat ću jedan jednostavan savjet koji mi često pomaže da se riješim takvih grešaka.
To je sve. Usput, ako štampač ne štampa, preporučujem da pročitate ovaj članak:
Kao i uvijek, unaprijed hvala za bilo kakve dodatke u članku! Sretno!
Pročitajte kako da instalirate štampač na Windows 7,8 i 10. Svi načini, gde da preuzmete drajvere i proces podešavanja. Potpuna uputstva.
Svaki korisnik smatra da bi bilo dobro imati pri ruci štampač za štampanje potrebnih fajlova. Ovo je jedan od najvažnijih elemenata vaše kućne kancelarije. Moderna tehnologija može raditi online i lokalno. Zbog toga korisnici imaju problema sa instalacijom. Hajde da shvatimo kako instalirati štampač na Windows laptop sa različitim verzijama operativnog sistema.
Kako instalirati štampač na Windows 7
Lokalni štampač ne dozvoljava povezivanje putem Interneta. Instaliran je na jednom od računara. U većini slučajeva lokalni štampači se instaliraju kod kuće. U uredima su zgodnije mrežne opcije, kojima svi korisnici imaju pristup. Mogu slati dokumente na štampanje. Sam štampač za učešće u mreži je složeniji - on čuva statistiku i raspoređuje opterećenje između korisnika. Pogledajmo instalaciju svake opcije.
Instaliranje lokalnog štampača
Neće vam trebati dugo da instalirate štampač. Preporučujemo da prvo pročitate upute s uređaja. Ako ga nemate, koristite algoritam:
- Raspakujte i instalirajte štampač na mesto koje vam odgovara. Povežite ga sa računarom kablom preko USB ili LPT/COM porta.
- U većini slučajeva, računar će automatski prepoznati uređaj i konfigurirati ga.
- Ako imate internet vezu, drajveri će se automatski instalirati.
- Nakon toga možete preći na detaljnu konfiguraciju uređaja. Idite na Control Panel, otvorite karticu Devices and Printers, izaberite svoj uređaj i kliknite na Properties.
- Tako da drugi računari na vašoj kućnoj mreži mogu koristiti štampač. Morate im dati pristup. Da biste to učinili, odaberite karticu "Pristup".
- Postavite potvrdne okvire u redovima: “Sharing this printer”, “rendering print jobs on client computers”.
Ako operativni sistem nije mogao sam da instalira drajver, tada nećete moći da konfigurišete štampač; u tom slučaju morate znati kako da instalirate drajvere štampača na Windows 7. Da biste to uradili, možete koristiti nekoliko opcije:
- preuzmite ih sa službene web stranice proizvođača uređaja;
- instalirati sa diska;
- koristite uslužne programe za traženje drajvera.
Najlakši način je da koristite disk koji ste dobili uz štampač. Ako ste kupili ručni uređaj za štampanje, nećete imati ovu opciju. Zatim idite na službenu web stranicu proizvođača i pronađite softver u odjeljku "Korisnici" ili "Tehnička podrška".
Ako ne možete pronaći potrebne datoteke na službenoj web stranici, preuzmite i instalirajte uslužni program za pretraživanje drajvera. Skeniraće vaš računar i ponuditi instaliranje svih nedostajućih programskih datoteka. Jedna od najefikasnijih aplikacija je Driver Pack Solution. Nakon instaliranja drajvera, vratite se na podešavanje štampača. Ako vam nije potreban zajednički pristup, možete i bez njega. Uređaj će se početi pojavljivati u uređivačima teksta.
Instalacija mrežnog štampača i servera za štampanje
Mrežni štampači su povezani pomoću TCP/IP protokola. Imaju nekoliko karakteristika - od kojih je najvažnija nedostatak drajvera. Programske datoteke se pohranjuju na samom uređaju i ne morate ih preuzimati. Hajde da shvatimo kako instalirati mrežni štampač u Windows 7. Da biste to učinili, samo trebate slijediti upute:
- Instalirajte i omogućite mrežni uređaj.
- Prođite kroz "Kontrolna tabla" do kartice "Uređaji i štampači".
- Odaberite "Dodaj novi štampač". Sistem će vam ponuditi 2 opcije: instalirati lokalnu opremu ili mrežnu opremu. Odaberite liniju "Dodaj mrežni, bežični ili Bluetooth pisač."
- Sistem će automatski skenirati mrežu i detektovati uređaj; sve što treba da uradite je da potvrdite njegov izbor.
Ovaj štampač ne zahteva nikakvo podešavanje. Prednost ove opcije je što se na uređaj za štampanje možete povezati sa tableta, netbooka ili bilo kojeg drugog uređaja.
Kako instalirati štampač na Windows 10
Verzija operativnog sistema 10 ima dodatna podešavanja, tako da će se instaliranje uređaja za njega malo razlikovati. Hajde da shvatimo kako da instaliramo štampač na Windows 10. Ovaj operativni sistem radi sa svim modernim uređajima, kao i sa lokalnim opcijama.
Instaliranje lokalnog štampača
Stari štampači koji nemaju interfejs za bežičnu vezu povezuju se sa računarom preko USB-a ili LPT/COM-a. Potrebno je da povežete kabl štampača sa računarom, a zatim instalirate uređaj prema uputstvima:
- Idite na meni „Start“, izaberite odeljak „Podešavanja“ sa liste (ikona „zupčanika“).
- U prozoru "Postavke" koji se otvori pronađite odjeljak "Uređaji". Idi na to.
- Na lijevoj strani prozora koji se otvori pronađite red "Štampači". Kliknite na njega.
- Na desnoj strani prozora će se pojaviti dugme koje kaže: „Dodaj štampače i skenere“.
- Sistem će automatski početi tražiti povezane uređaje. Njihova imena će se pojaviti u prozoru koji se pojavi. Odaberite štampač koji vam je potreban, kliknite na dugme Stop i kliknite na Next.
- Operativni sistem će uraditi ostalo za vas - preuzeti drajvere i konfigurisati uređaj.
Tokom instalacije lokalnog štampača, možete naići na problem ako ga automatski servis ne može otkriti. U ovom slučaju, u prozoru sa opcijama naći ćete plavu poruku „Štampač koji vam je potreban nije naveden“, a iznad nje će se nalaziti dugme „Ažuriraj“. Kliknite ispod oznaka da nastavite na ručna podešavanja:
- U prozoru "Pronađi štampač prema drugim opcijama" odaberite prvu opciju "Moj štampač je star, treba mi pomoć da ga pronađem." Kliknite na "Dalje".
- Nakon toga, sistem će instalirati pomoćni uslužni program koji će konfigurirati vaš štampač da radi i otkriti ga.
Ako savjeti dani o tome kako instalirati lokalni pisač nisu pomogli, tada morate provjeriti povezanost opreme i zamijeniti žice novima. Zatim preuzmite drajvere sa službene web stranice proizvođača i instalirajte ih na svoj PC. Imajte na umu da neke kompanije prave poseban softver za Windows 10. Ako postoji takva opcija na službenoj web stranici, koristite je.
Povezivanje bežičnog štampača
Moderni modeli uredske opreme povezani su putem Wi-Fi mreže, što značajno proširuje njihovu funkcionalnost. Da biste ih instalirali, potrebno je da konfigurišete ruter, a zatim i računar. Prvo provjerite podržava li vaš ruter WPS tehnologiju. Ako je sve u redu, možete nastaviti s postavljanjem:
- U adresnu traku bilo kojeg pretraživača unesite “192.168.1.1”. U većini slučajeva, ovo će vas odvesti do menija postavki. Podrazumevana prijava i lozinka za ulazak u ovaj odeljak su admin /admin. Ako vam ovi podaci za prijavu ne odgovaraju, pronađite upute od rutera ili ugovor sa svojim provajderom (ako vam je ruter dostavljen od njih).
- Nakon što uđete u meni, potrebno je pronaći odjeljak WPS i postaviti ga na Omogući. Da ograničite pristup sa uređaja trećih strana, možete postaviti PIN kod.
- Sada morate uključiti sam pisač i aktivirati pretragu bežične mreže na njemu. Nakon što je veza uspješna, možete nastaviti sa podešavanjem vašeg računara.
- Otvorite meni Start i izaberite Postavke. Idite na meni za upravljanje uređajem, odaberite liniju "Štampači". Kliknite Dodaj štampač.
- Najčešće se bežični uređaj ne otkrije prvi put. Stoga, kada se pojavi poruka „Štampač koji vam je potreban nije na listi“, kliknite na nju.
- Od ponuđenih opcija odaberite "Dodaj bežični ili mrežni pisač". Nakon toga će sistem automatski početi tražiti uređaje. Vozači će također biti preuzeti bez vašeg učešća.
Ako to ne pomogne, tada morate pronaći informacije o IP adresi opreme (navedene u tehničkoj dokumentaciji ili prikazane u sistemskom meniju rutera). U tom slučaju, sa liste ručnih postavki izaberite „Dodaj štampač prema njegovom TCP / IP-u“. Unesite naziv ili adresu uređaja, stavite kvačicu pored fraze „Popunite pisač i automatski instalirajte drajvere“. Kliknite na „Dalje“, sistem će učiniti ostalo za vas.
Postavite za dijeljenje štampača na mreži

Ako niste bili u mogućnosti da povežete mrežni štampač prema gore navedenim uputstvima, možete kreirati kućnu mrežu da biste uključili uređaj u nju. U ovom slučaju, nekoliko uređaja, uključujući pametne telefone i tablete, može istovremeno komunicirati s jednim štampačem. Postavljanje zadanog štampača u Windows 10 za više uređaja je jednostavno:
- Otvorite fasciklu "System" u meniju "Start", izaberite uslužni program "" u njemu.
- Postavite način gledanja prozora na "Male ikone". Gotovo na samom kraju liste pronađite “Centar za mrežu i dijeljenje”. Otvorite ovaj odjeljak.
- U prozoru koji se otvori, na lijevoj strani pronađite "Promijeni postavke dijeljenja".
- Na listi koja se pojavi pronađite frazu "Dijeljenje datoteka i štampača". Postavite marker da biste ga omogućili. Sačuvajte promjene.
- Koristite strelicu za povratak na prethodni prozor. U donjem lijevom kutu pronađite riječi “Homegroup”. U prozoru koji se otvori kliknite na dugme "Kreiraj matičnu grupu".
- Odaberite koji fajlovi će se dijeliti. Potreban je za štampače. Kliknite na Next.
- Za povezivanje uređaja, sistem će generirati lozinku, koja se može zapisati ili zatražiti svaki put na glavnom računaru (da biste to učinili, samo ponovo otvorite "Home Group").
Nakon što kreirate kućnu grupu, možete ponovo instalirati štampač i koristiti ga sa bilo kog računara ili laptopa na vašoj lokalnoj mreži.
Sada znate kako da instalirate štampač na najpopularnijim verzijama operativnog sistema Windows. Ovo nije komplikovana procedura koju svaki korisnik može podnijeti. Podijelite informacije koje dobijete sa svojim prijateljima, ostavite komentare. Ako imate problema s korištenjem štampača ili računara, rado ćemo pronaći rješenja.
Windows 8.1 radi veoma uredno sa štampačima (i drugim mrežnim uređajima) na način na koji nijedna druga verzija Windows-a nije radila ranije. Ako ovi uređaji postoje i Windows 8.1 ih vidi na mreži, instalacija će se dogoditi automatski.
To znači da ćete prvi put kada pokušate da odštampate dokument, najverovatnije videti da je vaš mrežni štampač već na listi. Windows 8.1 koristi Windows Update za traženje potrebnih upravljačkih programa i instaliranje uređaja u pozadini. Obično jednostavno povežete svoj štampač, a Windows 8.1 sam se brine za instalaciju.
Međutim, Windows 8.1 neće moći da instalira štampač ako njegovi drajveri nisu uključeni u Windows 8.1 ili nisu dostupni preko Windows Update. U tom slučaju, moraćete da deinstalirate i ponovo instalirate štampač. U operativnom sistemu Windows 8.1 postoje dva glavna načina za podešavanje štampača i drugih uređaja, od kojih je najlakši putem postavki računara. Otvorite postavke računara i idite na PC i uređaji, a zatim na uređaji. Ovdje ćete vidjeti listu svih instaliranih uređaja, ali na vrhu prozora nalazi se dugme „Dodaj uređaj“. Klikom ili dodirom na ovo dugme Windows 8.1 automatski otkriva novi hardver.
Instaliranje novih štampača u postavkama računara.
Ako želite veću kontrolu nad instalacijom vašeg štampača ili ako vaš štampač nije otkriven u postavkama računara, možete otvoriti tablu Devices and Printers. Unesite "uređaje" na početnom ekranu i pogledajte sve pronađene uređaje i štampače u rezultatima pretrage.
Prozor Uređaji i štampači.
Pažnja. Da biste uklonili štampač ili drugi uređaj sa panela Uređaji i štampači (verovatno zato što drajver nije pravilno instaliran), kliknite desnim tasterom miša na uređaj i izaberite opciju Ukloni uređaj.
Postoje dva načina za dodavanje štampača u Windows 8.1, u panelu „Uređaji i štampači“. Kliknite na vezu "Dodaj uređaj" na traci sa alatkama na vrhu prozora ili odaberite "Dodaj štampač", oba načina rade.
U početku, ove opcije rade isto, iako izgledaju malo drugačije. Obje opcije pretraživanja mrežnih pisača i drugih uređaja će ih prikazati. Njihova glavna razlika je u instaliranju drajvera za hardver.
Okvir za dijalog za dodavanje uređaja i štampača u Windows 8.1.
Dodajte štampač koristeći "Dodaj štampač".
U okviru za dijalog Add Devices, Windows 8.1 instalira ono što veruje da je najbolji upravljački program koji je dostupan za taj hardver.
Pažnja. Ako je Windows 8.1 prethodno sam pronašao vaš štampač i instalirao ga sa pogrešnim drajverom, ponovo će instalirati isti pogrešan drajver.
Ako se pisač ne pronađe automatski, kliknite na link „Šta učiniti ako Windows ne otkrije uređaj“, otvorit će se prozor pomoći koji će vam reći kako riješiti ovaj problem.
Druga opcija, dijalog Add Printer, je možda najkorisniji metod za instaliranje svih osim najtežih štampača.
Ako štampač nije automatski pronađen, možete kliknuti na „Moj štampač nije na listi“ i aktivirati dodatne opcije instalacije uređaja.
Dodajte štampač ručno.
Prozor Dodaj štampač ima sledeće opcije:
- Možete dodati štampač prema njegovom nazivu mreže (obično ga obezbjeđuje IT odjel).
- Možete dodati štampač po njegovoj IP adresi (otkrivenoj za minut).
- Možete dodati štampač preko Bluetooth-a.
- Možete ručno konfigurirati pisač, ovisno o lokaciji porta.
Pažnja. Ako trebate pronaći IP adresu bežičnog štampača, to možete učiniti u postavkama samog štampača, na njegovom displeju. Za tačan način dobijanja IP adrese pogledajte uputstvo za upotrebu vašeg štampača.
Pod svim ostalim stvarima, najvjerovatnije ne znate IP adresu ili naziv mreže štampača. Najbrži način da riješite ovaj problem je da pogledate konfiguraciju štampača na drugom računaru. Ovo se može uraditi u "Uređaji i štampači" (u Windows 7 i Windows 8.1). Kliknite desnim tasterom miša na željeni štampač i izaberite "Svojstva štampača". Ispod kartice "Portovi" vidjet ćete adresu štampača.
Promjena adrese štampača.
Pažnja. Na primjer, želite paralelno dodati stariji uređaj. Odabirom "Dodavanje lokalnog pisača ili mrežnog pisača s ručnim postavkama" možete odabrati LPT port za njega.
Na kućnoj ili maloj poslovnoj mreži, pronalaženje IP adrese štampača je lakše, iako stvarna metoda zavisi od vašeg rutera. Sljedeći koraci opisuju opći pristup:
- Otvorite Internet Explorer.
- Pristupite login-u vašeg rutera tako što ćete uneti 192.168.0.1 (ponekad 192.168.1.1 ili 192.168.2.1) i pritisnuti "Enter".
- Prijavite se na svoj ruter sa svojim korisničkim imenom i lozinkom (ako su još uvijek fabrički, treba ih promijeniti!).
- Pronađite LAN postavke.
- Otvorite Ethernet postavke.
- Pronađite naziv vašeg mrežnog štampača; njegova IP adresa je prikazana kao što je prikazano na slici.
Pogledajte IP adresu štampača na mreži.
Pažnja. Recimo da trebate resetirati ruter. U tom slučaju, ponovo deinstalirajte i ponovo instalirajte štampač na svim vašim računarima, pošto Windows povezuje drajver za određenu IP adresu. Da biste zaobišli ovaj problem, možete podesiti štampač sa statičkom IP adresom u postavkama rutera.
Za potpuni rad štampača potrebno je instalirati dodatni softver - upravljačke programe. Obično dolaze u kompletu sa uređajem, na posebnom disku za pokretanje. Bez njih, računar neće otkriti povezani uređaj. Naravno, ne govorimo o uređajima koje sistem automatski prepoznaje. Odmah želim napomenuti da morate pročitati cijeli članak, jer postoje složeni i jednostavniji načini za instaliranje drajvera i stoga morate pročitati članak do kraja. Gotovo na samom kraju članka nalaze se informacije o tome kako automatski instalirati drajver za štampač, imajte to na umu. Kada se postavi pitanje kako instalirati štampač bez diska, neiskusni korisnici misle da je to vrlo teško. Ali u stvari, ovaj postupak se može savladati za 15-30 minuta. Hajde da proverimo da li je to tačno.
Postoje dva glavna načina za instaliranje pisača bez boot diska, odnosno preuzimanje potrebnih drajvera s interneta
- Korištenje osnovnih alata Windows Update;
- Nezavisno, znajući identifikacioni kod uređaja ili koristeći model štampača.
Prva metoda je savršena za jednostavne modele štampača (samo štampanje i skeniranje dokumenata, bez dodatnih podešavanja), jer Windows Update instalira osnovni paket drajvera.
Druga metoda vam omogućava da preuzmete najnoviju verziju softvera, tako da će nakon njihove instalacije korisnik imati pristup apsolutno svim funkcijama pisača, uključujući i one "naprednije".
Osim toga, razlog za instaliranje upravljačkih programa može biti ne samo njihov potpuni nedostatak, već i kvar samog uređaja. Ponekad, koristeći jedan ili drugi upravljački program, pisač odbija ispisati dokumente, a sve zato što upravljački program koji ste instalirali nije prikladan za vaš uređaj. Ovo je, naravno, jedan od razloga zašto štampač možda ne radi kako treba, ali kao što razumijete, nije uzalud o tome upravo sada. Uostalom, u nastavku ćemo vam reći kako da preuzmete upravljački program na svoj računar, ali ako ste u žurbi, možda ćete imati poteškoća. Stoga, nastavite korak po korak.
Ako ste prethodno negdje proučavali ovaj problem i nijedna od metoda nije bila uspješna, možete pokušati ponovo preuzeti upravljačke programe. Ovaj članak je univerzalan - ovdje ćemo vam reći kako to učiniti u različitim verzijama Windowsa.
Stoga, prije instaliranja pisača bez diska, morate:
1. Isključite uređaj povezan sa računarom;
2. Idite na meni “Start” - “Kontrolna tabla” - “Uređaji i štampači” ili “Prikaz uređaja i štampača”;
3. Ovdje ćete morati pronaći liniju “Instaliraj štampač” ili “Dodaj štampač” u gornjem panelu;
 4. Otvoriće se čarobnjak za dodavanje štampača, izaberite „Dodaj lokalni štampač“ među ponuđenim opcijama i kliknite „Dalje“ (za Windows 7). Ako imate Windows 8 ili 10, pri dnu kliknite na "Štampač koji vam je potreban nije na listi" - a zatim odaberite "Dodaj lokalni ili mrežni pisač s ručno navedenim parametrima" i kliknite "Dalje".
4. Otvoriće se čarobnjak za dodavanje štampača, izaberite „Dodaj lokalni štampač“ među ponuđenim opcijama i kliknite „Dalje“ (za Windows 7). Ako imate Windows 8 ili 10, pri dnu kliknite na "Štampač koji vam je potreban nije na listi" - a zatim odaberite "Dodaj lokalni ili mrežni pisač s ručno navedenim parametrima" i kliknite "Dalje".

 5. Čarobnjak za instaliranje štampača i druge opreme će od vas tražiti da odaberete port, ostavite zadane parametre (LPT1, ali u nekim slučajevima morate odabrati DOT4_001) i preći na sljedeći korak;
5. Čarobnjak za instaliranje štampača i druge opreme će od vas tražiti da odaberete port, ostavite zadane parametre (LPT1, ali u nekim slučajevima morate odabrati DOT4_001) i preći na sljedeći korak;
 6. Kliknite na dugme “Windows Update” i sačekajte da se dostupni upravljački programi ažuriraju;
6. Kliknite na dugme “Windows Update” i sačekajte da se dostupni upravljački programi ažuriraju;
 7. Učitat će se lista proizvođača štampača i glavnih modela. Može potrajati od 5 do 30 minuta. Pronađite proizvođača s lijeve strane i model pisača s desne strane. Zatim kliknite na “Dalje”. U ovom slučaju odabrali smo brend HP i model LaserJet 1022.
7. Učitat će se lista proizvođača štampača i glavnih modela. Može potrajati od 5 do 30 minuta. Pronađite proizvođača s lijeve strane i model pisača s desne strane. Zatim kliknite na “Dalje”. U ovom slučaju odabrali smo brend HP i model LaserJet 1022.
 8. Čarobnjak za instalaciju će od vas tražiti da smislite ime za uređaj (ostavite zadano ime ili kreirajte svoje), kliknite na “Dalje”;
8. Čarobnjak za instalaciju će od vas tražiti da smislite ime za uređaj (ostavite zadano ime ili kreirajte svoje), kliknite na “Dalje”;

9. Sačekajte da se instalacija završi;
 10. Otvoriće se prozor „Koristi opšta podešavanja“, ovde treba da izaberete opciju „Bez deljenja ovog štampača“ i kliknite na „Dalje“ (prozor će se pojaviti ako je instaliran Windows 7). Ako imate Windows 10, tada ćete vidjeti prozor u kojem trebate kliknuti na „Završi“ (isti prozor će se pojaviti kasnije u Windows 7).
10. Otvoriće se prozor „Koristi opšta podešavanja“, ovde treba da izaberete opciju „Bez deljenja ovog štampača“ i kliknite na „Dalje“ (prozor će se pojaviti ako je instaliran Windows 7). Ako imate Windows 10, tada ćete vidjeti prozor u kojem trebate kliknuti na „Završi“ (isti prozor će se pojaviti kasnije u Windows 7).

Sljedeće što treba učiniti je ukloniti novoinstalirani uređaj. Da biste to uradili, kliknite desnim tasterom miša na ikonu štampača koja se pojavi i izaberite „Ukloni uređaj“ u kontekstualnom meniju (instalirani drajveri će ostati).

Nakon ovih koraka, moći ćete da povežete štampač sa računarom. Kada povežete štampač, potrebno je malo sačekati da računar automatski prepozna štampač i izvrši instalaciju. Zatim možete odštampati bilo koji dokument kako biste potvrdili da je upravljački program instaliran.
Kako to učiniti na Windows 7:
Službene stranice
Ako nemate disk sa drajverima pisača, možete ih preuzeti sa službene web stranice proizvođača. Da biste to učinili, dovoljno je znati marku i model štampača. Možete ih pronaći u dokumentaciji, na kućištu ili poleđini uređaja. Ako ne razumijete donje upute, možete bez straha preuzeti potreban drajver na našoj web stranici (svi drajveri su bez virusa).
Otvorite bilo koji pretraživač i unesite u traku za pretragu: „Preuzimanje upravljačkog programa za HP LaserJet p1102 štampač.“ U ovom članku ću tražiti drajvere za gore navedeni uređaj, ali morate navesti svoj model.

U pravilu će se veza do službene web stranice programera nalaziti na prvoj stranici pretraživanja, na samom vrhu. Ali to se ne događa uvijek i stoga morate biti oprezni. Da biste izbjegli preuzimanje zlonamjernog softvera umjesto drajvera, provjerite jeste li zaista otišli na službenu web stranicu programera. Da biste to učinili, obratite pažnju na link web stranice u tražilici. Ne bi trebalo biti ništa "dodatno" (adresa će biti otprilike ovako: "hp.com" ili "samsung.com" itd.
Ako sumnjate u autentičnost stranice koju ste pronašli, možete unijeti samo naziv kompanije za štampanje bez modela i drugih podataka. A s glavne stranice idite na odjeljak "drajveri i drugi softver".

Prednosti preuzimanja drajvera sa službene web stranice:
- Sigurnost (drajveri imaju digitalni potpis, bez ugrađenog zlonamjernog koda);
- Programer objavljuje samo najnovije, "svježe" verzije drajvera na web mjestu.
Čim dođete na željenu stranicu (“Drivers and other files”, “Software”, “Software”, “Downloads”, kao i “drivers” na engleskoj verziji stranice), potrebno je samo da unesete model vašeg štampača i pretražite.

Osim toga, neke web stranice vam omogućavaju da automatski odredite model uređaja i potrebne upravljačke programe, na primjer, može postojati dugme "Otkrij proizvod". Dakle, ako smo na HP-ovoj web stranici, kliknemo “Product Search” i u našem slučaju se pojavljuju varijante ovog modela. Potrebno je da selektujemo željeni model levim klikom.

Kada se pronađu potrebni upravljački programi, moraćete da pružite informacije o verziji vašeg operativnog sistema i dubini bita sistema. Ako se ovaj prozor ne pojavi, jednostavno kliknite na vezu ili dugme za preuzimanje upravljačkih programa.

Može se dogoditi i situacija da će web lokacija ponuditi preuzimanje verzije drajvera za odabir:
- Basic - za pristup osnovnim mogućnostima uređaja;
- Napredno - za pristup dodatnim funkcijama.
Ne morate da brinete o tome koju verziju preuzimate, glavna stvar je da navedete tačnu veličinu bita vašeg sistema (o čemu je bilo reči gore).

Kada se preuzimanje završi, morate pokrenuti preuzetu datoteku i slijediti upute čarobnjaka za instalaciju.
Windows Update
Windows operativni sistem podrazumevano sadrži sve glavne drajvere za najpopularnije periferne uređaje. Uključujući štampače i skenere. Da biste to učinili, povežite uređaj sa računarom i pričekajte nekoliko minuta. Ako pokušaj automatske instalacije štampača ne uspije, morate učiniti sljedeće:
1. Otvorite “Control Panel”;
2. Pronađite “Hardver i zvuk”;
 3. Kliknite levim tasterom miša na “Uređaji i štampači”;
3. Kliknite levim tasterom miša na “Uređaji i štampači”;
 4. Pojavit će se novi prozor sa ikonama povezanih uređaja. Pronađite sliku svog računara ili laptopa (u mom slučaju laptop) i kliknite desnim tasterom miša na nju. U kontekstnom meniju koji se otvori kliknite na liniju "Windows Update".
4. Pojavit će se novi prozor sa ikonama povezanih uređaja. Pronađite sliku svog računara ili laptopa (u mom slučaju laptop) i kliknite desnim tasterom miša na nju. U kontekstnom meniju koji se otvori kliknite na liniju "Windows Update".

5. Nakon ovoga, otvoriće se prozor u kojem trebate kliknuti na “Provjeri ažuriranja” u meniju sa desne strane. Trebalo bi početi automatski tražiti dostupna ažuriranja za sve vaše uređaje. Moramo vam reći da je preporučljivo imati brz internet, jer ovaj postupak može trajati 10-30 minuta.
 6. Sada morate sačekati da Windows automatski preuzme pronađena ažuriranja;
6. Sada morate sačekati da Windows automatski preuzme pronađena ažuriranja;
 7. Nakon što se pretraga završi i sva pronađena ažuriranja preuzmu i instaliraju na vaš računar ili laptop, potrebno je ponovo pokrenuti uređaj.
7. Nakon što se pretraga završi i sva pronađena ažuriranja preuzmu i instaliraju na vaš računar ili laptop, potrebno je ponovo pokrenuti uređaj.
Nakon ponovnog pokretanja računara, štampač bi trebao raditi. Ako nakon ponovnog pokretanja računar i dalje ne vidi uređaj, korijen problema možda nije u upravljačkim programima. Pokušajte da povežete štampač na drugi USB ulaz.
Određivanje ID štampača
Svaki uređaj koji se povezuje sa računarom ima jedinstveni identifikacioni kod. Ako znate ID hardvera, možete bez problema preuzeti upravljački program koji vam je potreban. Ako vam gore opisana uputstva nisu pomogla i ne razumijete, kako instalirati štampač bez diska, morate saznati njegov identifikacijski kod. Preporučujem korištenje ove opcije u najekstremnijim slučajevima, a ako ste preuzeli drajvere sa službene web stranice, ovu opciju možete preskočiti.
Dakle, da saznate ID:
1. Kliknite desnim tasterom miša na računar i izaberite “Properties”, a zatim sa leve strane kliknite na “Device Manager”;

 2. U prozoru koji se otvori pronađite svoj štampač. Kliknite desnim tasterom miša na željenu liniju i u meniju koji se pojavi kliknite na "Svojstva";
2. U prozoru koji se otvori pronađite svoj štampač. Kliknite desnim tasterom miša na željenu liniju i u meniju koji se pojavi kliknite na "Svojstva";
 3. Otvoriće se dijaloški okvir u kojem trebate ići na karticu „Detalji“. Zatim, u retku "Svojstvo" odaberite "ID opreme".
3. Otvoriće se dijaloški okvir u kojem trebate ići na karticu „Detalji“. Zatim, u retku "Svojstvo" odaberite "ID opreme".
 4. U prozoru ispod će se pojaviti vrijednost, koja će biti identifikacijski kod štampača (ako postoji više vrijednosti, morate odabrati prvu);
4. U prozoru ispod će se pojaviti vrijednost, koja će biti identifikacijski kod štampača (ako postoji više vrijednosti, morate odabrati prvu);
5. Kopirajte ID. Idite na službenu web stranicu proizvođača vašeg pisača i unesite kopirani identifikacijski broj u pretragu. Također možete koristiti tražilice da pronađete upravljački program koji vam je potreban koristeći ID hardvera. Ali ne zaboravite da naša web stranica ima sve drajvere za postojeće štampače. Ostaje samo da preuzmete pronađeni drajver.
Zapamtite da drajvere trebate preuzeti samo sa službenih izvora. Potpuno je besplatno i maksimalno bezbedno.
Automatsko instaliranje drajvera
Kako biste osigurali da vas ovaj problem više nikada ne muči i da se upravljački programi za bilo koje vanjske uređaje instaliraju automatski, samo promijenite osnovne postavke Windowsa. Za ovo:
1. Vratite se na meni „Uređaji i štampači“ (gore smo vam rekli kako da dođete) preko kontrolne table. Kliknite desnim tasterom miša na ikonu „Računar“ i izaberite „Opcije instalacije uređaja“ u kontekstnom meniju koji se pojavi;
 2. Otvoriće se dijaloški okvir u kojem trebate odabrati “Yes (recommended)” (preporučene zadane postavke) i kliknuti na “Save”;
2. Otvoriće se dijaloški okvir u kojem trebate odabrati “Yes (recommended)” (preporučene zadane postavke) i kliknuti na “Save”;

Sada, nakon povezivanja novog uređaja, Windows će automatski pretraživati i instalirati potrebne drajvere iz vlastite baze podataka ili putem internetske veze.
Instaliranje lokalnog štampača u Windows 8 je mnogo lakše nego u njegovim prethodnim sistemima. Da bi G8 prepoznao uređaj, potrebno je samo da ga povežete USB kablom sa računarom i priključite na mrežu, sistem će sam uraditi ostalo - instalirati drajvere i konfigurisati štampač da radi ispravno. Mrežni štampači se takođe instaliraju automatski (kada je zajednički pristup dozvoljen). Ako dođe do problema sa ovim, štampač možete instalirati ručno.
Kako mogu provjeriti da li je štampač instaliran na mom računaru?
- Kliknite desnim tasterom miša na dugme Windows (Start) i otvorite Control Panel.
- Otvorite odeljak „Uređaji i štampači“.

- Pogledajte da li je vaš štampač na listi. Ako da, sve je u redu, ako ne, potrebna je ručna instalacija.

Instaliranje lokalnog štampača na Windows 8
- Povežite štampač sa računarom i uključite ga. Pritisnite dugme za napajanje na ploči štampača.

- Dok ste u odeljku „Uređaji i štampači“, kliknite na dugme „Dodaj štampač“. Pokrenut će se čarobnjak za pretragu i instalaciju uređaja.

- Ako sistem detektuje štampač, pojavljuje se na listi. Da biste ga instalirali, kliknite na „Dalje“ i pratite uputstva čarobnjaka jedno po jedno: potvrdite svoju saglasnost, navedite lokaciju na kojoj se nalaze drajveri na zahtev sistema itd.

- Ako vaš štampač nije na listi, proverite da li je povezan i da radi. Nakon toga kliknite na "Štampač koji želite nije na listi." Od vas će se tražiti da potražite uređaj koristeći druge parametre. Označite "Dodajte lokalni ili mrežni pisač s ručnim postavkama."

- Odredite port na koji je štampač povezan i kliknite na „Dalje“.

- Odaberite proizvođača i model uređaja s popisa, kao i lokaciju s koje bi se drajveri trebali instalirati - sa Windows 8 Update ili sa određene lokacije, na primjer, s DVD-a.

- Unesite naziv za novi štampač.

- I, ako želite, dozvolite ili zabranite pristup javnosti. Ako je pristup dozvoljen, navedite mrežnu lokaciju.

- Poslednji korak je da dozvolite da se štampač koristi kao podrazumevani (potvrdite ako želite). Da biste provjerili je li instalacija bila uspješna, odštampajte probnu stranicu. Ako je sve u redu, kliknite na “Gotovo”.

Instaliranje mrežnog štampača na Windows 8
Da biste koristili štampač povezan sa drugim računarom, on mora biti zajednički. Za ovo:
- Idite na kontrolnu tablu računara na koji je štampač povezan ili kliknite desnim tasterom miša na ikonu mreže u traci. Otvorite “Centar za mrežu i dijeljenje”.

- Kliknite na "Promijeni napredne postavke dijeljenja" na navigacijskoj traci.

- Otvorite postavke željene mreže i potvrdite izbor u polju za potvrdu „Omogući dijeljenje datoteka i pisača“. Sačuvajte promjene.

Sledeći koraci se izvode na računaru sa kojeg želite da pristupite štampanju.
- Otvorite „Uređaji i štampači“ na kontrolnoj tabli kao što je gore opisano. Kliknite na „Dodaj štampač“.
- Svi dostupni uređaji bi se trebali pojaviti na listi. Odaberite onaj koji vam je potreban i slijedite upute čarobnjaka za instalaciju.

Ako štampač koji vam je potreban nije dostupan, kliknite na istoimeni link na dnu prozora, tada će vam biti dostupne sljedeće opcije:
- Odaberite dijeljeni štampač po imenu. Nakon što ste to primijetili, možete ručno registrirati mrežnu putanju do uređaja ili je pronaći kroz Explorer.

- Dodajte štampač preko TCP/IP ili po imenu hosta. Nakon što odaberete ovo, morat ćete ručno odrediti tip uređaja, njegovu IP adresu i naziv porta. Čarobnjak za instalaciju će vas voditi kroz preostale korake.

- Dodajte Bluetooth, bežični ili mrežni pisač koji se može otkriti. Nakon odabira ove stavke, sistem će provjeriti postoje li dostupni bežični pisači na mreži i, ako postoje, ponudit će instalaciju.

O zadnjoj opciji smo raspravljali gore, tako da se na nju nećemo vraćati.
Rješavanje problema pri instalaciji štampača
Zašto sistem ne vidi štampač?
Windows 8 možda neće otkriti štampače iz sljedećih razloga.
lokalno:
- USB port ili kabl je neispravan.
- Sistem ne podržava upravljački program štampača.
- Usluga Print Spooler nije pokrenuta.
- Postoji sukob vozača.
- Sistem je zaražen virusom.
- Ne postoji veza sa računarom na koji je mrežni štampač povezan (isključen ili nedostupan zbog pogrešnih postavki deljenja).
- Mrežni put do štampača nije ispravan.
- Računar ne vidi port za štampač ili je povezan na mrežu preko VPN veze.
Rješavanje problema pri povezivanju lokalnog pisača
- Proverite da li sistem vidi štampač kada je povezan na drugi port i kabl.
- Instalirajte najnovije ispravke za Windows 8 i ponovo instalirajte drajvere štampača. Koristite najnovije verzije.
- Uverite se da je usluga Print Spooler pokrenuta na vašem računaru. Za ovo:
- otvorite karticu "Usluge" u upravitelju zadataka i kliknite na vezu "Otvori usluge" na dnu prozora;

- Pronađite „Upravljač štampanjem“ na listi, otvorite njegov kontekstni meni i kliknite na „Start“ ako je usluga zaustavljena.

- Ako je na vašem računaru instaliran drugi štampač, deinstalirajte njegov drajver i softver.
- Skenirajte svoj sistem na viruse.
Rješavanje problema pri povezivanju mrežnog štampača

Nakon toga provjerite da li štampač vidi vaš računar. Nakon što slijedite sva uputstva, problem bi trebao biti riješen.