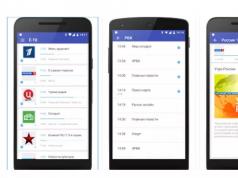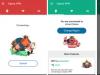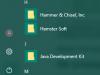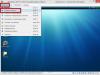U ovom članku ćemo razmotriti pitanje što učiniti ako se micro SD kartica ne može formatirati? Ovo se ponekad dešava tokom procesa particionisanja disk jedinice. Najvjerojatnije je to zbog tehničkog oštećenja ili kvara memorijske kartice. U svakom slučaju, prije nego što pošaljete micro SD na popravku, trebali biste razumjeti uzroke greške u formatiranju i pokušati alternativne načine rješavanja problema.
Ponekad nije moguće formatirati SD karticu jer su datoteke preuzete na nju zauzete nekim procesom. To je zato što Windows ne dozvoljava brisanje takvih dokumenata kako ne bi poremetili sistem. U tom slučaju, formatiranje memorijske kartice moguće je putem konzole ili naredbe Diskpart. Za prvu opciju potrebno je da uradite sledeće:
- Pritisnite kombinaciju tipki Win+R.
- U prozoru koji se otvori unesite: diskmgmt.msc.
- U Disk Management Manageru koji se pojavi pronađite potreban fleš disk, kliknite desnim tasterom miša na njega i izaberite „Format“.
- Komanda Diskpart se poziva preko komandne linije (Win+X). Zatim trebate:
- U polje za unos upišite: diskpart.
- U prozoru koji se otvori unesite: lista disk. Nakon toga, lista svih diskova će biti dostupna za pregled.
- Pronađite memorijsku karticu, unesite naredbu pored nje: odaberite disk 1.
- Za odabrani pogon unesite naredbu: atributi disk clear readonly.
- Da biste izašli iz usluge, morate kliknuti na Izađi, a zatim možete ponovo pokušati formatirati memorijsku karticu DVR-a ili bilo kojeg drugog gadgeta.
Flashnul je uslužni program za SD formatiranje koji može testirati vaš prijenosni disk. S njim treba raditi vrlo pažljivo, jer aplikacija može oštetiti informacije na drugim diskovima. Možete formatirati flash karticu koristeći Flashnul na sljedeći način:
- Raspakujte arhivu sa programom;
- U komandnoj liniji unesite putanju do aplikacije. Na primjer, ako je uslužni program raspakiran na pogonu D, tada morate unijeti: cd D:\\flashnul. Nakon toga, korisnik će biti u direktoriju s programskom mapom i morat će identificirati memorijsku karticu;
- Upišite u red: flashnul -p. Zapamtite slovo koje označava fleš disk;
- Unesite naredbu: flashnul X: -F, gdje je X slovo koje odgovara kartici koja se formatira;
- Zatim morate pokrenuti test greške kontrolera koristeći flashnul X naredbu: -l;
- Nakon obavljenog posla, možete formatirati microSD memorijsku karticu preko kontrolne konzole.
Programi za oporavak diska
Ako je memorijska kartica oštećena, ne može se uvijek vratiti pomoću programa. Kako vratiti oštećenu SD karticu drugim metodama opisano je urelevantnog priručnika (također obratite pažnju na odeljak Pitanje - Odgovor).
Ako OS traži od vas da formatirate fleš disk prije pisanja, za rješavanje problema bolje je koristiti softver koji će vam pomoći da sačuvate podatke na njemu. Većina aplikacija je besplatna ili nudi probni period. Najbolji programi za formatiranje microsd-a su sljedeći:
- D-Soft Flash Doctor. Uslužni program pomaže u vraćanju pogona i kreiranju njegove slike za naknadno snimanje na radni disk. Intuitivno sučelje neće uzrokovati nikakve poteškoće za korisnika.
- EzRecover. To će pomoći ako memorijska kartica nije formatirana ili informacije za nju pokazuju da je kapacitet 0 MB. Proces se pokreće pritiskom na dugme Oporavi. Može prepoznati samo oštećeni disk i povezati se s njim čak i ako ga operativni sistem ne otkrije.
- JetFlash alat za oporavak. Program za formatiranje SD kartica i USB diskova. Ima standardni set alata. Dizajniran za pogone samo određenih marki. Kompatibilan sa Windows 10 i starijim verzijama. Meni se sastoji od 2 dugmeta – “Start” i “Izlaz”. Automatski bira najbolju metodu označavanja na osnovu situacije.
- MiniTool Čarobnjak za particije. Univerzalni alat za rad sa tvrdim diskovima i prenosivim medijima. Uz njegovu pomoć možete podijeliti memorijsku karticu na nekoliko logičkih pogona. MiniTool Partition Wizard je božji dar za one koje zanima kako formatirati flash na Androidu. Razlog je taj što je ovaj uslužni program jedan od rijetkih koji podržava ext2,3,4 (Linux) sistem datoteka.
- SD formater 4.0. Napravljen posebno za one slučajeve kada se fleš diskovi na telefonima i kamerama ne mogu formatirati. Program će također biti koristan kada radite s pogonom povezanim preko USB-a bez adaptera ili čitača kartica. Podržava Mac OS. Prije formatiranja kartice ovim uslužnim programom, morate instalirati upravljački program. Ovaj program se ne može koristiti za particioniranje disk jedinica zaštićenih lozinkom.
- Formatirajte USB ili Flash Drive softver. Aplikacija duplira funkcionalnost usluge ugrađene u Windows OS, ali prepoznaje disk čak i ako nije prikazan u odjeljku "Moj računar". U svom radu koristi standardne algoritme. Djelimično rusificiran. Iako pruža mogućnost besplatnog korištenja, insistira se na kupovini licence.
Uslužni programi s ograničenim mogućnostima koji mogu biti korisni u nekim slučajevima:
- AlcorMP. Dizajniran za formatiranje fleš diskova sa Alcor kontrolerima.
- Uslužni program za formatiranje za Adata Flash Disk. Ispravlja greške na A-Data USB diskovima.
- Kingston Format Utility. Oporavlja fleš diskove iste kompanije.
Kako bi se spriječilo da se problem pojavi u budućnosti
Ponekad nije moguće izvršiti particioniranje čak ni na novom pogonu. Ovo ukazuje na neispravan proizvod. U tom slučaju, bolje ga je vratiti pod garancijom ili zamijeniti kod prodavca.
Ako korisnik naiđe na problem u kojem se nakon formatiranja memorijske kartice na Androidu datoteke same vraćaju, onda je to siguran znak da je disk nadživio svoju korisnost. Nijedna metoda ovdje neće pomoći.
Da biste izbjegli probleme s memorijskom karticom, morate se pridržavati sljedeća 2 pravila:
- Koristite sigurno isključivanje kada uklanjate uređaj sa fleš diskom.
- Nemojte izvlačiti disk tokom snimanja. To može oštetiti ne samo informacije, već i sam fleš disk.
Ako se memorijska kartica na vašem telefonu ne može formatirati, prvo je morate završiti u postavkama gadžeta, zatim isključiti uređaj i ukloniti disk. Zatim morate obrisati kontakte suhom krpom i izduvati SD slot na pametnom telefonu.
Prije formatiranja memorijske kartice na Androidu pomoću programa trećih strana, prvo morate pokušati izvršiti particioniranje kroz postavke gadgeta. Ako se greška ponovi, pokušajte koristiti drugi fleš disk u procesu. Ako se problem nastavi, to znači da je telefon neispravan.
Ponekad korisnik osjeća da se njegov računar počinje čudno ponašati. Dakle, igrice ili video zapisi postaju dosadni, pojavljuju se čudni zvučni signali i postaje sve teže raditi na računaru. Korisnik s prilično moćnim uređajem odmah je podložan virusima, jer komponente mogu podnijeti takvo opterećenje, ali virusi ih jednostavno mogu ometati. Ali ako se nakon provjere pokaže da je sve u redu s računalom i da nijedan zlonamjerni softver ne ugrožava njegovu sigurnost, možete se obratiti video kartici. Najčešće do zaostajanja i zamrzavanja na računaru dolazi zbog činjenice da se ova komponenta jako pregrije i ne može normalno raditi, što uvelike uznemirava vlasnika PC-a ili laptopa.
U ovom članku ćemo detaljno pogledati kako sami saznati temperaturu video kartice, a također ćemo vam reći o glavnim zamršenostima rada s ovom komponentom.
Zašto znati temperaturu video kartice?
Postoje određeni temperaturni rasponi unutar kojih grafička kartica radi bez kvarova. Budući da mnogi moderni grafički procesori imaju zaštitni sistem, kada se zagrije na maksimalnu temperaturu, zaštitni sistem se uključuje i video kartica jednostavno prestaje da radi. Ali ponekad automatizacija ne uspije, zaštita se ne uključuje, a kada se video kartica jako zagrije, jednostavno izgori. Zato morate povremeno provjeravati da li sistem hlađenja radi ispravno kako biste bili sigurni da video kartica nije u opasnosti.
Koja je normalna temperatura video kartice?
Različite video kartice imaju različite normalne radne temperature. Ako želite da saznate preciznije, onda biste trebali izguglati svoj model i saznati koja je optimalna temperatura u stanju mirovanja i pri velikim opterećenjima. U prosjeku, možemo reći da je za mnoge video kartice raspon od 30-60 stupnjeva u stanju mirovanja normalan. Ali najviša tačka može da se razlikuje, na primer, za neke kartice, rad u režimu opterećenja na 80 stepeni je već mnogo, a za neke je čak i 90 i dalje prihvatljivo.
Dakle, ako imate grafički procesor iz NVIDIA-e, onda moderan model može normalno da funkcioniše na veoma visokim temperaturama - do 105 stepeni Celzijusa, možda malo više ili manje, u zavisnosti od samog modela. Ako NVIDIA GPU dostigne svoju maksimalnu deklarisanu temperaturu, drajver će početi da gasi. Ovom funkcijom GPU počinje da preskače cikluse takta, a rad se takođe veštački usporava. Ako to ne pomogne u hlađenju sistema, video kartica se sama isključuje kako ne bi izgorjela.

Međutim, ako vidite da vrijednost iznad 90-95 stepeni traje duže vrijeme, onda je to razlog za brigu - grijanje je blizu maksimuma ili već duže vrijeme maksimalno - to je signal da postoji problem u sistem hlađenja ili u samoj video kartici i njen radni vijek mogu biti značajno smanjeni zbog takvog grijanja.
Šta utiče na temperaturu video kartice?
Postoji mnogo faktora koji utiču na temperaturu video kartice. Navest ćemo glavne:
- Procesor koji pokreće GPU.
- Vrsta rashladnog sistema. Postoje pasivni, kod kojih se za hlađenje koristi samo radijator, i aktivni, kod kojih video kartica ima jedan ili više ventilatora.
- Sistem hlađenja unutar kućišta. Što je kućište labavije i što je hlađenje bolje, to je niža temperatura video kartice i manja je vjerovatnoća kvara
Kako saznati temperaturu video kartice kroz program?
Postoji mnogo metoda pomoću kojih možete saznati koja je trenutna temperatura video kartice. Da bi to uradili, obično koriste opšte programe koji dijagnostikuju rad računara i daju korisniku izveštaj o radu sistema. Govorit ćemo detaljnije o nekim popularnim programima koji će vam biti od koristi ne samo ako želite provjeriti svoju video karticu, već iu nekim drugim slučajevima ako trebate dijagnosticirati stanje vašeg računala.
Speccy
Jedna od najpopularnijih i najprikladnijih platformi je Piriform Speccy. Ovaj program se distribuira potpuno besplatno, možete ga preuzeti kao instalater ili prijenosnu verziju sa službene web stranice programa. Odmah nakon što instalirate i pokrenete program, prozori za glavne komponente vašeg računara će se pojaviti u glavnom prozoru. U prozorima možete vidjeti model video kartice, kao i temperaturu na kojoj trenutno radi. Da biste saznali detaljnije informacije o video kartici, potrebno je da otvorite odjeljak "Grafika" i pročitate sve što vas zanima o kartici.
Kako biste bili sigurni da grafički procesor održava normalnu temperaturu, potražite na Internetu tačne informacije o tome na kojim indikatorima bi trebao raditi, a također pokrenite program nekoliko puta kako biste pratili dinamiku. Promenite opterećenje i uključite ga, ako čak i tokom teške igre temperatura ne dostigne maksimalne vrednosti za ovaj model video kartice, onda ne morate da brinete o svom sistemu hlađenja.

GPU Temp
Postoji još jedan jednostavan program koji će vam pomoći da odredite trenutnu temperaturu GPU-a. Program GPU Temp ima samo jednu funkciju - da pokaže do koje temperature je grafička kartica trenutno zagrijana. Zanimljivo je da program ne zauzima puno prostora i ne opterećuje procesor, tako da se lako može uključiti i pokazati u Windows traci za obavještenje koliko je sada vruća vaša video kartica ako postavite pokazivač miša preko programa. Vrlo je zgodno ako želite provjeriti rad video kartice i njeno zagrijavanje tokom vremena i testirati je pod različitim opterećenjima.
Osim toga, ako ostavite program uključen i pokrenete tešku igru ili grafički uređivač, kreirat će graf za zagrijavanje video kartice tokom rada. Na taj način možete vidjeti do koje temperature se grafički procesor općenito zagrijava i s kojim programima mu je najteže raditi.

Program možete preuzeti sa njihove službene web stranice.
GPU-Z
Vrlo zgodan besplatni program koji omogućava korisniku ne samo da sazna temperaturu video kartice, već i da pogleda sve glavne indikatore na kojima grafički procesor radi - frekvencije memorije i jezgri GPU-a, kako je memorija korišćen, kojom brzinom se okreće hladnjak koji bi trebao hladiti video karticu. Takođe je vrlo zgodno što u ovom programu možete lako vidjeti koje funkcije podržava vaš GPU.
Dakle, ako želite u potpunosti dijagnosticirati rad svoje video kartice i zainteresirani ste da saznate o svim pokazateljima na kojima ona funkcionira kao cjelina, slobodno preuzmite i instalirajte besplatan i prilično zgodan program sa službene web stranice.

Šta učiniti ako se GPU pregrije?
Sada kada ste naučili kako da vidite temperaturu video kartice, možete razgovarati o tome šta učiniti ako je temperatura i dalje viša od normalne za vaš model. Ako se video kartica jako zagrije, a programi i igre počnu usporavati, ili se pojave neki problemi sa slikom na ekranu, onda treba obratiti pažnju na sljedeće stvari:
- Da li je kućište dobro provetreno - ako je preblizu stolu ili zidu sa poleđinom i sa strane, ventilatori mogu biti blokirani.
- Ima li prašine u kućištu i na GPU hladnjaku?
- Ima li u kućištu prostora za dobru cirkulaciju hladnog zraka? Idealna situacija je kada je kućište slobodno, nema jako velikog broja žica i ploča.

Također je vrijedno obratiti pažnju na činjenicu da se hladnjak video kartice možda neće okretati normalnom brzinom zbog kvara ili zbog prljavštine koja se tamo začepila. Osim toga, možda ćete morati zamijeniti termalnu pastu ili izvršiti neke popravke kućišta. Ako shvatite da je malo vjerovatno da ćete moći nešto sami popraviti, bolje je odnijeti kućište sa svim njegovim sadržajem u servisni centar. Oni ne samo da će obaviti dijagnostiku, otkriti prave uzroke kvara i popraviti sve što je potrebno, već će također pomoći u sprječavanju budućih kvarova drugih sistema i komponenti.
zaključci
Nadamo se da ćete nakon čitanja članka savršeno razumjeti kako provjeriti temperaturu video kartice, da znate zašto je to potrebno i što učiniti ako se video kartica pregrije. Ako niste sigurni da možete ispravno preuzeti i instalirati program, kao i raditi u njemu, bolje je povjeriti ovu komponentu stručnjacima. Provjera u servisnom centru neće koštati mnogo, ali će vam dati ideju da li vašu grafičku karticu treba popraviti ili očistiti i kako riješiti probleme s njom.
Ako odlučite sami to provjeriti pomoću programa i nemate puno iskustva u radu s takvim programima, onda samo učinite sve prema uputama - i onda će sve biti u redu i lako ćete shvatiti temperaturu video kartice i shvatite koji problemi postoje.
Ako i dalje imate pitanja o tome kako provjeriti svoju video karticu i zašto to trebate učiniti, ostavite ih u komentarima. Također, ako postoje dodaci u članku, ostavite ih tamo kako bi drugi korisnici lakše riješili svoj problem. Podijelite programe testiranja i korisne savjete za početnike.
Nakon kvarova memorijske kartice obično pomaže samo program za formatiranje ntfs, fat32, microsd, transcend, usb, kingston, sd, apacer, hp fleš diskova. Ima ih nekoliko.
Nemoguće je reći koji je najbolji. Oni su podrazumevano instalirani na vašem računaru i telefonu, ali će često biti potrebni dodatni programi za formatiranje.
Svaki fleš disk (memorijska kartica) sadrži mikroprocesor odgovoran za njegov rad.
Program za formatiranje fleš diskova, u slučaju kvara, jednostavno zatvara "polomljene" sektore (ćelije) i ostavlja samo one koje rade.
Ovo smanjuje količinu memorije, ali memorijska kartica ostaje funkcionalna.
Vrlo dobar program za potpuno formatiranje ntfs, fat32, microsd, transcend, usb, kingston, sd, apacer, hp fleš diskova “Flash Doctor”.
Može se koristiti za prisilno i nisko formatiranje, a besplatan je.
Preuzmite ovaj program besplatno za formatiranje fleš diskova
Kako koristiti? Prije svega, nakon pokretanja, za formatiranje, pronađite svoj fleš disk na ploči:

Otvorit će se novi prozor, pričekajte dok se skeniranje odabranog diska ne završi.
Vidjet ćete stanje vaše memorijske kartice ili diska (ovisno o tome šta provjeravate).
Formatiranje fleš diska i još mnogo toga
Da biste formatirali fleš disk, kliknite na "oporavi medij". Samo budi oprezan. Sav sadržaj (osim ako nije posebno sačuvan) bit će uništen.

Usput, ako vaš fleš disk ne želi da se formatira, . Ako nakon ovoga nema pozitivnog rezultata, onda joj ništa neće pomoći.
U zaključku ću dati primjer iz ličnog iskustva. Jednog dana moja memorijska kartica je potpuno prestala da radi. Šta god da sam uradio. Pokušao sam ga formatirati sa svim postojećim programima. Nije bilo rezultata.
Onda sam počeo da razgovaram sa telefonima. Bio je mikro SD (sa ostalim: ntfs, fat32, microsd, transcend, usb, kingston, sd, apacer, hp, ako telefon ne podrzava ovu opciju nece raditi) i desilo se cudo, sve je radilo .
Samo ne na prvom, već samo na četvrtom Sonye Erickson. Prije ovoga sam probao na Samsungu, Nokiji i LG-u - nije pomoglo. Gde idem sa ovim?
Ponekad kompjuterski programi za formatiranje fleš diskova, koji se smatraju najboljim, možda neće pomoći, posebno ako je vaša memorijska kartica kineska.
SD kartica je memorijska kartica koja se koristi u modernim mobilnim uređajima kao dodatni medij za pohranu podataka. Ako je potrebno, korisnici mogu formatirati memorijsku karticu direktno preko menija pametnog telefona ili drugog mobilnog uređaja. Osim toga, formatiranje fleš diska može se obaviti na računaru.
Formatiranje SD diska u Androidu
Prije formatiranja fleš diska, mora se umetnuti u mobilni uređaj. Da biste to učinili, morate ukloniti stražnji poklopac pametnog telefona, a zatim pažljivo izvaditi bateriju. Nakon toga možete umetnuti MicroSD memorijsku karticu ili drugu vrstu uređaja za pohranu u odgovarajući slot.

Kada je uređaj uključen, korisnik treba da uđe u meni. Nakon ovoga, potrebno je da kliknete na “ Gear", za Android, ovo je uobičajena ikona. Na nekim modelima pametnih telefona, meni može glasiti „ " ili " Postavke».

Sljedeći korak zahtijeva klik na natpis: “ Memorija" Važno je napomenuti da se naziv menija može razlikovati ovisno o verziji Androida. U svakom slučaju, trebate potražiti odjeljak koji sadrži riječ “ Memorija" ili " Skladištenje» za englesku verziju.

U meniju koji se otvori možete vidjeti detaljne informacije o memorijskoj kartici, i to:
- Vrsta kartice;
- Ukupan volumen kartice;
- Slobodni kapacitet memorije.
Na istoj stranici možete formatirati fleš disk. Da biste to učinili, morate odabrati " Format kartice" U engleskoj verziji može biti natpis “ Format SD kartica».

Prije formatiranja memorijske kartice na mobilnom telefonu, korisnik će morati potvrditi radnju. U obrascu koji se pojavi, samo kliknite na dugme “ obriši sve».
Kada se postupak završi, kartica će biti obrisana i njen sistem datoteka će postati FAT32. Nakon što ste shvatili kako formatirati memorijsku karticu na Androidu, možete brzo izbrisati disk.
Formatiranje na Windows Phone uređaju
Mnogi popularni pametni telefoni rade na operativnom sistemu kao što je Windows Phone. Da formatirate SD karticu u ovom OS-u, trebate unijeti " " Ikona se može postaviti na početni ekran ili u instalirane programe.

Kada se meni otvori, potrebno je da nađete među cijelom listom postavki “ Skladištenje Sense" U ruskoj verziji može biti napisano " Skladištenje».
Kada se aplikacija pokrene, morat ćete odabrati opciju " Memorija telefona" Nalazi se između " Backup" i " Ušteda baterije" Nakon otvaranja memorije telefona, korisnik će vidjeti informacije o SD kartici.
Pošto korisnik treba da formatira memorijsku karticu, treba da ode na „ SD" Važno je napomenuti da se prije brisanja medija preporučuje da napravite sigurnosnu kopiju važnih aplikacija i dokumenata. Zatim trebate odabrati opciju " Formatirajte karticu" Da biste potvrdili operaciju, potrebno je da kliknete na dugme „Da“.
Nakon završetka postupka, uređaj će automatski otkriti formatirani disk.
Formatiranje fleš diska sa računara
Svaki korisnik bi trebao znati kako formatirati SD karticu koristeći računar koji radi pod Windows OS-om. Prvo morate izvaditi karticu iz pametnog telefona, a zatim je umetnuti u ugrađeni ili eksterni čitač kartica.
Kada računar ili laptop detektuje SD karticu, korisnik treba da ode na „ Moj kompjuter" (u Windows 8 i novijim " Ovaj kompjuter"). Kada se prozor otvori, korisnik će vidjeti povezane uređaje, uključujući memorijsku karticu. Da biste formatirali izmjenjivi disk, potrebno je da kliknete desnim tasterom miša na njega. U kontekstualnom meniju koji se otvori odaberite „ Format».

U sekundi će se otvoriti obrazac u kojem možete vidjeti:
- Glasnoća medija;
- Sistem datoteka (korisnik može promijeniti);
- Veličina jedinice alokacije.
Prije brisanja medija, morate odlučiti o sistemu datoteka. Za male SD kartice, FAT32 je najbolji izbor. Ako želite, možete odrediti oznaku volumena (navedeno ime će se pojaviti pored dodijeljenog medijskog slova).
U većini slučajeva korisnici biraju brzo formatiranje (brisanje sadržaja). Kako biste spriječili mogućnost oporavka izbrisanih datoteka, trebate odabrati potpuno brisanje datoteka (u ovom slučaju, polje za potvrdu nije označeno). Da biste započeli proces formatiranja, potrebno je da kliknete na dugme "Start".
Kada je formatiranje završeno, SD kartica se uklanja iz čitača kartica i zatim stavlja u mobilni uređaj.
Greška u formatiranju i kako je otkloniti
Ponekad korisnici mogu naići na to da kartica nije formatirana. U tom slučaju, tokom postupka, pojavljuje se greška „Nije moguće dovršiti formatiranje“. Nakon toga memorijska kartica postaje neaktivna, odnosno na nju je nemoguće dodati datoteke.
Razlog za ovu grešku je vezan za probleme sa samim medijima. Nemojte se uznemiriti, jer se ovaj problem može riješiti korištenjem računara koji koristi Windows OS ili specijalizovanih programa.
Upravljanje diskovima
Mnogi korisnici ne znaju koja je neugodna posljedica, kako se pokvarena SD kartica može popraviti pomoću upravljanja diskom. Da biste pokrenuli aplikaciju, morate koristiti kombinaciju tipki Win+R. U obrascu koji se otvori unesite naredbu: “diskmgmt.msc”.
Nakon nekoliko minuta otvorit će se upravljanje diskovima. Potrebno je da izaberete SD karticu, a zatim da kliknete desnim tasterom miša na nju. U meniju koji se otvori izaberite „ Formatiranje».

Ako disk ima status " Nije distribuirano", potrebno je da kreirate jednostavan volumen. U većini slučajeva, ovaj postupak vam omogućava da vratite disk u prethodno stanje.
Formatiranje preko komandne linije
Ako sve gore opisane metode nisu ispravile grešku i disk nije formatiran, morate koristiti komandnu liniju. Prvo morate pokrenuti aplikaciju da biste otvorili sve datoteke i programe. U prozoru koji se otvori potrebno je unijeti naredbu "CMD".
Pozdrav svim novim i redovnim čitaocima mog korisnog bloga! Svijet visoke tehnologije se brzo razvija i raste. Nemogućnost korištenja osnovnih kompjuterskih programa danas nije samo nezgodna. To je sramota! Zato se trudim da pomognem svima koji su zainteresovani za rad sa elektronikom.
Često čujem pitanje: "Kako formatirati memorijsku karticu putem računara?" Pitanje je neophodno i neću ga ostaviti bez odgovora. Microsd je tako čvrsto i, čini se, dugo ušao u naše živote da je sposobnost njegovog održavanja stvar nužde. Jeste li umorni? Onda, idemo - gledamo, shvatimo, učimo.
MicroSD se široko koristi u pametnim telefonima, kamerama, snimačima i drugim korisnim i potrebnim uređajima. Takva aktivna upotreba prenosivih medija naravno zahtijeva njihovo periodično čišćenje. Dakle, šta je formatiranje memorijske kartice?
Formatiranje je određena procedura u kojoj se vrši označavanje i kreiranje nove strukture datoteke na čvrstom disku. U tom slučaju svi stari podaci se trajno brišu.
Ako me neiskusni korisnici pitaju: "Što znači reformatirati memorijsku karticu?", odgovorit ću jednostavno. Uradite generalno čišćenje i pripremite sobe za nove stanare. Ili srediti stanove stalnih stanovnika. To je jasnije? Idemo dalje.
Lako je odrediti da li je kartici potrebno formatiranje. Za to može postojati nekoliko razloga:
- Ako uređaj ne vidi fleš disk
- Ako trebate izbrisati stare informacije
- Ako postoji potreba da se premjesti na drugu lokaciju
Dešava se da uređaj ne vidi novi, upravo kupljeni mini-fleš disk. Zatim morate utvrditi odgovaraju li parametri mikro SD-a karakteristikama samog gadgeta. Možda je kartica naprednija i uređaj jednostavno nije na nivou?
Kako formatirati micro sd preko računara
Većina izvornih uređaja ima funkciju formatiranja memorijske kartice koja se nalazi direktno u utoru. Ako se memorijska kartica ne otvori, ali pošalje zahtjev za formatiranje, potrebno je da koristite PC.
Da biste ponovo flešovali solid disk preko računara, potreban vam je poseban čitač kartica. Ako ga nemate, pokušajte da povežete kameru, telefon, diktafon sa karticom direktno na računar preko USB kabla.
Slijedite ovaj algoritam:
Pažnja! Podrazumevano, računar bira sistem datoteka FAT32. Kompatibilan je sa micro SD formatom od 32 GB. Format od 64 GB je formatiran u exFAT sistemu datoteka.
Kako mogu ubrzati proces? Odaberite opciju "Brzi format". Osim toga, ova stavka će olakšati oporavak izgubljenih datoteka ako je potrebno.
Obično se microSD prodaje sa adapterom koji se može ubaciti u računar kako bi se posao obavljao bez problema. Ni u kom slučaju ga ne bacajte nakon kupovine. Ovo nije jednostavno kućište, već adapter koji korisniku znatno olakšava život.
Blokirana kartica
Ponekad se javljaju poteškoće prilikom prijenosa datoteka na karticu. Ako je na kartici omogućena zaštita, o čemu vam program daje poruku, onda može postojati nekoliko razloga:
- SD kartica ima dugme za zaštitu od pisanja koje je potrebno uključiti
- Računar je zaražen virusom koji blokira snimanje na prenosivi medij. Potrebno je provesti antivirusnu dijagnostiku i liječenje
- potrebno je da otključate uređaj pomoću komandne linije.
Samootključavanje
Kartica zaštićena od pisanja može se lako otključati slijedeći ove upute:

Ako se kartica ne otvori i traži formatiranje, preporučujem da to učinite. Prvo se uvjerite da na mediju nema važnih datoteka. Kako ispravno postupiti:
- Otkucajte clean i unesite. Ovo će u potpunosti očistiti medij.
- Unesite kreirajte primarnu particiju, unesite ponovo. Nova particija će biti kreirana
- Zatim odaberite particiju 1, unesite ponovo
- aktivno, unesite. Odjeljak će postati aktivan
- format fs=fat32 brz. Pojavit će se poruka koja označava uspješno formatiranje.
- Dodijelite i unesite. Fleš disk će dobiti novo ime.
- Pokušajte da radite.
Rad s komandnom linijom zahtijeva određeno znanje, ali ako se striktno pridržavate uputa, sve će uspjeti.
Zaključak
Mikrofleš disk, kao i svaki drugi prenosivi uređaj za skladištenje, može biti podložan softverskim kvarovima. Kada računar prikaže poruku da dodatni uređaj nije formatiran, šta treba da uradite? Prije svega, trebali biste ponovo pokrenuti računar i ponovo umetnuti karticu. Obavezno provjerite da li kartica ima isto ime kao jedan od tvrdih diskova. Preimenujte ga ako je potrebno.
Kako se pravilno pripremiti prije formatiranja? Sve informacije iz njega moraju se spojiti u sigurnosnu kopiju kako bi se sačuvali važni podaci.
Ako je kartica oštećena, tada je bolje vratiti važne datoteke u servisne centre od stručnjaka, jer mehanička oštećenja mogu uzrokovati značajnu štetu pohranjenim informacijama.

Vidimo se uskoro!
Hvala vam na pažnji! S poštovanjem, Rostislav Kuzmin.