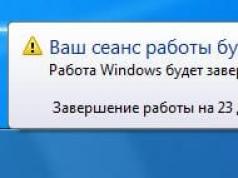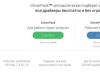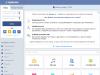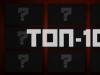Ένα άλλο άρθρο για αυτό το δημοφιλές θέμα. Πιθανώς όλοι όσοι έλεγξαν την ταχύτητα σύνδεσης μέσω του δικτύου Wi-Fi τους ενδιαφέρθηκαν για το γιατί είναι τόσο χαμηλή, γιατί ο δρομολογητής επιβραδύνει την ταχύτητα και πώς να αυξήσει την ταχύτητα της σύνδεσης στο Διαδίκτυο. Έχω ήδη απαντήσει σχεδόν σε όλες αυτές τις ερωτήσεις στο άρθρο: . Και σε αυτό το άρθρο θα μιλήσουμε για το πώς να αυξήσετε την ταχύτητα του Διαδικτύου μέσω ενός δικτύου Wi-Fi. Και όσο γίνεται.
Το όλο πρόβλημα είναι ότι κατά τη σύνδεση του καλωδίου (από τον πάροχο Διαδικτύου ή ακόμα και από τον δρομολογητή)απευθείας στον υπολογιστή, συνήθως έχουμε ταχύτητα 80-100 Mbit/s (αν έχετε τιμολόγιο 100 Mbit/s), αλλά κατά τη σύνδεση μέσω Wi-Fi, εξαρτάται. Ίσως ακόμη και 20 Mbit/s, ή ακόμα λιγότερο. Εάν ο δρομολογητής σας δεν είναι ο φθηνότερος, τότε η ταχύτητα θα είναι περίπου 50-60 Mbit/s. Όμως, όλα εξαρτώνται από τη συγκεκριμένη περίπτωση. Και γενικά, η ταχύτητα που παρέχει ένας δρομολογητής μέσω ενός ασύρματου δικτύου δεν εξαρτάται μόνο από τον ίδιο τον δρομολογητή. Υπάρχουν πολλοί διαφορετικοί παράγοντες, για τους οποίους θα γράψω αργότερα σε αυτό το άρθρο.
Ξεχωριστά, θα ήθελα να γράψω λίγα λόγια για τη μέγιστη ταχύτητα του ασύρματου δικτύου, η οποία αναγράφεται στο κουτί του δρομολογητή σας ή στις προδιαγραφές. Πολλοί άνθρωποι ενδιαφέρονται για αυτή την ερώτηση. 150 Mbit/s, 300 Mbit/s, αυτή είναι η μέγιστη θεωρητικά δυνατή ταχύτητα που μπορεί να παράγει ο δρομολογητής. Φυσικά, υπό κανονικές συνθήκες δεν θα επιτευχθούν ποτέ τέτοιες ταχύτητες. Και αυτό είναι φυσιολογικό, δεν σημαίνει ότι έχεις κακό ρούτερ.
Γιατί η ταχύτητα του Διαδικτύου είναι πιο αργή μέσω Wi-Fi;
Νομίζω ότι θα συμφωνήσετε ότι μια ασύρματη σύνδεση δεν είναι τόσο σταθερή όσο μια ενσύρματη. Και ανεξάρτητα από το πώς είναι, μια καλωδιακή σύνδεση ήταν πάντα και θα είναι η πιο σταθερή και αξιόπιστη.
Απευθείας, όταν συνδέετε το καλώδιο Internet απευθείας στον υπολογιστή, υπάρχει άμεση σύνδεση με τον εξοπλισμό του παρόχου. Όταν εγκαθιστούμε το δρομολογητή, διαχειρίζεται ήδη αυτή τη σύνδεση. Ο δρομολογητής ελέγχει τη ροή, διανέμει το Διαδίκτυο σε άλλες συσκευές κ.λπ. Αυτός ακριβώς είναι ο λόγος που η ταχύτητα πέφτει κατά τη σύνδεση μέσω δρομολογητή. Και ειδικά όταν συνδέεται μέσω δικτύου Wi-Fi.
Το πόσο ένας δρομολογητής θα μειώσει την ταχύτητα εξαρτάται κυρίως από την ισχύ αυτού του δρομολογητή. Όσο πιο ισχυρός είναι ο δρομολογητής, τόσο πιο γρήγορα μπορεί να επεξεργαστεί πληροφορίες και έχει υψηλότερη μέγιστη ροή ταχύτητας. Και όσο πιο ισχυρό είναι το router, τόσο πιο ακριβό είναι. Και πιστέψτε με, υπάρχει διαφορά μεταξύ μιας συσκευής 20 δολαρίων και 200. Διαφορετικά, απλά δεν θα υπήρχαν ακριβοί δρομολογητές. Κανείς δεν θα τα αγόραζε ούτε θα τα έφτιαχνε.
Ανακαλύψαμε γιατί ο δρομολογητής επιβραδύνει την ταχύτητα και τώρα θα ρίξουμε μια πιο προσεκτική ματιά σε μερικούς από τους τρόπους με τους οποίους μπορείτε να αυξήσετε την ταχύτητα μέσω ενός δικτύου Wi-Fi. Τουλάχιστον μπορείτε να προσπαθήσετε.
Πριν κάνετε οτιδήποτε, καλό θα ήταν να συνδέσετε απευθείας το Internet στον υπολογιστή και να ελέγξετε την ταχύτητα. Μπορείτε να το ελέγξετε στον ιστότοπο http://www.speedtest.net. Υπάρχει ένα ξεχωριστό άρθρο για αυτό το θέμα που μπορείτε να δείτε.
Εάν η ταχύτητα τιμολόγησης σας είναι, ας πούμε, έως 20 Mbit/s, τότε δεν θα μπορείτε να συμπιέσετε άλλο. Επομένως, μετράμε την ταχύτητα με απευθείας σύνδεση και μετά μέσω δικτύου Wi-Fi. Θα μάθουμε πόσο αργός είναι ο δρομολογητής μας. Και όμως, μπορείτε να ελέγξετε από διαφορετικές συσκευές ότι συνδέεστε μέσω Wi-Fi. Αφού η ταχύτητα εξαρτάται και από τη συσκευή που συνδέουμε.
1 Ας ξεκινήσουμε πιθανώς με την πιο λειτουργική μέθοδο (κατά τη γνώμη μου). Αναζητήστε ένα δωρεάν κανάλι δικτύου Wi-Fi και αντικαταστήστε το στις ρυθμίσεις του δρομολογητή. Όταν οι συσκευές σας βλέπουν πολλά άλλα δίκτυα Wi-Fi, όλα αυτά τα δίκτυα μπορεί να επηρεάσουν το ασύρματο δίκτυό σας. Και εξαιτίας αυτού, η ταχύτητα σύνδεσης συχνά υποφέρει.
Επομένως, μπορείτε να προσπαθήσετε να προσδιορίσετε το πιο ελεύθερο κανάλι και να το ορίσετε στις ρυθμίσεις του δρομολογητή σας. Υπάρχει ένα πολύ λεπτομερές άρθρο για αυτό το θέμα:. Δείχνει επίσης πώς να αλλάξετε το κανάλι στις ρυθμίσεις διαφορετικών δρομολογητών. Εδώ, για παράδειγμα στο TP-LINK:
Εδώ πρέπει να πειραματιστείτε, να δοκιμάσετε διαφορετικές επιλογές. Και αν έχετε ήδη ένα στατικό κανάλι, τότε ρυθμίστε το σε Αυτόματο.
2 Wi-Fi 5 GHz. Εάν έχετε πολλά γειτονικά δίκτυα και πολλές παρεμβολές που επηρεάζουν την ταχύτητα, τότε η καλύτερη επιλογή είναι να μεταβείτε σε Wi-Fi 5 GHz. Αγοράστε ένα δρομολογητή που υποστηρίζει τη μετάδοση ενός δικτύου Wi-Fi σε συχνότητα 5 GHz. Η ταχύτητα θα είναι σίγουρα μεγαλύτερη εκεί. Πρόσφατα έγραψα για έναν τέτοιο δρομολογητή: . Υπάρχει όμως μια προειδοποίηση: όχι όλες οι συσκευές.

Νέα τηλέφωνα, ταμπλέτες, φορητοί υπολογιστές που κυκλοφορούν ήδη, πιθανότατα έχουν ήδη υποστήριξη για δίκτυα Wi-Fi στη νέα συχνότητα. Αλλά οι παλαιότερες συσκευές δεν το υποστηρίζουν. Αυτό μπορεί εύκολα να διαπιστωθεί από τα χαρακτηριστικά. Αλλά αυτό δεν είναι πρόβλημα, αφού όλοι οι δρομολογητές διπλής ζώνης εκπέμπουν ένα ασύρματο δίκτυο σε συχνότητα 2,4 GHz. Έτσι, οι μεγαλύτεροι πελάτες θα μπορούν να συνδεθούν σε αυτό.
Όχι μόνο το δίκτυο 5 GHz είναι πλέον σχεδόν εντελώς απαλλαγμένο από παρεμβολές, αλλά και σύμφωνα με το πρότυπο 802.11ac, η ταχύτητα είναι υψηλότερη από 802.11n. Εάν σε συχνότητα 2,4 GHz η μέγιστη ταχύτητα είναι 300 Mbps, τότε στα 5 GHz είναι ήδη 433 Mbps (για Tp-Link Archer C20i).
3 Προγράμματα οδήγησης ασύρματου προσαρμογέα.Αυτή η μέθοδος είναι κατάλληλη μόνο για υπολογιστές και φορητούς υπολογιστές. Όπως έγραψα παραπάνω, η ταχύτητα εξαρτάται επίσης από τον δέκτη Wi-Fi που είναι εγκατεστημένος στον υπολογιστή σας. Σε ένα ασύρματο δίκτυο, η ταχύτητα ταιριάζει πάντα με την πιο αργή συσκευή. Ανεξάρτητα από το πόσο ισχυρός είναι ο δρομολογητής σας, αν έχετε έναν παλιό προσαρμογέα Wi-Fi στον φορητό υπολογιστή σας που δεν υποστηρίζει καν τη λειτουργία 802.11n, τότε δεν θα δούμε μεγάλη ταχύτητα.
Η αντικατάσταση του προσαρμογέα Wi-Fi ενός φορητού υπολογιστή είναι φυσικά προβληματική. Ωστόσο, μπορείτε να δοκιμάσετε να ενημερώσετε το πρόγραμμα οδήγησης για αυτόν τον προσαρμογέα. Ίσως έχει ήδη κυκλοφορήσει μια νέα έκδοση με διάφορες βελτιώσεις και μετά την ενημέρωση θα έχουμε αύξηση στην ταχύτητα.
4 Ρυθμίστε τον τρόπο λειτουργίας 802.11n και το πλάτος καναλιού. Εάν δεν έχετε πολύ παλιές συσκευές που δεν υποστηρίζουν 802.11n, τότε μπορείτε να δοκιμάσετε να ρυθμίσετε αυτόν τον τρόπο λειτουργίας στις ρυθμίσεις του δρομολογητή. Κατά κανόνα, η προεπιλογή είναι η αυτόματη επιλογή του τρόπου λειτουργίας. Για μεγαλύτερη συμβατότητα με διαφορετικές συσκευές.
Μπορείτε να το κάνετε ξανά στις ρυθμίσεις του δρομολογητή σας, στις οποίες μπορείτε να έχετε πρόσβαση σύμφωνα με τις οδηγίες. Κατά κανόνα, αυτές οι ρυθμίσεις βρίσκονται πάντα στην καρτέλα όπου έχει διαμορφωθεί το δίκτυο Wi-Fi. Αυτό το στοιχείο ρυθμίσεων συνήθως ονομάζεται " Τρόπος", ή " Λειτουργία δικτύου". Πρέπει να επιλέξετε " 11n Μόνο" (Μόνο N) και αποθηκεύστε τις ρυθμίσεις. Έτσι φαίνεται στους δρομολογητές TP-LINK:

Στην ίδια σελίδα μπορείτε επίσης να αλλάξετε το πλάτος του καναλιού (Channel Width). Μπορείτε να δοκιμάσετε να βάλετε 40 MHz.

Αποθηκεύστε τις ρυθμίσεις και επανεκκινήστε το δρομολογητή.
Εάν μετά από αυτές τις ρυθμίσεις αντιμετωπίζετε προβλήματα με τη σύνδεση στο Wi-Fi με ορισμένες συσκευές, τότε επιστρέψτε τα όλα πίσω.
5 Είναι πιθανό να έχουν οι ρυθμίσεις του δρομολογητή σας παλιά μέθοδος κρυπτογράφησης WPA. Όχι μόνο δεν είναι ασφαλές για την προστασία ενός ασύρματου δικτύου στην εποχή μας και είναι ήδη πολύ ξεπερασμένο, αλλά τείνει επίσης να περιορίζει την ταχύτητα.
Πρέπει να εγκαταστήσετε την κρυπτογράφηση WPA2-PSK (πιθανότατα το έχετε ήδη εγκαταστήσει). Μπορείτε να ορίσετε τις σωστές ρυθμίσεις ασφαλείας σύμφωνα με τις οδηγίες. Χρησιμοποιώντας τα D-Link, Tp-Link, ASUS ως παράδειγμα. Και στην ενότητα "Ρύθμιση δρομολογητή" στον ιστότοπό μας υπάρχουν οδηγίες για άλλες συσκευές.
6 Όσο πιο κοντά στο δρομολογητή, τόσο ισχυρότερο είναι το σήμα και τόσο μεγαλύτερη είναι η ταχύτητα. Επομένως, προσπαθήστε να εγκαταστήσετε τον δρομολογητή με αυτόν τον τρόπο (Θα εισάγω την τοποθεσία)ώστε να υπάρχει καλό σήμα σε όλο το σπίτι σας.
Και αν έχετε ένα μεγάλο σπίτι και ο δρομολογητής δεν μπορεί να διεισδύσει στο σήμα σε μακρινά δωμάτια, τότε μπορείτε να εγκαταστήσετε. Ή αγοράστε έναν πιο ισχυρό δρομολογητή.
7 Μπορείτε να προσπαθήσετε ξανά ενημέρωση υλικολογισμικού δρομολογητή. Στις νέες εκδόσεις του λογισμικού, τα πράγματα βελτιώνονται και οριστικοποιούνται. Επομένως, μετά την ενημέρωση, η ταχύτητα στο δίκτυο Wi-Fi ενδέχεται να αυξηθεί. Έχουμε οδηγίες στην ιστοσελίδα μας για όλους τους δημοφιλείς κατασκευαστές. Δίνω έναν σύνδεσμο για τις οδηγίες και τις οδηγίες.
8 Επίσης, μην ξεχνάτε ότι όσο περισσότερες συσκευές είναι συνδεδεμένες στο δρομολογητή, τόσο χαμηλότερη θα είναι η ταχύτητα. Πρώτον, ο δρομολογητής απλώς θα μοιράσει την αρχική ταχύτητα σύνδεσης μεταξύ όλων των συσκευών και δεύτερον, από το φορτίο που θα δημιουργήσουν οι συσκευές στο δρομολογητή, θα μειώσει ακόμη περισσότερο την ταχύτητα.
Επίλογος
Ο καλύτερος τρόπος για να λύσετε αυτό το πρόβλημα είναι να αγοράσετε έναν πιο ισχυρό και ακριβό δρομολογητή. Και ακόμα καλύτερα, dual-band, ώστε να μπορείτε να χρησιμοποιείτε το δίκτυο Wi-Fi σε συχνότητα 5 GHz και να έχετε καλή ταχύτητα.
Λοιπόν, αν η αγορά ενός νέου δρομολογητή δεν είναι μέρος των σχεδίων σας, τότε φροντίστε να δοκιμάσετε τις συμβουλές για τις οποίες έγραψα παραπάνω. Πιστεύω ότι σίγουρα θα υπάρξει κάποιο αποτέλεσμα. Μην ξεχάσετε να μοιραστείτε τα αποτελέσματά σας σχετικά με την αύξηση της ταχύτητας Wi-Fi στα σχόλια.
Η ταχύτητα μέσω του δρομολογητή "δεν είναι ίδια", ο δρομολογητής "κόβει" την ταχύτητα.
Συχνά, μετά την αγορά ενός δρομολογητή, τη σύνδεσή του και τη ρύθμισή του, οι χρήστες αντιμετωπίζουν το πρόβλημα ότι η ταχύτητα σύνδεσης στο Διαδίκτυο έχει μειωθεί από ό,τι πριν από την αγορά του δρομολογητή. Αυτό το πρόβλημα παρουσιάζεται ιδιαίτερα συχνά σε προγράμματα Internet υψηλής ταχύτητας.
Για παράδειγμα, εάν έχετε ένα πρόγραμμα χρέωσης που παρέχει "ταχύτητα σύνδεσης στο Διαδίκτυο" 100 Mbit/s και όταν συνδέετε το καλώδιο του παρόχου "απευθείας" στην κάρτα δικτύου του υπολογιστή, η ταχύτητα Διαδικτύου αντιστοιχεί πλήρως στο πρόγραμμα χρέωσης:
Όταν συνδέετε το καλώδιο του παρόχου στη θύρα WAN του δρομολογητή και τον υπολογιστή στη θύρα LAN, μπορείτε συχνά να παρατηρήσετε μείωση της απόδοσης (ή, όπως λένε, "ο δρομολογητής μειώνει την ταχύτητα του προγράμματος χρέωσης"):
Είναι πιο λογικό να υποθέσουμε ότι σε αυτό το σχήμα το πρόβλημα βρίσκεται στον ίδιο τον δρομολογητή και η ταχύτητα του δρομολογητή δεν αντιστοιχεί στην ταχύτητα του προγράμματος χρέωσης. Ωστόσο, εάν συνδεθείτε σε ένα «πιο αργό» πρόγραμμα χρέωσης (για παράδειγμα, 50 Mbit/s), θα παρατηρήσετε ότι ο δρομολογητής δεν μειώνει πλέον την ταχύτητα και η «Ταχύτητα Διαδικτύου» αντιστοιχεί σε αυτή που καθορίζεται στο πρόγραμμα τιμολόγησης:
Μεταξύ των μηχανικών, η ορολογία "router cuts speed" ή "router speed" δεν είναι αποδεκτή - συνήθως χρησιμοποιούν τους όρους "WAN-LAN Routing speed", "WAN-LAN switching speed" ή "WAN-LAN throughput".
Η παροχή WAN-LAN μετράται σε Megabits ανά δευτερόλεπτο (Mbps) και είναι υπεύθυνη για την απόδοση του δρομολογητή. Η ταχύτητα εναλλαγής WAN-LAN και η απόδοση του δρομολογητή στο σύνολό του καθορίζονται από το υλικό του δρομολογητή (H/W - από το αγγλικό "Hardware", που υποδεικνύεται σε ένα αυτοκόλλητο που είναι επικολλημένο στο κάτω μέρος της συσκευής) - αυτό είναι το μοντέλο και η συχνότητα ρολογιού του επεξεργαστή του δρομολογητή, η ποσότητα μνήμης RAM, το μοντέλο διακόπτη (ενσωματωμένος διακόπτης στο δρομολογητή), το τυπικό και το μοντέλο της μονάδας ραδιοφώνου Wi-Fi (σημείο πρόσβασης Wi-Fi) που είναι ενσωματωμένο στο δρομολογητή . Εκτός από την έκδοση υλικού της συσκευής (H/W), η έκδοση του εγκατεστημένου υλικολογισμικού που είναι εγκατεστημένη στο δρομολογητή παίζει σημαντικό ρόλο στην ταχύτητα της δρομολόγησης WAN-LAN. Αυτός είναι ο λόγος για τον οποίο συνιστάται η ενημέρωση της έκδοσης υλικολογισμικού της συσκευής αμέσως μετά την αγορά (δείτε «Πώς να ανανεώσετε ένα δρομολογητή;»).
Μετά την "ανανέωση" ή, επαγγελματικά μιλώντας, μετά την ενημέρωση του υλικολογισμικού στην προτεινόμενη έκδοση υλικολογισμικού, η σταθερότητα του δρομολογητή, το επίπεδο βελτιστοποίησης της συσκευής για εργασία σε δίκτυα Ρώσων παρόχων, καθώς και η παροχή WAN-LAN θα πρέπει να αυξηθούν .
Αξίζει να σημειωθεί ότι η ταχύτητα εναλλαγής WAN-LAN εξαρτάται όχι μόνο από την έκδοση υλικού (H/W) και την έκδοση υλικολογισμικού της συσκευής, αλλά και από το πρωτόκολλο σύνδεσης με τον πάροχο. Για να μάθετε πώς να προσδιορίσετε τον τύπο και το πρωτόκολλο σύνδεσης με τον πάροχο, μπορείτε να ακολουθήσετε αυτόν τον σύνδεσμο.
Η υψηλότερη ταχύτητα δρομολόγησης WAN-LAN επιτυγχάνεται χρησιμοποιώντας τα πρωτόκολλα σύνδεσης DHCP και Static IP, η χαμηλότερη όταν ο πάροχος χρησιμοποιεί τεχνολογία VPN και η χαμηλότερη εάν χρησιμοποιείται το πρωτόκολλο PPTP.
Ταχύτητα WiFi.
Πολλοί χρήστες που συνδέονται σε οποιοδήποτε δίκτυο Wi-Fi δεν είναι πάντα ικανοποιημένοι με την ταχύτητα σύνδεσης. Το θέμα είναι αρκετά περίπλοκο και απαιτεί λεπτομερή εξέταση.
Πραγματικές ταχύτητες τεχνολογίας Wi-FI.
Έτσι μοιάζουν οι συχνές ερωτήσεις σχετικά με αυτό το θέμα:
"Το τιμολόγιο μου παρέχει ταχύτητα 50 Mbit/s - γιατί είναι μόνο 20;"
"Γιατί το πλαίσιο γράφει 54 Mbit/s, αλλά το πρόγραμμα-πελάτη εμφανίζει το μέγιστο 2,5 MB/s (που ισούται με 20 Mbit/s) κατά τη λήψη ενός torrent;"
"Γιατί το πλαίσιο γράφει 150 Mbit/s, αλλά το πρόγραμμα-πελάτη εμφανίζει 2,5 - 6 MB/s (που ισούται με 20 - 48 Mbit/s) κατά τη λήψη ενός torrent;"
"Γιατί το πλαίσιο γράφει 300 Mbit/s, αλλά το πρόγραμμα-πελάτη εμφανίζει 2,5 - 12 MB/s (που ισούται με 20 - 96 Mbit/s) κατά τη λήψη ενός torrent;"
Τα κουτιά και οι προδιαγραφές για τις συσκευές υποδεικνύουν τη θεωρητικά υπολογισμένη μέγιστη απόδοση για ιδανικές συνθήκες ενός συγκεκριμένου προτύπου Wi-Fi (ουσιαστικά για κενό).
Σε πραγματικές συνθήκες, η παροχή δικτύου και η κάλυψη εξαρτώνται από παρεμβολές από άλλες συσκευές, το φόρτο του δικτύου WiFi, την παρουσία εμποδίων (και τα υλικά από τα οποία είναι κατασκευασμένα) και άλλους παράγοντες.
Πολλά βοηθητικά προγράμματα πελατών που παρέχονται από κατασκευαστές μαζί με προσαρμογείς WiFi, καθώς και βοηθητικά προγράμματα του λειτουργικού συστήματος Windows, εμφανίζουν ακριβώς το «θεωρητικό» εύρος ζώνης κατά τη σύνδεση μέσω Wi-Fi και όχι την πραγματική ταχύτητα μεταφοράς δεδομένων, παραπλανώντας τους χρήστες.
Όπως δείχνουν τα αποτελέσματα των δοκιμών, η μέγιστη πραγματική απόδοση είναι περίπου 3 φορές χαμηλότερη από αυτή που καθορίζεται στις προδιαγραφές για τη συσκευή ή για ένα ή άλλο πρότυπο ομάδας IEEE 802.11 (πρότυπα τεχνολογίας Wi-Fi):
Πρότυπα τεχνολογίας WiFi Μέγιστο εφικτό θεωρητικά σχεδιασμένο εύρος ζώνης
Οι χρήστες υπολογιστών που προηγουμένως αλληλεπιδρούσαν απευθείας με τον πάροχο μέσω καλωδίου, κατά τη σύνδεση του δρομολογητή, παρατηρούν απώλεια ταχύτητας. Το άρθρο απαντά στην ερώτηση - πώς να αυξήσετε την ταχύτητα του Διαδικτύου μέσω ενός δρομολογητή Wi-Fi.
Λόγοι μείωσης της ταχύτητας
Προφανείς λόγοι:
- Κακή θέση του δρομολογητή. Υπάρχουν μεγάλα μεταλλικά ή ηλεκτρικά εμπόδια στη διαδρομή του σήματος.
- Συσκευή μετάδοσης σήματος χαμηλής ισχύος.
- Ο πάροχος χρησιμοποιεί έναν από τους τύπους σύνδεσης - PPPoE, L2TP, PPTP.
- Μη εγκατεστημένο ή μη ενημερωμένο πρόγραμμα οδήγησης για συσκευές μετάδοσης και λήψης σήματος.
- Συνδεδεμένοι χρήστες μειώνουν την ταχύτητα του Διαδικτύου στο μισό.
Μεταξύ των κρυφών λόγων:
- Εσφαλμένες ρυθμίσεις μόντεμ στις παραμέτρους πλάτους καναλιού, τρόπου λειτουργίας δικτύου, ασφάλειας δικτύου και επιλογής καναλιού.
- Ασυμβατότητα εξοπλισμού δρομολογητή και δέκτη. Η απόκλιση μεταξύ των δυνατοτήτων τους, με αποτέλεσμα την ασυμμετρία. Σε αυτήν την περίπτωση, απαιτείται λεπτομέρεια χρησιμοποιώντας τις ασπίδες δεδομένων των κατασκευαστών συσκευών για να επιτευχθεί ισορροπία μεταξύ ταχύτητας και κάλυψης.
- Ρύθμιση του καναλιού μετάδοσης σε διπλανούς χώρους (αν δεν έχετε ανακλαστήρα).
Αύξηση ταχύτητας
Ας εξετάσουμε επιλογές που θα σας βοηθήσουν να αυξήσετε την ταχύτητα της σύνδεσής σας στο Διαδίκτυο.
Όσο πιο προηγμένη είναι η τεχνολογία, τόσο καλύτερα λειτουργεί ο εξοπλισμός. Το 2009, αναπτύχθηκε μια νέα τεχνολογία ασύρματης επικοινωνίας που υποστηρίζει ταχύτητες καναλιών έως και 300 Mbit/s. Αυτό είναι 3 φορές υψηλότερο από το πρότυπο 802.11g. Επομένως, όλες οι ασύρματες συσκευές μεταφέρονται σε αυτό το πρότυπο (η ποικιλομορφία των προτύπων οδηγεί σε μείωση της ταχύτητας).
Πρότυπα ασφαλείας WPA2-PSK
Η ίδια η κρυπτογράφηση μειώνει την ταχύτητα μετάδοσης. Αλλά είναι αδύνατο χωρίς αυτόν. Η προστασία δεδομένων είναι η βάση για την απόδοση της συσκευής. Η πρόκληση είναι να επιλέξετε τον σωστό τύπο κρυπτογράφησης στις ρυθμίσεις του δρομολογητή, ώστε να μην μειωθεί η απόδοση.
Για δέκτη και πομπό συμβατό με πρότυπα, επιλέξτε WPA2-PSK με κρυπτογράφηση AES. Σε παλαιότερες εκδόσεις, θα πρέπει να επιλέξετε τον κρυπτογράφηση TKIP.

Wi-Fi MiltiMedia
Για να διασφαλίσετε ταχύτητες μεγαλύτερες από 54 Mbit/s, πρέπει να ενεργοποιήσετε το WMM στις ρυθμίσεις του δρομολογητή (αν μια τέτοια λειτουργία είναι διαθέσιμη στο δρομολογητή).

Ενεργοποιήστε το WMM και στη συσκευή λήψης.
Πλάτος καναλιού 20 MHz
Από προεπιλογή, το πρότυπο 802.11n ορίζει το πλάτος του καναλιού στα 40 MHz. Είναι καλύτερο να ορίσετε ένα πλάτος 20 MHz. Ο λόγος είναι ότι αν υπάρχουν routers στη γειτονιά, είναι αδύνατο να διατηρηθεί η λειτουργία των 5 GHz, στην οποία ένα κανάλι με πλάτος 40 MHz θα λειτουργεί καλά.
Πάντα θα υπάρχουν παρεμβολές που θα αναγκάσουν το δρομολογητή σε λειτουργία 2,4 GHz, γεγονός που θα μειώσει την απόδοση. Είναι καλύτερα να ρυθμίσετε αμέσως το πλάτος στα 20 MHz.

Εγκατάσταση προγραμμάτων οδήγησης για Wi-Fi
Σε συσκευές συνδεδεμένες στο Διαδίκτυο - tablet, φορητοί υπολογιστές, επιτραπέζιοι υπολογιστές και άλλα gadget - πρέπει να εγκατασταθεί ένα πρόγραμμα οδήγησης δέκτη σήματος (προσαρμογέας). Εάν είναι εγκατεστημένο, πρέπει να ενημερώσετε το υλικολογισμικό από τον ιστότοπο του κατασκευαστή.
Οι νέες εκδόσεις προγραμμάτων οδήγησης βελτιστοποιούν τη λειτουργία μεμονωμένων στοιχείων συσκευής και εξαλείφουν τις αδυναμίες των προηγούμενων εκδόσεων. Ένα λάθος εγκατεστημένο πρόγραμμα οδήγησης είναι συχνά ο κύριος λόγος για χαμηλή ταχύτητα ή έλλειψη επικοινωνίας.

Το πρόγραμμα οδήγησης πρέπει να ενημερωθεί τόσο για τον δέκτη όσο και για τον πομπό σήματος.
Εξάλειψη της επίδρασης εξωτερικών παραγόντων
Είναι αδύνατο να αποκλειστεί εντελώς μια τέτοια επιρροή. Αλλά αυτό μπορεί να γίνει όσο το δυνατόν περισσότερο.
- Ο δρομολογητής πρέπει να τοποθετηθεί σε ελάχιστη απόσταση από όλες τις συσκευές δέκτη.
- Ιδανική επιλογή τοποθέτησης όταν δεν υπάρχουν εμπόδια στο δρόμο μεγάλων μεταλλικών αντικειμένων ή ηλεκτρικών επικοινωνιών.
- Αποφύγετε να το τοποθετήσετε σε παράθυρο, ώστε να μην σηκώσετε παρεμβολές από τους γείτονες και να μην γίνετε εσείς οι ίδιοι πηγή παρεμβολών εκπομπής.
Έλεγχος της ταχύτητας σύνδεσης με το δρομολογητή
Υπάρχουν διάφοροι τρόποι για να μάθετε την απόδοση της ασύρματης σύνδεσής σας:

Μετά τους χειρισμούς προέκυψε το ακόλουθο αποτέλεσμα μέσω σύνδεσης Wi-Fi. Η ταχύτητα λήψης έχει αυξηθεί κατά 6 Mbit/s.

Περιορισμός της ταχύτητας των συνδεδεμένων συσκευών
Εάν ένας από τους χρήστες του δικτύου φορτώνει συνεχώς το κανάλι και δεν επιτρέπει σε άλλους να λειτουργούν άνετα, ο διαχειριστής εκτελεί την εργασία του περιορισμού της ταχύτητας αυτού του χρήστη, είτε εξισώνοντας την ταχύτητα για όλους είτε ορίζοντας σε κάθε χρήστη μια συγκεκριμένη ταχύτητα.
Αυτό μπορεί να γίνει μέσω των ρυθμίσεων του μόντεμ:

Ερωτήματα έχουν προκύψει! Παρακαλώ αναφέρετε ποιο είναι το πρόβλημα για να μπορέσουμε να βοηθήσουμε.
Τις περισσότερες φορές, η απώλεια ταχύτητας οφείλεται στην παρουσία εξωτερικών συνδέσεων. Εάν η ταχύτητα πέσει μόνο σε συγκεκριμένες ώρες, τότε αξίζει να ελέγξετε για παράνομους μετανάστες. Ίσως κάποιος έχει συνδεθεί στο δίκτυο. Και αν ο έλεγχος δείξει ότι αυτό συμβαίνει, τότε η παραπάνω μέθοδος θα βοηθήσει στην επίλυση του προβλήματος!
Μπορείτε να ελέγξετε την παρουσία τέτοιων πελατών στη διεπαφή ιστού του δρομολογητή.
Πώς να απενεργοποιήσετε το "outsiders":
- Ας πάμε στην ενότητα "Στατιστικά ασύρματης σύνδεσης" (ή παρόμοια), η οποία εμφανίζει ενεργούς συνδρομητές (τα απαραίτητα στοιχεία μενού επισημαίνονται με κόκκινο χρώμα στην εικόνα)
- Η πρώτη θέση στη λίστα είναι ένας υπολογιστής που είναι συνδεδεμένος στο δίκτυο μέσω καλωδίου (αυτό υποδεικνύεται από την κατάσταση "Ap-Up"). Αλλά μια συσκευή τρίτου κατασκευαστή είναι συνδεδεμένη στο ασύρματο δίκτυο (με πράσινο χρώμα). Επιβραδύνει.
- Δεν χρειάζεται να τρέχετε και να αναζητάτε αυτήν τη συσκευή. Ας μπλοκάρουμε απλώς την πρόσβασή του. Μεταβείτε στην ενότητα "Mac Filtering" και διαμορφώστε το φιλτράρισμα. Ανάλογα με το μέγεθος του δικτύου και τον αριθμό των συσκευών, μπορείτε να διαμορφώσετε τη συσκευή είτε να αποκλείει τις συνδέσεις σε διευθύνσεις από τη λίστα είτε να το επιτρέπει. Ο κανόνας επισημαίνεται με κίτρινο χρώμα στην εικόνα. Το πράσινο είναι ο τρόπος για να προσθέσετε μια καταχώρηση. Θα χρειαστεί να εισαγάγετε τη διεύθυνση MAC της συσκευής. Απλώς αντιγράψτε το από την ενότητα "Στατιστικά ασύρματης σύνδεσης".
- Μετά από αυτό, ο "Παράνομος" χρήστης θα χάσει τη σύνδεση στο Διαδίκτυο - η εξερχόμενη και η εισερχόμενη ταχύτητα δεν θα κυμαίνονται πλέον.
Ως λιγότερο αυστηρό μέτρο, μπορείτε να χρησιμοποιήσετε ένα ισχυρό όριο χρέωσης για να αναγκάσετε τον επισκέπτη να εγκαταλείψει οι ίδιοι το δίκτυο.
Ο δεύτερος μη προφανής τρόπος για να αυξήσετε την ταχύτητα του δικτύου είναι να ενημερώσετε τα προγράμματα οδήγησης. Εξάλλου, το τσιπ που είναι εγκατεστημένο στον προσαρμογέα Wi-Fi δεν λειτουργεί πάντα με πλήρη χωρητικότητα. Αλλά η αλλαγή του προγράμματος ελέγχου σε ένα πιο πρόσφατο μπορεί να αυξήσει την αποτελεσματικότητά του.
Το γεγονός είναι ότι οι ίδιοι οι προσαρμογείς μπορούν να λαμβάνουν και να μεταδίδουν μόνο σήματα. Αλλά το πρόγραμμα οδήγησης είναι υπεύθυνο για την αποκωδικοποίηση αυτού του σήματος και της αλληλεπίδρασης μεταξύ του λειτουργικού συστήματος και της συσκευής. Εάν υπάρχει κάποιο πρόβλημα, τότε πρέπει να ξεκινήσετε από εκεί. Εξάλλου, τα παλιά ή εσφαλμένα εγκατεστημένα προγράμματα οδήγησης είναι η αιτία του πονοκεφάλου ενός μηχανικού. Όταν ένας φορητός υπολογιστής σταματά ξαφνικά να βλέπει το δίκτυο, το πρώτο πράγμα που πρέπει να κάνετε είναι να ελέγξετε το πρόγραμμα οδήγησης. Και το απαρχαιωμένο λογισμικό συχνά μειώνει την ταχύτητα πολλές φορές περισσότερο από όλες τις παραπάνω πηγές του προβλήματος.
Για να ελέγξετε για ενημερώσεις προγραμμάτων οδήγησης, θα πρέπει να χρησιμοποιήσετε τον επίσημο ιστότοπο του κατασκευαστή. Αν μιλάμε για φορητό υπολογιστή, τότε η ιστοσελίδα του κατασκευαστή του. Εάν μιλάτε για τον υπολογιστή σας, ελέγξτε τον ιστότοπο του κατασκευαστή του προσαρμογέα ασύρματου δικτύου. Η προσπάθεια ενημέρωσης του προγράμματος οδήγησης χρησιμοποιώντας τα Windows είναι το τελευταίο πράγμα. Υπάρχει μεγάλος κίνδυνος να καταστραφεί μια υπάρχουσα κατάσταση.
Συχνά, η ενημέρωση του προγράμματος οδήγησης ανοίγει νέες επιλογές στις ρυθμίσεις του προσαρμογέα ασύρματου δικτύου. Για παράδειγμα, μπορεί ξαφνικά να προστεθεί υποστήριξη για ενδιάμεσα πρότυπα. Αυτό συμβαίνει τακτικά, επειδή οι μονάδες ασύρματου δικτύου αρχικά κατασκευάζονται με απόθεμα για το μέλλον - αυτή είναι η αδύναμη και η ισχυρή πλευρά τους ταυτόχρονα. Αδυναμία στην υποχρησιμοποίηση των δυνατοτήτων. Η δύναμη έγκειται στην παρουσία αυτού του δυναμικού, το οποίο σας επιτρέπει να επιτύχετε καλύτερα αποτελέσματα κατά τη βελτίωση του λογισμικού.
Είναι εύκολο να προσδιορίσετε το μοντέλο του προσαρμογέα - κοιτάξτε τα αυτοκόλλητα στο πίσω μέρος ή στο κάτω μέρος της συσκευής. Εκεί θα εμφανίζεται το πλήρες μοντέλο με όλα τα ευρετήρια.
Πώς αλλιώς μπορείτε να μάθετε το μοντέλο προσαρμογέα για ένα δίκτυο Wi-Fi:
- Μεταβείτε στην ενότητα "Διαχείριση συσκευών" του πίνακα ελέγχου.
- Βρείτε τους "Προσαρμογείς δικτύου" εκεί και εντοπίστε αυτόν που είναι υπεύθυνος για την ασύρματη σύνδεση (επισημαίνεται στην εικόνα)
- Κάντε δεξί κλικ πάνω του και επιλέξτε "Ιδιότητες".
- Μεταβείτε στην καρτέλα Λεπτομέρειες
- Επιλέξτε «Αναγνωριστικό υλικού» από την αναπτυσσόμενη λίστα.
- Κάντε δεξί κλικ στο πεδίο με λιγότερους χαρακτήρες και αντιγράψτε το κείμενο.
- Επικολλήστε αυτό το κείμενο σε μια μηχανή αναζήτησης.
- Πρώτα απ 'όλα, θα δείτε έναν τεράστιο αριθμό συνδέσμων όπως "πρόγραμμα οδήγησης για ... λήψη συσκευής". Τους αγνοούμε και αναζητούμε το όνομα της ίδιας της συσκευής. Μπορείτε να το βρείτε μόνο στη σελίδα 2 των ερωτημάτων αναζήτησης.
- Τώρα, γνωρίζοντας ποια συγκεκριμένη συσκευή έχουμε να κάνουμε, μπορείτε να μεταβείτε στον ιστότοπο του κατασκευαστή και να κάνετε λήψη του απαιτούμενου προγράμματος οδήγησης.

Μερικές φορές ο πάροχος δίνει χαμηλή ταχύτητα. Όχι επειδή έχει χαλάσει ή το δίκτυο δεν λειτουργεί καλά αρχικά. Το γεγονός είναι ότι σύμφωνα με το πρόγραμμα τιμολόγησης, ο χρήστης μπορεί να έχει όριο ταχύτητας. Τέτοια προγράμματα τιμολόγησης είναι φθηνότερα, αλλά συνεπάγονται επίσης τη χρήση χαμηλής ταχύτητας. Ωστόσο, ο χρήστης συχνά παραπλανάται από την ενότητα "κατάσταση δικτύου".
Ας ρίξουμε μια πιο προσεκτική ματιά σε αυτήν την περίπτωση: έχοντας ανοίξει την "Κατάσταση Ethernet", ο χρήστης παρατηρεί ότι η ταχύτητα που υποδεικνύεται είναι 100 Mbit/s. Εκτελεί σάρωση σε οποιονδήποτε ιστότοπο. Ως αποτέλεσμα, δεν βλέπει τόσο υψηλή ταχύτητα, αλλά, για παράδειγμα, 12 Mbit/s. Αυτή τη στιγμή εμφανίζεται η σκέψη ότι ο πάροχος υπηρεσιών είναι απατεώνας. Γίνεται μια κλήση και αποδεικνύεται ότι το τιμολόγιο δεν είναι σε καμία περίπτωση 100 Mbit/s. Σύμφωνα με το τιμολόγιο, η μέγιστη ταχύτητα είναι 5 Mbit/s. Και ο χρήστης είναι ενεργοποιημένος με τον καθορισμένο περιορισμό. Πώς είναι αυτό δυνατόν?
Φαίνεται ότι 100 πρέπει να έρχονται από το καλώδιο, αλλά έρχονται λιγότερα. Ποιος είναι ο λόγος και πού κόβεται η ταχύτητα - θα το καταλάβουμε περαιτέρω. Αρχικά, ας δούμε ένα απλουστευμένο σχήμα για το πώς λειτουργεί ο πάροχος:
Συγκεκριμένα, στην περίπτωση ενός παρόχου πόλης, οι σταθμοί πελατών συνδέονται με διακόπτες. Αυτά συνδέονται με μεγαλύτερους διακόπτες και ούτω καθεξής μέχρι τους διακομιστές και το Διαδίκτυο. Ο διακόπτης που βρίσκεται πιο κοντά στον χρήστη περιορίζει την ταχύτητά του. Μετά από όλα, μπορείτε να ορίσετε συγκεκριμένες ρυθμίσεις στον εξοπλισμό δικτύου. Λειτουργεί περίπου το ίδιο όπως σε ένα router. Η μόνη διαφορά είναι ότι υπάρχουν περισσότεροι πελάτες και μπορείτε να ρυθμίσετε και τη θύρα και τη διεύθυνση MAC (ανάλογα με τον πάροχο). Και αν ο περιορισμός είναι ενεργοποιημένος, η ταχύτητα πέφτει.
Ο χρήστης μπορεί να αλλάξει τον περιορισμό μόνο αλλάζοντας το τιμολόγιο!
Η τελευταία λύση για να διορθώσετε την κατάσταση είναι να αλλάξετε το υλικολογισμικό του δρομολογητή. Θα πρέπει να καταφύγετε σε αυτό με δικό σας κίνδυνο και κίνδυνο. Πριν ξεκινήσετε, θα πρέπει να διαβάσετε προσεκτικά τις διάφορες οδηγίες και τις πιθανές συνέπειες. Το χειρότερο πράγμα είναι να "εγκαταστήσετε το δρομολογητή" - πλήρης αποτυχία. Η πτώση της ποιότητας του σήματος είναι λίγο πιο συνηθισμένη. Παρά τις διαφορές μεταξύ του υλικολογισμικού διαφορετικών δρομολογητών, υπάρχουν ορισμένες γενικές συστάσεις:
- Δημιουργήστε ένα αντίγραφο ασφαλείας του παλιού υλικολογισμικού.
- Αλλαγή υλικολογισμικού χρησιμοποιώντας ενσύρματη σύνδεση.
- Χρησιμοποιήστε αυστηρά το υλικολογισμικό του δρομολογητή σας.
Ευτυχώς, η χρήση αυτών των κανόνων δεν είναι τόσο δύσκολη. Για παράδειγμα, ο κατασκευαστής του δρομολογητή Mikrotik συνιστά να μην αλλάξετε καθόλου το υλικολογισμικό. Αυτό οφείλεται στην αυτόματη ενημέρωση λογισμικού των δρομολογητών Mikrotik. Και όσοι είναι σε θέση να εγκαταστήσουν το λεγόμενο «προσαρμοσμένο υλικολογισμικό» (ειδικό λογισμικό που δημιουργήθηκε για συγκεκριμένες ανάγκες από λάτρεις) γνωρίζουν καλά όλους τους κινδύνους.
Ας δώσουμε προσοχή στις μάρκες TP Link και D-Link. Δεν πωλούν μόνο μια μεγάλη ποικιλία μοντέλων δρομολογητών, αλλά παρέχουν επίσης πολλές επιλογές υλικολογισμικού για αυτούς.
Ο ιστότοπος TPlink παραθέτει 3 υλικολογισμικά για τον δρομολογητή Tl Wr740N v4. Συνολικά, ειδικά για αυτό το μοντέλο μπορείτε να βρείτε 18 επίσημο firmware από το TP link και 10 "custom". Αλλά θα πρέπει να αναβοσβήνει ακριβώς το λογισμικό που παρέχεται από τον κατασκευαστή.

Ας προσδιορίσουμε την απαιτούμενη έκδοση:
- Μεταβείτε στις ρυθμίσεις του δρομολογητή.
- Μεταβείτε στην ενότητα "Εργαλεία συστήματος". Μπορεί επίσης να ονομαστεί "δρομολογητής" ή "συντήρηση".
- Βρείτε το στοιχείο "Υλικολογισμικό".
- Εξετάζουμε την ενότητα "Έκδοση υλικολογισμικού" - το παράδειγμα δείχνει: 4.5.4. Αυτό υποδηλώνει ότι απαιτείται υλικολογισμικό V. Δηλαδή, η πλήρης έκδοση συντομεύεται στον πρώτο χαρακτήρα. Είναι μειωμένο, όχι στρογγυλεμένο.
- Κατεβάστε το απαιτούμενο αρχείο. Θα είναι αυτό που έχει μεγαλύτερη αξία μετά το Build από το δικό μας.
- Χρησιμοποιώντας το κουμπί "Αναζήτηση", καθορίστε τη διαδρομή προς το αρχείο και ξεκινήστε τη διαδικασία ενημέρωσης.
- Μόλις ολοκληρωθεί η ενημέρωση, ο δρομολογητής θα επανεκκινήσει. Εάν όλα πήγαν καλά, η διεπαφή ιστού θα ανοίξει ξανά.
Η έλλειψη σύνδεσης υποδηλώνει ότι η διαδικασία εκτελέστηκε εσφαλμένα - θα πρέπει να επισκευάσετε τη συσκευή ή να αγοράσετε μια νέα.
Το υλικολογισμικό επηρεάζει τα στοιχεία διεπαφής. Η λειτουργία της συσκευής επηρεάζεται επίσης. Τα πρότυπα εργασίας ενδέχεται να αλλάξουν, με αποτέλεσμα την αύξηση της ταχύτητας. Επιπλέον, η σταθερότητα και η ποιότητα του σήματος αυξάνεται - το Διαδίκτυο είναι λιγότερο αργό. Επομένως, εάν έχετε το πιο πρόσφατο υλικολογισμικό, αξίζει να το εγκαταστήσετε. Αυτό πρέπει να γίνει μόνο εάν έχετε εμπειρία!
Υπάρχουν διάφοροι παράγοντες που δεν σχετίζονται άμεσα με τη ρύθμιση ενός ασύρματου δρομολογητή. Μάλλον σχετίζονται με εκείνους τους λόγους που είναι δύσκολο να επηρεαστούν. Η αργή ταχύτητα είναι η συνέπειά τους τις περισσότερες φορές. Ας δούμε τους πιο συνηθισμένους από αυτούς τους παράγοντες. Είναι δύσκολο να πούμε πόσοι είναι συνολικά. Αλλά καθένας από αυτούς τους παράγοντες μειώνει την ταχύτητα είτε ελαφρώς είτε πολύ.
Πρόσφατα, ένας από τους καλούς μου φίλους αποφάσισε να αλλάξει το WiFi router του σε νέο. Το παλιό δεν του ταίριαζε, ή μάλλον δεν ήταν ευχαριστημένος με την ταχύτητα του ασύρματου δικτύου. Αγοράστηκε ένας ακριβός δρομολογητής ASUS. Αλλά φανταστείτε την έκπληξη του ιδιοκτήτη όταν αποδείχθηκε ότι ο νέος δρομολογητής επιβράδυνε επίσης την ταχύτητα του WiFi. Η πρώτη αντίδραση είναι ότι η συσκευή είναι ελαττωματική! Το κατάστημα συμφώνησε στη συνάντηση και αντικατέστησε τη συσκευή χωρίς να μιλήσει. Αλλά στο επόμενο αντίγραφο η εικόνα επαναλήφθηκε εντελώς. Μετά από αυτό, ένας άντρας ήρθε σε μένα.
Χρησιμοποιώντας το παράδειγμά του, θα σας δείξω γιατί η πραγματική ταχύτητα του δικτύου WiFi είναι χαμηλότερη από αυτή που διαφημίζεται και πώς μπορείτε να επιτύχετε τη μέγιστη απόδοση από το Wi-Fi σας.
Πριν προχωρήσετε σε ενεργούς χειρισμούς με τις παραμέτρους της συσκευής, θα πρέπει να κατανοήσετε ποια είναι η θεωρητική και η πραγματική ταχύτητα μεταφοράς δεδομένων μέσω ενός ασύρματου δικτύου. Αυτό θα σας βοηθήσει να δείτε τα πράγματα ρεαλιστικά και να μην κυνηγήσετε τον «λευκό μονόκερο» αναζητώντας ταχύτητες τυφώνα.
Όταν αγοράζει ένα σύγχρονο σημείο πρόσβασης ή δρομολογητή, ο χρήστης διαβάζει ότι το κουτί γράφει Wireless N150 ή N300, που σημαίνει, αντίστοιχα, μια θεωρητικά εφικτή ταχύτητα σύνδεσης 150 ή 300 Megabit/sec. Θα εμφανίζεται επίσης στις πληροφορίες σύνδεσης κατά τη σύνδεση ενός υπολογιστή.
Αλλά, δυστυχώς, δεν θα επιτύχετε τέτοιους δείκτες. Στην καλύτερη περίπτωση, θα μπορέσετε να πετύχετε τουλάχιστον τα μισά. Απλά πρέπει να το καταλάβεις και να το συνηθίσεις. Τιμές 150 και 300 Mbps στην περιοχή των 2,4 GHz επιτεύχθηκαν υπό ιδανικές εργαστηριακές συνθήκες. Στην πραγματικότητα, είναι απαραίτητο να ληφθούν υπόψη μια δέσμη περιβαλλοντικών παραγόντων που επηρεάζουν αρνητικά τη μετάδοση του ραδιοφωνικού σήματος. Πραγματικά υψηλές ταχύτητες μπορούν να επιτευχθούν μόνο χρησιμοποιώντας εξοπλισμό σε διαφορετικό εύρος συχνοτήτων - 5 GHz, όπου το θεωρητικό όριο φτάνει ήδη τα 7 Gbit/s. Αλλά αυτό θα απαιτήσει την αντικατάσταση τόσο του ίδιου του δρομολογητή όσο και των προσαρμογέων δικτύου σε υπολογιστές και φορητούς υπολογιστές. Και αυτό εξακολουθεί να είναι σημαντικό οικονομικό κόστος.
Οι παρακάτω προτάσεις θα σας επιτρέψουν να αξιοποιήσετε στο έπακρο τις δυνατότητες του δρομολογητή σας. Για παράδειγμα, θα πάρω το πιο κοινό μοντέλο σήμερα - D-Link DIR-300. Εάν έχετε διαφορετική συσκευή, απλώς κάντε το κατ' αναλογία.
Χρησιμοποιούνται πρότυπα WiFi
Για να έχετε την υψηλότερη δυνατή ταχύτητα, πρέπει να χρησιμοποιήσετε το κατάλληλο πρότυπο ασύρματης επικοινωνίας. Στο συνηθισμένο εύρος σήμερα, τα 2,4 GHz είναι το πρότυπο 802.11Ν.
Πηγαίνουμε στις Βασικές ρυθμίσεις WiFi, βρίσκουμε το στοιχείο "Ασύρματη λειτουργία" και επιβάλλουμε αυτήν τη λειτουργία σε αυτό.
Προσοχή!Εδώ πρέπει να λάβουμε υπόψη ότι το παλιό και πολύ πιο αργό 802.11G δεν θα χρησιμοποιηθεί, πράγμα που σημαίνει ότι όσες συσκευές το χρησιμοποιούσαν δεν θα βλέπουν πλέον το δίκτυο!
Ραδιοφωνικό κανάλι και το πλάτος του
Η δεύτερη σημαντική παράμετρος που έχει σημαντικό αντίκτυπο στην επίτευξη της μέγιστης απόδοσης είναι το ραδιοφωνικό κανάλι.
Πρώτα, εάν έχετε πολλά σημεία πρόσβασης στη γειτονιά σας (6 ή περισσότερα), τότε μπορούν να χρησιμοποιούν ταυτόχρονα είτε τα ίδια είτε διασταυρούμενα κανάλια. Αυτό σημαίνει ότι θα παρεμβαίνουν μεταξύ τους. Θα νομίζετε ότι είναι ο δρομολογητής που μειώνει την ταχύτητα του WiFi, αλλά στην πραγματικότητα ο ένοχος θα είναι οι παρεμβολές από τους «γείτονες». Παρεμπιπτόντως, θα υποφέρουν και αυτοί από το ίδιο πρόβλημα. Για να αποφύγετε αυτό, πρέπει να βρείτε το στοιχείο "Κανάλι" στις ρυθμίσεις και να επιλέξετε το λιγότερο φορτωμένο εκεί. Στο πιο πρόσφατο υλικολογισμικό για δρομολογητές D-Link, αυτό εφαρμόζεται πολύ εύκολα:
Τα πιο φραγμένα κανάλια επισημαίνονται με κόκκινο, τα ελεύθερα με πράσινο. Όλα είναι απλά και ξεκάθαρα. Άλλα μοντέλα μπορεί να μην έχουν τέτοιο ενσωματωμένο αναλυτή. Στη συνέχεια, θα χρειαστεί να εγκαταστήσετε το πρόγραμμα inSSIDer στον υπολογιστή σας και να σαρώσετε την περιοχή με αυτό.
κατα δευτερον, οι δείκτες μέγιστης ταχύτητας ενός ασύρματου δικτύου εξαρτώνται άμεσα από το χρησιμοποιούμενο πλάτος καναλιού:
Από προεπιλογή έχει οριστεί στα 20 MHz. Αυτό δεν είναι πλέον αρκετό και η τιμή πρέπει να αλλάξει στα 40 MHz.
Ενεργοποίηση τεχνολογίας πολυμέσων WiFi
Πολύ συχνά, οι ασύρματες συσκευές δεν μπορούν να φτάσουν ταχύτητες πάνω από 54 Mb/s μέχρι να ενεργοποιηθεί η λειτουργία WMM στο δρομολογητή. Το θέμα εδώ είναι ότι η λειτουργία WiFi Multimedia είναι ένας ειδικός αυτοματοποιημένος μηχανισμός για τη διασφάλιση Quality of Service QoS Quality of Service.
Στο μενού του δρομολογητή D-Link DIR-300 D1, αυτή η λειτουργία εμφανίζεται σε ξεχωριστή ενότητα. Σε άλλα μοντέλα, αυτό το πλαίσιο ελέγχου βρίσκεται συνήθως στις πρόσθετες παραμέτρους.
ΥΣΤΕΡΟΓΡΑΦΟ.:Ολοκληρώνοντας το άρθρο, θα ήθελα να σας υπενθυμίσω την ανάγκη ενημέρωσης των προγραμμάτων οδήγησης του ασύρματου προσαρμογέα, καθώς και του υλικολογισμικού του δρομολογητή ή του σημείου πρόσβασης. Στη μνήμη μου, υπήρξαν μερικές περιπτώσεις που αποδείχθηκε ότι ο δρομολογητής επιβράδυνε την ταχύτητα του Wi-Fi λόγω του γεγονότος ότι χρησιμοποιούσε παλιό υλικολογισμικό. Το φλας στην πιο πρόσφατη έκδοση σε αυτήν την περίπτωση θα λύσει αμέσως το πρόβλημα.