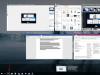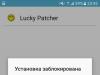Δεδομένου ότι οι περισσότερες εκδόσεις των Windows δεν περιλαμβάνουν μέθοδο προστασίας των αρχείων και των φακέλων σας με κωδικό πρόσβασης, αυτή η σελίδα παρέχει βήματα για την κρυπτογράφηση των αρχείων και των φακέλων σας. Για να προστατεύσετε με κωδικό πρόσβασης τα αρχεία και τους φακέλους σας στα Windows, πρέπει να χρησιμοποιήσετε ένα πρόγραμμα τρίτου κατασκευαστή.
Συμβουλή. Πριν από την προστασία οποιουδήποτε εγγράφου με κωδικό πρόσβασης, μπορείτε να δημιουργήσετε ένα αντίγραφο ασφαλείας των αρχείων και των φακέλων που προστατεύονται με κωδικό πρόσβασης σε περίπτωση που ξεχάσετε τον κωδικό πρόσβασής σας στο μέλλον.
Χρήστες Microsoft Windows Vista, 7, 8 και 10
Δυστυχώς, τα Windows Vista, Windows 7, Windows 8 και Windows 10 δεν παρέχουν καμία δυνατότητα για την προστασία των κωδικών πρόσβασης αρχείων ή φακέλων. Για να το κάνετε αυτό, πρέπει να χρησιμοποιήσετε ένα πρόγραμμα τρίτου κατασκευαστή.
Εάν θέλετε να κρυπτογραφήσετε ένα αρχείο ή φάκελο, μπορείτε να το κάνετε ακολουθώντας αυτά τα βήματα:
Σημείωση. Εάν η επιλογή Κρυπτογράφηση περιεχομένου για προστασία δεδομένων δεν είναι επιλεγμένη ή δεν εμφανίζεται ή δεν βλέπετε καθόλου την επιλογή, πιθανότατα έχετε μια αρχική έκδοση των Windows που δεν υποστηρίζει αυτήν τη δυνατότητα. Είναι επίσης πιθανό ο σκληρός δίσκος όπου βρίσκονται τα αρχεία να μην έχει μορφοποιηθεί ως NTFS, καθώς αυτό αποτελεί απαίτηση για τη δυνατότητα κρυπτογράφησης.
Χρήστες Microsoft Windows XP Professional
Τα παρακάτω βήματα για την κρυπτογράφηση αρχείων στα Windows XP Professional ισχύουν για χρήστες που χρησιμοποιούν τον υπολογιστή με δύο ή περισσότερους λογαριασμούς. Εάν χρησιμοποιείτε έναν μόνο λογαριασμό, ανατρέξτε στην ενότητα Άλλες ενότητες ασφαλείας.
- Ιδιότητες" .
- Στην καρτέλα Γενικά, κάντε κλικ στο κουμπί Επιπροσθέτως" .
- Επιλέξτε το πλαίσιο " Κρυπτογράφηση περιεχομένου για προστασία δεδομένων ».
- Κάντε κλικ " Ισχύουν",και μετά " ΕΝΤΑΞΕΙ" .
Σημείωση. Όταν κρυπτογραφείτε έναν φάκελο στα Windows XP Pro, δεν θα σας ζητηθεί κωδικός πρόσβασης. Ωστόσο, άλλοι λογαριασμοί χρηστών στον υπολογιστή σας δεν θα έχουν πρόσβαση στα αρχεία που περιέχονται στον κρυπτογραφημένο φάκελο.
Η κρυπτογράφηση περιεχομένου για προστατευμένα δεδομένα είναι γκριζαρισμένη
Εμφάνιση "Κρυπτογράφηση" στο μενού περιβάλλοντος
Η νέα έκδοση του TweakUI σάς επιτρέπει επίσης να εμφανίζετε την επιλογή Κρυπτογράφηση στο μενού περιβάλλοντος. Για να το κάνετε αυτό, ακολουθήστε τα εξής βήματα:
- Ανοίξτε το TweakUI .
- Στο παράθυρο TweakUI, επιλέξτε " Αγωγός" .
- Στη δεξιά πλευρά του παραθύρου, στις Ρυθμίσεις, βρείτε " Εμφάνιση" στο μενού περιβάλλοντοςκαι επιλέξτε το πλαίσιο. Αυτή η παράμετρος πρέπει να είναι παρακάτω "Συντόμευση στο πρόθεμα" για νέες συντομεύσειςκαι ψηλότερα. Εμφάνιση "Προβολή υπολογιστών ομάδας εργασίας" στο NetPlaces .
Οι χρήστες των Microsoft Windows XP Home
- Επιλέξτε το αρχείο ή το φάκελο που θέλετε να κρυπτογραφήσετε.
- Κάντε δεξί κλικ στο αρχείο ή στο φάκελο και επιλέξτε " Ιδιότητες" .
- Παω σε Καρτέλα κοινής χρήσης .
- Επιλέξτε το πλαίσιο Κάντε αυτόν τον φάκελο ιδιωτικό .
- Κάντε κλικ " Ισχύουν",και μετά " ΕΝΤΑΞΕΙ" .
Κάντε αυτόν τον ιδιωτικό φάκελο μη προσβάσιμο
Για να λειτουργήσει αυτή η επιλογή σε Microsoft Windows XP Home Edition, πρέπει να πληροίτε τις ακόλουθες απαιτήσεις.
- Ο σκληρός δίσκος πρέπει να είναι μορφοποιημένος με NTFS και όχι με σύστημα αρχείων FAT32.
- Ο φάκελος που προσπαθείτε να κρυπτογραφήσετε είναι ο προσωπικός σας φάκελος. Για παράδειγμα, αν το όνομά σας είναι Φασόλι, θα πρέπει να κρυπτογραφήσετε τον ακόλουθο φάκελο ή έναν φάκελο μέσα σε αυτόν: C:\Documents and Settings\Bob\
Άλλες λύσεις για την προστασία των αρχείων και των φακέλων σας στα Windows
Τα αρχεία και οι φάκελοι δεν χρησιμοποιούνται συχνά. Ένας εύκολος τρόπος για την προστασία των αρχείων με κωδικό πρόσβασης είναι να δημιουργήσετε ένα αρχείο των αρχείων χρησιμοποιώντας ένα εργαλείο συμπίεσης. Όταν δημιουργηθεί το αρχείο, μπορείτε να κρυπτογραφήσετε τα περιεχόμενα καθορίζοντας έναν κωδικό πρόσβασης.
Χρήστες Windows ME και Windows XP- Τα Windows ME και τα Windows XP διαθέτουν το δικό τους βοηθητικό πρόγραμμα συμπίεσης. Αυτό το βοηθητικό πρόγραμμα μπορεί επίσης να χρησιμοποιηθεί για τη συμπίεση και την προστασία αρχείων με κωδικό πρόσβασης.
Χρήστες Windows Vista και Windows 7- Τα Windows Vista και τα Windows 7 περιλαμβάνουν επίσης ένα βοηθητικό πρόγραμμα συμπίεσης. Ωστόσο, η προστασία με κωδικό πρόσβασης για συμπιεσμένα αρχεία δεν είναι δυνατή χωρίς τη χρήση προγράμματος τρίτου κατασκευαστή.
Συμβουλή. Όταν ένα αρχείο συμπιέζεται, οι χρήστες μπορούν να δουν μια λίστα αρχείων στο συμπιεσμένο αρχείο. Εάν θέλετε τόσο τα ονόματα των αρχείων σας όσο και τα περιεχόμενά σας να είναι κρυφά, μετακινήστε όλα τα αρχεία σας σε έναν φάκελο και ένας κωδικός πρόσβασης θα προστατεύσει αυτόν τον φάκελο.
Αρχεία και φάκελοι που χρησιμοποιούνται ή προσπελάζονται συχνά
Εάν χρειάζεται να προστατεύσετε με κωδικό πρόσβασης ή να κρυπτογραφήσετε δεδομένα που χρησιμοποιείτε συχνά, πρέπει να εγκαταστήσετε ένα πρόγραμμα τρίτου κατασκευαστή που σας επιτρέπει να προστατεύετε τα αρχεία και τους φακέλους σας. Παρακάτω είναι μερικές δωρεάν και εμπορικές λύσεις.
- 7-Zipείναι ένα δωρεάν βοηθητικό πρόγραμμα για την αποσυσκευασία αρχείων και φακέλων, το οποίο περιλαμβάνει επίσης τη δυνατότητα προστασίας κωδικών πρόσβασης για κρυπτογραφημένα αρχεία και φακέλους.
- AxCryptείναι ένα εξαιρετικό δωρεάν βοηθητικό πρόγραμμα κρυπτογράφησης που επιτρέπει στους χρήστες να κρυπτογραφούν όλα τα αρχεία σε έναν φάκελο και να αποτρέπουν την προβολή αυτών των αρχείων εκτός εάν είναι γνωστή η φράση πρόσβασης (κωδικός πρόσβασης).
- Φύλακας φακέλουείναι μια εμπορική έκδοση λογισμικού προστασίας με κωδικό πρόσβασης που σας επιτρέπει να προστατεύετε αρχεία, φακέλους και άλλους πόρους των Windows με κωδικούς πρόσβασης.
- Προστατευμένος φάκελος- για μια μικρή χρέωση, αυτό είναι ένα εξαιρετικό πρόγραμμα που σας επιτρέπει να προστατεύσετε τους κωδικούς πρόσβασής σας.
Πράγματα που πρέπει να θυμάστε κατά την κρυπτογράφηση ή την προστασία αρχείων και φακέλων με κωδικό πρόσβασης
- Δεν υπάρχει 100% ασφαλές αρχείο. Υπάρχουν πολλά εργαλεία, βοηθητικά προγράμματα και οδηγίες για τον τρόπο ανάλυσης της κρυπτογράφησης και των κωδικών πρόσβασης σε αρχεία. Ωστόσο, οι μέθοδοι ασφαλείας που αναφέρονται παραπάνω θα προστατεύσουν τα αρχεία σας από τους περισσότερους χρήστες που ενδέχεται να τα συναντήσουν. Εάν εργάζεστε με πραγματικά ευαίσθητα δεδομένα, προσφέρουμε ένα εμπορικό προϊόν για την προστασία των αρχείων και των δεδομένων σας.
- Ακόμα κι αν ένα αρχείο ή φάκελος μπορεί να προστατεύεται με κωδικό πρόσβασης, μπορεί να διαγραφεί (εκτός εάν το πρόγραμμα υποστηρίζει τη δυνατότητα προστασίας αρχείων από τη διαγραφή). Να θυμάστε πάντα να δημιουργείτε αντίγραφα ασφαλείας όλων των αρχείων σας, ακόμη και εκείνων που προστατεύονται με κωδικούς πρόσβασης.
- Εάν ξεχάσετε τον κωδικό πρόσβασής σας, εκτός εάν θέλετε να αφιερώσετε χρόνο για να τον σπάσετε ή να πληρώσετε κάποιον άλλο για να τον σπάσει, όλα τα δεδομένα στο αρχείο ή στο φάκελο θα χαθούν. Επομένως, είναι σημαντικό να δημιουργήσετε αντίγραφα ασφαλείας των αρχείων ή των φακέλων που προστατεύονται με κωδικό πρόσβασης, για κάθε ενδεχόμενο.
Προγράμματα για τον ορισμό κωδικού πρόσβασης για ένα φάκελο
Εύκολη θυρίδα αρχείων
Το Easy File Locker είναι ένα δωρεάν βοηθητικό πρόγραμμα XOSLAB. Οι χρήστες προσθέτουν αρχεία και φακέλους που θέλουν να προστατεύσουν στη λίστα χρησιμοποιώντας το " Προσθήκη αρχείου"και κοιτάζοντας μέσα από το σύστημά τους.
Ρυθμίσεις όπως η ορατότητα και η πρόσβαση μπορούν να αλλάξουν αμέσως από την καθαρή διεπαφή χρήστη του εργαλείου - αυτό είναι ιδιαίτερα χρήσιμο εάν έχετε πολλά αρχεία ή φακέλους στο σύστημά σας που πρέπει να προστατεύονται.
Privacyroot
Αναπτύχθηκε από την PrivacyRoot, το Secret Disk λειτουργεί δημιουργώντας μια εικονική μονάδα δίσκου που μπορεί να προστατεύεται με κωδικό πρόσβασης ή απλά να γίνει αόρατη στα αδιάκριτα μάτια.
SecretFolder
Αντί να εφαρμόζει προστασία με κωδικό πρόσβασης σε μεμονωμένα αρχεία, το SecretFolder απλώς τα καθιστά αόρατα εάν ο χρήστης δεν μπορεί να συνδεθεί στην εφαρμογή χρησιμοποιώντας τον καθορισμένο κωδικό πρόσβασης.
Αυτή είναι μια καλή λύση εάν κρύβετε ένα δώρο γενεθλίων ή ένα προσωπικό ημερολόγιο, αλλά δεν είναι αρκετά αυστηρό για να παρακολουθείτε τα πραγματικά σημαντικά πράγματα. Σκεφτείτε ότι αυτό το εργαλείο χρησιμοποιείται καλύτερα για το απόρρητο σε έναν κοινόχρηστο υπολογιστή και όχι για την ασφάλεια.
Το κάστρο μου
Το My Lockbox είναι ένα εργαλείο που λειτουργεί καλύτερα όταν ο χρήστης σκοπεύει να αποθηκεύσει όλο το περιεχόμενο που προστατεύεται με κωδικό πρόσβασης σε ένα μέρος. Αντί να επιλέγει και να επιλέγει μεμονωμένα αρχεία και φακέλους για προστασία, το βοηθητικό πρόγραμμα εκχωρεί έναν συγκεκριμένο φάκελο ως "κλείδωμα" όπου θα αποθηκευτεί ευαίσθητο περιεχόμενο, παρόμοια με τη διαδικασία κλειδώματος φακέλου στην αρχή αυτού του άρθρου.
Αυτή είναι μια εξαιρετική εναλλακτική λύση στη μη αυτόματη κατάθεση για οποιονδήποτε δεν έχει την αυτοπεποίθηση να κάνει αυτή τη διαδικασία. Ωστόσο, η εστίασή του σε έναν φάκελο, σε αντίθεση με την ευελιξία του Easy File Locker, το καθιστά λιγότερο χρήσιμο σε περιβάλλον εργασίας. Επίσης, στα 29,95 $, η επαγγελματική έκδοση δεν προσφέρει εξαιρετική σχέση ποιότητας-τιμής.
Γεια σας αγαπητοί αναγνώστες, μερικές φορές προκύπτει μια ερώτηση πώς να βάλετε έναν κωδικό πρόσβασης σε ένα φάκελο. Σε αυτό το άρθρο θα σας δείξω πώς να το κάνετε γρήγορα και εύκολα, και κυρίως δωρεάν, χρησιμοποιώντας 2 απλά προγράμματα που βάζουν έναν κωδικό πρόσβασης σε έναν φάκελο και εμποδίζουν τη διαγραφή του. Έχω ενημερώσει το άρθρο, τώρα όλα λειτουργούν σίγουρα και φρέσκα!
Πώς να τοποθετήσετε έναν κωδικό πρόσβασης σε ένα φάκελο Windows 7, 8, 10;
1 Πρόγραμμα Password Protect
Το εγκαθιστούμε, το Russification περιλαμβάνεται στο κιτ, το εγκαθιστούμε και αυτό. Μπορείτε να ορίσετε έναν κωδικό πρόσβασης για έναν φάκελο είτε στο πρόγραμμα είτε κάνοντας κλικ σε οποιονδήποτε φάκελο. Στο πρόγραμμα, κάντε κλικ στο κουμπί απλά μπλοκ.

Επιλέξτε έναν φάκελο για αποκλεισμό.

Ορίστε έναν κωδικό πρόσβασης για το φάκελο.

Όλοι οι φάκελοι είναι κλειδωμένοι.

Για να το ξεκλειδώσετε, πρέπει να κάνετε τα ίδια βήματα.

Εισαγάγετε τον κωδικό πρόσβασης για το φάκελο.

Κάντε κλικ στο ξεκλείδωμα και θα αφαιρέσετε τον κωδικό πρόσβασης από το φάκελο. Μπορείτε επίσης να αποκλείσετε έναν φάκελο χωρίς να μεταβείτε στο πρόγραμμα. Κάντε δεξί κλικ πάνω του και επιλέξτε Password Protect USB.

Και με την εισαγωγή του κωδικού πρόσβασης, η πρόσβαση στον φάκελο θα αποκλειστεί. Εάν προσπαθήσετε να εισέλθετε στο φάκελο, θα εμφανιστεί το ακόλουθο σφάλμα.

2 Πρόγραμμα Protected Folder
Κατά την εγκατάσταση, θα σας ζητήσει να εισαγάγετε έναν κωδικό πρόσβασης για το πρόγραμμα (κωδικός πρόσβασης και υπόδειξη). Το κάνουμε για ασφάλεια. Κάντε κλικ στο Επιλογές για να ορίσετε τη γλώσσα στα Ρωσικά.

Μεταβείτε στη διεπαφή χρήστη και επιλέξτε Ρωσική γλώσσα.

Μπορείτε επίσης να καταργήσετε την επιλογή του πλαισίου απόκρυψη φακέλου. Θέλουμε μόνο να βάλουμε έναν κωδικό πρόσβασης και όχι να τον κρύψουμε.


Χαιρετισμούς σε όλους τους αναγνώστες του ιστολογίου. Εάν κάνετε το μεγαλύτερο μέρος της εργασίας σας σε έναν υπολογιστή όπου δεν εργάζεστε μόνο εσείς, τότε σε ορισμένες περιπτώσεις είναι καλύτερο να προστατεύσετε τις προσωπικές πληροφορίες από ανεπιθύμητη προβολή.
Πώς να τοποθετήσετε έναν κωδικό πρόσβασης σε ένα φάκελοή αρχείο είναι το θέμα του άρθρου μας σήμερα. Δυστυχώς, οι προγραμματιστές των Windows δεν φρόντισαν για μια τόσο απλή λειτουργία όπως τη δυνατότητα ορισμού κωδικού πρόσβασης για πρόσβαση σε δεδομένα. Το μέγιστο που μπορούν να σας προσφέρουν είναι να περιορίσετε την πρόσβαση σε δεδομένα σε συγκεκριμένους χρήστες. Αλλά επειδή έχουμε συνηθίσει να εργαζόμαστε στον υπολογιστή μέσω ενός χρήστη, αυτή η μέθοδος δεν θα μας δώσει τίποτα. Πώς να τοποθετήσετε έναν κωδικό πρόσβασης σε έναν φάκελο;
2 Τοποθετήστε έναν κωδικό πρόσβασης στο φάκελο 2η μέθοδος
Κατεβάστε το πρόγραμμα Προστασία με κωδικό πρόσβασης.
Πώς να τοποθετήσετε έναν κωδικό πρόσβασης σε ένα φάκελο χρησιμοποιώντας - Προστασία με κωδικό πρόσβασης. Αποσυσκευάστε το αρχείο και εκτελέστε το πρόγραμμα. Αυτή είναι μια φορητή έκδοση, επομένως δεν απαιτείται εγκατάσταση.
Αποσυσκευάστε ένα από αρχεία 600kb. Μεταβείτε στον μη συσκευασμένο φάκελο και εκτελέστε το πρόγραμμα Προστασία με κωδικό πρόσβασηςΘα ανοίξει μπροστά μας το παρακάτω παράθυρο:

Κάντε κλικ κλειδώστε τους φακέλους. Και επιλέξτε από τη λίστα αυτό για το οποίο θέλετε να ορίσετε κωδικό πρόσβασης.

Εισαγάγετε τον ίδιο κωδικό πρόσβασης δύο φορές και προαιρετικά αφήστε μια υπόδειξη σε περίπτωση που ξεχάσετε τον κωδικό πρόσβασης.

Όλοι οι κωδικοί πρόσβασης έχουν οριστεί. Τώρα, κατά την πρόσβαση σε έναν φάκελο, θα πρέπει να εισαγάγετε έναν κωδικό πρόσβασης. Με αυτόν τον τρόπο μπορείτε να ορίσετε κωδικούς πρόσβασης για οποιονδήποτε φάκελο. Λοιπόν, για να κρύψετε αρχεία από τα αδιάκριτα βλέμματα, τοποθετήστε τα σε ένα φάκελο με κωδικό πρόσβασης.
3 Κωδικός πρόσβασης φακέλου - 3η μέθοδος
Ορίσαμε έναν κωδικό πρόσβασης χρησιμοποιώντας το δημοφιλές πρόγραμμα αρχειοθέτησης WinRar. Δεδομένου ότι πολλά δεδομένα έχουν εγκατεστημένο έναν αρχειοθέτη, δεν θα παράσχω σύνδεσμο προς το πρόγραμμα. Εάν ξαφνικά δεν έχετε αυτό το πρόγραμμα, τότε απλώς εισάγετε τη λήψη σε οποιαδήποτε μηχανή αναζήτησης WinRarκαι κατεβάστε το πρόγραμμα από τον πρώτο σύνδεσμο.
Με αυτόν τον τρόπο, βάζουμε έναν κωδικό πρόσβασης στο αρχείο στον οποίο μπορείτε να αποθηκεύετε αρχεία και άλλα δεδομένα μαζί. Προσθήκη δεδομένων στο αρχείο

Θα ανοίξει ένα παράθυρο δημιουργίας αρχείου.

Μεταβείτε στην καρτέλα για προχωρημένους και κάντε κλικ Ορίστε κωδικό. Θα ανοίξει ένα παράθυρο ρύθμισης κωδικού πρόσβασης.
Εισαγάγετε τον κωδικό πρόσβασης δύο φορές. Μην ξεχάσετε να επιλέξετε το πλαίσιο - Κρυπτογράφηση ονομάτων αρχείωνκαι πατήστε Εντάξει.
Δημιουργούμε ένα αρχείο. Τώρα, για να ανοίξετε το αρχείο που δημιουργήσατε, θα χρειαστεί να εισαγάγετε έναν κωδικό πρόσβασης.
Ένας από τους νικητές διαγωνισμός σταυρόλεξουδιατηρεί το δικό του blog σημειώσεις του moneymaker — Συνιστώ να το ελέγξετε 😉
Λοιπόν, αυτό είναι όλο, τώρα ξέρετε πώς να βάλετε έναν κωδικό πρόσβασης σε έναν φάκελο ή να τον αποκρύψετε. Καλές γιορτές σε όλους. Καλή τύχη!
Δυστυχώς, τα Windows δεν παρέχουν τη δυνατότητα προστασίας ενός φακέλου με κωδικό πρόσβασης. Σε πολλές περιπτώσεις, ένας φάκελος με κωδικό πρόσβασης θα βοηθούσε στην προστασία σημαντικών δεδομένων από αγνώστους χωρίς προβλήματα. Θα συζητήσω πώς να το εφαρμόσω σε φορητό υπολογιστή ή υπολογιστή σε αυτό το άρθρο. Οι οδηγίες είναι κατάλληλες για συστήματα με Windows 7, 8 και 10
Θα μιλήσουμε για δωρεάν προγράμματα και τα επί πληρωμή ανάλογα τους, καθώς και για ορισμένες άλλες μεθόδους ( χωρίς βοηθητικά προγράμματα τρίτων) με το οποίο μπορείτε να προστατεύσετε φακέλους και πολύτιμα δεδομένα σε αυτούς με κωδικό πρόσβασης.
Δωρεάν βοηθητικά προγράμματα και προγράμματα για τον ορισμό κωδικού πρόσβασης για έναν φάκελο
Υπάρχουν λίγα τέτοια προγράμματα, αλλά υπάρχουν και αυτά που μπορούν εύκολα να σας βοηθήσουν να βάλετε έναν κωδικό πρόσβασης σε έναν φάκελο. Θα κάνω μια μίνι ανασκόπηση των πιο άξιων και εσείς οι ίδιοι θα επιλέξετε ποιο είναι καλύτερο για εσάς. Θα πρέπει να είναι συμβατά με δημοφιλείς εκδόσεις του λειτουργικού συστήματος Windows. Όλοι οι σύνδεσμοι θα παρατίθενται αμέσως στο άρθρο.
Είναι σημαντικό να γνωρίζετε ότι δεν είναι απαραίτητο να εγκαταστήσετε περισσότερα από 1 προγράμματα για τέτοιους σκοπούς. Μπορεί να συγκρούονται μεταξύ τους.
Φάκελος σφραγίδας Anvide
Ίσως το πιο δημοφιλές, δωρεάν πρόγραμμα που σας επιτρέπει να δημιουργήσετε έναν φάκελο με κωδικό πρόσβασης. Υπάρχει υποστήριξη για τη ρωσική γλώσσα. Κατεβάστε το αρχείο και εκτελέστε το. Προσθέστε στη λίστα 1 ή περισσότερους φακέλους που πρέπει να προστατεύονται με κωδικό πρόσβασης. Απλώς σύρετέ τα στο παράθυρο εργασίας. Κλείσιμο πρόσβασης από το μενού ( ή πατήστε F5). Κάντε αυτό για όλα τα απαιτούμενα αρχεία.
Οι ρυθμίσεις σάς επιτρέπουν όχι μόνο να κρυπτογραφείτε τον φάκελο με κωδικό πρόσβασης, αλλά και τα δεδομένα που είναι αποθηκευμένα σε αυτόν ( όνομα, μέγεθος αρχείου). Όλες οι ανεπιτυχείς προσπάθειες εξουσιοδότησης απομνημονεύονται και εμφανίζονται εάν έχουν εισαχθεί σωστά.

Μπορείτε εύκολα να ελέγξετε μόνοι σας τα υπόλοιπα χαρακτηριστικά. Ο συγγραφέας του προγράμματος πάντα βοηθάει εάν προκύψουν προβλήματα.
Κρυφός φάκελος WinMend
Ένα πρόγραμμα με πολύ ελκυστική διεπαφή που σας επιτρέπει να έχετε πρόσβαση σε φακέλους χρησιμοποιώντας έναν κωδικό πρόσβασης. Υπάρχει ρωσικός εντοπισμός ( μετά την εγκατάσταση και την εκκίνηση). Κατεβάστε και χρησιμοποιήστε δωρεάν.

Μόνο μερικά κουμπιά ελέγχου. Εκτός από το συνδυασμό χρωμάτων και τη γλώσσα, δεν υπάρχουν ρυθμίσεις. Σύρετε έναν φάκελο στο παράθυρο και θα γίνει αυτόματα κρυφός. Είναι δυνατή η πρόσβαση μόνο μέσα από το πρόγραμμα.

Τα μειονεκτήματα περιλαμβάνουν την έλλειψη κρυπτογράφησης χωρίς απόκρυψη φακέλων.
SecretFolder
Ένα εξίσου απλό πρόγραμμα στα αγγλικά, αλλά έχει ένα πολύ φιλικό περιβάλλον που μπορεί να καταλάβει ακόμη και ένας άπειρος χρήστης. Κατεβάστε το και εγκαταστήστε το. Εισαγάγετε τον κωδικό πρόσβασης στην 1η έναρξη. Θα χρειαστεί να εισέλθετε στο πρόγραμμα όπου θα βρίσκονται οι προστατευμένοι φάκελοι.
Αυτός ο κωδικός πρόσβασης απαιτείται επίσης κατά τη διαγραφή ( Για αξιοπιστία, μπορείτε να χρησιμοποιήσετε την ανάκτηση μέσω διεύθυνσης email).

Μόλις μπείτε στο παράθυρο εργασίας, απλά πρέπει να σύρετε το φάκελο μέσα σε αυτόν με το ποντίκι ή να τον επιλέξετε στον κατάλογο μέσω του μενού ( Προσθήκη). Προσοχή στην κατάσταση. Κλείδωμα - προστατευμένο. Ξεκλείδωμα - χωρίς προστασία. Για να αποκτήσετε ξανά πρόσβαση στα αρχεία, θα χρειαστεί να μεταβείτε στο πρόγραμμα και να ξεκλειδώσετε τον κατάλογο από εδώ. Το παρακάτω παράθυρο δείχνει οδηγίες που πιθανότατα δεν θα είναι χρήσιμες.

Με αυτά τα απλά βήματα μπορείτε να αποκλείσετε αξιόπιστα τη μη εξουσιοδοτημένη πρόσβαση σε έναν φάκελο με πολύτιμα αρχεία.
DirLock
Το πιο εύκολο στη χρήση πρόγραμμα, εγκαθιστώντας το μπορείτε να προστατέψετε έναν φάκελο αμέσως από το μενού περιβάλλοντος της Εξερεύνησης των Windows ( θα εμφανιστεί μια νέα γραμμή Κλείδωμα/Ξεκλείδωμα). Δεν υπάρχει τίποτα περιττό σε αυτό. Κατεβάστε το και κλειδώστε το φάκελο εισάγοντας τον κωδικό πρόσβασης 2 φορές. Αυτό πρέπει να γίνεται κάθε φορά μετά την προβολή προστατευμένων αρχείων.

Όλοι οι προστατευμένοι φάκελοι εμφανίζονται στο κύριο παράθυρο του προγράμματος. Μπορούν επίσης να ξεκλειδωθούν από εδώ.

Βολική και ασφαλής λύση.
Προγράμματα επί πληρωμή για την προστασία φακέλων
Εάν οι δωρεάν επιλογές δεν είναι κατάλληλες, τότε μπορείτε να χρησιμοποιήσετε τις επί πληρωμή. Είναι φυσικά κατασκευασμένα καλύτερης ποιότητας και έχουν περισσότερη λειτουργικότητα, αλλά πρέπει να πληρώσετε για αυτό. Θα εξετάσω τα καλύτερα προγράμματα κατά τη γνώμη μου και εσείς αποφασίστε ποιο είναι καλύτερο για εσάς.
Φύλακας φακέλου
Αυτό το πρόγραμμα έχει δωρεάν δοκιμαστική περίοδο 30 ημερών. Η ρωσική γλώσσα είναι διαθέσιμη. Αμέσως μετά την εγκατάσταση, θα σας ζητηθεί να εισάγετε έναν κωδικό πρόσβασης για να μπείτε στο πρόγραμμα. Για να ορίσετε έναν κωδικό πρόσβασης για έναν φάκελο, απλώς σύρετέ τον στο παράθυρο. Κάθε βήμα εγκατάστασης περιγράφεται λεπτομερώς και δεν πρέπει να προκύψουν δυσκολίες. Κατεβάστε το και εγκαταστήστε το.

Μπορείτε απλά να αποκρύψετε τον φάκελο, τόσο τον κανονικό όσο και τον δικτυακό, ή μπορείτε να ορίσετε έναν κωδικό πρόσβασης. Είναι δυνατός ο περιορισμός της πρόσβασης σε διαφορετικούς χρήστες. Υπάρχει μια λειτουργία ανάκτησης έκτακτης ανάγκης σε περίπτωση που ξεχάσετε τον κωδικό πρόσβασης.

Υπάρχει ακόμη και προστασία σε ασφαλή λειτουργία. Το πρόγραμμα κρύβεται χρησιμοποιώντας το χαρακτηριστικό "Hidden". Υποστηρίζεται η κλήση συντόμευσης. Όλα μπορούν να ρυθμιστούν με ακρίβεια στις ανάγκες σας. Από τα μειονεκτήματα, θα σημειώσω ότι το πιστοποιητικό είναι στα αγγλικά.

Γενικά, είναι πολύ βολικό στη χρήση, εκτός από τον ορισμό κωδικού πρόσβασης, υπάρχουν πολλές διαφορετικές επιλογές. Μπορούν πραγματικά να είναι χρήσιμα σε διάφορες καταστάσεις.
Προστατευμένος φάκελος IObit
Το απλούστερο από όλα τα προγράμματα επί πληρωμή για την προστασία φακέλων στη μητρική σας γλώσσα ( επιλέγεται στις ρυθμίσεις). 20 δοκιμαστικές διαδρομές. Υποστηρίζει όλες τις τρέχουσες εκδόσεις των Windows. Από την παρακάτω εικόνα μπορείτε να δείτε ότι δεν θα προκαλέσει δυσκολίες στη χρήση.

Υπάρχουν πολλές πρόσθετες επιλογές στις επιλογές. Μου άρεσε αυτό το πρόγραμμα περισσότερο από όλα τα άλλα. Βολικό, γρήγορο, ασφαλές και δεν υπάρχει τίποτα περιττό. Κατεβάστε το και δοκιμάστε το μόνοι σας.
Το Lockbox μου
Ένα άλλο πρόγραμμα από έναν Ρώσο προγραμματιστή που θα σας επιτρέψει να προστατεύσετε εύκολα τα σημαντικά δεδομένα σας. Δεν υπάρχουν καμπάνες και σφυρίχτρες σε αυτό. Όταν ξεκινάτε για πρώτη φορά, θα σας ζητηθεί να εισαγάγετε έναν κωδικό πρόσβασης. Η πρόσβαση σε όλους τους φακέλους θα ανοίξει μετά την είσοδό τους. Υπάρχει μια υπηρεσία ανάκτησης μέσω email ( όχι απαραίτητο). Λήψη και δοκιμή.

Η διεπαφή έχει μόνο μερικά κύρια κουμπιά. Είναι δυνατό να ορίσετε ένα φίλτρο για αξιόπιστες διαδικασίες. Πολλά θέματα. Η λειτουργικότητα είναι παρόμοια με άλλα προγράμματα.
- Εγκατάσταση—προσθέτει προστασία στο φάκελο.
- Διαγραφή - το διαγράφει.

Είναι δυνατή η δωρεάν χρήση μόνο με 1 φάκελο. Η πληρωμένη έκδοση καταργεί αυτόν τον περιορισμό και προσθέτει υποστήριξη χρήστη.
Κλείδωμα φακέλου με κωδικό πρόσβασης μέσα στο αρχείο

Μπορείτε να κρυπτογραφήσετε τον εικονικό σκληρό δίσκο ή τις μονάδες flash. Εάν ξεχάσετε τον κωδικό πρόσβασής σας, θα είναι σχεδόν αδύνατο να ανακτήσετε τα δεδομένα σας. Μια αξιόπιστη μέθοδος προστασίας χρησιμοποιώντας Windows χωρίς προγράμματα τρίτων.
Microsoft script για τον ορισμό κωδικού πρόσβασης για έναν φάκελο
Μια αναξιόπιστη μέθοδος, η προστασία της οποίας παρακάμπτεται πολύ εύκολα με την απλή ενεργοποίηση της εμφάνισης κρυφών αρχείων συστήματος των Windows. Ωστόσο, αυτό συμβαίνει και σε αυτό το άρθρο, καθώς διαφορετικά η πρόσβαση στον φάκελο γίνεται χρησιμοποιώντας έναν κωδικό πρόσβασης που είχε οριστεί προηγουμένως. Το πλεονέκτημα αυτής της μεθόδου είναι ότι δεν χρειάζεται να κάνετε λήψη εφαρμογών τρίτων.
Τι άλλο μπορείς να κάνεις
Στα Windows, αν και δεν υπάρχει ενσωματωμένη λειτουργία για τον ορισμό κωδικών πρόσβασης για φακέλους, μπορείτε να τα βγάλετε πέρα δημιουργώντας απλώς έναν δεύτερο χρήστη και ορίζοντας έναν κωδικό πρόσβασης για τον λογαριασμό. Επιπλέον, περιορίστε τα δικαιώματα. Μια αρκετά απλή και αποτελεσματική μέθοδος προστασίας δεδομένων. Ωστόσο, ένας έμπειρος χρήστης μπορεί να το χειριστεί και αυτό.
Θα συνιστούσα επίσης να το κρυπτογραφήσετε. Αυτό μπορεί να γίνει χρησιμοποιώντας το ίδιο βοηθητικό πρόγραμμα Bitlocker ή παρόμοια. Υπάρχει επίσης ένα μειονέκτημα εδώ, καθώς η ενότητα μπορεί απλά να διαγραφεί και τα δεδομένα θα χαθούν.
Από όλα τα παραπάνω, ο πιο αξιόπιστος τρόπος προστασίας ενός φακέλου είναι η κρυπτογράφηση. Αλλά εδώ, εάν ξεχάσετε τον κωδικό πρόσβασής σας, χάνετε την πρόσβαση στα δεδομένα. Προσθέτω τον φάκελο στο αρχείο και τον κρυπτογραφώ. Νομίζω ότι αυτό είναι πολύ πιο βολικό και ασφαλέστερο από οτιδήποτε άλλο. Όλα εξαρτώνται από το ποιος πρέπει να κρύψει τις πληροφορίες. Δεν υπάρχει 100% προστασία έναντι όλων.
Ελπίζω να βρήκατε μια λύση στο πρόβλημά σας. Θα απαντήσω σε όλες τις ερωτήσεις στα σχόλια.
Ποια μέθοδο χρησιμοποιήσατε;
Σε ορισμένες περιπτώσεις, ο χρήστης μπορεί να χρειαστεί να ορίσει έναν κωδικό πρόσβασης για ένα διαμέρισμα ή ένα αρχείο χωρίς να εμποδίζει την πρόσβαση σε ολόκληρο το σύστημα. Πώς να τοποθετήσετε έναν κωδικό πρόσβασης σε έναν φάκελο; Το πρόβλημα μπορεί να επιλυθεί είτε χρησιμοποιώντας τυπικά εργαλεία λειτουργικού συστήματος είτε εξωτερικό λογισμικό.
Σε τι χρησιμεύουν οι κωδικοί πρόσβασης;
Τις περισσότερες φορές, απαιτείται προστασία ξεχωριστού φακέλου στις ακόλουθες περιπτώσεις:
- Κοινή χρήση συσκευών. Σε αυτήν την περίπτωση, οι χρήστες θέλουν να προστατεύσουν τα προσωπικά δεδομένα (φωτογραφίες, βίντεο, έγγραφα) από την προβολή και την αντιγραφή.
- Απαγόρευση εγκατάστασης. Αποκλείοντας την πρόσβαση σε αρχεία συστήματος, ο διαχειριστής μπορεί να περιορίσει την εγκατάσταση νέων εφαρμογών και τη χρήση παλαιών.
- Προστασία τροποποίησης αρχείων. Κλείνοντας την πρόσβαση σε έναν φάκελο δικτύου, για παράδειγμα, στο τέλος της εργάσιμης ημέρας, μπορείτε να είστε σίγουροι ότι κανείς δεν θα προσθέσει τίποτα περιττό στην ολοκληρωμένη αναφορά.
Δυστυχώς, παρά την εξαιρετική προστασία των k3CfJyNY$3pZRj ή *q3y#GwuZvTpd@, ο μέσος χρήστης δεν θα χρησιμοποιούσε ποτέ κάτι τέτοιο.
Οι βασικοί κανόνες για τη δημιουργία ενός ασφαλούς έχουν ως εξής:
- χρησιμοποιήστε τουλάχιστον έξι χαρακτήρες.
- Η συμπερίληψη αριθμών, διαστημάτων και ειδικών χαρακτήρων θα δυσκολέψει πολύ τους επιτιθέμενους να ασκήσουν ωμή βία.
- μη χρησιμοποιείτε λέξεις, ονόματα ή προσωπικές πληροφορίες που χρησιμοποιούνται συνήθως·
- Μην χρησιμοποιείτε έναν κωδικό πρόσβασης για πολλές σημαντικές υπηρεσίες.
- Μην χρησιμοποιείτε συντομεύσεις πληκτρολογίου όπως το qwerty ως κωδικό πρόσβασής σας.
Είναι σημαντικό οι κωδικοί πρόσβασης για βασικές υπηρεσίες (κύρια αλληλογραφία, λογαριασμός webmoney, λειτουργικό CMS) να είναι μοναδικοί και να μην επαναλαμβάνονται. Σκεφτείτε πόσο σημαντικό είναι για εσάς το περιεχόμενο αποθήκευσης. Αν υπάρχουν αστείες εικόνες από το Διαδίκτυο, το συνηθισμένο zxcvbn θα είναι αρκετό. Αποθηκεύετε τα αποτελέσματα πολλών ετών έρευνας σε φάκελο που προστατεύεται με κωδικό πρόσβασης; Προσπαθήστε να θυμάστε το δεκαψήφιο σύνολο χαρακτήρων και μην ξεχνάτε να ενημερώνετε το αντίγραφο ασφαλείας σας σε μια μονάδα flash που προστατεύεται με κωδικό πρόσβασης μία φορά την εβδομάδα.
Για να βρείτε γρήγορα και να θυμάστε σύνθετους κωδικούς πρόσβασης, μπορείτε να χρησιμοποιήσετε τους δικούς σας αλγόριθμους, για παράδειγμα, προσθέτοντας ένα πρόθεμα ή ένα postfix στο όνομα της υπηρεσίας. Εάν όλοι οι κωδικοί πρόσβασης ξεκινούν με 232Kj και τελειώνουν με 16Α, τότε ο κωδικός πρόσβασης του gmail θα μοιάζει με 232Kjgmail16A. Η ασφάλεια μπορεί εύκολα να τεθεί σε κίνδυνο με την απώλεια δύο ή τριών κωδικών πρόσβασης, επομένως αυτή η απλή μέθοδος είναι κατάλληλη μόνο για εργασίες χαμηλής αξίας.
Πώς να προστατέψετε έναν φάκελο σε υπολογιστή ή φορητό υπολογιστή με Windows 10, 8, 7, XP
Για υπολογιστές με Windows, το ενσωματωμένο λογισμικό BitLocker είναι υπεύθυνο για την κρυπτογράφηση. Αυστηρά μιλώντας, δεν προστατεύει συγκεκριμένα διαμερίσματα, αλλά λειτουργεί με ολόκληρο τον σκληρό δίσκο. Η μέθοδος είναι κατάλληλη για συστήματα Pro, Enterprise και Ultimate· για άλλες εκδόσεις των Windows, το Bitlocker είναι απενεργοποιημένο.
Γιατί τα Windows δεν υποστηρίζουν κωδικούς πρόσβασης συστήματος από προεπιλογή; Το θέμα είναι οι νόμοι των ΗΠΑ που δεν επιτρέπουν την εξαγωγή αλγορίθμων ανθεκτικών στο hack με μήκος κλειδιού άνω των 40 bit. Η παροχή εύχρηστης προστασίας μαζί με το λειτουργικό σύστημα είναι επιβλαβής για τη φήμη της εταιρείας, επομένως για να επιλύσετε συγκεκριμένα προβλήματα πρέπει να αρκεστείτε σε λύσεις τρίτων.
Χρησιμοποιώντας τυπικά εργαλεία
Δεν υπάρχει άμεσος τρόπος για να προστατεύσετε με κωδικό πρόσβασης την πρόσβαση σε έναν επιθυμητό φάκελο στο λειτουργικό σύστημα Windows. Ωστόσο, υπάρχει μια λύση χρησιμοποιώντας τη Διαχείριση δίσκων και την ενσωματωμένη κρυπτογράφηση.
- Πατήστε Win+R και μεταβείτε στη διαχείριση συστήματος πληκτρολογώντας diskmgmt.msc (ή εισάγετε κάνοντας δεξί κλικ στο μενού Έναρξη - Διαχείριση δίσκων).
Για να τοποθετήσετε έναν κωδικό πρόσβασης σε έναν φάκελο χρησιμοποιώντας τυπικά εργαλεία των Windows, θα πρέπει να δημιουργήσετε έναν εικονικό σκληρό δίσκο - Δημιουργήστε έναν εικονικό δίσκο του απαιτούμενου μεγέθους ακολουθώντας τις οδηγίες του προγράμματος.
 Για να γίνει αυτό, θα πρέπει να διαθέσουμε ένα συγκεκριμένο χώρο στο δίσκο για τον εικονικό δίσκο
Για να γίνει αυτό, θα πρέπει να διαθέσουμε ένα συγκεκριμένο χώρο στο δίσκο για τον εικονικό δίσκο - Αρχικοποιήστε και μορφοποιήστε το κάνοντας κλικ στο «Δημιουργία απλού τόμου» στον κενό χώρο. Μόλις ολοκληρωθεί, θα πρέπει να έχετε μια νέα μονάδα δίσκου.
 Μετά τη δημιουργία, ο εικονικός μας δίσκος πρέπει να μορφοποιηθεί
Μετά τη δημιουργία, ο εικονικός μας δίσκος πρέπει να μορφοποιηθεί - Στην Εξερεύνηση των Windows, κάντε δεξί κλικ στη μονάδα δίσκου και επιλέξτε Ενεργοποίηση BitLocker.
 Αλλά μπορούμε ήδη να προστατεύσουμε με κωδικό πρόσβασης ολόκληρο τον δίσκο, ακόμα κι αν είναι εικονικός, χρησιμοποιώντας τον τυπικό οδηγό κρυπτογράφησης των Windows BitLocker
Αλλά μπορούμε ήδη να προστατεύσουμε με κωδικό πρόσβασης ολόκληρο τον δίσκο, ακόμα κι αν είναι εικονικός, χρησιμοποιώντας τον τυπικό οδηγό κρυπτογράφησης των Windows BitLocker - Ο οδηγός που εμφανίζεται θα σας ζητήσει να καθορίσετε έναν κωδικό πρόσβασης και να επιλέξετε μια μέθοδο ανάκτησης και κρυπτογράφησης.
 Από τις προτεινόμενες μεθόδους ξεκλειδώματος, επιλέξτε ξεκλείδωμα με χρήση κωδικού πρόσβασης
Από τις προτεινόμενες μεθόδους ξεκλειδώματος, επιλέξτε ξεκλείδωμα με χρήση κωδικού πρόσβασης - Ετοιμος. Τώρα, για να αποκτήσει πρόσβαση στο δίσκο, ο χρήστης θα πρέπει να εισάγει τον καθορισμένο κωδικό πρόσβασης κάθε φορά μετά τον τερματισμό ή την κατάργησή του από το σύστημα.
 Έτσι θα είναι το τελικό αποτέλεσμα
Έτσι θα είναι το τελικό αποτέλεσμα
Θυμηθείτε ότι η αποθήκευση δεδομένων βρίσκεται φυσικά σε έναν από τους σκληρούς δίσκους. Η διαγραφή ενός χρηματοκιβωτίου θα διαγράψει όλα τα περιεχόμενα.
Με αυτόν τον τρόπο μπορείτε να κρυπτογραφήσετε όχι μόνο εικονικούς, αλλά και πραγματικούς σκληρούς δίσκους και εξωτερικές μονάδες δίσκου. Το μειονέκτημα είναι ότι ο κωδικός πρόσβασης τοποθετείται στην πραγματικότητα σε μια ξεχωριστή ολόκληρη μονάδα δίσκου αντί για έναν μόνο φάκελο. Στις περισσότερες περιπτώσεις, αυτό είναι απλώς ένα ενδιαφέρον τέχνασμα αντί να λύσει πραγματικά το πρόβλημα.
Χρήση πρόσθετων προγραμμάτων
Μπορείτε επίσης να χρησιμοποιήσετε λογισμικό τρίτων για την προστασία ενός συγκεκριμένου φακέλου σε έναν δίσκο. Τα προτεινόμενα προγράμματα επιλέγονται για ευκολία στη χρήση και ασφάλεια.
Φάκελος σφραγίδας Anvide
Ο ξεκάθαρος ηγέτης μεταξύ των δωρεάν προγραμμάτων. Το ASF (πρώην Anvide Lock Folder) είναι ένα παράθυρο όπου μπορείτε να προσθέσετε και να εξαιρέσετε φακέλους που χρειάζονται προστασία χρησιμοποιώντας το μενού διεπαφής στο επάνω μέρος.
 Το ASF όχι μόνο σας επιτρέπει να εγκαταστήσετε προστασία στους επιθυμητούς φακέλους αλλά και να τους αποκρύψετε
Το ASF όχι μόνο σας επιτρέπει να εγκαταστήσετε προστασία στους επιθυμητούς φακέλους αλλά και να τους αποκρύψετε Μια ενδιαφέρουσα ιδιότητα του προγράμματος είναι ότι στο μέλλον μπορείτε να ανοίγετε φακέλους μόνο μέσω αυτού - οι κρυπτογραφημένοι φάκελοι γίνονται κρυφοί για όλους τους χρήστες.
Δεν βρέθηκαν προβλήματα στην εγκατάσταση και τις ρυθμίσεις παραμέτρων στην πιο πρόσφατη έκδοση των Windows 10 τον Μάιο του 2018. Μπορείτε να κατεβάσετε το κιτ διανομής στον επίσημο ιστότοπο.
Βίντεο: Χρήση του φακέλου Anvide Seal
Φύλακας φακέλου
Ένα ελαφρώς πιο περίπλοκο πρόγραμμα επί πληρωμή που αναπτύσσεται από το 1997. Εάν η λειτουργικότητα του ASF δεν είναι αρκετή, το Folder Guard παρέχει μια σειρά από λειτουργίες εκτός από την προστασία φακέλων και αρχείων.
 Το Folder Guard είναι ένα πιο προηγμένο εργαλείο με περισσότερες διαθέσιμες δυνατότητες
Το Folder Guard είναι ένα πιο προηγμένο εργαλείο με περισσότερες διαθέσιμες δυνατότητες Το FG μπορεί να χρησιμοποιηθεί για την προστασία της πρόσβασης σε USB, μονάδα δίσκου και άλλες συσκευές, ελέγχει τον πίνακα ελέγχου των Windows και προσφέρει διαφοροποίηση των δικαιωμάτων πρόσβασης για διαφορετικούς χρήστες.
 Ένα σημαντικό μειονέκτημα είναι ότι η εφαρμογή πληρώνεται
Ένα σημαντικό μειονέκτημα είναι ότι η εφαρμογή πληρώνεται Μπορείτε να δοκιμάσετε τη δοκιμαστική έκδοση του Folder Guard δωρεάν, η πλήρης έκδοση θα κοστίζει από $40 έως $80.
Άλλα προγράμματα
Ένας άλλος απλός και ταυτόχρονα λανθασμένος τρόπος προστασίας ενός φακέλου με κωδικό πρόσβασης είναι η αρχειοθέτηση. Οι δημοφιλείς αρχειοθέτες 7zip και WinRar σάς επιτρέπουν να προστατεύσετε ένα νέο αρχείο με κωδικό πρόσβασης, αποκλείοντας την πρόσβαση σε όλους τους άλλους.
 Υπάρχουν και άλλες εφαρμογές για την εγκατάσταση προστασίας
Υπάρχουν και άλλες εφαρμογές για την εγκατάσταση προστασίας Βίντεο: ορισμός κωδικού πρόσβασης χρησιμοποιώντας WinRar
Μπορεί επίσης να βρείτε χρήσιμο αυτό το υλικό σχετικά με τη χρήση του CCleaner:.
Πώς να εγκαταστήσετε προστασία σε συσκευές Apple
Τα gadget της Apple διαθέτουν ενσωματωμένα εργαλεία για την εγκατάσταση προστασίας.
Δημιουργήστε έναν κωδικό πρόσβασης για έναν φάκελο στο MacBook
Το MacOS και το MacOSX προσφέρουν τις δικές τους ενσωματωμένες μεθόδους για την προστασία των πληροφοριών. Το σύστημα λειτουργεί με ένα κρυπτογραφημένο αντίγραφο ή «εικόνα» του φακέλου, το οποίο προστατεύεται με κωδικό πρόσβασης. Για να δημιουργήσετε μια εικόνα, κάντε τα εξής:

Πώς να προστατέψετε έναν φάκελο με κωδικό πρόσβασης στο iPhone (iOS)
Χρησιμοποιώντας το σύστημα, ο κωδικός πρόσβασης ορίζεται σε διάφορα βήματα:

Για πιο σοβαρούς περιορισμούς πρόσβασης χωρίς jailbreak, κατεβάστε την εφαρμογή Lockdown, Appcontrol ή iAppLock από το AppStore,
Εγκατάσταση προστασίας σε φακέλους σε κινητές συσκευές Android
Το Android OS έχει σχεδιαστεί με βάση το Linux, κληρονομώντας τη δομή του. Η εργασία με αρχεία και φακέλους είναι δυνατή τόσο με τη χρήση τυπικών εργαλείων όσο και με τη χρήση του File Commander. Για να προστατεύσετε φακέλους στο Android, πρέπει να χρησιμοποιήσετε εφαρμογές τρίτων.
Εργαλείο Applock
 Το μεγαλύτερο πλεονέκτημα αυτής της εφαρμογής είναι οι πολλαπλοί τρόποι προστασίας των δεδομένων σας
Το μεγαλύτερο πλεονέκτημα αυτής της εφαρμογής είναι οι πολλαπλοί τρόποι προστασίας των δεδομένων σας Βίντεο: λεπτομερείς οδηγίες χρήσης της εφαρμογής AppLock
Μια δημοφιλής εφαρμογή πολλαπλών πλατφορμών για έλεγχο πρόσβασης και ασφάλεια συστήματος. Μπορεί να λειτουργήσει τόσο με μεμονωμένους φακέλους/αρχεία όσο και με εφαρμογές. Υπάρχουν διάφοροι τύποι προστασίας, από γραφικό κωδικό πρόσβασης έως δακτυλικά αποτυπώματα.
Εφαρμογή LOCKit
 Πολύ εύκολη στη χρήση εφαρμογή με πολλές δυνατότητες
Πολύ εύκολη στη χρήση εφαρμογή με πολλές δυνατότητες Ένα απλό και όμορφο πρόγραμμα για την προστασία εφαρμογών και αρχείων από μη εξουσιοδοτημένη πρόσβαση. Πολλές λειτουργίες, εύκολη ρύθμιση και έλεγχος των κοινωνικών δικτύων.
Η διεπαφή είναι όσο το δυνατόν πιο απλοποιημένη. Ο χρήστης έχει τη δυνατότητα επιλογής δύο τύπων προστασίας: έναν παραδοσιακό ψηφιακό κωδικό πρόσβασης ή ένα γραφικό κλειδί.
Αφού επιλέξετε τη μέθοδο προστασίας, η κύρια οθόνη θα χωριστεί σε δύο στήλες, η μία από τις οποίες θα εμφανίζει αποκλεισμένες εφαρμογές και φακέλους και στην άλλη, εφαρμογές και φακέλους με ελεύθερη πρόσβαση. Για να τοποθετήσετε ένα αρχείο ή μια εφαρμογή σε μια προστατευμένη λίστα, απλώς κάντε κλικ στο αντίστοιχο εικονίδιο.
Κλείδωμα Gallery
 Αυτή η εφαρμογή θα ενδιαφέρει πρωτίστως τους χρήστες που ανησυχούν για το περιεχόμενο της συλλογής φωτογραφιών τους
Αυτή η εφαρμογή θα ενδιαφέρει πρωτίστως τους χρήστες που ανησυχούν για το περιεχόμενο της συλλογής φωτογραφιών τους Προστατέψτε τις εικόνες στη συλλογή από την προβολή. Η ευρεία λειτουργικότητα και η φιλική προς το χρήστη διεπαφή θα είναι χρήσιμα για όσους ενδιαφέρονται μόνο για την πρόσβαση σε φωτογραφίες από όλα τα περιεχόμενα του τηλεφώνου.
- Όταν εκκινήσετε για πρώτη φορά την εφαρμογή, θα χρειαστεί να εισαγάγετε έναν κωδικό PIN. Η προεπιλογή είναι 7777.
- Στη συνέχεια θα δείτε μια ομάδα άλμπουμ, που έχει δημιουργηθεί επίσης από προεπιλογή.
- Στο κάτω μέρος της οθόνης, κάντε κλικ στο εικονίδιο "Προσθήκη φακέλου", δώστε του ένα όνομα και κάντε κλικ στο "OK".
- Μεταβείτε στο φάκελο. Στο κάτω μέρος της οθόνης, κάντε κλικ στο εικονίδιο «Προσθήκη φωτογραφίας/βίντεο».
- Επιλέξτε τις εικόνες και τα βίντεο που θέλετε να αποκρύψετε, κάντε κλικ στο πράσινο σύμβολο συν στην επάνω δεξιά γωνία της οθόνης.
- Οι επιλεγμένες φωτογραφίες και βίντεο θα γίνουν αόρατα χωρίς την εισαγωγή κωδικού πρόσβασης.
Βίντεο: Πώς να χρησιμοποιήσετε την εφαρμογή Gallery Lock
Ορισμός κωδικού πρόσβασης για φάκελο σε μονάδα USB
Τόσο το τυπικό Windows BitLocker όσο και το σύστημα εικόνας MacOS μπορούν να χειριστούν την πλήρη προστασία με κωδικό πρόσβασης μιας μονάδας flash. Ωστόσο, και οι δύο μέθοδοι έχουν τα μειονεκτήματά τους, επομένως είναι προτιμότερο να χρησιμοποιείτε εξωτερικές εφαρμογές για την προστασία της μονάδας USB.
Εκτός από τα ήδη αναφερθέντα προγράμματα υπολογιστή, το TrueCrypt παρέχει την καλύτερη προστασία. Η εφαρμογή σάς επιτρέπει να επιλέξετε οποιονδήποτε από τους ανοιχτούς αλγόριθμους κρυπτογράφησης και να αποκλείσετε την πρόσβαση τόσο σε έναν φάκελο ή αρχείο όσο και σε ολόκληρη τη μονάδα δίσκου. Το μειονέκτημα είναι ότι η διεπαφή δεν είναι η πιο φιλική προς το χρήστη και οι ρυθμίσεις είναι περίπλοκες.
 Δεν είναι η πιο φιλική προς το χρήστη εφαρμογή, αλλά αντιμετωπίζει τις εργασίες της «άριστα»
Δεν είναι η πιο φιλική προς το χρήστη εφαρμογή, αλλά αντιμετωπίζει τις εργασίες της «άριστα» Για παλαιότερα συστήματα 32-bit, μπορούμε να προτείνουμε το έργο MyFolder, το οποίο σας επιτρέπει να εργάζεστε τόσο με δεδομένα στον υπολογιστή όσο και με εξωτερικές συσκευές. Το μεγαλύτερο και, ίσως, το μόνο πλεονέκτημα είναι η ταχύτητα κρυπτογράφησης σε οποιοδήποτε υλικό· τα μειονεκτήματα είναι ο αδύναμος αλγόριθμος κρυπτογράφησης και η αδυναμία χρήσης του σε σύγχρονους υπολογιστές.
 Εάν δεν έχετε τον πιο πρόσφατο υπολογιστή, αυτή η εφαρμογή είναι αυτό που χρειάζεστε.
Εάν δεν έχετε τον πιο πρόσφατο υπολογιστή, αυτή η εφαρμογή είναι αυτό που χρειάζεστε. Τι να κάνετε εάν ξεχάσετε τον κωδικό πρόσβασής σας
Η ανάκτηση κωδικού πρόσβασης εξαρτάται από τη μέθοδο και την πλατφόρμα κρυπτογράφησης. Οι καλές εφαρμογές δεν σας επιτρέπουν να ανοίξετε το φάκελο - τελικά, γι' αυτό τις εγκαταστήσατε.
Ορισμένες εφαρμογές δημιουργούν ένα ειδικό αρχείο ανάκτησης ή σας επιτρέπουν να καταχωρήσετε ένα email για να στείλετε ένα μήνυμα. Λάβετε υπόψη ότι τέτοια αρχεία είναι το άμεσο ισοδύναμο ενός εφεδρικού ζεύγους κλειδιών στο χρηματοκιβώτιο σας, επομένως δεν θα πρέπει να τα τοποθετήσετε σε φάκελο "ΟΛΟΙ οι ΚΩΔΙΚΟΙ ΕΔΩ" ή κάτι παρόμοιο. Στην ιδανική περίπτωση, αποθηκεύστε όλες τις σημαντικές προσβάσεις σε πολλά μέσα (φύλλο χαρτιού, μικρή μονάδα flash) και αποθηκεύστε τις σε ασφαλές μέρος.
Ένας ξεχασμένος κωδικός πρόσβασης στις περισσότερες περιπτώσεις δεν αποτελεί εμπόδιο για τη διαγραφή δεδομένων, επομένως μπορείτε πάντα να μορφοποιήσετε το δίσκο ή να διαγράψετε τον χώρο αποθήκευσης χωρίς να επαναλάβετε λάθη στο μέλλον.
Σε ποιες περιπτώσεις είναι αδύνατο να ορίσετε κωδικό πρόσβασης;
Τις περισσότερες φορές, ένας κωδικός πρόσβασης για έναν φάκελο ή έναν δίσκο δεν μπορεί να οριστεί εάν ανήκει σε άλλο χρήστη με ίσα ή ανώτερα δικαιώματα. Αυτό το πρόβλημα παρουσιάζεται επίσης κατά την επανεγκατάσταση του συστήματος - τα παλιά αρχεία δημιουργήθηκαν από άλλο χρήστη.
Για να διορθώσετε το πρόβλημα στα Windows, ορίστε την πρόσβαση στον φάκελο για τον εαυτό σας.
 Εάν ο φάκελος ή η μονάδα δίσκου δημιουργήθηκε από άλλο χρήστη, πρέπει να προσθέσετε τον εαυτό σας στη λίστα των χρηστών με πρόσβαση
Εάν ο φάκελος ή η μονάδα δίσκου δημιουργήθηκε από άλλο χρήστη, πρέπει να προσθέσετε τον εαυτό σας στη λίστα των χρηστών με πρόσβαση Σε περιπτώσεις που αυτό δεν βοηθά, δημιουργήστε ένα αντίγραφο του φακέλου ή του αρχείου και, στη συνέχεια, διαγράψτε το πρωτότυπο χρησιμοποιώντας το IObit Unlocker ή το αντίστοιχο.
 Πρέπει να διαγράψετε τον αρχικό φάκελο που προστατεύεται με κωδικό πρόσβασης χρησιμοποιώντας αυτήν την εφαρμογή
Πρέπει να διαγράψετε τον αρχικό φάκελο που προστατεύεται με κωδικό πρόσβασης χρησιμοποιώντας αυτήν την εφαρμογή Η αποθήκευση πολλών φακέλων στον υπολογιστή σας συχνά οδηγεί σε ακατάστατο σκληρό δίσκο. Μάθετε πώς μπορείτε να ελέγξετε και να βελτιστοποιήσετε την απόδοση του σκληρού δίσκου χρησιμοποιώντας το πρόγραμμα HDDScan στο άρθρο μας:.
Στις περισσότερες περιπτώσεις, τα τυπικά προγράμματα για τον ορισμό κωδικού πρόσβασης σε φάκελο ή αρχείο είναι ατελή. Χρησιμοποιήστε πρόσθετο λογισμικό για εργασία ή προσπαθήστε να ξεπεράσετε το πρόβλημα από την άλλη πλευρά, για παράδειγμα, διαφορετικοί χρήστες στον ίδιο υπολογιστή μπορούν να διαχωριστούν με τυπικά εργαλεία λειτουργικού συστήματος, έτσι ώστε να μην γνωρίζουν καν ο ένας τον άλλον και τον εισβολέα που έκλεψε το τηλέφωνο μπορεί να σταματήσει στο στάδιο της εισαγωγής του κωδικού πρόσβασης.
Εάν αποφασίσετε να χρησιμοποιήσετε κρυπτογράφηση και προστασία με κωδικό πρόσβασης, να θυμάστε ότι όλες οι καλές μέθοδοι ασφάλειας δεν είναι χωρίς κόστος - αυτό είναι το νόημα της εγκατάστασης ασφάλειας. Εάν ξεχάσετε τον κωδικό πρόσβασής σας, θα χάσετε τα πάντα στο χώρο αποθήκευσης, επομένως σκεφτείτε μια μέθοδο ανάκτησης εκ των προτέρων.