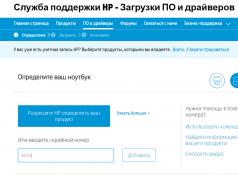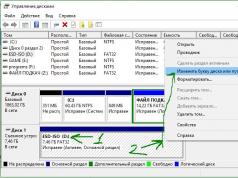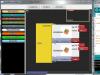Εάν η κάρτα SD σας δεν εμφανίζεται στην Εξερεύνηση των Windows όταν τη συνδέετε στη συσκευή ανάγνωσης καρτών του υπολογιστή σας, μην απελπίζεστε. Αυτό είναι ένα κοινό πρόβλημα με τα Windows, και παρόλο που είναι πολύ απογοητευτικό, είναι συνήθως πολύ εύκολο να διορθωθεί.
Παρακάτω είναι μια λίστα επιδιορθώσεων που έχουν λειτουργήσει για άλλους χρήστες των Windows. Ξεκινήστε από την κορυφή της λίστας και προχωρήστε προς τα κάτω μέχρι να βρείτε τη λύση που σας ταιριάζει.
Μέθοδος 1: Ενημερώστε τα προγράμματα οδήγησης
Στο 80%, αυτό το πρόβλημα λύνεται με την εγκατάσταση προγραμμάτων οδήγησης.
Μπορείτε να κατεβάσετε το πρόγραμμα οδήγησης από την επίσημη ιστοσελίδα του κατασκευαστή φορητού υπολογιστή.
Για φορητούς υπολογιστές lenovo
Για φορητούς υπολογιστές HP

Για φορητούς υπολογιστές Asus

Για φορητούς υπολογιστές Aser

Για άλλες μάρκες φορητών υπολογιστών, η εγκατάσταση του προγράμματος οδήγησης για τη συσκευή ανάγνωσης καρτών είναι παρόμοια.
Ακολουθούν οι ιστότοποι άλλων κατασκευαστών:
- Dell - https://www.dell.com/support/home/ru/ru/rubsdc?app=drivers
- Prestigio - http://www.prestigio.com/MultiBoard_Drivers
- Toshiba - https://support.toshiba.com/drivers
Μέθοδος 2: Εκτελέστε το Windows Installer
- Κάντε κλικ Windows + R.
- Εισαγω " υπηρεσίες.msc" χωρίς εισαγωγικά στο πεδίο εκκίνησης και κάντε κλικ Εισάγετε κλειδί .
- Εύρημα Εγκατάσταση των Windows.
- Στη συνέχεια κάντε δεξί κλικ πάνω του και κάντε κλικ στο " Αρχή".
- Στη συνέχεια, μπορείτε να εκτελέσετε ξανά το πρόγραμμα αντιμετώπισης προβλημάτων υλικού και συσκευών.
Δοκιμάστε να ελέγξετε εάν η κάρτα ανάγνωσης αναγνωρίζεται στον Explorer.
Μέθοδος 3: Επανεγκατάσταση του ελεγκτή
- Πατήστε τα πλήκτρα Windows + Rστο πληκτρολόγιο.
- Εισαγω devmgmt.mscστο πλαίσιο κειμένου "Άνοιγμα".
- Επεκτείνουν ελεγκτές γενικής χρήσης σειριακού διαύλουαπό το παράθυρο.
- Κάντε δεξί κλικ στα προγράμματα οδήγησης και επιλέξτε " Διαγράφω" .
- Κάντε κλικ " ΕΝΤΑΞΕΙ"στο "Επιβεβαίωση αιτήματος για αφαίρεση συσκευής".
- Κάντε επανεκκίνηση του υπολογιστή σας, τα προγράμματα οδήγησης θα εγκατασταθούν αυτόματα στα Windows 10.
Μέθοδος 4: Δοκιμάστε την κάρτα SD σας σε άλλον υπολογιστή.
Εάν η κάρτα SD σας είναι ελαττωματική, ο υπολογιστής σας δεν θα την αναγνωρίσει. Για να ελέγξετε, πρέπει να βρείτε έναν άλλο υπολογιστή με συσκευή ανάγνωσης καρτών και να δοκιμάσετε την κάρτα SD σε αυτόν τον υπολογιστή για να βεβαιωθείτε ότι λειτουργεί.
Εάν η κάρτα SD σας δεν λειτουργεί σε άλλο υπολογιστή, πιθανότατα είναι ελαττωματική και πρέπει να την αντικαταστήσετε.
Αν αυτός Πραγματικάλειτουργεί σε άλλον υπολογιστή, τότε δεν είναι ελαττωματική κάρτα, αλλά μπορεί να είναι ελαττωματική η συσκευή ανάγνωσης καρτών σας.
Μέθοδος 5: Απενεργοποιήστε και, στη συνέχεια, ενεργοποιήστε τη συσκευή ανάγνωσης καρτών
Μεταβείτε στη Διαχείριση Συσκευών όπως παραπάνω - όταν το κάνω αυτό, δεν υπάρχουν προσαρμογείς κεντρικού υπολογιστή SD, αλλά υπάρχουν συσκευές τεχνολογίας μνήμης που διαθέτουν αναγνώστη καρτών RealteK PCIE. Επιλέξτε το, μετά κάντε κλικ στο Πρόγραμμα οδήγησης, στη συνέχεια Απενεργοποίηση, επιβεβαιώστε το αναδυόμενο παράθυρο και, στη συνέχεια, επιστρέψτε στην οθόνη του προγράμματος οδήγησης, κάντε κλικ στο Ενεργοποίηση και στο αναδυόμενο παράθυρο - η κάρτα SD εμφανίζεται τώρα όπως πριν και είναι προσβάσιμη.
Δεν ξέρω γιατί λειτουργεί, αλλά έκανε για μένα».
Εάν δεν ξέρετε πώς να το κάνετε αυτό, ακολουθήστε αυτά τα βήματα:
1) Στο πληκτρολόγιό σας, πατήστε το πλήκτρο Win+R(κλειδί Windowsκαι κλειδί R) ταυτόχρονα για να εμφανιστεί το παράθυρο εκκίνησης.
2) Εισάγετε devmgmt.mscστο πεδίο εκκίνησης και κάντε κλικ στο " ΕΝΤΑΞΕΙ" .
4) Μεταβείτε στην καρτέλα Οδηγός. Κάντε κλικ " Αποσύνδεση συσκευής" .
5) Όταν σας ζητηθεί να απενεργοποιήσετε τη συσκευή, κάντε κλικ στο " Ναί" .
6) Κάντε διπλό κλικ στη συσκευή ανάγνωσης καρτών για να ανοίξετε τα παράθυρα Ιδιότητες. Κάντε κλικ " Ενεργοποιήστε τη συσκευή"για να ενεργοποιήσετε ξανά τη συσκευή.
Ελπίζουμε αυτές οι συμβουλές να σας βοηθήσουν να αντιμετωπίσετε το πρόβλημα της κάρτας SD. Παρακαλώ σχολιάστε παρακάτω εάν έχετε οποιεσδήποτε ερωτήσεις ή προτάσεις. Χαιρόμαστε πάντα να ακούμε για νέες λύσεις!
Μέθοδος 6: Καθαρίστε την κάρτα SD και τη συσκευή ανάγνωσης
Ένας άλλος πολύ συνηθισμένος λόγος για μια μη αναγνωρισμένη κάρτα SD είναι ένας πολύ απλός: μια βρώμικη κάρτα SD ή μια σκονισμένη συσκευή ανάγνωσης καρτών. Ή θα οδηγήσει σε κακές επαφές μεταξύ της κάρτας και του αναγνώστη.
Το δεύτερο πράγμα που πρέπει να κάνετε είναι να καθαρίσετε την κάρτα σας και να αφαιρέσετε τυχόν σκόνη από τη συσκευή ανάγνωσης και μετά να δοκιμάσετε ξανά την κάρτα.
- Για να καθαρίσετε την κάρτα, βουτήξτε ένα βαμβακερό πανί σε λίγο οινόπνευμα ή νερό και σκουπίστε ελαφρά τη βρώμικη περιοχή, δίνοντας ιδιαίτερη προσοχή στις μεταλλικές επαφές.
- Για να καθαρίσετε τη συσκευή ανάγνωσης, χρησιμοποιήστε μια συσκευή πεπιεσμένου αέρα για να διώξετε τη σκόνη από τη συσκευή ανάγνωσης. Εναλλακτικά, μπορείτε να αγοράσετε ένα καθαριστικό επαφών από την Amazon που μπορείτε να χρησιμοποιήσετε για να καθαρίσετε τη συσκευή ανάγνωσης.
Ένας τεράστιος αριθμός χρηστών υπολογιστών, φωτογραφικών μηχανών, τηλεφώνων και άλλων συσκευών σε όλο τον κόσμο χρησιμοποιούν μονάδες CD. Αυτή είναι μια από τις πιο δημοφιλείς μεθόδους αποθήκευσης δεδομένων και θα συνεχίσει να υπάρχει για αρκετά χρόνια ακόμα. Αυτό εξηγείται από το γεγονός ότι η ενσωματωμένη μνήμη διαφόρων συσκευών είναι συχνά ανεπαρκής ή απουσιάζει εντελώς.
Τι να κάνετε όμως εάν για κάποιο λόγο ο υπολογιστής δεν βλέπει την κάρτα μνήμης σας από την κάμερα; Γιατί συμβαίνει αυτό και μπορώ να διορθώσω το πρόβλημα μόνος μου;
Λόγοι για τους οποίους ο υπολογιστής δεν βλέπει την κάρτα μνήμης της κάμερας
Το πρώτο βήμα είναι να προσδιορίσετε τους λόγους για τους οποίους ο υπολογιστής δεν βλέπει την κάρτα μνήμης. Πρώτα, πρέπει να καταλάβετε πού ακριβώς βρίσκεται το πρόβλημα - στον υπολογιστή ή στην ίδια τη μονάδα δίσκου.
Μόνο αν μάθετε τον ακριβή λόγο, μπορείτε να επιλέξετε τη σωστή σειρά ενεργειών που θα διορθώσουν την κατάσταση.
Οι λόγοι μπορεί να είναι διαφορετικοί: από ασυμβατότητα κάρτας και συσκευής ανάγνωσης καρτών έως φυσική βλάβη στη μονάδα δίσκου.Τις περισσότερες φορές, οι χρήστες πρέπει επίσης να αντιμετωπίσουν σφάλματα λειτουργικού συστήματος και ιούς που έχουν εισέλθει στον υπολογιστή. Σε ορισμένες περιπτώσεις, είναι απαραίτητο να ενημερώσετε τα προγράμματα οδήγησης ή να ελέγξετε τα συστήματα αρχείων για συμβατότητα και επίσης να βεβαιωθείτε ότι η συσκευή λειτουργεί ως σύνολο. 
Αναφορά!Σε ορισμένες άλλες περιπτώσεις, είναι δυνατό να αντιστοιχίσετε σε μια μονάδα flash ένα γράμμα που υπάρχει ήδη σε κάποια άλλη αφαιρούμενη μονάδα δίσκου. Ως αποτέλεσμα, αυτό οδηγεί στο γεγονός ότι δεν εμφανίζεται καθόλου στον υπολογιστή ή τον φορητό υπολογιστή. Σε αυτήν την περίπτωση, αρκεί απλώς να αλλάξετε το όνομα για να εμφανιστούν τα δεδομένα στο σύστημα αρχείων.
Τι να κάνετε εάν ο υπολογιστής δεν αναγνωρίζει την κάρτα μνήμης της κάμερας
Ελέγξτε εάν η κάρτα λειτουργεί σε οποιοδήποτε άλλο gadget. Εάν έχετε την ίδια συσκευή, δοκιμάστε να την τοποθετήσετε στον υπολογιστή σας. Με αυτόν τον τρόπο μπορείτε εύκολα να ελέγξετε τη συμβατότητα της συσκευής ανάγνωσης καρτών και της κάρτας.
Εάν αντιληφθείτε ότι το πρόβλημα έγκειται στην ίδια τη μονάδα δίσκου, τότε μπορείτε να δοκιμάσετε να εγκαταστήσετε ένα ειδικό πρόγραμμα που, σε ορισμένες περιπτώσεις, μπορεί να επαναφέρει τη λειτουργία της κάρτας. Ονομάζεται HDD Low Level Format Tool. Για να λειτουργήσουν όλα, πρέπει να κατεβάσετε την εφαρμογή από τον επίσημο ιστότοπο του κατασκευαστή και να την εγκαταστήσετε σωστά στον υπολογιστή σας. Υπάρχουν και άλλα παρόμοια προγράμματα. 
Εξερευνήστε καθένα από αυτά στο Διαδίκτυο και επιλέξτε αυτό που σας ταιριάζει καλύτερα.
Είναι επίσης σημαντικό να ενημερώσετε τα προγράμματα οδήγησης.Εάν τα προγράμματα οδήγησης είναι παλιά ή λείπουν εντελώς, θα πρέπει να τα κατεβάσετε από τον ιστότοπο του κατασκευαστή που κατασκευάζει τους υπολογιστές σας.
Για να εξαλείψετε τους ιούς και να αποτρέψετε την επανεμφάνισή τους στο μέλλον, θα πρέπει να εγκαταστήσετε ένα ειδικό πρόγραμμα προστασίας από ιούς. Το πιο δημοφιλές πρόγραμμα αυτή τη στιγμή είναι το Kaspersky.
Εάν υπάρχουν σφάλματα στη λειτουργία του λειτουργικού συστήματος, πρέπει να επαναφέρετε το σύστημα, για το οποίο χρησιμοποιείτε τον "Πίνακα Ελέγχου".
Εάν πρέπει να αντιμετωπίσετε ασυμβατότητα μεταξύ μιας συσκευής ανάγνωσης καρτών και μιας κάρτας μνήμης, τότε απλά πρέπει να χρησιμοποιήσετε έναν ειδικό οδηγό. Εάν υπάρχει πρόβλημα με τη συσκευή ανάγνωσης καρτών, είναι απίθανο να μπορέσετε να το διορθώσετε μόνοι σας. Είναι καλύτερο να επικοινωνήσετε με ένα κέντρο σέρβις για επαγγελματική βοήθεια.
Κανόνες χειρισμού καρτών μνήμης
Δεν γνωρίζουν όλοι οι χρήστες ότι μερικές φορές οι κάρτες μνήμης αποτυγχάνουν λόγω ακατάλληλου χειρισμού. Τέτοια σφάλματα μπορεί να οδηγήσουν σε μη αναστρέψιμες συνέπειες.
Για παράδειγμα, δεν μπορείτε να αφαιρέσετε το μέσο ενώ είναι σε χρήση· για να το κάνετε αυτό, πρέπει να ολοκληρώσετε όλες τις τρέχουσες λειτουργίες. Επιπλέον, οι κάρτες μνήμης δεν πρέπει να αποθηκεύονται σε μέρη με υψηλή υγρασία και δεν πρέπει να φυλάσσονται σε τσέπες με κλειδιά ή άλλα μεταλλικά αντικείμενα ανά πάσα στιγμή. 
Πρέπει να γίνει κατανοητό ότι τέτοια μέσα μπορεί σε κάθε περίπτωση να σταματήσουν να λειτουργούν μετά από παρατεταμένη χρήση - τείνουν να φθείρονται, επομένως υπάρχει ανάγκη αγοράς νέων συσκευών.
Τώρα γνωρίζετε γιατί ο υπολογιστής μπορεί να μην βλέπει την κάρτα μνήμης από την κάμερα και τι μπορείτε να κάνετε σε αυτήν την περίπτωση. Δεν πρέπει να πανικοβληθείτε και να σκεφτείτε ότι όλα τα αρχεία έχουν χαθεί. Στις περισσότερες περιπτώσεις, το πρόβλημα μπορεί να επιλυθεί εύκολα και γρήγορα μόνοι σας.
Πολύ συχνά, οι κάτοχοι συσκευών Android αντιμετωπίζουν ένα δυσάρεστο πρόβλημα όταν το τηλέφωνο διαθέτει MicroSD. Τι να κάνετε σε αυτή την περίπτωση, ποιες μεθόδους για να λύσετε το πρόβλημα να εφαρμόσετε; Πρώτα πρέπει να προσδιορίσετε τη βασική αιτία και να αναλύσετε πιθανές καταστάσεις.
Γιατί το τηλέφωνό μου δεν βλέπει τη μονάδα flash MicroSD;
Είναι αυτονόητο ότι μπορεί να υπάρχουν πολλοί λόγοι για τέτοιες αποτυχίες. Εδώ υπάρχουν αποτυχίες λογισμικού του ίδιου του συστήματος και μια συνηθισμένη έλλειψη επαφής μεταξύ της κάρτας μνήμης και της συσκευής ανάγνωσης καρτών, και παραβιάσεις στο σύστημα αρχείων της μονάδας USB, ακόμη και σωματική βλάβη.
Ωστόσο, η κατάσταση μπορεί να έχει δύο απόψεις. Από τη μία πλευρά, αυτό μπορεί να αφορά μια νέα κάρτα που μόλις αγοράσατε, αλλά από την άλλη, το πρόβλημα μπορεί να είναι ότι με την πάροδο του χρόνου το τηλέφωνο σταμάτησε να βλέπει τη μονάδα flash MicroSD. Τι να κάνετε σε αυτή την περίπτωση θα εξεταστεί τώρα.
Παρεμπιπτόντως, το θέμα της συμβατότητας μεταξύ της κάρτας και του ίδιου του τηλεφώνου δεν θα συζητηθεί εδώ. Αυτό αξίζει να προσέξετε ξεχωριστά, καθώς τα παλιά gadget δεν μπορούν να εντοπίσουν τις κάρτες SD τελευταίας γενιάς. Επιπλέον, ενδέχεται η μνήμη της κάρτας να είναι μεγαλύτερη από αυτή που αναφέρεται στην υποστήριξη της συσκευής. Άρα σε αυτή την περίπτωση η κάρτα δεν θα εντοπιστεί.
Το τηλέφωνο δεν βλέπει τη μονάδα flash MicroSD: τι να κάνετε πρώτα;
Εάν προκύψουν προβλήματα με μια ήδη εγκατεστημένη κάρτα μνήμης, ανεξάρτητα από το πώς ακούγεται, η αιτία μπορεί να είναι συνηθισμένη μόλυνση της συσκευής, ας πούμε, η σκόνη. Συμφωνώ, δεν καθαρίζει κάθε χρήστης συνεχώς το τηλέφωνό του.

Εδώ η λύση είναι η απλούστερη: αφαιρέστε την κάρτα από το τηλέφωνο, σκουπίστε τις επαφές στην ίδια τη μονάδα flash και στη μονάδα ανάγνωσης καρτών και, στη συνέχεια, τοποθετήστε την ξανά. Παρεμπιπτόντως, αυτή η επιλογή είναι επίσης κατάλληλη για νέες κάρτες. Λοιπόν, ποτέ δεν ξέρεις, οι επαφές απλά δεν λειτούργησαν. Επομένως, μην βιαστείτε να τρέξετε στο κέντρο εξυπηρέτησης ή να πετάξετε την κάρτα που μόλις αγοράσατε.
Χρήση της λειτουργίας ανάκτησης
Εάν οι απλοί χειρισμοί με τις επαφές δεν βοηθούν, μπορείτε να χρησιμοποιήσετε την ειδική λειτουργία ανάκτησης που παρέχεται σε οποιαδήποτε συσκευή Android, αν και μπορείτε πρώτα να εκτελέσετε μια κανονική επανεκκίνηση.

Για να αποκτήσουμε πρόσβαση στη λειτουργία που χρειαζόμαστε, χρησιμοποιούμε το ταυτόχρονο κράτημα των κουμπιών λειτουργίας και μείωσης έντασης. Αυτή είναι η πιο κοινή επιλογή. Αλλά, κατ 'αρχήν, κάθε κατασκευαστής μπορεί να συνταγογραφήσει διαφορετικό συνδυασμό. Δεν είναι αυτό το θέμα. Μετά την εκκίνηση της συσκευής, θα εμφανιστεί ένα ειδικό μενού υπηρεσίας, όπου πρέπει να επιλέξετε το στοιχείο διαμερίσματος Wipe cache, μετά από το οποίο απλώς επανεκκινείτε τη συσκευή. Εάν ακόμη και μετά από αυτό το τηλέφωνο δεν βλέπει MicroSD, προχωράμε σε πιο αποτελεσματικά μέτρα. Θα διαφέρουν ριζικά από τα προηγούμενα βήματα.
Προβλήματα με την κάρτα MicroSD στον υπολογιστή: τι μπορείτε να κάνετε;
Λοιπόν, πρώτα, αξίζει να σημειωθεί μια γενικά εξαιρετική κατάσταση όταν τόσο ο υπολογιστής όσο και το τηλέφωνο δεν βλέπουν τη μονάδα flash MicroSD. Αυτό είναι ήδη χειρότερο. Αυτό το πρόβλημα δεν επιλύεται σχεδόν ποτέ σε ένα τηλέφωνο.
Αρχικά, θα πρέπει να τοποθετήσετε την κάρτα σε άλλη συσκευή ή υπολογιστή και να βεβαιωθείτε ότι λειτουργεί. Εάν εντοπιστεί, το πρόβλημα είναι μόνο με το τηλέφωνο ή τα ονόματα των μονάδων δίσκου στον υπολογιστή. Εάν η κάρτα δεν εντοπιστεί, το πρόβλημα είναι είτε με το σύστημα αρχείων είτε με την ίδια την κάρτα μνήμης.
Έτσι, πρώτα θα πρέπει να χρησιμοποιήσετε το οποίο ονομάζεται αρκετά γρήγορα στα Windows. Μπορείτε να χρησιμοποιήσετε τον συνδυασμό Win + X και, στη συνέχεια, να επιλέξετε Διαχείριση δίσκων ή να εισαγάγετε την εντολή diskmgmt.msc στο πεδίο της γραμμής μενού Εκτέλεση.

Αυτή η μέθοδος είναι καλή γιατί στο κύριο παράθυρο θα εμφανίζονται απολύτως όλες οι συνδεδεμένες συσκευές δίσκου, ακόμη και οι μη μορφοποιημένες. Είναι πολύ πιθανό το γράμμα της αφαιρούμενης κάρτας, για παράδειγμα "F", να ταιριάζει με τον χαρακτηρισμό της μονάδας οπτικού δίσκου. Κάντε δεξί κλικ στον χάρτη και επιλέξτε την εντολή για να αλλάξετε το γράμμα.
Ωστόσο, μετά από μια τέτοια λειτουργία, μπορεί επίσης να προκύψει μια κατάσταση όταν το τηλέφωνο δεν βλέπει τη μονάδα flash MicroSD. Τι να κάνετε, αφού είναι ήδη αναγνωρισμένο στον υπολογιστή; Ο ευκολότερος τρόπος για να διορθώσετε την κατάσταση είναι να μορφοποιήσετε εν μέρει ή πλήρως τα μέσα. Ωστόσο, η πλήρης μορφοποίηση με τη διαγραφή όλων των δεδομένων και την εκ νέου δημιουργία του συστήματος αρχείων εξακολουθεί να φαίνεται προτιμότερη.
Μπορεί να παραχθεί είτε εδώ είτε από το τυπικό "Explorer". Και στις δύο περιπτώσεις, κάντε δεξί κλικ καλεί όπου και επιλέγει τη γραμμή μορφοποίησης. Στο νέο παράθυρο, πρέπει να καταργήσετε την επιλογή της γρήγορης μορφοποίησης και, στη συνέχεια, να καθορίσετε τη δημιουργία, αλλά, κατ' αρχήν, το FAT32 εγκαθίσταται από το σύστημα από προεπιλογή. Τώρα το μόνο που μένει είναι να επιβεβαιώσετε την έναρξη της διαδικασίας και να περιμένετε να ολοκληρωθεί. Μετά από αυτό, μπορείτε να τοποθετήσετε με ασφάλεια την κάρτα στο τηλέφωνό σας.
Επαναφορά της κάρτας MicroSD
Τώρα λίγα λόγια για μια άλλη κατάσταση όταν το τηλέφωνο δεν βλέπει τη μονάδα flash MicroSD. Τι να κάνετε εάν εντοπιστεί στον υπολογιστή, αλλά όχι στο gadget για κινητά;
Αρχικά, θα πρέπει να συνδέσετε ξανά την κάρτα στον υπολογιστή ή τον φορητό υπολογιστή σας και να εκτελέσετε έναν τυπικό έλεγχο της συσκευής για σφάλματα. Χρησιμοποιούμε το ίδιο "Explorer" και μετά πηγαίνουμε στο μενού ιδιοτήτων. Εκεί επιλέγουμε το τμήμα service και με την υποχρεωτική ένδειξη αυτόματης διόρθωσης σφαλμάτων. Επίσης, αν και δεν απαιτείται, μπορείτε να χρησιμοποιήσετε μια δοκιμή επιφάνειας με αυτόματη ανάκτηση κακών τομέων.
Μια άλλη επιλογή περιλαμβάνει τη διόρθωση της πρόσβασης στην κάρτα μνήμης ειδικά στα τερματικά του υπολογιστή, καθώς και την κανονικοποίηση των παραμέτρων και των κλειδιών μητρώου συστήματος στον κλάδο HKLM. Θα πρέπει να βρείτε το φάκελο SYSTEM στο δέντρο καταλόγου, στον οποίο βρίσκεται ο κατάλογος StorageDevicePolicies. Στη δεξιά πλευρά, η καθοριστική παράμετρος πρέπει να έχει μηδενική τιμή (συνήθως 0x00000000(0)). Μετά από αυτό, το πρόβλημα πρέπει να εξαφανιστεί.

Τέλος, εάν η κάρτα έχει μικρές σωματικές βλάβες, που συνήθως συνδέονται με δυσλειτουργίες του μικροελεγκτή, θα πρέπει να αναζητήσετε ειδικά βοηθητικά προγράμματα για μορφοποίηση, έχοντας πρώτα μάθει τις παραμέτρους VID και PID. Αυτό μπορεί επίσης να γίνει χρησιμοποιώντας ειδικά προγράμματα, όπως το USBIDCheck, ή αποσυναρμολογώντας την κάρτα (όπου τα δεδομένα υποδεικνύονται στο εσωτερικό τσιπ).
Στη συνέχεια, για κάθε κάρτα ενός συγκεκριμένου κατασκευαστή, γίνεται λήψη ενός προγράμματος από το Διαδίκτυο σύμφωνα με γνωστές παραμέτρους, μετά την οποία εκτελείται η μορφοποίηση.
συμπέρασμα
Εάν για κάποιο λόγο δεν εντοπιστεί η αφαιρούμενη συσκευή, δεν υπάρχει λόγος πανικού. Πρώτα πρέπει να προσδιορίσετε τη βασική αιτία της αποτυχίας. Όπως δείχνει η πρακτική, οποιαδήποτε από τις προτεινόμενες μεθόδους βοηθά στην επίλυση του προβλήματος. Εάν μιλάμε συγκεκριμένα για τηλέφωνα, είναι πιο πιθανό ο καθαρισμός της συσκευής από βρωμιά, η διαμόρφωση της κάρτας ή η επαναφορά της λειτουργικότητας, όπως περιγράφεται στην τελευταία έκδοση, είναι πιο κατάλληλο.
Παρεμπιπτόντως, το ζήτημα της συμβατότητας μεταξύ της κάρτας και του ίδιου του τηλεφώνου δεν εξετάστηκε εδώ. Αυτό αξίζει να προσέξετε ξεχωριστά, καθώς τα παλιά gadget δεν μπορούν να εντοπίσουν τις κάρτες SD τελευταίας γενιάς.
Γεια σας, αγαπητοί φίλοι. Σε αυτό το άρθρο θα δούμε πώς να ανακτήσετε μια κάρτα μνήμης και πώς να επαναφέρετε μια sd χωρίς μεγάλη δυσκολία. Αυτό είναι ένα πολύ πιεστικό ζήτημα στις μέρες μας. Τώρα σχεδόν κάθε νέο ηλεκτρονικό έχει υποδοχή για κάρτα μνήμης κάποιου τύπου. Οι πιο δημοφιλείς μορφές είναι microSD, miniSD, SD.
Πρόοδος ανάνηψης κάρτας μνήμης
- Για να ανακτήσετε διάφορα δεδομένα από SD, πρέπει να εγκαταστήσετε ειδικό λογισμικό στον προσωπικό σας υπολογιστή. Μπορεί να είναι είτε δωρεάν είτε να κοστίσει κάποια χρήματα.
- Στη συνέχεια, χρησιμοποιώντας μια συσκευή ανάγνωσης καρτών, πρέπει να συνδέσετε την κάρτα μνήμης σε έναν προσωπικό υπολογιστή.
- Εκκινήστε το πρόγραμμα και, ακολουθώντας τις προτροπές του βοηθού, ανακτήστε τα διαγραμμένα δεδομένα.
- Ολοκληρώστε αποθηκεύοντας τα δεδομένα στον σκληρό σας δίσκο.
Αυτό δεν είναι δύσκολο. Για να μεταφέρετε αρχεία από SD, θα σας βοηθήσουν διάφορα λογισμικά. Συνιστάται να το έχετε σε ετοιμότητα σε περίπτωση προβλημάτων δεδομένων. Με αυτόν τον τρόπο δεν ξοδεύετε πολύ χρόνο και δεν χρειάζεστε ειδικές δεξιότητες. Είναι καλύτερο να προσπαθήσετε να αναβιώσετε την κάρτα χρησιμοποιώντας το λογισμικό που προτείνεται παρακάτω.
Λογισμικό ανάκτησης κάρτας SD
Το πιο κοινό πρόγραμμα για την ανάκτηση δεδομένων από micro SD και SD είναι το SD Card Recovery. Αυτό είναι ένα δωρεάν πρόγραμμα και δεν θα είναι δύσκολο να το βρείτε. Επιτρέπει στο χρήστη να ανακτήσει τις διαγραμμένες πληροφορίες από διάφορες κάρτες flash. Τα αρχεία θα αποκατασταθούν γρήγορα.
Το SD Card Recovery είναι ένα σύγχρονο βοηθητικό πρόγραμμα, είναι εύκολο στην εκμάθηση και δεν απαιτεί ειδικές γνώσεις στον τομέα της τεχνολογίας υπολογιστών. Υποστηρίζει τις ακόλουθες μορφές - micro SD, SD, MS, M2. Ένα άλλο χαρακτηριστικό αυτού του βοηθητικού προγράμματος είναι η ανάκτηση πληροφοριών από κατεστραμμένες μονάδες flash. Μπορεί να ανακτήσει αρχεία σε μορφές mp3, mp4, jpeg κ.λπ. Το ανακτημένο αρχείο θα σας επιστραφεί χωρίς παραμόρφωση. Η επαναφορά μιας μονάδας flash micro SD χρησιμοποιώντας αυτό το βοηθητικό πρόγραμμα δεν είναι δύσκολη. Απολύτως όλοι μπορούν να το καταλάβουν αυτό. Μέχρι σήμερα, το λογισμικό SD Card Recovery έχει λάβει πολλές θετικές κριτικές από διάφορους χρήστες.
Το πρόγραμμα R-Studio
Επίσης, ένα άλλο δωρεάν λογισμικό που μπορεί να σας βοηθήσει με την ανάνηψη SD είναι το R-Studio.
Στον επίσημο πόρο Ιστού γράφουν ότι αυτό το πρόγραμμα δεν είναι δύσκολο να το μάθεις, αλλά είναι ικανό να επαναφέρει άθικτο μεγάλο αριθμό αρχείων. Είναι ένα εξαιρετικό υποκατάστατο για την ανάκτηση κάρτας SD.
Εύκολη Ανάκτηση
Ένας άλλος τρόπος επιστροφής αρχείων από μια κάρτα είναι η Easy Recovery. Ορισμένοι επαγγελματίες χρήστες επαινούν τις δυνατότητες ανάκτησης αρχείων.
Υπάρχουν ορισμένα προβλήματα που μπορεί να προκύψουν κατά την ανάκτηση δεδομένων. Ο καθένας μας μπορεί να τα αντιμετωπίσει. Ας δούμε διάφορους τρόπους επίλυσης τέτοιων προβλημάτων.
Εάν δεν εντοπιστεί το MicroSD
Μπορεί να υπάρχουν πολλές επιλογές.
Επιλογή 1. Μερικές φορές ο υπολογιστής σας δεν βλέπει την κάρτα μνήμης, αλλά πώς θα την επαναφέρετε στη συνέχεια; Υπάρχουν 3 τρόποι για να λύσετε αυτό το πρόβλημα. Μερικές φορές η μονάδα flash εμφανίζεται με ένα γράμμα. Για να το λύσετε αυτό, πρέπει να ανοίξετε τη Διαχείριση δίσκων. Για να ανοίξετε γρήγορα αυτό το παράθυρο, συνήθως χρησιμοποιείτε το συνδυασμό πλήκτρων Win+R. Εκεί πρέπει να εισαγάγετε την εντολή diskmgmt.msc. Στο παράθυρο που εμφανίζεται, επιλέξτε τη μονάδα flash και, στη συνέχεια, πρέπει να επιλέξετε "Αλλαγή του γράμματος της μονάδας ή της διαδρομής προς αυτήν". Στη συνέχεια, επιλέξτε ένα άλλο γράμμα και αποθηκεύστε τις αλλαγές.
Επιλογή 2: Συχνά, μετά την αγορά ενός νέου υπολογιστή ή την ενημέρωση του λογισμικού, ενδέχεται να μην υπάρχουν τα απαραίτητα προγράμματα οδήγησης. Πρέπει να τα εγκαταστήσετε. Πρέπει να μεταβείτε στον αντίστοιχο επίσημο ιστότοπο και να βρείτε αυτό το πρόγραμμα οδήγησης εκεί και εάν έχετε κιτ διανομής σε οποιοδήποτε μέσο, χρησιμοποιήστε το. Τα προγράμματα οδήγησης θα σας βοηθήσουν να αναγνωρίσετε τις συνδεδεμένες συσκευές στον υπολογιστή σας. Αυτός είναι ένας από τους ευκολότερους τρόπους για να διορθώσετε το πρόβλημα.
Επιλογή 3. Ο ευκολότερος τρόπος είναι να αποσυνδέσετε τη μονάδα flash και να τη συνδέσετε σε άλλη συσκευή. Αυτή δεν είναι η καλύτερη μέθοδος, καθώς πρέπει να λύσετε προβλήματα στον κύριο υπολογιστή πριν επαναφέρετε τη μονάδα flash, αλλά αυτή η μέθοδος είναι η λιγότερο χρονοβόρα.
Τι πρέπει να κάνετε εάν ο υπολογιστής δεν βλέπει τη μονάδα flash ή ολόκληρα αρχεία; Αυτό σημαίνει ότι ο υπολογιστής σας δεν βλέπει τη μονάδα flash μόνο εν μέρει (ορισμένα αρχεία υπάρχουν, αλλά άλλα όχι). Πολλοί πιστεύουν ότι η μονάδα flash τους είναι χαλασμένη και προσπαθούν να την επαναφέρουν. Δεν έχει νόημα να βγάζουμε βιαστικά συμπεράσματα. Μπορείτε να προσπαθήσετε να λύσετε αυτό το πρόβλημα εκτελώντας μια σάρωση για ιούς. Οι ιοί μπορεί να επηρεάσουν την κανονική λειτουργία μιας μονάδας flash. Πρέπει να το τοποθετήσετε στον υπολογιστή σας και να το ελέγξετε με οποιοδήποτε πρόγραμμα προστασίας από ιούς.
Διαμόρφωση καρτών μνήμης SD και microSD
Εάν δεν ήταν δυνατή η ανάκτηση δεδομένων από την κάρτα μνήμης, τότε πρέπει να διαμορφωθεί για περαιτέρω χρήση. Υπάρχουν φορές που, ενώ χρησιμοποιείτε μια μονάδα flash, δεν υπάρχει αρκετός χώρος και πρέπει επειγόντως να φορτώσετε αρχεία στην κάρτα flash. Κατά την επίλυση αυτού του προβλήματος, συνιστάται να αντιγράψετε όλα τα αρχεία που υπήρχαν στην κάρτα και στη συνέχεια να τη μορφοποιήσετε.
Υπάρχει επίσης μια κατάσταση όταν ο προσωπικός υπολογιστής ή η κινητή συσκευή σας δεν βλέπει την κάρτα μνήμης και απαιτεί τη μορφοποίησή της για περαιτέρω χρήση της κάρτας flash. Εάν η κάρτα μνήμης σας δεν μπορεί να διαβαστεί μετά από αυτή τη διαδικασία, τότε είναι πολύ πιθανό να είναι χαλασμένη. Τι να κάνετε εάν η κάρτα μνήμης είναι κατεστραμμένη; Είναι δυνατή η επαναφορά του; Μια κατεστραμμένη κάρτα μνήμης μπορεί να μεταφερθεί στο σέρβις. Εκεί, με σπάνιες εξαιρέσεις, θα σας βοηθήσουν να επαναφέρετε μια κατεστραμμένη κάρτα flash. Η επισκευή μιας κάρτας μνήμης μπορεί να κοστίσει πολλά χρήματα και δεν υπάρχει καμία εγγύηση ότι όλα τα δεδομένα θα αποκατασταθούν. Στην επόμενη παράγραφο θα δούμε πώς μπορείτε να επαναφέρετε μια κάρτα microSD στο σπίτι.
Η επαναφορά μιας κάρτας μνήμης μπορεί επίσης να γίνει στο σπίτι. Πώς να ανακτήσετε μια μονάδα flash; Για να ανακτήσετε μια κάρτα μνήμης microSD, το πρόγραμμα Hetman Partition Recovery μπορεί να σας βοηθήσει. Αυτό είναι ένα πρόγραμμα για την ανάκτηση μιας κάρτας SD. Αυτό το λογισμικό σάς επιτρέπει να βρείτε κατατμήσεις δίσκου που δημιουργήθηκαν προηγουμένως και διαγράφηκαν στη συνέχεια. Εάν η κάρτα flash δεν μπορεί να διαβαστεί, τότε μπορείτε να δοκιμάσετε αυτήν τη μέθοδο. Αυτό το πρόγραμμα για ανάκτηση microsd και sd είναι κατάλληλο για χρήση ακόμη και από άπειρους και αρχάριους χρήστες σύγχρονων τεχνικών συσκευών. Τώρα δεν θα πρέπει να έχετε ερωτήσεις σχετικά με τον τρόπο ανάκτησης μιας κάρτας μνήμης SD.
Συσκευές που θα βοηθήσουν στη μορφοποίηση
Ο προσωπικός υπολογιστής είναι η πιο αξιόπιστη συσκευή. Μπορεί να χρησιμοποιηθεί για την εκτέλεση διαφόρων ενεργειών με φορητές συσκευές. Για να συνδέσουμε διάφορους τύπους καρτών (SD και microSD) σε έναν υπολογιστή, χρειαζόμαστε μια συσκευή ανάγνωσης καρτών που θα βοηθήσει τον υπολογιστή να αναγνωρίσει την κάρτα μνήμης ως κανονική μονάδα flash.
Υπάρχει ένας άλλος τρόπος σύνδεσης και αναγνώρισης SD και microSD σε υπολογιστή. Αυτό μπορεί να γίνει χρησιμοποιώντας ένα καλώδιο που πρέπει να συνδεθεί στο tablet/τηλέφωνό σας. Για παράδειγμα, έχετε μια κάρτα μνήμης στο tablet σας και θέλετε να την ανοίξετε στον υπολογιστή σας. Συνδέστε το tablet και τον υπολογιστή σας. Η κάρτα flash θα εμφανιστεί ως κανονικό πρόσθετο μέσο αποθήκευσης.
Εάν η συσκευή σας (τηλέφωνο ή tablet) δεν έχει τη λειτουργία μορφοποίησης κάρτας μνήμης, τότε σε αυτήν την περίπτωση μπορείτε να χρησιμοποιήσετε ξεχωριστά προγράμματα στον υπολογιστή σας.
Πώς μπορείτε να διαμορφώσετε μια κάρτα flash;
Υπάρχουν πολλά προγράμματα που έχουν αυτή τη λειτουργία. Ένα καλό πρόγραμμα είναι το SD Card Formatter. Αυτή, όπως και οι άλλες, δεν θα είναι δύσκολο να βρεθεί. Ας μάθουμε τι είναι το Μορφοποιητής κάρτας SD.
Αυτός ο μορφοποιητής είναι δωρεάν. Το πρόγραμμα θα σας βοηθήσει να διαμορφώσετε διάφορους τύπους καρτών flash. Η πιο κοινή λειτουργία του μορφοποιητή κάρτας SD είναι η μορφοποίηση SDXC και SDHC. Αυτό το πρόγραμμα έχει πολλές χρήσιμες λειτουργίες, μία από τις οποίες είναι η μορφοποίηση μονάδων flash συνδέοντας συσκευές Android σε έναν υπολογιστή. Αυτό το πρόγραμμα ανάκτησης μονάδας flash είναι εύκολο να το μάθετε.
Πώς διαμορφώνετε τις κάρτες microSD; Η μορφοποίηση μιας microSD δεν διαφέρει από τη μορφοποίηση μιας κανονικής SD, όπως και η επαναφορά μιας κάρτας μνήμης microSD από μια SD. Αυτό γίνεται είτε χρησιμοποιώντας υπολογιστή με προσαρμογέα microSD-SD είτε χρησιμοποιώντας τη φορητή συσκευή σας που υποστηρίζει microSD.
Γνώσεις που σίγουρα θα σας φανούν χρήσιμες
Για να αποφύγετε προβλήματα με το SD, πρέπει να το φροντίσετε σωστά από την αρχή. Εάν ακολουθήσετε αυτά τα σημεία, τότε δεν πρέπει να υπάρχουν προβλήματα. Ας εξετάσουμε απλούς κανόνες:
- Δεν χρειάζεται να υποβάλετε τη μονάδα flash σε φυσική επίδραση (μην την πέφτετε).
- Προσπαθήστε να ανασυγκροτήσετε την κάρτα SD.
- Αντιγράψτε περιοδικά τα περιεχόμενα της μονάδας δίσκου σε άλλο μέσο, όπως έναν υπολογιστή. Σε περίπτωση δυσλειτουργίας, μπορείτε να διαμορφώσετε την κάρτα και να μεταφέρετε τα δεδομένα πίσω.
- Δεν χρειάζεται να γεμίσετε τη μνήμη σας στο έπακρο. Πρέπει να έχετε τουλάχιστον 10-15% ελεύθερο χώρο.
- Θα πρέπει να προσπαθήσετε να αφαιρέσετε την κάρτα μνήμης σπάνια και μόνο χρησιμοποιώντας μια ειδική λειτουργία που είναι διαθέσιμη σε νέα smartphone (Ρυθμίσεις>Μνήμη>Εξαγωγή SD).
- Η μονάδα flash δεν πρέπει να βρίσκεται σε αδράνεια· προσπαθήστε να τη χρησιμοποιείτε περιοδικά.
Η επαναφορά μιας κάρτας microSD, φυσικά, δεν είναι δύσκολη. Αλλά το κύριο πράγμα είναι να φροντίσετε τα μέσα αποθήκευσης σας, ώστε να μην προκύψουν τέτοια προβλήματα στο μέλλον.
Σχόλια που υποστηρίζονται από ΥπερΣχόλια
HDDiq.ru
Το Android δεν βλέπει τη μονάδα flash microSD (κάρτα μνήμης) Σεπτέμβριος 2017
Τι να κάνετε εάν το Android δεν βλέπει τη μονάδα flash microSD; Αυτή η ερώτηση συχνά ανησυχεί τους ιδιοκτήτες smartphone και άλλων gadget, ανεξάρτητα από τον κατασκευαστή και το κόστος. Τα προβλήματα απόκτησης δεδομένων από ένα DVR ή εγκατάστασης λογισμικού σε tablet ή smartphone μπορούν να επιλυθούν ανεξάρτητα εάν γνωρίζετε τις κύριες αιτίες της δυσλειτουργίας και πώς να τις επιλύσετε.
Πώς εκδηλώνεται το πρόβλημα
Γυαλιά εικονικής πραγματικότητας
Τα πιο σύγχρονα γυαλιά VR για smartphone iPhone και Android, καθώς και για υπολογιστές.
Η δυσλειτουργία εκδηλώνεται ως εξής: μετά την αντικατάσταση της κάρτας micro-SD, μετά από επανεκκίνηση, αναβοσβήνει ή απλά ενεργοποίηση της συσκευής, το gadget δεν βλέπει τη μονάδα flash ή τα περιεχόμενά της. Ως αποτέλεσμα, τα δεδομένα ή το εγκατεστημένο λογισμικό χάνονται, η κάμερα και τα προγράμματα αρχίζουν να γράφουν πληροφορίες στην εσωτερική μνήμη της συσκευής. Το τελευταίο φράσσεται γρήγορα, δεν μένει χώρος για την εγγραφή πληροφοριών υπηρεσίας λειτουργικού συστήματος και το gadget χάνει την απόδοση και αρχίζει να παγώνει.
Ως αποτέλεσμα, εάν η εσωτερική μνήμη είναι μικρή, καθίσταται αδύνατη η εργασία χωρίς κάρτα μνήμης.
Για να διορθώσετε το πρόβλημα, πρέπει να προσδιορίσετε την αιτία της βλάβης. Πολύ συχνά είναι δυνατό να εξαλείψετε μόνοι σας ένα ελάττωμα, χωρίς να πάτε σε συνεργείο.

Το τηλέφωνο δεν βλέπει τη μονάδα flash λόγω προβλημάτων μορφοποίησης
Ο πίνακας διαμερισμάτων μπορεί να καταστραφεί σε οποιοδήποτε σύστημα αρχείων (NTFS, ExFat, Fat32). Ως αποτέλεσμα, το Android δεν μπορεί να διαβάσει αρχεία γραμμένα σε SD. Τις περισσότερες φορές αυτό συμβαίνει όταν ο χρήστης προσπαθεί να διαμορφώσει ο ίδιος την κάρτα μνήμης και εκτελεί λανθασμένες ενέργειες. Μια άλλη επιλογή είναι να εισαγάγετε μια κάρτα με διαφορετικό σύστημα αρχείων, για παράδειγμα, από μια κάμερα. Μπορείτε να επαναφέρετε τη λειτουργικότητα της κάρτας μορφοποιώντας την ξανά. Αυτό μπορεί να γίνει είτε με το ίδιο το τηλέφωνο ή άλλη συσκευή Android, είτε χρησιμοποιώντας υπολογιστή με συσκευή ανάγνωσης καρτών.
Το μενού ορισμένων τηλεφώνων σάς επιτρέπει να διαμορφώσετε την κάρτα SD επιλέγοντας το κατάλληλο στοιχείο στις ρυθμίσεις. Εάν δεν υπάρχει, μπορείτε να επανεκκινήσετε το τηλέφωνο, να εισέλθετε στη λειτουργία "Ανάκτηση" και να διαμορφώσετε το σύστημα αρχείων της κάρτας επιλέγοντας "Σκουπίστε το διαμέρισμα προσωρινής μνήμης".
Σημαντικό: τα σφάλματα κατά την εργασία με τη συσκευή στη λειτουργία "Ανάκτηση" μπορεί να οδηγήσουν σε απώλεια όλων των δεδομένων και ακόμη και σε αδυναμία λειτουργίας του λειτουργικού συστήματος. Επομένως, οι άπειροι χρήστες δεν πρέπει να χρησιμοποιούν αυτήν τη μέθοδο.
Είναι ευκολότερο και ασφαλέστερο να διαμορφώσετε τις μονάδες flash σε έναν υπολογιστή. Για να το κάνετε αυτό, χρειάζεστε μια συσκευή ανάγνωσης καρτών και ένα πρόγραμμα μορφοποίησης (τυπικό, ενσωματωμένο στο λειτουργικό σύστημα ή οποιοδήποτε άλλο). Πρέπει να αφαιρέσετε τη μονάδα flash από τη συσκευή, να την τοποθετήσετε στη συσκευή ανάγνωσης καρτών και να τη διαμορφώσετε σε μορφή exFAT ή FAT32. Μετά τη μορφοποίηση, το Android θα πρέπει να αρχίσει να "βλέπει" τη μονάδα flash. Εάν αυτό δεν συμβεί, το πρόβλημα είναι πιο σοβαρό.
Η κάρτα μνήμης απέτυχε
Η μνήμη flash έχει περιορισμένο αριθμό κύκλων ανάγνωσης-εγγραφής. Επιπλέον, η συσκευή μπορεί να καταστραφεί λόγω μικρορωγμών στην πλακέτα ή υπό την επίδραση στατικής τάσης. Σε αυτήν την περίπτωση, μετά την εγκατάσταση στη συσκευή ανάγνωσης καρτών, ο υπολογιστής δεν εντοπίζει τη μονάδα flash. Επίσης δεν είναι αναγνώσιμο σε άλλες συσκευές.
Είναι αδύνατο να επαναφέρετε μια κατεστραμμένη κάρτα μνήμης ή τα δεδομένα σε αυτήν. Αυτό δεν μπορεί να γίνει ούτε από την ίδια τη συσκευή Android, ούτε συνδέοντάς την στον υπολογιστή ως μονάδα flash μέσω USB ή από τον υπολογιστή μέσω συσκευής ανάγνωσης καρτών. Το μόνο που μένει είναι να αγοράσετε μια νέα κάρτα flash συμβατή με τη συσκευή σας.
Σημαντικό: μερικές φορές, λόγω δυσλειτουργίας της πλακέτας, τα τηλέφωνα και τα tablet μπορούν να «κάψουν» κάρτες μνήμης. Επομένως, εάν λίγο καιρό μετά την αντικατάσταση της μονάδας flash αποτύχει ξανά, είναι απαραίτητο να γίνει διάγνωση της συσκευής Android.
Η κάρτα μνήμης και οι συσκευές Android δεν είναι συμβατές
Ένα smartphone ή tablet μπορεί να μην βλέπει την κάρτα flash εάν απλά δεν έχει σχεδιαστεί για να λειτουργεί με σύγχρονα μέσα αποθήκευσης. Όταν υπάρχει υποψία ότι η κάρτα δεν αντιστοιχεί σε tablet ή τηλέφωνο, τότε θα πρέπει να προσπαθήσετε να την διαβάσετε σε υπολογιστή με προσαρμογέα για κάρτες μνήμης. Εάν το gadget δεν βλέπει την κάρτα, αλλά ο υπολογιστής βλέπει, ο λόγος είναι ασυμβατότητα.
Όλα τα gadget έχουν περιορισμούς στο μέγιστο μέγεθος της κάρτας μνήμης: 16 GB, 32 GB, 64 GB, 128 GB. Αυτό συμβαίνει εάν, για παράδειγμα, αγοράσατε μια κάρτα 64 GB, αλλά τα όρια του smartphone (tablet) σας είναι 32 GB.
Μια άλλη επιλογή είναι ότι η μονάδα flash έχει κατασκευαστεί με τεχνικές προδιαγραφές που είναι άγνωστες στη συσκευή σας. Σε αυτήν την περίπτωση, το gadget δεν το αναγνωρίζει. Επομένως, πριν αγοράσετε μια κάρτα μνήμης, πρέπει να μελετήσετε την τεκμηρίωση του tablet ή του τηλεφώνου σας για να αγοράσετε μια κάρτα SD του κατάλληλου μεγέθους και τύπου.
Εκτός από την ασυμβατότητα, μπορεί να προκληθεί ζημιά στη συσκευή ή αστοχία λογισμικού. Σε αυτήν την περίπτωση, ο υπολογιστής θα δει επίσης την κάρτα flash, αλλά το τηλέφωνο (tablet) όχι.
Σφάλμα λογισμικού
Σε αυτήν την περίπτωση, το gadget είτε δεν βλέπει καθόλου την κάρτα μνήμης είτε ορισμένα προγράμματα δεν τη βλέπουν. Αν γνωρίζετε - η κάρτα είναι άδεια, αν και δείχνει ότι ο χώρος είναι κατειλημμένος, το πρόβλημα βρίσκεται στις ρυθμίσεις ή στην απόδοση του λειτουργικού συστήματος και του λογισμικού του τηλεφώνου (tablet). Εάν το Android δεν βλέπει την κάρτα SD στις εφαρμογές, αλλά τη βλέπει σε ανάκτηση, δοκιμάστε πρώτα να δείτε τις ρυθμίσεις. Είναι πιθανό η διαδρομή αποθήκευσης για εφαρμογές να μην έχει οριστεί στην κάρτα, αλλά στην εσωτερική μνήμη. Φτιάξτο.
Μια άλλη λύση όταν μόνο μία εφαρμογή δεν βλέπει την κάρτα είναι να την επανεγκαταστήσετε ή να την ενημερώσετε και επίσης να ελέγξετε τις δικές της ρυθμίσεις.
Σημαντικό: συχνά το λειτουργικό σύστημα του τηλεφώνου αρχίζει να βλέπει την κάρτα που έχει τοποθετηθεί μόνο μετά από επανεκκίνηση. Εάν η κάρτα flash δεν είναι ορατή χωρίς επανεκκίνηση και στη συνέχεια λειτουργεί καλά, δεν πρέπει να γίνει τίποτα άλλο.
Όταν τα παραπάνω δεν βοηθούν, θα πρέπει να δοκιμάσετε να ενημερώσετε το υλικολογισμικό του tablet (τηλέφωνό σας). Συχνά, μετά την ενημέρωση του λειτουργικού συστήματος σε νεότερη έκδοση, η συσκευή αρχίζει να λειτουργεί σωστά με την κάρτα SD.
Σπασμένη υποδοχή κάρτας SD
Εάν ένα smartphone δεν βλέπει μια μονάδα flash εγκατεστημένη από άλλο smartphone και πληροί τις τεχνικές απαιτήσεις της συσκευής, το πρόβλημα βρίσκεται στο ίδιο το smartphone. Σε αυτήν την περίπτωση, μπορείτε να προσπαθήσετε να τοποθετήσετε την κάρτα έτσι ώστε οι επαφές του τηλεφώνου να εφαρμόζουν σφιχτά στις ράγες της. Για να το κάνετε αυτό, θα πρέπει να προσπαθήσετε να τα καθαρίσετε και να τα λυγίσετε λίγο. Εάν το πρόβλημα δεν είναι με τις επαφές, αλλά με ζημιά στο χειριστήριο ή την υποδοχή κάρτας, το μόνο που μένει είναι να στείλετε το gadget για επισκευή ή να το αντικαταστήσετε με ένα νέο.
Για παράδειγμα, το εργαστήριο HTC srochnyi-remont.ru επισκευάζει όλα τα μοντέλα αυτού του κατασκευαστή, καθώς και άλλες μάρκες. Αναζητήστε ένα κέντρο εξυπηρέτησης για το τηλέφωνό σας στην πόλη σας.
akmartis.ru
Ανάκτηση κάρτας μνήμης MicroSD
Το πρόβλημα της ανάκτησης MicroSD είναι πλέον πιο δημοφιλές από ποτέ και έχει μεγάλη ζήτηση. Οι μονάδες flash συχνά σπάνε, αλλά το μισό πρόβλημα είναι όταν χαλάει· το δεύτερο «κακό» μέρος είναι ότι χάνονται και οι πληροφορίες σε αυτές, κάτι που είναι ανεπιθύμητο. Αυτός είναι ο λόγος για τον οποίο τίθενται συχνά ερωτήσεις στο Διαδίκτυο σχετικά με τον τρόπο λήψης πληροφορίες από μια σπασμένη μονάδα flash.  Τα προβλήματα με αυτό μπορεί να είναι πολύ διαφορετικά, μερικά απλά δεν μπορούν να ανακτήσουν τα μέσα, ενώ άλλα παράγουν σφάλματα. Ειδικά για την ανάκτηση, υπάρχουν ειδικά προγράμματα για την επαναφορά καρτών MicroSD. Ο χρήστης χρειάζεται μόνο να τους δείξει.
Τα προβλήματα με αυτό μπορεί να είναι πολύ διαφορετικά, μερικά απλά δεν μπορούν να ανακτήσουν τα μέσα, ενώ άλλα παράγουν σφάλματα. Ειδικά για την ανάκτηση, υπάρχουν ειδικά προγράμματα για την επαναφορά καρτών MicroSD. Ο χρήστης χρειάζεται μόνο να τους δείξει.
1. Προγράμματα ανάκτησης MicroSD
Το ColdRecovery κάνει εξαιρετική δουλειά στην ανάκτηση φωτογραφιών, εγγραφών ήχου, βίντεο και πολλά άλλα. Το πρόγραμμα δεν μπορεί να ανακτήσει κανονικά αρχεία, επομένως είναι κατάλληλο μόνο για εκείνα τα μέσα που χρησιμοποιούνται σε κάμερες, τηλέφωνα και συσκευές αναπαραγωγής μουσικής.Πώς να χρησιμοποιήσετε το CardRecovery:
1. Κατεβάστε το πρόγραμμα. Ξεκινάμε και συνεχίζουμε τις ενέργειες με το κουμπί «Επόμενο».
2. Επιλέξτε "Drive Letter" στην ειδική ενότητα και, στη συνέχεια, επιλέξτε τον τύπο συσκευής "Camera brand and...", όπου τσεκάρουμε τα απαιτούμενα πλαίσια δίπλα τους και καθορίζουμε το φάκελο για ανάκτηση δεδομένων. "Επόμενο".
3. Περιμένετε να ολοκληρωθεί και «Επόμενο».4. Εξετάζουμε τη λίστα των ανακτημένων αρχείων. Επιλέξτε το πλαίσιο δίπλα σε αυτά που θέλετε να αποθηκεύσετε. "Επόμενο" ξανά. Η αποκατάσταση έχει ολοκληρωθεί. 
PC Inspector Smart Recovery
Το πρόγραμμα είναι ανώτερο από το προηγούμενο στη λειτουργικότητά του· θα επαναφέρει όλους τους απαιτούμενους, διαθέσιμους τύπους αρχείων. Μπορεί επίσης να λειτουργήσει για την επαναφορά σταθερών και αφαιρούμενων σκληρών δίσκων. Είναι εύκολο στη χρήση: 1. Φόρτωση Smart Recovery;2. Στο παράθυρο έναρξης, επιλέξτε το επιθυμητό στοιχείο, στην περίπτωσή μας είναι "ανάκτηση λογικών αρχείων". 3. Επιλέξτε τον απαιτούμενο δίσκο. 
Στα φόρουμ και στον επίσημο ιστότοπο γράφουν ότι αυτό το λογισμικό είναι το πιο "περιεκτικό" και θα επαναφέρει τα περισσότερα αρχεία άθικτα. Οι χρήστες συμφωνούν με αυτό. Για να ανακτήσετε δεδομένα χρησιμοποιώντας το R-Studio, χρειάζεστε: 1. Κατεβάστε το R-Studio στον υπολογιστή σας.
2. Επιλέξτε την ενότητα «Προγράμματα οδήγησης», όπου θα χρειαστεί να επιλέξετε το μέσο από το οποίο θα αρχίσουν να ανακτώνται τα δεδομένα. Η ενότητα Ιδιότητες θα πρέπει τώρα να αρχίσει να εμφανίζει τις ιδιότητες του αντικειμένου που αποκαθίσταται.
3. Στην επόμενη ενότητα «Φάκελοι» εμφανίζονται οι φάκελοι και στην άλλη «Περιεχόμενα» εμφανίζονται τα δεδομένα (αρχεία) αυτού του φακέλου. Για να τα επαναφέρετε, θα χρειαστεί να κάνετε κλικ στο στοιχείο "Ανάκτηση". 
Πολλοί επαγγελματίες χρήστες επαινούν το πρόγραμμα και τις δυνατότητες ανάκτησης αρχείων. Υπάρχει μόνο ένας τρόπος για να ελέγξετε τη λειτουργικότητα της ανάκτησης αρχείων από το Easy Recovery: 1. Εγκαταστήστε το πριν τη λήψη.
3. Κάντε ξανά κλικ στο «Συνέχεια». Στη συνέχεια, μεταβείτε στην "Ανάκτηση δεδομένων" και επιλέξτε το πλαίσιο κάτω από αυτό το στοιχείο.4. «Συνέχεια» ξανά. Τώρα το μόνο που μένει είναι να περιμένουμε να ολοκληρωθεί η διαδικασία σάρωσης όλων των διαγραμμένων αρχείων και η σύνταξη μιας λίστας. Κάθε αρχείο μπορεί να ανακτηθεί ξεχωριστά. Επιλέξτε το, κάντε δεξί κλικ πάνω του και επιλέξτε "Αποθήκευση ως...". 
Flash Memory Toolkit
Λειτουργικό πρόγραμμα ανάκτησης αρχείων. Μπορεί να εκτελέσει διάφορες λειτουργίες, όπως δοκιμή και καταστροφή οποιασδήποτε πληροφορίας, δημιουργία αντιγράφων ασφαλείας και λήψη πρόσθετων δεδομένων. Για να επαναφέρετε δεδομένα, επιλέξτε την επιθυμητή μονάδα flash στην ενότητα "Συσκευή", αναζητήστε το στοιχείο "Ανάκτηση αρχείων" στα αριστερά και ακολουθήστε τις οδηγίες του λογισμικού Αυτό μπορεί να συμβεί έτσι ώστε η επαναφορά της microSD χρησιμοποιώντας τα προγράμματα που παρέχονται παραπάνω να μην είναι πάντα επιτυχής.
2. Πιθανά προβλήματα με την ανάκτηση MicroSD
Το MicroSD δεν έχει οριστεί
Συμβαίνει ότι η κάρτα MicroSD πρέπει να αποκατασταθεί, αλλά ο υπολογιστής απλά δεν το βλέπει. Εάν συμβεί αυτό, υπάρχουν τρεις επιλογές για να λυθεί το πρόβλημα ταυτόχρονα: 1. Εάν η μονάδα flash ορίζεται απλώς με ένα γράμμα όταν είναι συνδεδεμένη. Στη συνέχεια, πρέπει να ανοίξετε το πρόγραμμα "διαχείριση δίσκου", για να το καλέσετε, πρέπει να εισαγάγετε την εντολή σε ένα ειδικό πεδίο εκτέλεσης που καλείται από τον συνδυασμό πλήκτρων Win + R και να εισαγάγετε την εντολή diskmgmt.msc σε αυτό. Επιλέξτε τη μονάδα flash και, στη συνέχεια, κάντε κλικ στην επιλογή «Αλλαγή του γράμματος της μονάδας δίσκου ή της διαδρομής προς αυτήν». Μετά από αυτό θα πρέπει να επιλέξετε οποιοδήποτε άλλο γράμμα του αλφαβήτου και να αποθηκεύσετε τις αλλαγές.  2. Έλλειψη οδηγών. Σε ορισμένες περιπτώσεις, ένας νέος υπολογιστής μπορεί απλώς να μην έχει ειδικό πρόγραμμα οδήγησης για τα μέσα. Η λύση είναι να τα εγκαταστήσετε. Αυτό γίνεται καλύτερα μέσω off. Δικτυακός τόπος. Φυσικά, ένα ειδικό Driver Pack "DriverPack Solution" μπορεί να είναι μια καλή επιλογή. Μπορεί να εντοπίσει ανεξάρτητα όλες τις συσκευές που είναι συνδεδεμένες στον υπολογιστή και να εγκαταστήσει ή να ενημερώσει προγράμματα οδήγησης για αυτόν. Αυτή η μέθοδος είναι πολύ ελκυστική και βολική, καθώς σε αυτήν την περίπτωση υπάρχει ελάχιστος αριθμός ενεργειών χρήστη.
2. Έλλειψη οδηγών. Σε ορισμένες περιπτώσεις, ένας νέος υπολογιστής μπορεί απλώς να μην έχει ειδικό πρόγραμμα οδήγησης για τα μέσα. Η λύση είναι να τα εγκαταστήσετε. Αυτό γίνεται καλύτερα μέσω off. Δικτυακός τόπος. Φυσικά, ένα ειδικό Driver Pack "DriverPack Solution" μπορεί να είναι μια καλή επιλογή. Μπορεί να εντοπίσει ανεξάρτητα όλες τις συσκευές που είναι συνδεδεμένες στον υπολογιστή και να εγκαταστήσει ή να ενημερώσει προγράμματα οδήγησης για αυτόν. Αυτή η μέθοδος είναι πολύ ελκυστική και βολική, καθώς σε αυτήν την περίπτωση υπάρχει ελάχιστος αριθμός ενεργειών χρήστη.  3. Η τελευταία επιλογή είναι απλώς να αποσυνδέσετε αυτήν τη μονάδα flash και να τη συνδέσετε σε άλλη συσκευή, η οποία θα σας δώσει την ευκαιρία να διαβάσετε τα αρχεία σε αυτήν ή να τα επαναφέρετε χρησιμοποιώντας λογισμικό.
3. Η τελευταία επιλογή είναι απλώς να αποσυνδέσετε αυτήν τη μονάδα flash και να τη συνδέσετε σε άλλη συσκευή, η οποία θα σας δώσει την ευκαιρία να διαβάσετε τα αρχεία σε αυτήν ή να τα επαναφέρετε χρησιμοποιώντας λογισμικό.
Ο υπολογιστής δεν βλέπει αρχεία στη μονάδα flash MicroSD
Αυτό σημαίνει ότι ο υπολογιστής δεν βλέπει τη μονάδα flash στο σύνολό της, αλλά μόνο εν μέρει, δηλαδή ορισμένα αρχεία υπάρχουν, άλλα όχι. Συχνά, οι χρήστες καταλήγουν αμέσως σε ένα απλό συμπέρασμα - το πρόβλημα βρίσκεται στη μονάδα flash και χρειάζεται αποκατάσταση, αλλά τα προβλήματα είναι συνήθως πολύ πιο απλά. Η λύση σε αυτό το δημοφιλές πρόβλημα είναι η εξής: ιοί, πιο συχνά Trojans, πρέπει να αφαιρέθηκε. Πράγματι, το Trojan μπορεί να κρύψει μερικά ή όλα τα αρχεία. Επομένως, απλώς ενεργοποιήστε τη μονάδα flash στον υπολογιστή σας και σαρώστε την με ένα πρόγραμμα προστασίας από ιούς.
3. Κάρτες MicroSD. Αποκατάσταση από διαφορετικούς κατασκευαστές.
Ανάκτηση MicroSD Transcend
Για τέτοιες κάρτες, οι κατασκευαστές έχουν δημιουργήσει το δικό τους πρωτότυπο λογισμικό για την ανάκτηση χαμένων αρχείων. Το λογισμικό ονομάζεται RecoveRx. Το παρεχόμενο λογισμικό λαμβάνει υπόψη όλα τα χαρακτηριστικά του χάρτη και είναι επίσης ικανό να εκτελέσει έναν αριθμό λειτουργιών καλύτερα από οποιοδήποτε άλλο πρόγραμμα. Το RecoveRx μπορεί να διαμορφώσει τη microSD και επίσης να ορίσει έναν κωδικό πρόσβασης σε αυτήν.
MicroSD Transcend Recovery
1. Φυσικά, κατεβάστε το πρόγραμμα από την επίσημη ιστοσελίδα.2. Επιλέξτε τους επιθυμητούς τύπους αρχείων.3. Περιμένετε να τελειώσει η διαδικασία. 
Ανάκτηση MicroSD Kingston
Το πρόβλημα με αυτόν τον κατασκευαστή είναι οι ελεγκτές Phison. Που σημαίνει ότι μπορεί να γίνει μόνο αποκατάσταση χαμηλού επιπέδου. Άλλες μέθοδοι απλά δεν θα φέρουν αποτελέσματα. 1. Προσδιορίστε τις παραμέτρους αναγνωριστικού προϊόντος και αναγνωριστικού προμηθευτή για να βρείτε το καλύτερο βοηθητικό πρόγραμμα. Αυτό γίνεται χρησιμοποιώντας ένα άλλο πρόγραμμα - USBDeview. Ανοίξτε το λογισμικό και βρείτε την απαιτούμενη κάρτα στο δίσκο. Κάντε δεξί κλικ και επιλέξτε "html report: επιλεγμένα στοιχεία". Με κύλιση στο παρακάτω παράθυρο, βλέπουμε τα δύο απαιτούμενα αναγνωριστικά.  2. Μεταβείτε στον ιστότοπο flashboot.ru/iflash και, στη συνέχεια, εισαγάγετε ειδικές παραμέτρους στα απαιτούμενα πεδία. Ως αποτέλεσμα, θα δείτε όλα τα προβλήματα που έχουν παρουσιαστεί ποτέ με ένα συγκεκριμένο μοντέλο κάρτας. MicroSD Kingmax ανάκτηση ΗKingmax απέκτησε το δικό της λογισμικό. Γενικά, υπάρχουν δύο προγράμματα - το ένα είναι το PD-07 και το U-Drive και το άλλο είναι το Super Stick. Η χρήση τους είναι όσο το δυνατόν πιο απλή: εκκίνηση - επιλέξτε μονάδα δίσκου.
2. Μεταβείτε στον ιστότοπο flashboot.ru/iflash και, στη συνέχεια, εισαγάγετε ειδικές παραμέτρους στα απαιτούμενα πεδία. Ως αποτέλεσμα, θα δείτε όλα τα προβλήματα που έχουν παρουσιαστεί ποτέ με ένα συγκεκριμένο μοντέλο κάρτας. MicroSD Kingmax ανάκτηση ΗKingmax απέκτησε το δικό της λογισμικό. Γενικά, υπάρχουν δύο προγράμματα - το ένα είναι το PD-07 και το U-Drive και το άλλο είναι το Super Stick. Η χρήση τους είναι όσο το δυνατόν πιο απλή: εκκίνηση - επιλέξτε μονάδα δίσκου. 
Ανάκτηση Sandisk MicroSD
Οι χρήστες σημειώνουν ότι σε περίπτωση προβλημάτων, το Sandisk θα βοηθήσει μόνο με την πλήρη μορφοποίηση. Μετά από αυτό, η μονάδα flash λειτουργεί σαν να είχε μόλις αγοραστεί. Το πρόγραμμα είναι επίσης πολύ εύκολο στη χρήση. 
Ανάκτηση MicroSD Smartbuy
Πρόκειται για έναν πολύ ενδιαφέρον κατασκευαστή με «μοναδικές» κάρτες flash. Στην περίπτωση του SmartBy, εάν η μονάδα flash σταματήσει ξαφνικά να λειτουργεί, τότε μετά από κάποιο χρονικό διάστημα (μία ημέρα, μια εβδομάδα, ένα μήνα, μέχρι ένα σημείο), μπορεί να αρχίσει να λειτουργεί ξανά μόνη της. Αλλά αν δεν θέλετε να περιμένετε, μπορείτε να δοκιμάσετε να το επαναφέρετε με ειδικά προγράμματα. Υπάρχει ένα πρόγραμμα που ονομάζεται "DiskInternals Uneraser" ειδικά για τέτοιες μονάδες flash. Η εφαρμογή μοιάζει με κανονικό φάκελο. Επιλέξτε το επιθυμητό μέσο και κάντε κλικ στο κουμπί "Ανάκτηση", γνωστό και ως "Ανάκτηση", μπορείτε να επαναφέρετε αρχεία στο τέλος της διαδικασίας. 
Ανάκτηση MicroSD Qumo
Οι μονάδες flash Qumo είναι διαβόητες για τη διακοπή της λειτουργίας τους. Απλώς δεν λειτουργούν πια και δεν υπάρχει σχεδόν τίποτα συγκεκριμένο για να εντοπίσει τα σημάδια της «ζωής» τους. Ορισμένοι έμπειροι χρήστες προτείνουν τη χρήση προγραμμάτων "R-Studio" ή "CardRecovery" για μονάδες flash Qumo. Αλλά αυτό μπορεί να μην είναι πάντα αποτελεσματικό. Ανάκτηση MicroSD A-Data Σε αυτήν την περίπτωση, λίγα βοηθούν. Μόνο το "Paragon Partition Manager Free" λειτουργεί πιο αποτελεσματικά με μονάδες flash αυτής της μορφής. Πρώτα, το πρόγραμμα θα ζητήσει μορφοποίηση και, στη συνέχεια, θα δημιουργήσει ένα νέο διαμέρισμα. 
Ανάκτηση MicroSD Oltramax
Για αυτούς, η κανονική πλήρης μορφοποίηση με χρήση ειδικού Μορφοποιητή κάρτας SD είναι η καλύτερη.
4. Επαναφορά κατεστραμμένου MicroSD
Συμβαίνει ότι όταν χρησιμοποιείτε τη μονάδα, μπορεί να εμφανιστεί στην οθόνη σας ένα ανησυχητικό μήνυμα "Η κάρτα μνήμης είναι κατεστραμμένη" ή κάτι άλλο. Τα ακόλουθα προγράμματα θα έρθουν στη διάσωση:Έξυπνη ανάκτηση δεδομένων – θα σας βοηθήσει να επιλέξετε το μέσο και να κάνετε κλικ στο κουμπί «Εύρεση» και μετά θα αναζητήσει τα απαραίτητα αρχεία που μπορούν να ανακτηθούν.
 - Recuva – μετά την εκκίνηση, κάντε κλικ στο «Analysis» και περιμένετε να ολοκληρωθεί η διαδικασία.
- Recuva – μετά την εκκίνηση, κάντε κλικ στο «Analysis» και περιμένετε να ολοκληρωθεί η διαδικασία.  - BadCopyPro – επιλέξτε Κάρτα μνήμης και κάντε κλικ στο «επόμενο» δύο φορές.
- BadCopyPro – επιλέξτε Κάρτα μνήμης και κάντε κλικ στο «επόμενο» δύο φορές.  Οι ίδιες λειτουργίες μπορούν να εκτελεστούν σε tablet ή τηλέφωνο στην πλατφόρμα Android. Άλλες εφαρμογές θα έρθουν στη διάσωση εδώ:
Οι ίδιες λειτουργίες μπορούν να εκτελεστούν σε tablet ή τηλέφωνο στην πλατφόρμα Android. Άλλες εφαρμογές θα έρθουν στη διάσωση εδώ: GT Recovery για Android – επιλέξτε το επιθυμητό στοιχείο στο πρόγραμμα και περιμένετε να ολοκληρωθεί.
 - Wondershare Dr. Fone για Android – εκκινήστε το πρόγραμμα, επιλέξτε τα απαιτούμενα αρχεία.
- Wondershare Dr. Fone για Android – εκκινήστε το πρόγραμμα, επιλέξτε τα απαιτούμενα αρχεία. 
5. Πρόληψη
Είναι καλύτερο να αρχίσετε να χρησιμοποιείτε τη μονάδα flash σωστά, ώστε να μην προκύψουν άσχημα προβλήματα με αυτήν. Ακολουθούν μερικές συμβουλές που θα σας βοηθήσουν να αποφύγετε τις βλάβες: 1. Προσπαθήστε να μην πέσει η μονάδα flash, να μην την χτυπήσετε, να τη λυγίσετε ή γενικά να την υποβάλετε σε σκληρή φυσική επίδραση.2. Αποφύγετε διάφορους τύπους ακτινοβολίας, συμπεριλαμβανομένων των μηχανημάτων ακτίνων Χ και της έκθεσης στο άμεσο ηλιακό φως.3. Μην αγγίζετε τις επαφές με τα δάχτυλά σας και προσπαθήστε να τις κρατάτε πάντα κλειστές.4. Από καιρό σε καιρό, ανασυγκροτήστε πλήρως τη μονάδα flash και χρησιμοποιήστε τη όσο πιο συχνά γίνεται - στις μονάδες flash δεν αρέσει να μένουν αδρανείς.5. Δημιουργήστε αντίγραφα ασφαλείας της μονάδας flash ώστε σε περίπτωση δυσλειτουργίας να μπορείτε να την επαναφέρετε.6. Αφήστε ελεύθερο χώρο στη συσκευή αποθήκευσης.7. Εάν η κάρτα είναι εγκατεστημένη σε smartphone, tablet ή ηχείο, προσπαθήστε να την αφαιρείτε από εκεί λιγότερο συχνά.
Τα τελευταία χρόνια, τα μέσα αποθήκευσης flash έχουν γίνει πολύ δημοφιλή και χρησιμοποιούνται από εμάς κυριολεκτικά καθημερινά, λόγω των πλεονεκτημάτων τους σε σχέση με τα μέσα αποθήκευσης δίσκου. Είναι δύσκολο να υπερεκτιμηθεί η χρησιμότητα των μέσων flash, επειδή μπορείτε να γράψετε ή να διαβάσετε γρήγορα πληροφορίες σε αυτό, δεν καταλαμβάνει πολύ χώρο σε χαρτοφύλακα ή τσάντα και το τμήμα τιμών είναι ευχάριστο.
Παρά όλες τις θετικές πτυχές, μερικές φορές συμβαίνουν καταστάσεις όπου δεν μπορείτε να διαβάσετε τα δεδομένα λόγω της μονάδας flash ή του ίδιου του υπολογιστή. Εξάλλου, την πιο σημαντική στιγμή, μπορεί να χάσετε την πρόσβαση στα αποθηκευμένα αρχεία και για να επιστρέψετε γρήγορα τα πάντα στο κανονικό, πρέπει να έχετε ορισμένες γνώσεις. Σε αυτό το άρθρο θα αναλύσουμε όλες τις πιθανές καταστάσεις προβλημάτων και θα βρούμε τρόπους να λύσουμε γιατί ο υπολογιστής δεν βλέπει τη μονάδα flash.
Τα πιο συνηθισμένα προβλήματα γιατί ο υπολογιστής δεν βλέπει τη μονάδα flash:
Η ίδια η μονάδα flash δεν λειτουργεί
Αυτή είναι η χειρότερη κατάσταση για ένα άτομο του οποίου τα έγγραφα είναι αποθηκευμένα σε μονάδα flash, επειδή είναι σχεδόν αδύνατο να το επαναφέρετε στη ζωή. Μια μονάδα flash μπορεί να καταστραφεί από μηχανική πρόσκρουση στο τσιπ της συσκευής ή στον ελεγκτή της, από βραχυκύκλωμα ενός ηλεκτρικού κυκλώματος ή από την καταστροφή των επαφών στην πλακέτα USB. Έτσι μοιάζει μια μονάδα flash αφού κλείσει το ηλεκτρικό κύκλωμα ή εισέλθει υγρασία στο εσωτερικό της μονάδας.
 Είναι πολύ εύκολο να προσδιορίσετε εάν αυτό συνέβη στη μονάδα δίσκου σας. Το πρώτο πράγμα που πρέπει να κάνετε είναι να ελέγξετε τη μονάδα flash για μηχανικές βλάβες, τσιπ, ρωγμές κ.λπ. Εάν είναι εντελώς σπασμένο, μπορείτε να αναζητήσετε αντικατάσταση σε ένα κατάστημα περιφερειακών υπολογιστών. Εάν αμφιβάλλετε για τη μη λειτουργικότητά του, μπορείτε να το ελέγξετε χρησιμοποιώντας μια πρακτική μέθοδο.
Είναι πολύ εύκολο να προσδιορίσετε εάν αυτό συνέβη στη μονάδα δίσκου σας. Το πρώτο πράγμα που πρέπει να κάνετε είναι να ελέγξετε τη μονάδα flash για μηχανικές βλάβες, τσιπ, ρωγμές κ.λπ. Εάν είναι εντελώς σπασμένο, μπορείτε να αναζητήσετε αντικατάσταση σε ένα κατάστημα περιφερειακών υπολογιστών. Εάν αμφιβάλλετε για τη μη λειτουργικότητά του, μπορείτε να το ελέγξετε χρησιμοποιώντας μια πρακτική μέθοδο.
Συνδέστε τη μονάδα flash στην υποδοχή USB του υπολογιστή, εάν η λυχνία LED σε αυτήν ανάβει και ακούσετε έναν ήχο στον υπολογιστή που είναι χαρακτηριστικός για τη σύνδεση μιας νέας συσκευής, τότε όλα είναι εντάξει, είναι λογικό να αναζητήσετε το πρόβλημα περαιτέρω. Εάν αυτό δεν συμβεί, η μονάδα flash πιθανότατα δεν είναι πλέον κατάλληλη για χρήση.
Μπορείτε να δοκιμάσετε να μεταφέρετε τη μονάδα flash σε ένα κέντρο σέρβις, όπου ο τεχνικός θα προσπαθήσει να επανατοποθετήσει τις επαφές ή να αντικαταστήσει τον ελεγκτή, αλλά αυτό θα είναι πολύ ακριβό και αυτή η ενέργεια θα δικαιολογηθεί μόνο εάν έχετε αποθηκεύσει σημαντικά έγγραφα σε αυτήν. Εάν δεν εντοπίστηκε μοιραία δυσλειτουργία και η μονάδα flash δείχνει σημάδια ζωής, δοκιμάστε τις μεθόδους για να επαναφέρετε τη λειτουργικότητά της, οι οποίες θα περιγραφούν παρακάτω.
Η θύρα USB στον μπροστινό πίνακα του υπολογιστή έχει απενεργοποιηθεί
Αυτό το πρόβλημα είναι πολύ κοινό στους χρήστες επιτραπέζιων υπολογιστών. Οι περισσότεροι ιδιοκτήτες υπολογιστών συνηθίζουν να εισάγουν μια μονάδα flash στις μπροστινές θύρες USB, επειδή είναι γρήγορο και βολικό.
Αλλά υπάρχει μια κατάσταση όταν, κατά τη συναρμολόγηση του υπολογιστή, για κάποιο λόγο ο μπροστινός πίνακας δεν είναι συνδεδεμένος στο σύστημα τροφοδοσίας· συνήθως αυτό συμβαίνει λόγω της λησμονιάς του τεχνικού υπολογιστή. Αντίστοιχα, η μονάδα flash δεν θα εμφανίζεται, παρά την πλήρη δυνατότητα συντήρησης.

Αυτό το πρόβλημα μπορεί να λυθεί με δύο τρόπους. Εάν πρέπει επειγόντως να χρησιμοποιήσετε πληροφορίες για αφαιρούμενα μέσα, μπορείτε να τις συνδέσετε στον πίσω πίνακα του υπολογιστή σας. Οι μπροστινοί σύνδεσμοι θα παραμείνουν ανενεργοί, αλλά θα έχετε πρόσβαση σε έγγραφα. Τέτοιοι χειρισμοί δεν μπορούν να ονομαστούν πλήρης λύση, οπότε ας εξετάσουμε τη δεύτερη επιλογή.
Η μέθοδος Νο. 2 περιλαμβάνει τη σύνδεση του καλωδίου τροφοδοσίας της μητρικής πλακέτας στον μπροστινό πίνακα του υπολογιστή. Ανάλογα με το μοντέλο της θήκης του υπολογιστή, οι υποδοχές σύνδεσης ενδέχεται να διαφέρουν. Αλλά μην φοβάστε, όλα έχουν σημάνσεις και δεν θα μπορείτε να συνδέσετε λάθος σύνδεσμο λόγω σχεδιαστικών χαρακτηριστικών. Οι πιο συνηθισμένοι τύποι καλωδίων είναι "VCC", "D-", "D+" και "GND". Επιπλέον, οι χρωματικές σημάνσεις του καλωδίου και του βύσματος στη μητρική πλακέτα είναι οι ίδιες, αλλά είναι καλύτερο να κρατάτε έναν οδηγό από τις επιγραφές.
Το πρώτο βήμα είναι να αποκτήσετε πρόσβαση στη μητρική πλακέτα· για να το κάνετε αυτό, ξεβιδώστε τα μπουλόνια στερέωσης στη θήκη και αφαιρέστε το κάλυμμα. Βρείτε το καλώδιο που οδηγεί στον μπροστινό πίνακα και βρείτε τον ίδιο σύνδεσμο στη μητρική πλακέτα. Στην παρακάτω εικόνα μπορείτε να δείτε πώς πρέπει να μοιάζει ο σύνδεσμος.

Δεν συνιστάται να κάνετε τη σύνδεση μόνοι σας, είναι καλύτερο να καλέσετε έναν ειδικό. Εάν συνδέσετε το καλώδιο και το βύσμα λανθασμένα, μπορείτε να κάψετε αυτές τις επαφές, ακόμη και συσκευές. Εάν αποφασίσετε να συνδέσετε μπροστινές υποδοχές USB, τότε είναι καλύτερα να μας πείτε το μοντέλο της θήκης και της μητρικής πλακέτας σας και θα σας πούμε πώς να το κάνετε σωστά και θα εξηγήσουμε πώς μοιάζουν η υποδοχή και το καλώδιο.
Η θύρα USB στον υπολογιστή είναι ελαττωματική ή απενεργοποιημένη
Μερικές φορές το πρόβλημα της μη αναγνωσιμότητας των πληροφοριών σε αφαιρούμενα μέσα δεν σχετίζεται με το πρόβλημα της ίδιας της μονάδας flash, αλλά με την υποδοχή στην οποία είναι συνδεδεμένη. Μια συγκεκριμένη θύρα USB μπορεί να μην λειτουργεί και αυτή η κατάσταση μπορεί να προκληθεί από απλή ζημιά στις επαφές της υποδοχής. Τότε όχι μόνο η μονάδα flash, αλλά και άλλες συσκευές USB δεν θα λειτουργούν σε αυτήν τη θύρα.
Μπορείτε να λύσετε αυτό το πρόβλημα οπλίζοντας τον εαυτό σας με ένα κανονικό κολλητήρι και ελάχιστη γνώση σχεδίασης κυκλώματος. Εάν δεν έχετε τέτοιες γνώσεις, δεξιότητες και εξοπλισμό, τότε μπορείτε να το επισκευάσετε στο πλησιέστερο κέντρο σέρβις με χαμηλή χρέωση.
Ωστόσο, εάν δεν παρατηρηθεί απόκριση στη σύνδεση μιας συσκευής USB σε όλες τις υποδοχές, τότε το πρόβλημα μπορεί να είναι βαθύτερο. Οι θύρες μπορούν να απενεργοποιηθούν στις ρυθμίσεις του BIOS.
Για να συνδέσετε θύρες στο μενού BIOS, πρέπει να πάτε εκεί αρχικά. Για να μπείτε στο BIOS τα πρώτα δευτερόλεπτα της εκκίνησης του υπολογιστή, πρέπει να πατήσετε το αντίστοιχο πλήκτρο στο πληκτρολόγιο, το οποίο είναι υπεύθυνο για την κλήση του μενού. Τις περισσότερες φορές, το προεπιλεγμένο κλειδί είναι F2 ή Del, αλλά ανάλογα με τη μάρκα της μητρικής πλακέτας και την έκδοση του BIOS, μπορεί να διαφέρει. Υποδεικνύεται στην πρώτη εικόνα που εμφανίζεται κατά τη φόρτωση.
Αφού εισέλθετε στο ίδιο το BIOS, πρέπει να περάσουμε από την ακόλουθη διαδρομή: "".

Βρείτε τη γραμμή "USB Controller", ώστε να επιτρέπεται να χρησιμοποιείτε τις θύρες, η αντίθετη τιμή πρέπει να είναι "Ενεργοποιημένη".

Αφού ενεργοποιήσετε τις θύρες USB στον υπολογιστή σας, πατήστε το πλήκτρο F10. Αυτό θα αποθηκεύσει τις ρυθμίσεις σας και θα βγείτε από το BIOS.

Η υποδοχή της μονάδας flash USB είναι βρώμικη
Η μονάδα flash είναι μια φορητή συσκευή αποθήκευσης πληροφοριών και επομένως συχνά μεταφέρεται σε τσέπες, χαρτοφύλακες ή ως μπρελόκ. Λόγω τέτοιων συνθηκών λειτουργίας, μπορεί να συσσωρευτούν σκόνη και μικρά υπολείμματα στον σύνδεσμο. Αυτό δεν συμβαίνει συχνά, αλλά μπορεί να προκαλέσει δυσλειτουργία της μονάδας flash. Η σκόνη και τα μικρά υπολείμματα συσσωρεύονται στην επαφή και εμποδίζουν τη σύνδεση από τις επαφές στη θύρα του υπολογιστή. Μια τέτοια μονάδα flash μπορεί όχι μόνο να μην εμφανίζεται καθόλου, αλλά και να παγώνει, να μεταφέρει ή να διαβάζει αργά πληροφορίες και να μην ανιχνεύεται την πρώτη φορά.
Για να καθαρίσετε την υποδοχή USB μιας μονάδας flash, οπλιστείτε με ένα σπίρτο και μια μπατονέτα. Χρησιμοποιώντας ένα σπίρτο, αφαιρέστε όλα τα υπολείμματα από τον σύνδεσμο και, στη συνέχεια, βρέξτε μια μπατονέτα με οινόπνευμα και σκουπίστε τις επαφές της μονάδας flash. Έτσι θα το απαλλάξετε από τα υπολείμματα και την οξείδωση.
Μόλυνση από ιό
Στις μέρες μας, το θέμα της ασφάλειας των συσκευών αποθήκευσης γίνεται όλο και πιο επείγον, επειδή οι ιοί είναι σε πλήρη ισχύ. Μπορείτε να επισκεφτείτε τον συνηθισμένο ιστότοπο κοινωνικής δικτύωσης στο Διαδίκτυο και να μολυνθείτε, για να μην αναφέρουμε τη λήψη αρχείων από μη επαληθευμένες πηγές.
Οι σύγχρονοι ιοί υπολογιστών μπορούν επίσης να αναπαραχθούν, όσο περίεργο κι αν ακούγεται. Μολύνουν αρχεία που βρίσκονται στη μονάδα flash ή στον σκληρό δίσκο του υπολογιστή σας και ο αριθμός τους αυξάνεται εκθετικά.
Πολύ συχνά, το πρόβλημα της μη λειτουργίας μιας μονάδας flash είναι μόλυνση από ιούς. Η μονάδα ανιχνεύεται από το σύστημα, μπορείτε να ακούσετε τον χαρακτηριστικό ήχο της σύνδεσης της συσκευής στο σύστημα, αλλά όταν προσπαθήσετε να διαβάσετε τις πληροφορίες, θα δείτε το μήνυμα "" ή " Δεν βρέθηκε εφαρμογή».

Πριν λύσετε αυτό το πρόβλημα, θα πρέπει να εγκαταστήσετε λογισμικό προστασίας από ιούς στον υπολογιστή σας και να πραγματοποιήσετε πλήρη διάγνωση των αρχείων. Για να αποκτήσουμε πρόσβαση στα δεδομένα της μονάδας δίσκου, πρέπει να διαγράψουμε το αρχείο με τον ιό και να το σαρώσουμε. Για να το κάνετε αυτό, μεταβείτε στο μενού "Έναρξη" και εισαγάγετε την ακόλουθη φράση "" στη γραμμή αναζήτησης.

Κάντε κλικ στο στοιχείο που βρέθηκε με το αριστερό κουμπί του ποντικιού. Θα δείτε ένα ανοιχτό παράθυρο που ονομάζεται "Επιλογές φακέλου", εδώ πρέπει να κάνετε τα εξής:
- Καταργήστε την επιλογή του " Απόκρυψη προστατευμένων αρχείων συστήματος»
- Επιλέξτε το πλαίσιο ""
Μετά από αυτό, φροντίστε να πατήσετε το κουμπί "Εφαρμογή" και μόνο μετά από αυτό "Ok", διαφορετικά οι αλλαγές δεν θα ισχύσουν. Θα πρέπει να μοιάζει με αυτό.

Μετά από αυτό, μεταβείτε στο "My Computer" και μεταβείτε στον φάκελο της ίδιας της μονάδας δίσκου. Εκεί θα δείτε το αρχείο «Autorun», πρέπει να το διαγράψετε και να ελέγξετε τη μονάδα flash για ιούς με ένα από τα δωρεάν προγράμματα προστασίας από ιούς· το βοηθητικό πρόγραμμα Dr.WEB Cure It μπορεί να το κάνει τέλεια.

Τώρα μπορείτε να χρησιμοποιήσετε πλήρως τη μονάδα flash και δεν θα πρέπει να προκύψουν προβλήματα. Εάν τίποτα δεν έχει αλλάξει, τότε το πρόβλημα έγκειται στην έλλειψη προγραμμάτων οδήγησης· θα το δούμε παρακάτω.
Προγράμματα οδήγησης που αποτυγχάνουν ή χρησιμοποιούν παλιά προγράμματα οδήγησης
Ένα πολύ κοινό πρόβλημα είναι όταν ο υπολογιστής δεν θέλει να εμφανίσει τη μονάδα flash λόγω παλιών προγραμμάτων οδήγησης ή αποτυχίας του συστήματός τους. Η αποτυχία μπορεί να προκύψει λόγω αύξησης ρεύματος ή απροσδόκητου τερματισμού λειτουργίας του λειτουργικού συστήματος. Ή τα παλαιότερα μοντέλα υπολογιστών ενδέχεται να μην λειτουργούν με μονάδες με χωρητικότητα 32 GB ή μεγαλύτερη. Ένα πράγμα μπορεί να ειπωθεί, το πρόβλημα μπορεί να λυθεί μόνο με την ενημέρωση των προγραμμάτων οδήγησης.
Το πρώτο πράγμα που πρέπει να κάνετε είναι να μεταβείτε στο "". Μπορείτε να το κάνετε αυτό με διάφορους τρόπους, για παράδειγμα, μέσω του "My Computer" ή να βρείτε αυτήν την ενότητα στην αναζήτηση συστήματος, κάτι που θα κάνουμε.

Πηγαίνουμε σε αυτό το μενού, μετά από το οποίο συνδέουμε τη μονάδα flash στον υπολογιστή και μετά ανοίγουμε την υποκαρτέλα "Ελεγκτές USB". Επιλέξτε τη γραμμή " Συσκευή μνήμης", κάντε δεξί κλικ για να ανοίξετε το μενού συστήματος και κάντε κλικ στο "Διαγραφή".

Τέτοιοι χειρισμοί σάς επιτρέπουν να αφαιρέσετε τα προγράμματα οδήγησης που είναι εγκατεστημένα στο σύστημα για τη συσκευή αποθήκευσης. Μόλις το αφαιρέσετε, μη διστάσετε να αφαιρέσετε τη μονάδα flash από τον υπολογιστή σας και να τη συνδέσετε ξανά. Στη συνέχεια, το πρόγραμμα οδήγησης για τη μονάδα flash θα εγκατασταθεί ξανά και το πρόβλημα θα λυθεί.
Εάν το πρόβλημα δεν λυθεί, ίσως χρειαστεί να ενημερώσετε τα προγράμματα οδήγησης για όλα τα chipset USB· αυτό είναι πολύ εύκολο να το κάνετε. Μπορείτε να χρησιμοποιήσετε τον ειδικό δίσκο που συνοδεύει τη μητρική πλακέτα· όλα τα απαραίτητα προγράμματα οδήγησης είναι εγγεγραμμένα σε αυτόν. Εάν δεν το έχετε, κατεβάστε το πρόγραμμα DriverPack, θα επιλέξει αυτόματα όλα τα προγράμματα οδήγησης για τα οποία υπάρχει ενημέρωση και θα εκτελέσει αυτή τη διαδικασία μετά τη συμφωνία σας.
Επιπλέον, οι περισσότεροι χρήστες έχουν αμφιβολίες για την ορθότητα των ενεργειών τους όταν μαθαίνουν για τις διαφορετικές μορφές USB. Μη φοβάσαι!
Τα προγράμματα οδήγησης για USB 2.0 και USB 3.0 εγκαθίστανται σύμφωνα με την ίδια αρχή. Και η μόνη διαφορά μεταξύ των θυρών είναι η μέγιστη ταχύτητα ανάγνωσης και εγγραφής πληροφοριών.
Σφάλματα συστήματος αρχείων
Ο υπολογιστής ενδέχεται επίσης να μην αναγνωρίζει τη συσκευή σας flash λόγω σφαλμάτων του συστήματος αρχείων. Ας ελέγξουμε αν αυτό είναι αλήθεια, μεταβείτε στο "", πώς να το κάνετε αυτό περιγράφηκε παραπάνω. Τώρα πρέπει να ανοίξετε την υποκαρτέλα " Συσκευές δίσκων"Αν δείτε τη μονάδα flash σας εκεί, σημαίνει ότι λειτουργεί και το σύστημα αρχείων δεν την αντιλαμβάνεται όπως θα έπρεπε και, κατά συνέπεια, δεν την εμφανίζει στον Explorer. Στην περίπτωσή μου, εμφανίστηκε η μονάδα flash, πράγμα που σημαίνει ότι λειτουργεί.

Για να διορθώσετε αυτό το πρόβλημα, πρέπει να διαμορφώσετε τη μονάδα flash, αλλά αυτή η ενέργεια έχει πολλές αποχρώσεις, επομένως θα εξετάσουμε αυτήν τη διαδικασία στην επόμενη παράγραφο του άρθρου.
Εάν δεν βλέπετε τη μονάδα δίσκου σας εκεί, τότε το πρόβλημα έγκειται στη δυσλειτουργία της ίδιας της μονάδας flash, πράγμα που σημαίνει ότι είτε ο ελεγκτής έχει καεί είτε η επαφή δεν έχει συγκολληθεί. Οι ειδικοί στα κέντρα εξυπηρέτησης μπορούν να προσπαθήσουν να το επαναφέρουν στη ζωή. Ωστόσο, αυτή είναι μια δαπανηρή άσκηση· είναι ευκολότερο να αγοράσετε ένα νέο, φυσικά, εάν δεν καταγράφηκαν σημαντικές πληροφορίες στο ελαττωματικό και πρέπει να επαναφέρετε τα δεδομένα στη μονάδα flash.
Διένεξη συστήματος αρχείων
Πολύ συχνά, τα περιεχόμενα μιας μονάδας flash δεν εμφανίζονται λόγω διένεξης μεταξύ των συστημάτων αρχείων στον υπολογιστή και του ίδιου του αφαιρούμενου μέσου. Για παράδειγμα, εάν ο υπολογιστής λειτουργεί στο σύστημα αρχείων NTFS και η μονάδα flash χρησιμοποιεί FAT32, δεν μπορεί να αποκλειστεί μια κατάσταση διένεξης. Επιπλέον, αυτό το πρόβλημα είναι κοινό όχι μόνο στα Windows, αλλά και στο Mac OS. Για παράδειγμα, εάν διαμορφώσετε μια μονάδα flash στη συσκευή σας Mac σε ExFAT ή στο τυπικό σύστημα αρχείων MacBook, η μονάδα flash είναι απίθανο να είναι αναγνώσιμη σε συσκευές Windows.
Το πρώτο πράγμα που πρέπει να κάνετε είναι να βρείτε έναν υπολογιστή που χρησιμοποιεί διαφορετικό σύστημα αρχείων, να ανοίξετε τη μονάδα flash και να αποθηκεύσετε τις πληροφορίες που είναι σημαντικές για εσάς, γιατί μετά τη μορφοποίηση θα χαθούν.
Για να λύσουμε αυτό το πρόβλημα, πρέπει να πραγματοποιήσουμε τη διαδικασία μορφοποίησης της μονάδας flash. Πρώτα πρέπει να μάθετε ποιο σύστημα αρχείων χρησιμοποιείται στον υπολογιστή σας. Μεταβείτε στο "Ο υπολογιστής μου", κάντε δεξί κλικ στον σκληρό δίσκο, ανοίξτε το υπομενού και επιλέξτε "Ιδιότητες" σε αυτό.

Στο παράθυρο που ανοίγει, θα δείτε πληροφορίες σχετικά με τον ελεύθερο και χρησιμοποιημένο χώρο στο δίσκο και επίσης θα μάθετε ποιο σύστημα αρχείων χρησιμοποιείται. Στην περίπτωσή μου, χρησιμοποιείται το σύστημα NTFS.

Αφού γνωρίσετε το σύστημα αρχείων του υπολογιστή, πρέπει να μορφοποιήσουμε τη μονάδα flash στο ίδιο σύστημα. Για να το κάνετε αυτό, κάντε δεξί κλικ στη μονάδα flash και ανοίξτε την καρτέλα "Μορφοποίηση".

Στην καρτέλα που ανοίγει, επιλέξτε το σύστημα αρχείων στο οποίο θα μορφοποιήσουμε, επιλέξτε το πλαίσιο δίπλα στο χαρακτηριστικό «Γρήγορη» και κάντε κλικ στο «Έναρξη».

Λίγα λόγια για το γιατί χρησιμοποιούμε το χαρακτηριστικό "Γρήγορο". Πρώτον, η μορφοποίηση μιας μονάδας flash θα γίνει πολύ πιο γρήγορα. Υπάρχει όμως και η άλλη όψη του νομίσματος. Εάν υπήρχαν έγγραφα στη μονάδα flash, τότε μόνο με γρήγορη μορφοποίηση θα μπορείτε να ανακτήσετε αυτά τα δεδομένα χρησιμοποιώντας ειδικά βοηθητικά προγράμματα. Εάν δεν επιλέξετε το πλαίσιο, τότε οι πληροφορίες που υπήρχαν στη μονάδα flash θα χαθούν για πάντα.
Η μονάδα flash δεν έχει διαμορφωθεί
Ένα αρκετά κοινό πρόβλημα είναι όταν εισάγετε μια μονάδα flash στον υπολογιστή σας (συνήθως μια νέα μονάδα flash και η πρώτη της χρήση) και το λειτουργικό σύστημα σας δίνει μια προειδοποίηση που αναφέρει ότι η αφαιρούμενη μονάδα δίσκου πρέπει να διαμορφωθεί πριν από τη χρήση. Και αν η μονάδα flash έχει χρησιμοποιηθεί στο παρελθόν και υπάρχουν δεδομένα γραμμένα σε αυτήν, τότε δεν υπάρχει τρόπος πρόσβασης σε αυτήν. Επιπλέον, ο όγκος της μονάδας flash γίνεται 0, δηλ. σαν να μην υπήρχε τίποτα εκεί, ούτε καν μια συσκευή αποθήκευσης.

Εάν έχετε ήδη χρησιμοποιήσει μια μονάδα flash και δεν είναι η πρώτη φορά που τη συνδέετε, δοκιμάστε να τη συνδέσετε σε άλλον υπολογιστή, ίσως το πρόβλημα λυθεί και θα μπορέσετε να αποθηκεύσετε τα δεδομένα. Αλλά σε κάθε περίπτωση, η μονάδα flash πρέπει να διαμορφωθεί. Πώς να το κάνετε αυτό συζητήθηκε λεπτομερώς στην ενότητα "Διένεξη συστήματος αρχείων".
Θέλω όμως να επιστήσω την προσοχή σας σε δύο σημεία. Για να αποφύγετε προβλήματα με το σύστημα αρχείων (FS) μετά τη μορφοποίηση, μάθετε τι FS χρησιμοποιείται στον υπολογιστή και εγκαταστήστε το ίδιο για τη μονάδα δίσκου. Και δεύτερον, εάν η μονάδα flash είχε τις πληροφορίες που χρειάζεστε, τότε φροντίστε να χρησιμοποιήσετε το χαρακτηριστικό "Quick", έτσι ώστε η μονάδα flash να διαμορφωθεί μόνο σύμφωνα με τον πίνακα περιεχομένων και οι χαμένες πληροφορίες μπορούν να επιστραφούν χρησιμοποιώντας ειδικά βοηθητικά προγράμματα.
Υπάρχει πρόβλημα με το διαμέρισμα ή εκχωρείται αυτόματα ένα γράμμα κατειλημμένου στη μονάδα flash
Υπάρχουν περιπτώσεις όπου το λειτουργικό σύστημα δεν εντοπίζει σωστά το αφαιρούμενο μέσο σας. Όλα φαίνονται να είναι καλά, εμφανίζεται η σύνδεση της συσκευής και εμφανίζεται ένα εικονίδιο μονάδας flash στο δίσκο, αλλά δεν υπάρχει τρόπος να το χρησιμοποιήσετε για τον προορισμό του.
Το πρόβλημα μπορεί να είναι ότι το σύστημα δεν έχει εκχωρήσει στο διαμέρισμα ένα γράμμα κάτω από το οποίο θα εμφανίζεται η αφαιρούμενη μονάδα δίσκου ή το έχει εκχωρήσει, αλλά αυτό το γράμμα είναι ήδη κατειλημμένο και αυτό οδηγεί σε διένεξη διεύθυνσης.
Η λύση σε αυτό το πρόβλημα θα είναι να αναγκάσουμε την εκχώρηση του γράμματος κατάτμησης που επιλέγουμε· όλα γίνονται χειροκίνητα. Ας ξεκινήσουμε λοιπόν.
Πρώτα απ 'όλα, πρέπει να κρατήσετε πατημένο τον συνδυασμό πλήκτρων "Win + R", θα ανοίξει ένα παράθυρο μπροστά σας με το όνομα "Run".
Στη γραμμή πρέπει να εισάγουμε μια απλή εντολή diskmgmt.msc, το οποίο θα μας μεταφέρει στην ενότητα διαχείρισης δίσκου και αποθήκευσης.

Στη διαχείριση μέσων αποθήκευσης που ανοίγει, πρέπει να αναγνωρίσουμε τη συσκευή μας USB. Αυτό μπορεί να γίνει απλά, αποσυνδέστε τη μονάδα flash και συνδέστε την ξανά, το διαμέρισμα που πρώτα εξαφανίζεται και μετά εμφανίζεται είναι αυτό που χρειαζόμαστε.

Στην περίπτωσή μου, η μονάδα flash είναι μια μονάδα δίσκου με το όνομα "20151114_17", μπορείτε επίσης να την αναγνωρίσετε με ένα ειδικό εικονίδιο. Τώρα πρέπει να κάνετε δεξί κλικ πάνω του και να επιλέξετε "Αλλαγή γράμματος" στο μενού που ανοίγει.

Τώρα θα ανοίξει άλλο ένα επιπλέον παράθυρο μπροστά μας, ένα μικρότερο. Σε αυτό πρέπει να κάνετε κλικ στο κουμπί "Αλλαγή" και "Οκ".

Τώρα θα ανοίξει ένα άλλο βοηθητικό παράθυρο, όπου πρέπει να επιλέξετε οποιοδήποτε γράμμα του αγγλικού αλφαβήτου και αφού κάνετε κλικ στο κουμπί "Ok", το γράμμα θα αντιστοιχιστεί στην ενότητα.

Αξίζει να προσέξετε ένα σημαντικό σημείο! Όταν επιλέγετε ένα γράμμα για αντιστοίχιση σε ένα διαμέρισμα της μονάδας flash, δείτε ποια γράμματα χρησιμοποιούνται ήδη από το σύστημα. Αυτό είναι πολύ σημαντικό, γιατί μπορεί να μην διορθώσουμε το πρόβλημα, αλλά να το αφήσουμε. Αυτό θα συμβεί εάν, για παράδειγμα, ορίσετε ένα διαμέρισμα μονάδας flash με το γράμμα "D", το οποίο έχει ήδη αντιστοιχιστεί στον τοπικό δίσκο.
Δυσλειτουργία του τροφοδοτικού ή υπερβολική υπερφόρτωση ρεύματος της πύλης USB
Αυτό το πρόβλημα είναι πολύ κοινό αυτές τις μέρες. Το γεγονός είναι ότι ο υπολογιστής μπορεί απλώς να μην βλέπει τη μονάδα flash λόγω ελαττωματικού τροφοδοτικού. Ας το δούμε με τη σειρά, το τροφοδοτικό καταναλώνει ηλεκτρική ενέργεια από το δίκτυο, και στη συνέχεια τη μετατρέπει και τη διανέμει σε όλους τους κόμβους του υπολογιστή. Έχει όριο ισχύος, για παράδειγμα, ένα τροφοδοτικό 400W δεν θα μπορεί να σου δώσει 600W. Αυτό σημαίνει ότι η κατανάλωση ολόκληρου του συστήματος πρέπει να είναι ισορροπημένη.
 Αυτό το πρόβλημα μπορεί να εμφανιστεί εάν έχετε πρόσφατα αντικαταστήσει κάποιο σημαντικό στοιχείο στο σύστημα, ας είναι ο επεξεργαστής. Τώρα καταναλώνει πολύ περισσότερη ενέργεια σε σύγκριση με το παρελθόν, πράγμα που σημαίνει ότι απλά δεν φτάνει κάπου, και σε αυτήν την περίπτωση, αυτό το "κάπου" είναι το δίκτυο USB του υπολογιστή. Κατά συνέπεια, η παράμετρος κατανάλωσης ενέργειας πρέπει να υπολογιστεί εκ των προτέρων και εάν έχει ήδη συμβεί μια τέτοια κατάσταση, θα πρέπει να αντικαταστήσετε το τροφοδοτικό με ένα πιο ισχυρό.
Αυτό το πρόβλημα μπορεί να εμφανιστεί εάν έχετε πρόσφατα αντικαταστήσει κάποιο σημαντικό στοιχείο στο σύστημα, ας είναι ο επεξεργαστής. Τώρα καταναλώνει πολύ περισσότερη ενέργεια σε σύγκριση με το παρελθόν, πράγμα που σημαίνει ότι απλά δεν φτάνει κάπου, και σε αυτήν την περίπτωση, αυτό το "κάπου" είναι το δίκτυο USB του υπολογιστή. Κατά συνέπεια, η παράμετρος κατανάλωσης ενέργειας πρέπει να υπολογιστεί εκ των προτέρων και εάν έχει ήδη συμβεί μια τέτοια κατάσταση, θα πρέπει να αντικαταστήσετε το τροφοδοτικό με ένα πιο ισχυρό.
Επιπλέον, το πρόβλημα μπορεί να έγκειται σε δυσλειτουργία του τροφοδοτικού· μπορεί να παράγει πολύ μικρότερο δυναμικό ισχύος από ό,τι αναφέρθηκε και από ό,τι παρήγαγε προηγουμένως. Δεν θα μπορέσετε να λύσετε αυτό το πρόβλημα, καθώς διακινδυνεύετε την απόδοση ολόκληρου του υπολογιστή. Η μόνη λύση είναι η αντικατάσταση του τροφοδοτικού.
Υπάρχει ένα ακόμη χαρακτηριστικό σε αυτή την ερώτηση. Πρόσφατα, οι συσκευές USB για υπολογιστές έχουν γίνει πολύ διαδεδομένες, ας πούμε ότι τροφοδοτούνται τώρα οι ακόλουθες συσκευές: ένα χαλάκι για τη θέρμανση ενός φλιτζανιού, μια λάμπα γραφείου, ένα ασύρματο ποντίκι, ένας αφαιρούμενος σκληρός δίσκος και επιπλέον, ένα smartphone φορτίζεται επίσης. Και θέλετε να συνδέσετε μια μονάδα flash, αλλά κακή τύχη, ο υπολογιστής το βλέπει. Το γεγονός είναι ότι υπήρξε υπερένταση στις θύρες USB. Εκείνοι. Όλες οι συσκευές σας καταναλώνουν ήδη τη μέγιστη ποσότητα ρεύματος και δεν θα μπορείτε να συνδέσετε άλλη. Επομένως, για να χρησιμοποιήσετε μια μονάδα flash, πρέπει να αποσυνδέσετε πολλές συσκευές από τις θύρες USB του υπολογιστή και στη συνέχεια το πρόβλημα θα εξαφανιστεί.
Εάν ο υπολογιστής δεν βλέπει τη μονάδα flash στα Windows XP
Υπάρχουν πολλοί λόγοι για τους οποίους μια μονάδα flash μπορεί να μην εντοπιστεί στα Windows XP. Επιπλέον, το πρόβλημα μπορεί να βρίσκεται στο ίδιο το λειτουργικό σύστημα ή σε μια ελαττωματική μονάδα flash ή ακόμα και στο υλικό του υπολογιστή.
Εάν το πρόβλημα σχετίζεται με το λειτουργικό σύστημα, τότε μπορεί να εξαλειφθεί μόνο κάνοντας πρόσθετες αλλαγές στις ρυθμίσεις· αυτό γίνεται καλύτερα με μη αυτόματο τρόπο, παρά την πληθώρα ειδικών βοηθητικών προγραμμάτων που μπορούν να βοηθήσουν σε αυτό το θέμα.

Ωστόσο, εάν η ίδια η μονάδα δίσκου είναι ελαττωματική, τότε το μόνο που μπορείτε να κάνετε είναι να προσπαθήσετε να αποθηκεύσετε τα δεδομένα που έχουν καταγραφεί σε αυτήν. Και μετά από αυτό, αγοράστε μια νέα και πιο αξιόπιστη συσκευή.
Εάν ο υπολογιστής σας δεν μπορεί να εντοπίσει τη μονάδα flash, ειδοποιεί τον χρήστη με τα ακόλουθα σήματα:
- Η μονάδα flash έχει τοποθετηθεί και προσπαθείτε να αποκτήσετε πρόσβαση στα δεδομένα σε αυτήν, εμφανίζεται το μήνυμα "Εισαγωγή δίσκου".
- Το σύστημα σάς ειδοποιεί ότι η μονάδα δίσκου πρέπει να διαμορφωθεί για περαιτέρω χρήση.
- Εμφανίζονται σφάλματα σχετικά με την αδυναμία απόκτησης πρόσβασης στα δεδομένα.
- Το σύστημα μπορεί να παγώσει μόλις συνδέσετε τη μονάδα flash USB στη θύρα USB του υπολογιστή.
Σε αυτήν την ενότητα, θα εξετάσουμε όλους τους πιο συνηθισμένους λόγους για τη μη λειτουργικότητα μιας μονάδας flash στα Windows XP και θα δώσουμε πρακτικές συστάσεις για την επίλυσή τους. Διαβάστε προσεκτικά την περιγραφή του προβλήματος, εάν δεν είναι παρόμοια με τη δική σας ή η λύση του δεν σας βοήθησε, προχωρήστε στο επόμενο σημείο μέχρι να λυθεί το πρόβλημα. Το πρώτο πράγμα που πρέπει να κάνετε είναι να προσπαθήσετε να προσδιορίσετε εάν η μονάδα flash λειτουργεί. Αυτό υποδεικνύεται από μια φωτεινή ένδειξη που βρίσκεται σε αυτό. Εάν συνδέσετε τη μονάδα και αναβοσβήνει ή ανάβει, τότε η μονάδα flash λειτουργεί και το πρόβλημα βρίσκεται είτε στο σύστημα είτε στο υλικό του υπολογιστή.
Δοκιμάστε να αλλάξετε τη θύρα στην οποία συνδέετε τη μονάδα flash ή ακόμα και τον υπολογιστή· ίσως μόνο η θύρα ή ολόκληρο το σύστημα είναι ελαττωματικό, αλλά σε άλλον υπολογιστή η μονάδα flash θα λειτουργεί σωστά. Για παράδειγμα, εάν, όταν συνδέετε μια μονάδα flash σε μια θύρα, παρατηρήσετε ένα πλήρες πάγωμα του συστήματος, αυτό σημαίνει ότι αυτή η θύρα είναι ελαττωματική και είναι προτιμότερο να μην τη χρησιμοποιήσετε.
Εάν χρησιμοποιείτε διανομείς USB ή επεκτάσεις και η μονάδα flash δεν εμφανίζεται, ίσως το πρόβλημα βρίσκεται στην ίδια τη συσκευή και όχι στη μονάδα flash. Εάν αποδειχθεί ότι συμβαίνει αυτό, μπορείτε να μεταφέρετε το κέντρο σε ένα κέντρο σέρβις ή να προσπαθήσετε να το επισκευάσετε μόνοι σας. Για να το κάνετε αυτό θα χρειαστείτε ένα συγκολλητικό σίδερο, κολλητήρι και λίγη εμπειρία, γιατί τις περισσότερες φορές χρειάζεται απλώς να κολλήσετε μία ή δύο επαφές και όλα θα λειτουργήσουν όπως αναμένεται.

Ίσως το πρόβλημα έγκειται στην έλλειψη ηλεκτρικού ρεύματος στο σύστημα θύρας USB. Για να το ελέγξετε αυτό, πρέπει να αποσυνδέσετε όλες τις συσκευές USB του υπολογιστή (κάμερα, εκτυπωτής, λάμπα κ.λπ.), αφήνοντας μόνο το πληκτρολόγιο και το ποντίκι. Εάν μετά από τέτοιους χειρισμούς εμφανιστεί η μονάδα flash στο σύστημα και μπορείτε να έχετε πρόσβαση σε αυτήν, τότε το πρόβλημα έγκειται σε αδύναμη τροφοδοσία. Αυτό το πρόβλημα μπορεί να λυθεί μόνο με την αντικατάσταση του τροφοδοτικού με ένα πιο ισχυρό, αλλά η χρήση ενός διανομέα USB με τη δική του πηγή τροφοδοσίας θα βοηθήσει στην καθυστέρηση της αγοράς τροφοδοτικού.
Ωστόσο, εάν το πρόβλημα δεν επιλυθεί μετά την αποσύνδεση όλων των άλλων συσκευών, το πρόβλημα μπορεί να εξακολουθεί να σχετίζεται με την έλλειψη τροφοδοσίας από το τροφοδοτικό και μια παλιά θύρα USB. Με άλλα λόγια, σε παλαιότερους φορητούς υπολογιστές δεν θα μπορείτε να ανοίξετε μια μονάδα flash με χωρητικότητα 36 GB ή μεγαλύτερη. Δεν υπάρχει τρόπος να λυθεί το πρόβλημα, μπορείτε να αγοράσετε μόνο έναν πιο σύγχρονο φορητό υπολογιστή ή υπολογιστή.
Μια πολύ συνηθισμένη κατάσταση εμφανίζεται όταν ο χρήστης συνδέει μια μονάδα flash στην μπροστινή θύρα του υπολογιστή, αλλά το σύστημα δεν την βλέπει. Αυτό σημαίνει ότι οι θύρες δεν είναι συνδεδεμένες στο τροφοδοτικό της μητρικής πλακέτας ή ότι τους έχει εκχωρηθεί πολύ λίγη ισχύς. Μπορείτε να συνδέσετε μόνοι σας τον μπροστινό πίνακα χρησιμοποιώντας τις οδηγίες που βρίσκονται παραπάνω στην ενότητα με το ίδιο όνομα.
Δεν μπορώ να δω τη μονάδα flash λόγω σφαλμάτων των Windows XP. Αντιμετώπιση προβλημάτων
Η μονάδα flash ενδέχεται επίσης να μην εντοπιστεί λόγω σφαλμάτων του λειτουργικού συστήματος. Για παράδειγμα, το Windows XP SP2 δεν διαθέτει ενημερώσεις και πακέτα λογισμικού που διασφαλίζουν την κανονική λειτουργία των συσκευών USB. Επιπλέον, είναι πιθανό ότι μόνο πολλές συσκευές USB μπορούν να λειτουργούν σε μία θύρα.
Η λύση σε αυτό το ζήτημα θα είναι η ενημέρωση του συστήματος στο SP3 και η εγκατάσταση των απαραίτητων ενημερώσεων. Ακόμη και ένας νέος χρήστης μπορεί να το κάνει αυτό, καθώς χρειαζόμαστε μόνο μερικά κλικ και το σύστημα θα πραγματοποιήσει αυτόματα λήψη, εγκατάσταση και εκκίνηση της ενημέρωσης. Λοιπόν, ας ξεκινήσουμε, μπορούμε να κινηθούμε με δύο τρόπους - πρόκειται για επίσημη λήψη από το Windows Update ή εγκατάσταση του SP3 από δίσκο ή μονάδα flash. Το πρώτο βήμα είναι να ελέγξετε ποιο πακέτο έχετε ήδη εγκαταστήσει.
Κάντε κλικ στο εικονίδιο «Ο Υπολογιστής μου» με το δεξί κουμπί του ποντικιού και επιλέξτε «Ιδιότητες». Μπροστά σας θα ανοίξει το παρακάτω παράθυρο, όπου θα εμφανίζονται πληροφορίες για το σύστημά σας.

Για να εγκαταστήσουμε το SP3, πρέπει να επιτρέψουμε στο λειτουργικό σύστημα να αναζητήσει και να ενημερώσει το σύστημα του υπολογιστή. Για να το κάνετε αυτό, απλώς μεταβείτε από τον Πίνακα Ελέγχου στο Windows Update.

Μόλις το κάνετε αυτό, το σύστημα θα αρχίσει να αναζητά ενημερώσεις, μετά από τις οποίες θα σας προσφέρει να ενημερώσετε τα πάντα ταυτόχρονα ή να επιλέξετε μόνο αυτές που χρειάζεστε. Εάν δεν καταλαβαίνετε ποια ενημέρωση αλλάζει τι, τότε είναι καλύτερα να αφήσετε το σύστημα να ενημερώνεται πλήρως.
Μετά τη λήψη όλων των ενημερώσεων, το λειτουργικό σύστημα θα σας ζητήσει να κάνετε επανεκκίνηση του υπολογιστή σας για να εφαρμόσετε τις νέες ρυθμίσεις. Κάντε κλικ στο "Ok" και περιμένετε υπομονετικά. Αυτό είναι όλο, τώρα μπορείτε να συνδέσετε τη μονάδα flash και να τη χρησιμοποιήσετε.
Εάν αποφασίσετε να επιλέξετε τις ενημερώσεις που θα πρέπει να εγκατασταθούν και να μην τις κατεβάσετε όλες αυτόματα, τότε εδώ είναι μια οδηγία που θα σας βοηθήσει να βελτιώσετε την αντίληψη του συστήματος για τις μονάδες USB.

Διένεξες προγραμμάτων οδήγησης στα Windows XP
Υπάρχει επίσης το πρόβλημα της σύγκρουσης οδηγών. Το γεγονός είναι ότι ορισμένα ξεπερασμένα προγράμματα οδήγησης μπορούν να προκαλέσουν σφάλματα σε επίπεδο συστήματος, επιπλέον, μπορούν να αποτρέψουν την κανονική λειτουργία νέων προγραμμάτων οδήγησης. Ένα εντυπωσιακό παράδειγμα τέτοιου προβλήματος είναι μια κατάσταση κατά την οποία ένας χρήστης εισάγει μια μονάδα flash σε έναν υπολογιστή, προσπαθεί να αποκτήσει πρόσβαση στα δεδομένα σε αυτήν και το σύστημα εμφανίζει αμέσως ένα μήνυμα σφάλματος που ζητά την εισαγωγή του δίσκου. Ή, το σύστημα απλώς παγώνει και είναι δυνατή ακόμη και η αντιστοίχιση ενός υπάρχοντος γράμματος σε ένα διαμέρισμα μονάδας flash.
Ο λόγος για τέτοια σφάλματα είναι ο εξής. Ας υποθέσουμε ότι έχετε δύο μονάδες flash, συνδέσατε τη μία από αυτές στο σύστημα. Στην αυτόματη λειτουργία, όλα τα απαραίτητα προγράμματα οδήγησης για αυτήν τη συσκευή εγκαθίστανται αμέσως. Έχετε κάνει τους απαραίτητους χειρισμούς για να γράψετε ή να διαβάσετε αρχεία και αφαιρέσατε τη μονάδα δίσκου. Μετά από αυτό, εισάγετε μια δεύτερη μονάδα flash, η οποία λειτουργεί πλήρως και εμφανίζεται ένα από τα παραπάνω σφάλματα. Αυτό σημαίνει ότι το σύστημα προσπαθεί να χρησιμοποιήσει το ήδη εγκατεστημένο πρόγραμμα οδήγησης από την πρώτη μονάδα flash για να εκκινήσει τη δεύτερη, αλλά δεν είναι συμβατά.
Επανεγκατάσταση προγραμμάτων οδήγησης Windows XP για συσκευές USB
Αυτό το πρόβλημα μπορεί εύκολα να επιλυθεί με πολλούς τρόπους. Επανεγκατάσταση προγραμμάτων οδήγησης αυτόματα ή μη αυτόματα. Ας δούμε μια μικρή θεωρία: ένα πρόγραμμα οδήγησης από μια συσκευή USB μπορεί να χρησιμοποιηθεί κατά λάθος από το σύστημα για την εκκίνηση μιας άλλης συσκευής USB. Για να εξαλείψουμε αυτά τα προβλήματα, πρέπει πρώτα να αφαιρέσουμε όλα τα υπάρχοντα προγράμματα οδήγησης για μονάδες USB και, στη συνέχεια, να τα εγκαταστήσουμε ξανά.
Ένα τέτοιο πρόβλημα μπορεί να εμφανίσει το μήνυμα "Η συσκευή USB δεν αναγνωρίζεται" ή να προκύψουν ανεξήγητες διεργασίες σε επίπεδο συστήματος που εμποδίζουν την πρόσβαση σε δεδομένα ή προκαλούν πάγωμα του συστήματος.
Κατάργηση μέσω DriveCleanup
Μπορείτε να αφαιρέσετε αποτελεσματικά όλα τα υπάρχοντα προγράμματα οδήγησης για συσκευές USB χρησιμοποιώντας το βοηθητικό πρόγραμμα DriveCleanup. Το πλεονέκτημά του είναι ότι αναζητά ολόκληρο το σύστημα για εγκατεστημένα προγράμματα οδήγησης και μόνο μετά τα αφαιρεί.
Πρώτα απ 'όλα, απενεργοποιήστε τον υπολογιστή και αποσυνδέστε όλες τις συσκευές USB από αυτόν για να αποφύγετε καταστάσεις σύγκρουσης ενώ εκτελείται το πρόγραμμα. Ενεργοποιήστε τον υπολογιστή, μεταβείτε στον επίσημο ιστότοπο του προγράμματος και κατεβάστε το εκτελέσιμο αρχείο. Το βοηθητικό πρόγραμμα είναι συμβατό με οποιαδήποτε έκδοση των Windows, συμπεριλαμβανομένων διαφορετικών bitmaps. Κατά τη λήψη, δώστε προσοχή στην έκδοση του αρχείου.

Αυτόματη εγκατάσταση
Έχετε αφαιρέσει όλα τα προγράμματα οδήγησης από τον υπολογιστή σας. Για να λειτουργεί κανονικά μια συσκευή, το λειτουργικό σύστημα πρέπει να διαθέτει προγράμματα οδήγησης για αυτήν. Η διαδικασία αυτόματης εγκατάστασης του προγράμματος οδήγησης είναι απίστευτα απλή, απλά πρέπει να συνδέσετε τη μονάδα flash USB στη θύρα USB, μετά την οποία η εγκατάσταση θα ξεκινήσει αμέσως. Θα εμφανιστεί ένα παράθυρο που θα εμφανίζει την πρόοδο της εγκατάστασης· σε ορισμένα συστήματα αυτό μπορεί να συμβεί σε κατάσταση αόρατη στον χρήστη. Μέσα σε ένα έως δύο λεπτά, η εγκατάσταση θα ολοκληρωθεί και θα μπορείτε να χρησιμοποιήσετε τη συσκευή.
Χειροκίνητη εγκατάσταση
Μη αυτόματη εγκατάσταση σημαίνει εγκατάσταση προγραμμάτων οδήγησης όχι απευθείας από το ίδιο το μέσο αποθήκευσης. Μπορούμε επίσης να εγκαταστήσουμε προγράμματα οδήγησης για μια μονάδα flash από πόρους Internet τρίτων, αλλά για να αποφύγουμε καταστάσεις σύγκρουσης, θα εγκαταστήσουμε προγράμματα οδήγησης για μια μονάδα flash χρησιμοποιώντας άλλον υπολογιστή.
Παίρνουμε, λοιπόν, την προβληματική μας μονάδα flash και την εισάγουμε σε άλλον υπολογιστή, όπου αναγνωρίζεται. Απαραίτητη προϋπόθεση για αυτή τη διαδικασία είναι οι εκδόσεις των Windows και στους δύο υπολογιστές να ταιριάζουν. Χρησιμοποιούμε την αναζήτηση συστήματος και βρίσκουμε δύο αρχεία.

Τα μεταφέρουμε στον προβληματικό υπολογιστή με οποιονδήποτε τρόπο, είτε πρόκειται για αποστολή μέσω ταχυδρομείου είτε χρησιμοποιώντας άλλα αφαιρούμενα μέσα. Πρέπει να τοποθετήσετε αυτά τα αρχεία σε ένα φάκελο με την ίδια διαδρομή που ήταν στον πρώτο υπολογιστή και να επιβεβαιώσετε την αντικατάσταση όταν εμφανιστεί το αντίστοιχο παράθυρο. Κάνουμε επανεκκίνηση του υπολογιστή και απολαμβάνουμε την απόδοσή του με δίσκους FLASH.
Εξετάσαμε μόνο τους πιο συνηθισμένους λόγους για τους οποίους μια μονάδα flash δεν είναι ορατή στον υπολογιστή. Στην πραγματικότητα, υπάρχουν πολλά περισσότερα από αυτά. Επιπλέον, υπάρχουν προβλήματα που εκφράζονται από άλλα μηνύματα συστήματος και η λύση τους περιγράφεται ήδη στις παραγράφους του άρθρου.
Το μήνυμα "Εισαγωγή δίσκου" εμφανίζεται ακόμα κι αν η μονάδα flash είναι ήδη συνδεδεμένη στη θύρα USB
Αυτό το σφάλμα συστήματος παρουσιάζεται εάν τα προγράμματα οδήγησης αλληλοεπικαλύπτονται και παρεμποδίζουν την κανονική λειτουργία των συσκευών USB. Για να διορθώσετε αυτό το σφάλμα, πρέπει να καταργήσετε όλα τα προγράμματα οδήγησης για συσκευές USB και να τα εγκαταστήσετε ξανά. Αυτή η διαδικασία περιγράφεται βήμα προς βήμα σε αυτό το άρθρο.
Μήνυμα σχετικά με την ανάγκη διαμόρφωσης του δίσκου
Αυτό το μήνυμα εμφανίζεται εάν χρησιμοποιείτε μονάδα flash για πρώτη φορά ή εάν παρουσιάστηκε βλάβη στο σύστημα. Εκτός από το μήνυμα, μπορείτε να βεβαιωθείτε ότι δεν είναι κατάλληλο για χρήση, επειδή δεν εμφανίζει ούτε ελεύθερο ούτε κατειλημμένο χώρο. Η λύση σε αυτό το ζήτημα περιγράφεται λεπτομερώς στις παραγράφους 8 και 9.
Μήνυμα σφάλματος δεδομένων
Αυτό το πρόβλημα παρουσιάζεται σε 3 περιπτώσεις. Πρόκειται για διένεξη προγράμματος οδήγησης, διένεξη συστήματος αρχείων και αποτυχία της ίδιας της μονάδας flash. Μπορεί να λυθεί με την επανεγκατάσταση των προγραμμάτων οδήγησης· εάν αυτό δεν σας βοηθήσει, κάντε μια γρήγορη διαμόρφωση για να διατηρήσετε τη δυνατότητα ανάκτησης δεδομένων στη μονάδα flash. Οι οδηγίες βήμα προς βήμα είναι παραπάνω.
Πλήρης πάγωμα του συστήματος αμέσως μετά τη σύνδεση της μονάδας flash στον υπολογιστή
Αυτό το ζήτημα έχει ήδη συζητηθεί στο άρθρο, αλλά θα ήθελα να επισημάνω ότι αυτό το σφάλμα μπορεί να προκύψει για δύο λόγους:
- Σύγκρουση προγράμματος οδήγησης.
- Ελαττωματική θύρα.
Είναι εύκολο να ελέγξετε τι πρόβλημα έχετε, τοποθετήστε τη μονάδα flash σε άλλη θύρα, εάν το πάγωμα συνεχιστεί, σημαίνει ότι υπάρχει πρόβλημα με τα προγράμματα οδήγησης. Οδηγίες και συμβουλές για την επανεγκατάστασή τους δόθηκαν ως μέρος αυτού του άρθρου.
Γιατί ο υπολογιστής δεν βλέπει τη μονάδα flash όταν η ένδειξη σε αυτήν είναι αναμμένη;
Η επαφή στη μονάδα flash, η οποία είναι υπεύθυνη για τη μετάδοση πληροφοριών, μπορεί να καταστραφεί. Δεν μπορεί να αποκλειστεί μια διένεξη προγράμματος οδήγησης και η εκχώρηση ενός απασχολημένου γράμματος σε ένα διαμέρισμα. Εάν το πρόβλημα δεν λυθεί μετά τη σύνδεση της μονάδας flash σε άλλον υπολογιστή, δοκιμάστε να ελέγξετε τη διαθεσιμότητα του διαμερίσματος. Εάν όλα είναι καλά εδώ, εγκαταστήστε ξανά τα προγράμματα οδήγησης και η μονάδα flash θα λειτουργήσει.
Σφάλμα 43 / Σφάλμα 43
Αυτό το σφάλμα διακόπτει αμέσως την ανάγνωση πληροφοριών από μια αφαιρούμενη συσκευή, πράγμα που σημαίνει ότι δεν θα έχουμε άμεση πρόσβαση στα δεδομένα. Υπάρχουν πολλά προβλήματα που μπορούν να προκαλέσουν Σφάλμα 43.
- Η δυσλειτουργία της ίδιας της συσκευής είναι η πρώτη από αυτές. Ελέγξτε σε άλλον υπολογιστή για να δείτε εάν αυτή η κατάσταση συμβαίνει ξανά.
- Διένεξη προγράμματος οδήγησης - λύση που περιγράφεται παραπάνω.
- Ενημέρωση της διαμόρφωσης υλικού - απλώς επαναφέρετε την έκδοση του προγράμματος οδήγησης στη Διαχείριση εργασιών.
συμπεράσματα
Εξετάσαμε λεπτομερώς τους λόγους που μπορεί να εμποδίσουν έναν υπολογιστή να διαβάσει μια μονάδα flash και τις πληροφορίες σε αυτήν. Οι περιγραφόμενες λύσεις με οδηγίες βήμα προς βήμα θα σας βοηθήσουν σίγουρα να απαλλαγείτε από αυτό το πρόβλημα. Μια μη αναγνώσιμη μονάδα flash μπορεί να είναι θανατική ποινή μόνο εάν η μονάδα flash είναι ελαττωματική. Σε άλλες περιπτώσεις, αυτή είναι μια εύκολα αναστρέψιμη διαδικασία. Εάν έχετε οποιεσδήποτε ερωτήσεις ή δεν μπορείτε να βρείτε μια λύση στο πρόβλημά σας στο άρθρο, αφήστε ένα σχόλιο και θα προσπαθήσουμε να διευκρινίσουμε την κατάσταση μαζί.