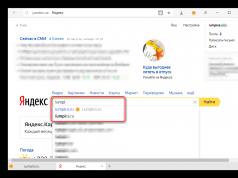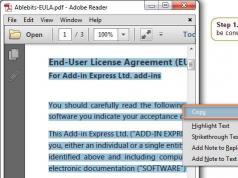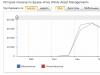Όσοι έχουν συναντήσει τη μορφή PDF γνωρίζουν ότι τέτοια αρχεία δεν μπορούν να ανοίξουν χρησιμοποιώντας μόνο τυπικά εργαλεία λειτουργικού συστήματος. Για την ανάγνωση αυτού του αρχείου πρέπει να χρησιμοποιηθεί πρόσθετο λογισμικό. Αυτό το άρθρο θα επικεντρωθεί στο πιο δημοφιλές πρόγραμμα ανάγνωσης PDF - το Adobe Reader. Τι είδους πρόγραμμα είναι αυτό, γιατί χρειάζεται και ποιες λειτουργίες έχει θα περιγραφεί περαιτέρω στο κείμενο.
Χαρακτηριστικά προγράμματος
Όπως αναφέρθηκε, τώρα θα απαριθμήσουμε όλες τις δυνατότητες της εφαρμογής Adobe Acrobat Reader και με βάση τα αποτελέσματα των συζητήσεών μας, θα μπορείτε να συμπεράνετε εάν αξίζει να κάνετε λήψη και εγκατάσταση του προγράμματος ή όχι. Αλλά πρώτα, αξίζει να σημειώσετε, λέγοντας ότι το λογισμικό διανέμεται δωρεάν, αλλά υπάρχουν ορισμένες πληρωμένες λειτουργίες. Επομένως, συνιστάται ιδιαίτερα η λήψη του προγράμματος για αυτοδιδασκαλία.
Ανάγνωση αρχείων
Θα ξεκινήσουμε, φυσικά, με την πιο βασική λειτουργία της εφαρμογής - την ανάγνωση αρχείων. Εξάλλου, οι περισσότεροι χρήστες εγκαθιστούν το Adobe Reader DC για να προβάλουν αρχεία PDF. Αλλά το απλό άνοιγμα είναι πολύ εύκολο για την Adobe, έχει επίσης παράσχει ένα σύνολο εργαλείων για να κάνει αυτή τη διαδικασία πιο βολική για εσάς. Μεταξύ αυτών είναι τα ακόλουθα:
- Αλλαγή της κλίμακας.
- Επέκταση του εγγράφου.
- Χρήση σελιδοδεικτών.
- Αλλάξτε τη μορφή εμφάνισης.
Και δεν είναι όλα αυτά που είναι διαθέσιμα. Έτσι, το Adobe Reader είναι ένας από τους πιο βολικούς αναγνώστες αρχείων PDF και αν ψάχνετε για ένα πρόγραμμα μόνο για την προβολή αρχείων, τότε συνιστάται να χρησιμοποιήσετε αυτό που παρουσιάζεται.
Αντιγραφή εικόνων και κειμένου

Ίσως αυτή η λειτουργία να φαίνεται περίεργη σε κάποιους, επειδή η αντιγραφή κειμένου - τι θα μπορούσε να είναι πιο απλό; Αλλά με τα αρχεία PDF δεν είναι τόσο απλό. Το γεγονός είναι ότι δεν σας επιτρέπει κάθε πρόγραμμα να αντιγράψετε δεδομένα από ένα έγγραφο, το οποίο καθορίζεται από τις ιδιαιτερότητες της ίδιας της μορφής. Αλλά το Adobe Reader διευκολύνει την αντιγραφή ενός αρχείου PDF και των περιεχομένων του.
Δημιουργία γραμματοσήμων και σχολίων
Η προσθήκη σχολίων και η δημιουργία γραμματοσήμων δεν είναι κάτι νέο για τον έμπειρο χρήστη. Αυτή η λειτουργία χρησιμοποιείται εδώ και πολύ καιρό στον γνωστό επεξεργαστή κειμένου Microsoft Word, αλλά το «δανεισμένο» δεν σημαίνει «κακό».

Ας δούμε την κατάσταση στην οποία αυτές οι επιλογές μπορούν να είναι χρήσιμες. Ας υποθέσουμε ότι ένας φίλος σας στέλνει ένα δοκίμιο μέσω email, το οποίο έγινε στο Adobe Acrobat Reader DC, και σας ζητά να το διαβάσετε και να κάνετε μερικά σχόλια. Συμφωνώ, δεν θα είναι βολικό να γράψετε κάθε σχόλιο σε χαρτί και στη συνέχεια να το διαβάσετε σε έναν φίλο σε μηνύματα ή μέσω τηλεφώνου, είναι πιο εύκολο να χρησιμοποιήσετε σχόλια - μια ενσωματωμένη λειτουργία του προγράμματος. Απλώς επιλέγετε μια περιοχή κειμένου, κάνετε κλικ στο αντίστοιχο κουμπί στη γραμμή εργαλείων και γράφετε το σχόλιό σας. Μετά από αυτό, ένας φίλος, με το άνοιγμα του αρχείου, θα δει αμέσως μέρη όπου κάτι πρέπει να διορθωθεί.
Σάρωση εικόνων
Η λειτουργία σάρωσης εικόνας είναι από τις πληρωμές, κάτι που είναι αναμφίβολα ένα τεράστιο μειονέκτημα αυτού του προγράμματος. Άλλωστε είναι πολύ χρήσιμη. Το πώς λειτουργεί θα εξηγηθεί τώρα. Για παράδειγμα, σαρώσατε ένα βιβλίο, αντίστοιχα, οι σελίδες του είναι εικόνες, όχι έγγραφο κειμένου και δεν μπορούν να επεξεργαστούν με κανέναν τρόπο (μόνο σε ένα πρόγραμμα επεξεργασίας γραφικών, αλλά εκεί η δουλειά θα γίνει με την εικόνα και όχι με το κείμενο). Όταν ανοίγετε μια τέτοια εικόνα στο Adobe Reader, θα τη σαρώσει, θα τη μετατρέψει σε κείμενο και θα σας επιτρέψει να την επεξεργαστείτε. Το Adobe Reader λοιπόν είναι ένα εξαιρετικό πρόγραμμα, αν δεν λάβετε υπόψη το κόστος των πληρωμένων επιλογών του.
Παρεμπιπτόντως, αν ψάχνετε για μια εφαρμογή με δυνατότητα μετατροπής κειμένου από φωτογραφία σε μορφή PDF, τότε θα πρέπει να δώσετε προσοχή στο πρόγραμμα PDF XChange Viewe. Αντιμετωπίζει την εργασία που παρουσιάζεται με τον ίδιο ακριβώς τρόπο, αλλά είναι εντελώς δωρεάν.
Μετατροπή

Πολλοί χρήστες μπορεί να υποθέσουν ότι η επιλογή προγράμματος που δόθηκε ακριβώς παραπάνω είναι μια κανονική μετατροπή, αλλά αυτό δεν συμβαίνει, παρόλο που το Adobe Reader διαθέτει ειδικά εργαλεία για αυτό. Τώρα ας μιλήσουμε για αυτούς.
Αρχικά, αξίζει να μιλήσουμε για το ποιες μορφές μπορεί να μετατρέψει το πρόγραμμα σε PDF. Η λίστα τους μοιάζει με αυτό:
- DOC, DOCX;
- XLS, XLSX.
Ναι, δεν υπάρχουν τόσες πολλές μορφές για μετατροπή, αλλά είναι αρκετά για να συνεχίσετε να εργάζεστε με το αρχείο σε άλλο βολικό πρόγραμμα. Ο τρόπος χρήσης αυτής της λειτουργίας θα συζητηθεί παρακάτω, αλλά τώρα αξίζει να προχωρήσουμε στα πλεονεκτήματα και τα μειονεκτήματα αυτού του λογισμικού.
Πλεονεκτήματα
Μεταξύ των πλεονεκτημάτων αυτού του προγράμματος είναι τα ακόλουθα:
- Έχει μια απλή, κατανοητή και, κυρίως, φιλική προς το χρήστη διεπαφή που είναι ευχάριστη στην εργασία και την οποία μπορεί να καταλάβει ακόμη και ένας άπειρος χρήστης.
- Το πρόγραμμα έχει πρόσθετες λειτουργίες όχι μόνο μπορεί να ανοίξει αρχεία PDF για ανάγνωση.
- Η εφαρμογή είναι πλήρως μεταφρασμένη στα ρωσικά.
Με βάση αυτά τα τρία σημεία, μπορούμε ήδη να συμπεράνουμε ότι το Adobe Reader είναι ένα καλό πρόγραμμα για εργασία με αρχεία PDF, αλλά έχει και μειονεκτήματα, στα οποία θα προχωρήσουμε τώρα.
Ελαττώματα
Ευτυχώς, δεν είναι δυνατό να παρασχεθεί μια λίστα με ελλείψεις με τουλάχιστον τρία σημεία. Θα ήταν πιο ακριβές να πούμε ότι υπάρχει μόνο ένα μειονέκτημα - μια πληρωμένη συνδρομή για την ενεργοποίηση ορισμένων λειτουργιών, για παράδειγμα, όπως η σάρωση μιας εικόνας για να μπορείτε να επεξεργαστείτε κείμενο. Όλα θα ήταν καλά αν αυτή η επιλογή ήταν διαθέσιμη μόνο στο Adobe Reader, αλλά οι ανταγωνιστές του την έχουν εντελώς δωρεάν. Σε κάθε περίπτωση, ξεκινήστε από το αν το χρειάζεστε. Εάν χρειάζεστε απλώς ένα πρόγραμμα για να ανοίξετε αρχεία PDF, τότε, φυσικά, κάντε λήψη και εγκατάσταση του Adobe Acrobat Reader DC.
Πώς να χρησιμοποιήσετε το πρόγραμμα
Γνωρίζετε ήδη ότι το Adobe Reader είναι εξαιρετικό, αλλά μπορεί να σας είναι δύσκολο να το χρησιμοποιήσετε. Σε αυτήν την περίπτωση, σας συνιστούμε να εξοικειωθείτε με τις οδηγίες για την εκτέλεση ορισμένων ενεργειών στο πρόγραμμα, οι οποίες θα περιγραφούν παρακάτω.
Πώς να ανοίξετε ένα αρχείο PDF
Αρχικά, ας ασχοληθούμε με τα βασικά - πώς να ανοίξετε ένα αρχείο στο πρόγραμμα. Και χωρίς άλλη καθυστέρηση, ας πάμε στο θέμα:
- Εκκινήστε το πρόγραμμα.
- Κάντε κλικ στο κουμπί "Αρχείο".
- Κάντε κλικ στο "Άνοιγμα". Μπορείτε επίσης να πατήσετε τα κουμπιά Ctrl+O στο δεύτερο βήμα.
- Στο παράθυρο Explorer που εμφανίζεται, μεταβείτε στον κατάλογο με το αρχείο PDF.
- Επιλέξτε το.
- Κάντε κλικ στο κουμπί "Άνοιγμα".
Έτσι είναι εύκολο να προβάλετε πληροφορίες από ένα έγγραφο στο Adobe Reader για Windows. Αλλά αυτό δεν είναι ο μόνος τρόπος για να ανοίξει, ας δούμε το δεύτερο.
- Ανοίξτε την Εξερεύνηση αρχείων.
- Μεταβείτε στο φάκελο με το αρχείο PDF.
- Κάντε δεξί κλικ πάνω του.
- Τοποθετήστε το δείκτη του ποντικιού στο "Άνοιγμα με".
- Επιλέξτε «Άλλη εφαρμογή».
- Από τη λίστα με τα προγράμματα που εμφανίζονται, επιλέξτε Adobe Reader και κάντε κλικ στο OK.
Προσοχή επίσης στην επιλογή «Χρήση ως προεπιλογή». Εάν επιλέξετε το πλαίσιο δίπλα του, τότε στο μέλλον όλα τα αρχεία PDF θα εκκινούνται στο Adobe Reader όταν κάνετε διπλό κλικ σε αυτά.
Πώς να επεξεργαστείτε το PDF

Εκτός από την προβολή του εγγράφου, το πρόγραμμα έχει επίσης τη δυνατότητα επεξεργασίας του. Για αυτό χρησιμοποιείται ένα σύνολο ειδικών εργαλείων. Ας δούμε πρώτα τη λίστα τους. Για να το κάνετε αυτό, απλώς ανοίξτε το αρχείο στο πρόγραμμα και μεταβείτε στην καρτέλα "Εργαλεία". Θα δείτε μια λίστα με όλα τα πιθανά εργαλεία. Για να τα χρησιμοποιήσετε, χρειάζεται απλώς να κάνετε διπλό κλικ στο επιθυμητό στοιχείο, μετά από το οποίο θα μεταφερθείτε στο έγγραφο που επεξεργάζεστε και θα εμφανιστεί ένας νέος πίνακας του εργαλείου που έχετε επιλέξει στη διεπαφή του προγράμματος.
Πώς να μετατρέψετε
Λίγο νωρίτερα μιλήσαμε για την ικανότητα του προγράμματος να μετατρέπει αρχεία PDF σε μορφή κατάλληλη για Word, Excel και συνηθισμένους επεξεργαστές κειμένου όπως το Notepad. Για να το κάνετε αυτό χρειάζεστε:
- Στο ανοιχτό έγγραφο, κάντε κλικ στο κουμπί "Αρχείο".
- Τοποθετήστε το δείκτη του ποντικιού σας πάνω από το "Αποθήκευση ως άλλο".
- Από το υπομενού, επιλέξτε τη μορφή που θέλετε για μετατροπή.

Μετά από αυτό, το μόνο που έχετε να κάνετε είναι να καθορίσετε το φάκελο στον οποίο θέλετε να τοποθετήσετε το αρχείο εξόδου.
συμπέρασμα
Τώρα γνωρίζετε λίγα περισσότερα για την εφαρμογή Adobe Reader DC. Και με βάση τα σχόλιά μας, μπορείτε να αποφασίσετε αν αξίζει να το εγκαταστήσετε στον υπολογιστή σας ή όχι.
Μόλις πρόσφατα, η σύνδεση ενός τηλεφώνου, κάμερας, συσκευής εγγραφής βίντεο και άλλου εξοπλισμού με τα δικά του μέσα αποθήκευσης σε έναν υπολογιστή ήταν ένα σοβαρό πρόβλημα. Κατά τη διάρκεια πολλών ετών, οι κατασκευαστές έχουν τυποποιήσει τη σύνδεση δημιουργώντας μια ενιαία υποδοχή USB, καθώς και εξοπλίζοντας gadget με μονάδες Wi-Fi. Αλλά ακόμη και τώρα υπάρχει ανάγκη να συνδέσετε μια κάρτα flash σε έναν υπολογιστή.
Δεν μιλάμε φυσικά για συσκευή USB, αλλά για κάθε είδους μίνι-μέσα. Για παράδειγμα, το πρότυπο microsd, το οποίο χρησιμοποιείται στη σύγχρονη τεχνολογία κινητής τηλεφωνίας. Για τέτοιους σκοπούς, χρησιμοποιείται το CardReader. Μετάφραση από τα αγγλικά, αναγνώστης.
Τι είναι η συσκευή ανάγνωσης καρτών
Το Cardreader είναι ένας προσαρμογέας. Μια συσκευή συνδεδεμένη σε υπολογιστή ή φορητό υπολογιστή μέσω θύρας USB. Είναι δυνατές ενσωματωμένες τροποποιήσεις, συνήθως σε φορητούς υπολογιστές που συνδέονται μέσω άλλων διαύλων δεδομένων. Ο προσαρμογέας είναι εξοπλισμένος με υποδοχές για τη σύνδεση διαφόρων τύπων μνήμης, διαφορετικών μεγεθών:
- Micro SD - χρησιμοποιείται σε σύγχρονα gadget για κινητά.
- Το MiniSD είναι μια ξεπερασμένη μορφή που χρησιμοποιείται σε κάμερες, συσκευές αναπαραγωγής, τα πρώτα smartphone και συσκευές εγγραφής βίντεο.
- SD, SDHC, SDXC, MMC - κάρτες μνήμης για επαγγελματικό φορητό εξοπλισμό.
- MS/MS DUO - ξεπερασμένη μορφή.
- Το SmartMedia είναι μια ξεπερασμένη μορφή.
Μια εγκατεστημένη συσκευή ανάγνωσης καρτών σάς επιτρέπει να έχετε πρόσβαση σε πληροφορίες στη μονάδα flash. Ουσιαστικά, συνδέστε την κάρτα ως πρόσθετη μονάδα υπολογιστή.
Πότε χρειάζεστε συσκευή ανάγνωσης καρτών;
 Η πρώτη περίπτωση χρήσης του cardreader, - χρειάζεστε πρόσβαση στις εγγραφές σε μια μονάδα flash, αλλά δεν έχετε smartphone ή άλλο κατάλληλο gadget για αυτό. Με την εισαγωγή του S.D στην κατάλληλη υποδοχή του προσαρμογέα, ο χρήστης θα έχει πρόσβαση σε όλες τις καταγεγραμμένες πληροφορίες. Η συσκευή ανάγνωσης καρτών σάς επιτρέπει όχι μόνο να διαβάζετε δεδομένα από τα μέσα, αλλά και να εκτελείτε οποιεσδήποτε άλλες ενέργειες με αυτό: διαγραφή, επεξεργασία και εγγραφή.
Η πρώτη περίπτωση χρήσης του cardreader, - χρειάζεστε πρόσβαση στις εγγραφές σε μια μονάδα flash, αλλά δεν έχετε smartphone ή άλλο κατάλληλο gadget για αυτό. Με την εισαγωγή του S.D στην κατάλληλη υποδοχή του προσαρμογέα, ο χρήστης θα έχει πρόσβαση σε όλες τις καταγεγραμμένες πληροφορίες. Η συσκευή ανάγνωσης καρτών σάς επιτρέπει όχι μόνο να διαβάζετε δεδομένα από τα μέσα, αλλά και να εκτελείτε οποιεσδήποτε άλλες ενέργειες με αυτό: διαγραφή, επεξεργασία και εγγραφή.
Υπάρχει ένα αναμφισβήτητο πλεονέκτημα όταν χρησιμοποιείτε έναν προσαρμογέα. Η ταχύτητα επεξεργασίας δεδομένων περιορίζεται μόνο από την κατηγορία SD και δεν περιορίζεται από το εύρος ζώνης της φορητής συσκευής, το οποίο υλοποιείται από τον κατασκευαστή σε πολλά smartphone για εξοικονόμηση χρημάτων.
Άλλες χρήσεις του Cardreader - ανάκτηση κάρτας μνήμης. Ούτε καν ανάκτηση, αλλά πρόσβαση σε προηγμένες δυνατότητες. Στις περισσότερες σύγχρονες κινητές συσκευές, όλες οι λειτουργίες για την εργασία με τη μονάδα περιορίζονται στην αντιγραφή και τη διαγραφή δεδομένων. Η μορφοποίηση εδώ είναι μια απλή διαγραφή πληροφοριών. Και αυτό δεν αρκεί για την πλήρη εξυπηρέτηση της κάρτας. Συχνά προκύπτει μια κατάσταση όταν το smartphone γράφει, η microsd είναι κατεστραμμένη και είναι αδύνατο να εργαστείτε μαζί της.
Δεν πρόκειται για θανατική ποινή για τον φορέα πληροφοριών. Η λειτουργικότητα του gadget δεν είναι αρκετή για την εκκίνηση του S.D. Η μορφοποίηση και η επαναφορά μιας κατεστραμμένης κάρτας μνήμης σε έναν υπολογιστή χρησιμοποιώντας μια συσκευή ανάγνωσης καρτών μπορεί να αποκαταστήσει τη λειτουργικότητα της μονάδας. Φυσικά, η αγορά ενός προσαρμογέα για την επαναφορά μιας μονάδας flash δεν είναι οικονομικά αποδοτική, αλλά διατίθεται σε κέντρα εξυπηρέτησης και μπορείτε να επικοινωνήσετε μαζί τους.
Και επίσης, χρησιμοποιώντας μια συσκευή ανάγνωσης καρτών, καθίσταται δυνατός ο διαχωρισμός των μέσων σε διαμερίσματα ή η μορφοποίησή τους σε άλλα πρότυπα, και όχι μόνο σε FAT32. Αυτό απαιτείται, για παράδειγμα, για τη λειτουργία ορισμένων επαγγελματικών προγραμμάτων και δυνατοτήτων συσκευών Android.
Τύποι συσκευών ανάγνωσης καρτών
Το Cardreader για υπολογιστή εκτελείται στις ακόλουθες παραλλαγές:
- Εξωτερικός.
- Ενσωματωμένο.
 Εξωτερική συσκευή ανάγνωσης καρτώνσυνδέεται με υπολογιστή ή φορητό υπολογιστή μέσω διασύνδεσης USB. Η ταχύτητα ανάγνωσης και εγγραφής δεδομένων περιορίζεται από την κατηγορία της κάρτας και το εύρος ζώνης της θύρας. Η καλύτερη απόδοση επιτυγχάνεται χρησιμοποιώντας μια συσκευή που είναι συμβατή και συνδεδεμένη σε USB 3.0, καθώς και SD class 10 και άνω. Τα σχήματα και τα μεγέθη των εξωτερικών προσαρμογέων είναι διαφορετικά. Από μια κανονική μονάδα flash USB έως μια θήκη με θύρες σύνδεσης.
Εξωτερική συσκευή ανάγνωσης καρτώνσυνδέεται με υπολογιστή ή φορητό υπολογιστή μέσω διασύνδεσης USB. Η ταχύτητα ανάγνωσης και εγγραφής δεδομένων περιορίζεται από την κατηγορία της κάρτας και το εύρος ζώνης της θύρας. Η καλύτερη απόδοση επιτυγχάνεται χρησιμοποιώντας μια συσκευή που είναι συμβατή και συνδεδεμένη σε USB 3.0, καθώς και SD class 10 και άνω. Τα σχήματα και τα μεγέθη των εξωτερικών προσαρμογέων είναι διαφορετικά. Από μια κανονική μονάδα flash USB έως μια θήκη με θύρες σύνδεσης.
Βασικά, τέτοιες συσκευές μπορούν να ταξινομηθούν ως οικιακές συσκευές ανάγνωσης καρτών. Είναι εξοπλισμένα με προσαρμογείς για δημοφιλείς μονάδες flash. Χρησιμεύουν για το συγχρονισμό μεγάλων ποσοτήτων δεδομένων με έναν υπολογιστή. Αυτά περιλαμβάνουν επίσης τη συσκευή ανάγνωσης καρτών που είναι ενσωματωμένη στο φορητό υπολογιστή.
Ενσωματωμένη συσκευή ανάγνωσης καρτών- πρόκειται για μια συσκευή εγκατεστημένη στη μονάδα συστήματος, παρόμοια σε τοποθέτηση με μονάδα CD/DVD. Ο μπροστινός πίνακας περιέχει θύρες για τη σύνδεση διαφόρων τύπων μέσων. Ο κύριος τύπος σύνδεσης μιας τέτοιας συσκευής με έναν υπολογιστή είναι μια θύρα USB που βρίσκεται στη μητρική πλακέτα, αλλά υπάρχουν τροποποιήσεις με σύνδεση PCE, η οποία αυξάνει την ταχύτητα επεξεργασίας πληροφοριών.
Οι σύγχρονες συσκευές ανάγνωσης καρτών έχουν τη δυνατότητα σύνδεσης σε υπολογιστή μέσω Wi-Fi, γεγονός που εξαλείφει την ανάγκη για πρόσθετα καλώδια στο χώρο εργασίας σας και σας επιτρέπει να τοποθετήσετε τον προσαρμογέα σε ένα κατάλληλο μέρος για χρήση.
Καλό να ξέρω:
Τα μόντεμ USB 3G και 4G, καθώς και ορισμένοι φορητοί δρομολογητές Wi-Fi, είναι εξοπλισμένα με συσκευή ανάγνωσης καρτών για κάρτες mirosd. Εγκαθιστώντας το, για παράδειγμα, σε ένα μόντεμ από τη Megafon, μπορεί να χρησιμοποιηθεί σαν κανονική μονάδα flash USB. Δυστυχώς, η ταχύτητα ανάγνωσης και εγγραφής ενός τέτοιου προσαρμογέα αφήνει πολλά να είναι επιθυμητά.
Τιμές συσκευής ανάγνωσης καρτών
Τιμή για προσαρμογείς κάρτας μνήμηςεξαρτάται από τον αριθμό των συνδεδεμένων τύπων καρτών μνήμης. Η μάρκα και η ποιότητα κατασκευής παίζουν επίσης σημαντικό ρόλο. Υπάρχει κυρίως ένας Κινέζος κατασκευαστής στην αγορά.
 Το φθηνότερο Cardreader: εξωτερικός αναγνώστης καρτών Dexp R. S. -04. Τιμή: 150 ρούβλια, υποστηρίζει έναν τύπο κάρτας μνήμης microsd, συνδέεται μέσω USB.
Το φθηνότερο Cardreader: εξωτερικός αναγνώστης καρτών Dexp R. S. -04. Τιμή: 150 ρούβλια, υποστηρίζει έναν τύπο κάρτας μνήμης microsd, συνδέεται μέσω USB.
Ανάμεσα στα ακριβά μοντέλα της αγοράς, μπορούμε να ξεχωρίσουμε τον αναγνώστη καρτών Kingston FCR-HS4, με τιμή 2.000 RUR. Εξωτερική συσκευή που υποστηρίζει φορμά SD και Memory Stick.
Σύγχρονες συσκευές υποστήριξη σύνδεσης με υπολογιστή μέσω Wi-Fi. Για παράδειγμα, ο αναγνώστης καρτών Kingston MobileLite Wireless G 2, η τιμή του οποίου είναι 2800 ρούβλια.
Χρησιμοποιώντας μια συσκευή ανάγνωσης καρτών, μπορείτε να έχετε πρόσβαση σε πληροφορίες για κάρτες flash διαφόρων μορφών χωρίς κινητές συσκευές. Η υψηλή ταχύτητα μεταφοράς δεδομένων εξασφαλίζεται από την εξειδίκευση του προσαρμογέα και τη διεπαφή σύνδεσης. Μπορείτε επίσης να χρησιμοποιήσετε έναν υπολογιστή για να επαναφέρετε μια κάρτα μνήμης που δεν λειτουργεί.
Το Safari σε κάθε έκδοση του iOS υφίσταται τόσο σημαντικές αλλαγές που κάθε φορά πρέπει να γράψω μια νέα κριτική για να καλύψω όλη τη λειτουργικότητα του προγράμματος περιήγησης, καθώς και να απαντήσω σε πολλές ερωτήσεις των αναγνωστών. Στο iOS 8, οι αλλαγές είναι δραματικές: πολλά έχουν αλλάξει.
Για όσους χρησιμοποιούν το iOS 7 για μεγάλο χρονικό διάστημα, το παρακάτω κείμενο θα σας βοηθήσει να αναγνωρίσετε τις αλλαγές για όλους τους άλλους (συμπεριλαμβανομένων των νέων χρηστών του iPad), αυτό είναι στην πραγματικότητα οδηγίες για τη χρήση του Safari.
Safari στο iOS 8: Βασικά χαρακτηριστικά
Στο Safari, η κύρια μονάδα πληροφοριών είναι η καρτέλα. Ρίξτε μια ματιά στο παράθυρο του Safari όταν η καρτέλα είναι ακόμα κενή και δεν έχει φορτωθεί ακόμη κανένας ιστότοπος. Στην κορυφή υπάρχουν σελιδοδείκτες από τα "Αγαπημένα". Στο κάτω μέρος υπάρχουν σελίδες που επισκέπτεστε συχνά.
Τα εικονίδια μπορούν να μετακινηθούν από κάτω προς τα πάνω (απλώς πρέπει να κρατήσετε το δάχτυλό σας στο κάτω εικονίδιο για ένα δευτερόλεπτο και να το σύρετε προς τα πάνω). Η αντίστροφη λειτουργία δεν είναι δυνατή: οι σελιδοδείκτες Αγαπημένα στο επάνω μέρος μπορούν μόνο να αλλάξουν ή να διαγραφούν, οι σελίδες που επισκέπτεστε συχνά στο κάτω μέρος μπορούν μόνο να διαγραφούν. Τα εικονίδια στο επάνω μέρος μπορούν να αλλάξουν, αλλά τα εικονίδια στο κάτω μέρος δεν μπορούν.
Θα απαντήσω αμέσως στην ερώτηση: "Γιατί ορισμένοι ιστότοποι σαν αυτόν έχουν όμορφα εικονίδια, ενώ άλλοι όχι;" Εξαρτάται από τους ιδιοκτήτες του ιστότοπου. Για να εμφανιστεί ένα όμορφο εικονίδιο, ο ιδιοκτήτης ενός συγκεκριμένου ιστότοπου πρέπει να ανεβάσει το λογότυπό του με το όνομα apple-touch-icon.png στη ρίζα του ιστότοπου.
![]()
Μπορείτε να ανοίξετε το πολύ 25 καρτέλες Εάν δεν χωρούν σε μία οθόνη, τότε ορισμένες από αυτές είναι κρυφές. Σύροντας, μπορείτε να μετακινηθείτε γρήγορα στην επιθυμητή καρτέλα (εμφανίζεται ένα αιωρούμενο εφέ).


Εάν επισκεφτείτε μια σελίδα που το Safari προσδιορίζει ως άρθρο, μπορείτε να την ανοίξετε σε προβολή ανάγνωσης. Για λίγο, η "Διαθέσιμη προβολή αναγνώστη" θα εμφανιστεί ακόμη και στη γραμμή αναζήτησης.

Κάντε κλικ στο κουμπί με παράλληλες γραμμές στη γραμμή αναζήτησης. Το Safari αφαιρεί οτιδήποτε περιττό από τη σελίδα, αφήνοντας μόνο κείμενο και εικόνες μέσα στο κείμενο. Πατώντας «a|A» μπορείτε να μειώσετε/μεγεθύνετε τη γραμματοσειρά του κειμένου.

Η γραμμή διευθύνσεων στο Safari είναι επίσης η γραμμή αναζήτησης. Δώστε προσοχή στο στιγμιότυπο οθόνης. Η έρευνα πραγματοποιείται σε:
- προεπιλεγμένη μηχανή αναζήτησης (στην περίπτωσή μου Google)
- σε σελιδοδείκτες και ιστορικό αναζήτησης
- στην τρέχουσα σελίδα (ο αριθμός των αντιστοιχιών εμφανίζεται στα δεξιά)

Εάν βρίσκεστε ήδη σε έναν ιστότοπο και μεταβείτε στη γραμμή αναζήτησης χωρίς να πληκτρολογήσετε τίποτα, το Safari θα σας προσφέρει αρχικά σελιδοδείκτες από τους αγαπημένους σας και τους ιστότοπους που επισκεφτήκατε πρόσφατα, όπως κάνει το πρόγραμμα περιήγησης σε μια κενή σελίδα.
Εάν τραβήξετε ελαφρά προς τα κάτω με ένα δάχτυλο, όπως φαίνεται στο παρακάτω στιγμιότυπο οθόνης, θα εμφανιστούν δύο στοιχεία μενού:


Όταν κάνετε κλικ στο κουμπί με δύο τετράγωνα, ανοίγει ένα παράθυρο σελιδοδεικτών. Πρώτον, υπάρχουν ανοιχτές καρτέλες σε μικρογραφία, δεύτερον, ιδιωτική πρόσβαση, τρίτον, πληροφορίες σχετικά με το τι είναι ανοιχτό στις άλλες συσκευές σας, τέταρτον, υπάρχει επίσης μια αναζήτηση που πραγματοποιεί αναζήτηση μεταξύ ανοιχτών καρτελών. Πολύ βολική λειτουργικότητα.

Για όσους δεν γνωρίζουν ακόμα, θα εξηγήσω τι είναι η "Ιδιωτική πρόσβαση". Θα αναφέρω τον εαυτό μου:
Όταν αυτή η επιλογή είναι ενεργοποιημένη, το πρόγραμμα περιήγησης σταματά να αποθηκεύει ιστορικό, κωδικούς πρόσβασης και άλλες προσωπικές πληροφορίες. Το Safari αποκλείει τη δυνατότητα ορισμένων ιστότοπων να παρακολουθούν τη δραστηριότητα περιήγησής σας.
Κατά την ενεργοποίηση ή απενεργοποίηση της Ιδιωτικής περιήγησης στο iOS 7, το Safari προέτρεψε τον χρήστη να κλείσει όλες τις σελίδες. Δεν υπάρχει τέτοια απαίτηση στο iOS 8. Όλες οι ανοιχτές καρτέλες απομνημονεύονται, αλλά ο χρήστης εργάζεται σε νέο ιδιωτικό παράθυρο. Μπορείτε να πείτε ότι η ιδιωτική πρόσβαση είναι ενεργοποιημένη από το σκοτεινό θέμα Safari.

Το εικονίδιο ανοιχτού βιβλίου στο iOS 8 έχει μετακινηθεί προς τα αριστερά. Τώρα, όταν κάνουμε κλικ, δεν βλέπουμε μια αναπτυσσόμενη λίστα, αλλά μια πλήρη πλαϊνή γραμμή. Το χρωματικό σχέδιο της πλαϊνής γραμμής είναι ασαφές μπλε. Όταν κάνετε σερφ, δεν χρειάζεται καν να αφαιρέσετε αυτήν την πλαϊνή γραμμή: βρίσκεται στα αριστερά και οι ανοιχτοί ιστότοποι βρίσκονται στα δεξιά.

Σε αυτήν την πλαϊνή γραμμή βλέπουμε τρεις καρτέλες.
1η καρτέλα (ένα εικονίδιο με ανοιχτό βιβλίο) - εδώ είναι οι σελιδοδείκτες και το ιστορικό των επισκέψεων τοποθεσιών. Στους σελιδοδείκτες, μπορείτε να δημιουργήσετε νέους φακέλους (Επεξεργασία->Νέος φάκελος), να μετακινήσετε συνδέσμους από φάκελο σε φάκελο, να διαγράψετε φακέλους και συγκεκριμένους σελιδοδείκτες.
2η καρτέλα (εικονίδιο γυαλιών) - εδώ είναι οι σύνδεσμοι που προστέθηκαν στη λίστα ανάγνωσης. Εάν ανοίξετε τις πληροφορίες που είναι αποθηκευμένες εδώ τουλάχιστον μία φορά από οποιαδήποτε συσκευή, τότε πηγαίνουν από μη αναγνωσμένες σε όλες. Η εναλλαγή μεταξύ μη αναγνωσμένων και όλων πραγματοποιείται αμέσως. Για να αφαιρέσετε οριστικά έναν σύνδεσμο από τη Λίστα ανάγνωσης, πρέπει να σύρετε το δάχτυλό σας από τα δεξιά προς τα αριστερά και θα εμφανιστεί το πολύτιμο κόκκινο κουμπί.
3η καρτέλα (εικονίδιο @) - οι γενικοί σύνδεσμοι βρίσκονται εδώ. Λίγα περισσότερα για αυτούς:
Κοινόχρηστοι σύνδεσμοι στο Safari
- τη δυνατότητα ανάγνωσης συνδέσμων που κοινοποιούνται από αυτούς που ακολουθείτε στα κοινωνικά δίκτυα
- τη δυνατότητα εγγραφής σε ενημερώσεις ιστότοπου (κάποιο ανάλογο του RSS)
Εάν διαμορφώσετε σωστά αυτήν τη λειτουργία, πρέπει να αναγνωρίσετε την ευκολία της. Θεωρητικά, μπορείτε να εγκαταλείψετε εντελώς το RSS υπέρ τέτοιων συνδρομών και είναι απίθανο οι σύνδεσμοι από φίλους στα μέσα κοινωνικής δικτύωσης να είναι περιττοί στη ροή σας. δίκτυα.

Μπορείτε επίσης να συνδέσετε πολλούς λογαριασμούς εδώ. Επιστρέφουμε στο General Links στο Safari και βλέπουμε ότι όλα λειτουργούν εκεί:

Τώρα για την αντικατάσταση του RSS. Πηγαίνουμε στον ιστότοπο στον οποίο πρέπει να εγγραφείτε. Ας είναι το iOtvetnik.ru.


Τώρα οι ερωτήσεις από τον απαντητή μας θα εμφανιστούν γρήγορα στη ροή Γενικών συνδέσμων.

Μπορείτε να προσθέσετε σχεδόν οποιονδήποτε ιστότοπο περιεχομένου στη ροή σας.
Άλλα μη προφανή χαρακτηριστικά του Safari στο iOS 8
1. Στο iOS 8, αν καθυστερώδάχτυλο στο κουμπί με ένα ξεδιπλωμένο βιβλίο, θα εμφανιστεί ένα μενού για να προσθέσετε γρήγορα την ανοιχτή σελίδα στους σελιδοδείκτες ή στη λίστα ανάγνωσης.

2. Για κάποιο λόγο στο iOS 8 εξαφανίστηκελειτουργία για γρήγορη μετάβαση στην κορυφή της σελίδας. Κάνοντας κλικ στο επάνω άκρο του προγράμματος περιήγησης δεν λειτουργεί πλέον. Είναι κρίμα.

4. Το Safari στο iOS 8 δεν διαθέτει πρόγραμμα λήψης αρχείων. Ωστόσο, το πρόγραμμα περιήγησης κατανοεί ορισμένους τύπους αρχείων ή τουλάχιστον έχει τη δυνατότητα να τους ανοίξει χρησιμοποιώντας κάποιο πρόγραμμα. Για παράδειγμα, το Safari προσφέρει το άνοιγμα αρχείων σε μορφές "Epub" και "PDF" χρησιμοποιώντας iBooks ή άλλο πρόγραμμα που υποστηρίζει PDF. Αλλά στο iOS 8, ο χρήστης μπόρεσε να προσαρμόσει το μενού "Άνοιγμα σε".

Απενεργοποιούμε τα περιττά προγράμματα, ανταλλάσσουμε τις θέσεις που χρειαζόμαστε...

5. Στο WWDC 14 υπήρχαν πληροφορίες ότι οι προγραμματιστές θα μπορούν να δημιουργήσουν επίσημα πρόσθετα για το Safari στο iOS 8. Δεν υπάρχουν ενεργά πρόσθετα τώρα - μπορούμε μόνο να περιμένουμε την εμφάνισή τους την άνοιξη.
Ρυθμίσεις Safari στο iOS 8
Παρά την προφανή ταυτολογία, πρέπει να πω ότι οι ρυθμίσεις του Safari βρίσκονται στο Settings->Safari! :)

Και τώρα για τις ρυθμίσεις λίγο πιο αναλυτικά, αφού δεν καταλαβαίνουν όλοι τον σκοπό τους. Για ευκολία, θα επισημάνω τα ονόματα των ρυθμίσεων με έντονη μπορντό γραμματοσειρά.
Μηχανή αναζήτησης — εδώ ορίζουμε την προεπιλεγμένη αναζήτηση. Στο iOS 8, το DuckDuckGo προστέθηκε στα ήδη γνωστά Google, Yahoo, Bing και Yandex.

DuckDuckGoείναι μια μηχανή αναζήτησης ανοιχτού κώδικα με έδρα το Valley Forge της Πενσυλβάνια, που χρησιμοποιεί πληροφορίες από πολλές πηγές για να παρέχει αποτελέσματα αναζήτησης που είναι πιο ακριβή, συναφή και πιο διαφορετικά από τις συμβατικές μηχανές αναζήτησης. Η πολιτική αυτής της μηχανής αναζήτησης δίνει έμφαση στην εμπιστευτικότητα των δεδομένων χρήστη, στην άρνηση καταγραφής και αποθήκευση οποιωνδήποτε πληροφοριών χρήστη και στην παρακολούθηση των χρηστών.
Αν συγκρίνουμε μια παραδοσιακή μηχανή αναζήτησης (Yandex, Google κ.λπ.) και το DuckDuckGo, η διαφορά τους είναι ότι το DuckDuckGo θα δώσει στον χρήστη όλες τις πληροφορίες που έχει, ανεξάρτητα από τις προτιμήσεις του. Και τα αποτελέσματα αναζήτησης για το ίδιο ερώτημα από δύο διαφορετικούς χρήστες σε διαφορετικά μέρη του πλανήτη θα είναι πανομοιότυπα.
Προτάσεις μηχανών αναζήτησης — εάν η λειτουργία είναι ενεργοποιημένη, τότε όταν πληκτρολογείτε κείμενο για αναζήτηση στο Safari στην "Smart Line", το σύστημα θα προσπαθήσει να προβλέψει πλήρως το ερώτημα αναζήτησης. Εάν το απενεργοποιήσετε, τότε δεν θα υπάρξουν τέτοια αιτήματα στη μηχανή αναζήτησης.

Προσφορές Spotlight - Αυτή η δυνατότητα είναι απαραίτητη για την παρακολούθηση των ενεργειών των χρηστών προκειμένου να βελτιωθούν τα αποτελέσματα αναζήτησης Spotlight. Δείτε τι γράφει η ίδια η Apple σχετικά:
Όταν χρησιμοποιείτε τη λειτουργία Spotlight Suggestions στο Safari, τα ερωτήματα αναζήτησης, οι προτάσεις Spotlight που επιλέγετε και τα δεδομένα χρήσης που σχετίζονται με την αναζήτηση αποστέλλονται στην Apple. Εάν οι "Υπηρεσίες τοποθεσίας" είναι ενεργοποιημένες στη συσκευή σας, τότε όταν κάνετε αναζήτηση στο Spotlight, η τρέχουσα τοποθεσία της συσκευής σας εκείνη τη στιγμή θα αποσταλεί επίσης στην Apple. Η τοποθεσία, τα ερωτήματα αναζήτησης και οι πληροφορίες χρήσης που αποστέλλονται στην Apple θα χρησιμοποιηθούν από την Apple μόνο για τη βελτίωση της συνάφειας των προσφορών του Spotlight και για τη βελτίωση των προϊόντων και των υπηρεσιών της Apple.
Η γνώμη μου - μη διστάσετε να το απενεργοποιήσετε!
Γρήγορη αναζήτηση σε ιστότοπους — σας επιτρέπει να κάνετε αναζήτηση στην ενσωματωμένη αναζήτηση σε ιστότοπους χωρίς να επισκεφτείτε πρώτα αυτόν τον ιστότοπο.

Παράδειγμα χρήσης:
Βήμα 1. Χρησιμοποιήστε την αναζήτηση στον ιστότοπό μας μία φορά.

Μετά από αυτό, ο ιστότοπος θα προστεθεί στη λίστα για γρήγορη αναζήτηση.
Βήμα 2.. Το πρώτο αποτέλεσμα που προσφέρει το Safari θα σας στείλει στον ιστότοπό μας, όπου θα εμφανιστούν αμέσως τα αποτελέσματα αναζήτησης για τη λέξη tank.

Ένα πολύ βολικό χαρακτηριστικό. Υποστηρίζονται πολλοί ιστότοποι.
- Προς την Όταν είναι ενεργοποιημένη η προφόρτωση κορυφαίου αποτελέσματος, μια ιστοσελίδα θα ξεκινήσει να φορτώνεται στο παρασκήνιο αμέσως αφού το Safari καθορίσει το κορυφαίο αποτέλεσμα με βάση τους σελιδοδείκτες και το ιστορικό αναζήτησης. Εάν απενεργοποιήσετε αυτήν την επιλογή, η σελίδα θα φορτώσει κανονικά.
Η ενεργοποίηση αυτής της λειτουργίας επιταχύνει οπτικά το Safari, αλλά συνιστώ να απενεργοποιήσετε τη λειτουργία εάν η κίνηση δεν είναι απεριόριστη.
— Αυτό το στοιχείο ισχύει για Keychain. Ενεργοποιήστε τα όλα εάν θέλετε το Safari να αποθηκεύει προσωπικά δεδομένα και να σας βοηθήσει να τα συμπληρώσετε όταν επισκέπτεστε ξανά ιστότοπους.

— εδώ μπορείτε να εκχωρήσετε ξανά έναν φάκελο από τους σελιδοδείκτες στα Αγαπημένα.

Καρτέλες στο παρασκήνιο — εάν ανοίξετε έναν σύνδεσμο σε νέο παράθυρο, η καρτέλα θα ανοίξει είτε στο παρασκήνιο είτε όχι. Εξαρτάται από τον διακόπτη.
Εμφάνιση σειράς αγαπημένων — εάν ενεργοποιήσετε αυτό το στοιχείο, τότε η γραμμή με σελιδοδείκτες από το φάκελο "Αγαπημένα" (τον φάκελο που μπορείτε να ορίσετε ακριβώς από πάνω) θα εμφανιστεί στο πρόγραμμα περιήγησης κάτω από τη γραμμή διευθύνσεων. Φαίνεται άβολο και περιττό στο iOS 8. Αυτός είναι ο λόγος για τον οποίο αυτή η επιλογή είναι απενεργοποιημένη από προεπιλογή.
Αποκλεισμός αναδυόμενων παραθύρων — η τρέχουσα δημοφιλής μορφή διαφήμισης με αναδυόμενα παράθυρα θα αποκλειστεί από το Safari. Και είναι σωστό! Συνιστώ να απενεργοποιήσετε αυτήν την επιλογή μόνο ως έσχατη λύση.
Ακολουθεί μια περιγραφή των ρυθμίσεων απορρήτου και ασφάλειας.

Μην παρακολουθείτε — μετά την ενεργοποίηση αυτής της λειτουργίας, το Safari ζητά από τους ιστότοπους στα αιτήματά του να μην παρακολουθούν τις ενέργειες των χρηστών. Οι ενέργειες των χρηστών παρακολουθούνται συχνά από τους διαφημιστές για την ανάλυση της αποτελεσματικότητας των διαφημιστικών τους καμπανιών. Εναπόκειται στον χρήστη να αποφασίσει εάν θα ενεργοποιήσει ή όχι αυτή τη λειτουργία.
Αποκλεισμός cookie -Το Safari αποθηκεύει cookies και δεδομένα από ιστότοπους που επισκέπτεστε. Ένα cookie είναι ένα μικρό κομμάτι δεδομένων που αποστέλλεται από τον διακομιστή ιστού και αποθηκεύεται στην πλευρά του χρήστη. Στα cookies, οι κάτοχοι ιστοτόπων προσπαθούν συχνότερα να αποθηκεύσουν τις προσωπικές ρυθμίσεις των χρηστών για να τους αναγνωρίσουν σε μελλοντικές περιόδους σύνδεσης. Τα cookies μπορούν να αποκλειστούν, αλλά ορισμένοι ιστότοποι θα σταματήσουν να λειτουργούν πλήρως. Για παράδειγμα, τα περισσότερα ηλεκτρονικά καταστήματα χρησιμοποιούν ενεργά Cookies και χωρίς αυτά είναι απίθανο να αγοράσετε τίποτα.
Προσοχή! Ψεύτικος ιστότοπος. Εάν αυτή η δυνατότητα είναι ενεργοποιημένη, το Safari θα ειδοποιήσει τον χρήστη για πιθανούς ιστότοπους ηλεκτρονικού ψαρέματος. Δεν συνιστώ να το απενεργοποιήσετε σε καμία περίπτωση.
Εκκαθάριση ιστορικού και δεδομένων ιστότοπου - αφού κάνετε κλικ θα δείτε το ακόλουθο μήνυμα.

Λίστα ανάγνωσης. Δεδομένα κινητής τηλεφωνίας — Αφήστε το ενεργοποιημένο εάν θέλετε να αποθηκεύονται άρθρα από τη "Λίστα ανάγνωσης" εκτός σύνδεσης, ακόμη και όταν χρησιμοποιείτε το Διαδίκτυο μέσω σύνδεσης κινητής τηλεφωνίας.
Πρόσθετα- Υπάρχουν τρία σημεία εδώ:
Δεδομένα τοποθεσίας. Εδώ μπορείτε να δείτε πόσα δεδομένα έχει αποθηκεύσει ένας συγκεκριμένος ιστότοπος στο iPad σας. Τα δεδομένα ιστότοπου μπορούν να διαγραφούν όλα ή για έναν συγκεκριμένο ιστότοπο. Μπορείτε να χρησιμοποιήσετε αυτήν τη λειτουργία εάν κάποια τοποθεσία στο iPad σας παρουσιάζει προβλήματα.
JavaScript. Εδώ μπορείτε να ενεργοποιήσετε/απενεργοποιήσετε λειτουργικά την εκτέλεση σεναρίων Java σε ιστότοπους. Δεν συνιστάται να το απενεργοποιήσετε, καθώς πολλοί ιστότοποι χρησιμοποιούν JavaScript.
Επιθεωρητής Ιστού - δυνατότητα για προγραμματιστές. Για τους απλούς χρήστες, δηλαδή εσύ κι εμένα, είναι άχρηστο.