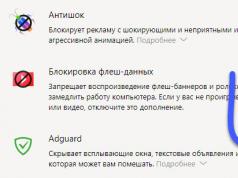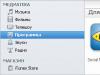If you have lost your Android phone or tablet (including within your apartment) or it has been stolen, there is a chance that the device can still be found. To do this, the Android OS of all latest versions (4.4, 5, 6, 7, 8) provides a special tool that, under certain conditions, allows you to find out where the phone is located. In addition, you can remotely force it to ring, even if the volume is set to minimum and it has a different SIM card, block it and set a message for the finder, or erase data from the device.
In order to find a stolen or lost Android phone or use other remote control functions, go to the official page from your computer (or other device) https://www.google.com/android/find(formerly https://www.google.com/android/devicemanager) and sign in to your Google account (the same one used on your phone).

Once this is done, you can select your Android device (phone, tablet, etc.) from the menu list at the top and perform one of four tasks:

Unfortunately, if your device has been reset to factory settings or your Google account has been removed from it, you will not be able to perform all the steps described above. However, some small chances of finding the device remain.
How to find your phone if it has been reset to factory settings or your Google account has been changed
If, for the reasons stated above, it is not possible to determine the current location of the phone, there is a possibility that after it was lost, the Internet was still connected for some time, and the location was determined (including by Wi-Fi access points). You can find out by looking at your location history on Google Maps.

If this doesn’t help you find your Android device, it might be worth contacting the competent authorities to search for it, provided that you still have the box with the IMEI number and other data (although they write in the comments that they don’t always do this). But I don’t recommend using phone search sites by IMEI: it is extremely unlikely that you will get a positive result on them.
Third-party tools that allow you to find, block or delete data from your phone
In addition to the built-in “Android Remote Control” or “Android Device Manager” functions, there are also third-party applications that allow you to search for a device, usually also including additional features (for example, recording audio or photos from a lost phone). For example, the Anti-Theft functions are present in Kaspersky Anti-Virus and Avast. They are disabled by default, but you can enable them at any time in the app settings on Android.
Then, if necessary, in the case of Kaspersky Anti-Virus, you will need to go to the website my.kaspersky.com/ru under your account (you will need to create it when setting up the antivirus on the device itself) and select your device in the “Devices” section.

After that, by clicking on “Block, search or manage device”, you can perform the appropriate actions (provided that Kaspersky Anti-Virus has not been removed from the phone) and even take a photo from the phone’s camera.

In Avast mobile antivirus, the function is also disabled by default, and even after enabling, location is not tracked. To enable location detection (as well as maintaining a history of the places where the phone has been), go from your computer to the Avast website with the same account as in the antivirus on your mobile, select the device and open the “Find” item.

In this item, you can simply enable location detection upon request, as well as automatically maintaining a history of Android locations with the required frequency. Among other things, on the same page you can make the device ring, display a message on it, or erase all data.
There are many other applications with similar functionality, including antiviruses, parental controls and more: however, when choosing such an application, I recommend paying special attention to the reputation of the developer, since in order to search, lock and erase the phone, applications require almost full rights on your device (which is potentially dangerous).
Instructions
If an attacker who stole your smartphone needs your data, then the first thing he will try to do is completely turn off the device or turn off all communications: mobile and WiFi. If he only needs your device, then the first thing he will do is do a hard reset to return the device to factory settings. Therefore, you need to block your smartphone as soon as possible after discovering it is missing and try to track its location. This is done remotely using special tools.
If you have an Android smartphone, then you need to go to the link https://www.google.com/android/devicemanager to the page for remote control of your devices. If the smartphone is currently online, its location will be displayed on the map, with fairly decent accuracy. If the phone is offline, its location will be determined and shown on the map as soon as it comes online.
There is an application of the same name in the Google Play market Android Remote Control(or Device Manager). With it, you can search and block your device from another Android device.
Also useful for tracking your Android device is the https://www.google.com/maps/timeline service, which collects and stores the history of your device’s movements.
If you have prudently allowed the location of your Android device to be determined and configured to block and delete data (button Configure data blocking and deletion), then here you will also be able to block the phone or erase data stored in its internal memory (data from the SD card will not be deleted). You can write a message that will appear on the device screen and leave a backup number to contact you.

If you are the owner of an iPhone, then go to the search page https://icloud.com/find or launch the special “Find iPhone” application from another i-device. Select your lost device from the list of devices. If it's online, you'll see its location on the map.
Next you need to activate Lost Mode. This mode locks the device with a code. Also here you should set a message about the return reward and leave your contact information so that we can contact you.
Here you can delete all data from your iPhone. However, after this it will no longer be possible to find it through the iPhone search page. But no one will be able to use your smartphone until they activate it using your Apple ID.

If you have lost your Windows device, go to https://account.microsoft.com/devices and log in. Select a stolen/lost smartphone from the list of your devices and click Phone search. If its location is known, it will be displayed on the map. Next, click “Block” and indicate the phone number for feedback from you.

Many smartphone manufacturers have their own individual means of finding lost or stolen smartphones. For example, Sony devices have a service My Xperia Theft Protection. From Samsung - Reactivation Lock. In addition to searching for smartphones, Apple devices have a function Activation Lock. Typically, these features are activated by the user, that is, you, until the moment of loss, so we will not dwell on them in detail. Search the website of the manufacturer of your device, it is possible that one of the tools they offer will help you find your smartphone.
After this, it is advisable to contact your mobile operator and leave a request for SIM card blocking. Of course, after blocking, your device will not be able to access the network via GPRS mobile Internet, and its location will only be determined via WiFi. But attackers usually exclude this possibility.
Next we write missing person report to the police and, possibly, to your mobile operator. To do this, you will need your passport, the original packaging of the device and a cash register/sales receipt.
If you know the unique IMEI number of your smartphone, you can leave information that it is on the list of stolen ones in the http://sndeep.info/ru/lostolen database. Specify the amount of the return fee. Perhaps someone will find it and return it to you.
These are probably the basic steps you can take to try to get your loss back.

Avast Anti-Theft. It will help you find your stolen smartphone even after the attacker performs a factory reset. Unfortunately, if the program was not installed before the loss, this method is not applicable.

A factory reset is the best way to get your phone back to its original state.
If you're doing a factory reset because of performance issues, remember to do it when all else fails. Of course, it will eliminate most of the problems in smartphone performance, but it is worth trying other less radical ways to increase performance. But, if you have already decided that this is the last method, it is not difficult to do.
Before resetting your phone, be sure to back up your data. Save the data on your computer, save it to the cloud, or transfer it to another phone. A factory reset will erase everything from your phone, including contacts, messages, apps, and photos. Before you begin, make sure you have a backup.
The best way to restore your Android phone to factory settings is to use the standard tool hidden in the settings. On almost all Android smartphones it is located in one place, so it will not be difficult for you to find this function. Also, most modern smartphones have a quick search function for settings, you can use it.
- At first click to the icon settings on the desktop or notification shade.
- Look in settings search field according to settings. It is usually located at the top of the interface.
- If there is one type "reset". Some manufacturers put their own Android interface shell on their smartphone, so the name of the function may differ.
- If the search does not work, follow the following path: Settings > Advanced settings > Backup & reset > Factory reset > Reset settings. This is the way to go on Xiaomi smartphones, but on other smartphones it will be about the same.
- After pressing the button, the phone will reboot and will be clean, like new.
If you can't find the factory reset feature or you want to reset like an expert. The best way to do this is through recovery mode. Recovery Mode is a super feature of Android, with its help you can do many different things with your smartphone. It can also be used to completely wipe your smartphone, also known as a factory reset.
Since many companies make Android smartphones, the method of accessing the recovery mode menu may vary. The standard button combination to access this menu is Pressing the volume up and power buttons at the same time.

Before you continue you should know! The latest versions of Android have a great feature Factory Reset Protection(factory reset protection). It guarantees that no one but you can restore it to factory settings if you suddenly lose it or steal it. Therefore, after restoring factory settings, you will need to enter the password for the Google account used on the smartphone before the reset. Before you continue, make sure you know your Email and password, otherwise you will have problems activating your smartphone.
Factory reset protection only activates when you boot the phone into recovery mode, not the phone's settings menu. Below are the reset steps, suitable for most Android phones:
- Turn off your phone.
- Simultaneously press volume down button And power button.
- When the phone boots up, the control mode menu appears. In this menu, you must use the volume buttons to navigate and the power button to select.
- Select Wipe data/factory reset.
- Press the power button.
- Select Yes and press the Power button again.
- Once the factory reset process is complete, select Reboot System Now and the phone will boot into normal mode.

After factory reset
Now that your smartphone has booted up, sign in to your Google account and start setting up your smartphone. I hope that any problems that were present before the reset will disappear and the phone will become stable.
If you have any questions or doubts about resetting your smartphone to factory settings, do not hesitate to write in the comments. Good luck!
Such days, in the fog, my head was spinning, I went to the clinic here with the children, and at home I already noticed that there was no phone.
Let's go over everything in our memory: taxi, hospital, bus, house. I call the number, the signal goes through. I rushed back to the hospital, my temples are pounding, my hands are shaking... Nowhere. Then I thought and thought, and realized that I forgot in the taxi. I called the service, they promised to contact the driver, call and inform me...
I’ve had the “Remote control” checkbox on my phone for a long time. I logged into my account and blocked the data on my phone.
The story ended well, and the phone was found... with the taxi driver)
I'm talking about remote control.
Why is this cool?
You can track where the phone is (if at this time the phone has access to the Internet and location detection is turned on)
You can remotely block access to all data on your phone (you never know who has some photos, etc.), this also provided that your phone has access to the Internet. But still, if not, and you block it, then the first time your phone connects to the Internet, the blocking will turn on
You can for 5 minutes. turn on the ringtone on your phone at full power
Well, you can delete all the data on your phone, if it’s a really extreme case.
The lock password can then be removed when you find the phone.
You can go to the web interface for remote control of Android devices through your Google account, or by selecting the “Android Remote Control” item in the Google Play web interface settings submenu.
“Android Remote Management”, also known as Android Device Manager, is available for all Android smartphones with an OS version no lower than Android 2.1. The list of main functions of the service includes determining locations, activating a sound signal on the device, blocking the device and deleting user data. As part of the article, testing of the service will be carried out on a ZTE 880H running Android 4.2. On devices with other versions of Android OS, some differences may occur.
Activation of Android Device Manager is carried out through the smartphone settings, for which, in the “Security” submenu, enter the “Device Administrators” item and select the “Remote Control” checkbox.


In addition, to activate “remote control” you can send a request from a computer, for which in the web interface of the service, select the appropriate device and click the “Settings” button.

If the device was “hidden” in the Google Play settings, it will not appear in the list of devices available for “Android Remote Control”. Setting up hiding/displaying devices is done by unchecking/checking the “Accessibility” checkbox in the “Devices” item in the account setup menu of the Google Play web interface.

At the same time, a corresponding request will appear in the notification panel of your mobile device.

Please note that activating “Remote control” in “Device Administrators” is only needed to enable functions related specifically to managing a mobile device, and location detection is active in the default settings. Managing location blocking/allowing is done through the Google account settings submenu (“Settings” -> “Accounts” -> Google). In your account settings, select the “My location” item and move the switch to the “ON” position to allow geodata collection or “OFF” to prohibit it.
Moreover, this setting affects specifically Google applications; to allow/deny access to geodata of other applications, use the “My location” item in the settings menu. There you can also enable determination of coordinates using GPS, but I would not recommend using GPS for these purposes due to the higher load on the battery.

After remote control is allowed, the “Block” and “Delete data” buttons will become available in the “Remote Control” web interface. In addition, the map displayed in the web interface will show the location of the controlled smartphone and the possible error in determining the coordinates. To update location information, click on the “Update” button located next to the device name.

If several devices are registered in this account, select the one you need from the drop-down list.

If desired, you can rename the device by clicking the “Edit” button (with the pencil icon).

Please note that Android Remote Control does not save location history or send location data in the background. The approximate location of your device is requested when you sign in on the Android Remote Management page, and then updated as needed. After logging out of your account, the geodata will be deleted. If the device is turned off or not connected to the Internet, it will not be possible to determine its location. Also, location detection may not be available if your smartphone or tablet has not updated Google Play to version 3.2.25 or higher.
In addition, if you have problems determining locations (if your mobile device has access to the Internet and Google services are installed/running), the Android Remote Control help system recommends doing the following:
- Launch the Google Settings program;

- In the application menu, select the “Android Remote Control” item and uncheck the “Remote lock and reset” checkbox;

- In the “Settings” menu, select the “Applications” item, find “Google Play Services” and clear the data (using the “Erase Data” button). Please note that this setting only affects Google Play service data; any other information, including Google account data, will not be deleted from the phone.

- Re-launch the Google Settings program and in the “Android Remote Control” item of the menu of this application, select the “Remote lock and reset” checkbox.
The last step is to reboot the device, after which, if all the necessary conditions are met, it should become available for Android Remote Control.
But let’s return to the web interface of “Android Remote Control”. By clicking the “Ring device” button, you can turn on a sound signal on your mobile device (the melody is the same as that set for incoming calls). To turn off the signal, just briefly press the device's power button. Moreover, the signal will sound even if the device is in silent mode. In my opinion, this is a rather convenient function if your smartphone is lost somewhere at home.

To lock the device (more precisely, to activate screen unlocking by entering a password), click the “Lock” button on the web interface and enter a password that can be used to unlock it.

After the device is locked, when you press the power button, an on-screen keyboard will be displayed on its display to enter the unlock password. Moreover, if the password contains only numbers, then the numeric keyboard will be shown, and if it contains letters or other symbols, the standard one will be displayed.

You will need to enter the same password the next time you unlock the device. To turn off the password request, you will need to go to the “Settings” -> “Security” -> “Screen Lock” menu and select the appropriate screen unlock method.

When you click on the “Delete data” button, the mobile device will be remotely reset to factory settings. Please note that a factory reset will not only delete apps, photos, music and other information, but also Google account data. Accordingly, the remote control function will also stop working. If the device was not connected to the Internet at the time the request was executed, the settings will be reset when it is connected to the network.

Summary
Is Google tracking everyone who uses Android? From a technical point of view, as long as the device is connected to the Internet, it has all the capabilities for this. However, I am inclined to believe in the best. Moreover, Android smartphones usually ask whether they can access geodata (and other information) or not.

If we talk directly about the Android Remote Control service, I liked it for its ease of use and a set of functions in which there is nothing superfluous. If you lose your smartphone, being able to locate it, lock it, and delete data can be very useful. Regarding theft, you should remember that “remote control” only works as long as the smartphone or tablet has access to the Internet and has not been reset to factory settings. However, sometimes even this may be sufficient.
No user can be insured and 100% confident in the quality of his mobile phone, much less in the reliability of the operating system and other installed applications. Perhaps smartphones have become smarter and more convenient, but in many cases the problems remain the same - complete failure of the phone, the appearance of non-standard errors, glitches and freezes, muting the sound and much more. As a rule, in the Android operating system, most problems can be solved yourself, and there is no need to take the phone to the nearest service center, paying several thousand rubles for actions that you can do yourself without much effort.
In this material, we will tell you how to reset the settings on Android to factory settings, why it is needed, and what the consequences will be after the reset.
Why do they resort to this procedure?
- One of the reasons to use this option is to remove confidential information, for example, if you are selling your phone to another person and do not want any information about you to remain. In case of theft, this method will not work, but you can use the option to remotely control your device to erase data immediately after turning on the phone.
- Another reason, according to which the settings are reset - this is the appearance of errors and problems of a systemic and software nature.
What will the user lose from his device?
If you decide to reset your settings, you should understand that the system will automatically remove all programs that you installed through file managers or the Gooogle Play service, completely clear the history of correspondence, SMS, delete contact information, mail accounts and much more. The phone's memory will be completely cleared, but the SD card will remain with all the data! Essentially, you will receive a “clean” smartphone, as if you had just bought it in a store.
If you do not want to lose data, then create backup copies so that you can later restore them in whole or in part. We also recommend that you copy some of your photos and videos to a PC or another phone at a certain period of time.
How to reset to factory settings on Android
There are three ways in total, and they differ significantly from each other. Let's look at each of them in detail:
- Reset in phone settings
- Resetting with service codes
- Key reset
Method 1. How to reset your Android phone to factory settings using the menu
All operations will be carried out from the main menu of Android OS. You need to go to the “Settings” item, select the tab called “Privacy” there, and then click on the “Reset Settings” tab.
As you can see in the photo above, here you can activate the following items:
- “Data Archiving” (“Data Copying”)— The system will automatically save copies of all applications installed on your device, settings from Google services, as well as data about each Wi-Fi network previously saved on the phone.
- "Auto-recovery"— All programs will be automatically restored with all settings.
Click "Reset settings" and confirm that you want to erase data. You will see a window with a list of data that is deleted after resetting the settings. As soon as the phone reboots, you can reinstall any programs and add accounts.

Method 2. Reset with service codes
In the Android system, like in any other system (Java, Symbian), there are special codes with which you can activate the restore operation to factory settings.
Attention! Codes may change and may not be suitable for your model or version of Android, so perform all operations carefully! We are not responsible for all actions, and we provide information with codes for review.
Here are some codes. You will need to go into your phone's dialing mode and enter one of these:
- *#*#7378423#*#*
- *2767*3855#
- *#*#7780#*#
Method 3. Key reset (using Recovery)
Each Android smartphone has special keys that can be used to start the factory reset process. Since most of the phones nowadays come with a touch screen, the volume keys, home button, power key are mainly used for resetting.
Here is a sample list of buttons that will allow you to reset settings:
- “Volume down” + “Turn on device”. This is one of the most common combinations used on many phones. Try it first. If that doesn't work, see the list below.
- “Volume up” + “Volume down”.
- “Turn on device” + “Home” key + “Volume up”.
- “Volume up” + “Volume down” + “Turn on device”.
- "Volume Up" + "Home" key.
You need to hold and press the keys at the same time. Approximate holding time is 2-5 seconds. As soon as the system enters a special mode – Recovery, a menu will appear on your screen.
To move through the list, use the volume up and down keys, since the devices are mostly touch-sensitive!
Find the wipe data/factory reset item and click on it. Sometimes this item is not on the list, but instead there will be one of them: Clear eMMC, Clear Flash! Once you click on the selected tab, the system will ask for confirmation.

Select Yes, and at the end click the Reboot System menu item - this restarts the operating system.

In some versions of Android, the items presented may change depending on the version, but basically the same type of menu is used. We also strongly recommend that you review the instructions for your mobile device before calling up the menu or using codes. Sometimes service codes and reset keys are already written there.
If you were unable to restore the device after resetting the settings or errors and glitches remain, take the phone under warranty to the store where it was purchased or contact the service center if the warranty has already expired.