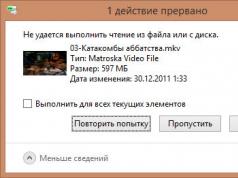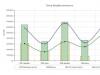To create a full-fledged online store on WordPress, you cannot do without installing third-party WordPress plugins. WordPress plugins extend one or more functionality of the system. Plugins are especially important for creating a full-fledged online store. And it’s impossible to create an online store on WordPress without installing a special commercial trading plugin.
WordPress plugins are divided into free and paid. There are a large variety of both types of plugins. Typically, paid plugins are distinguished by a large number of user settings and the availability of technical support.
The free WordPress license allows any developer to create a WordPress plugin and upload it to the plugin repository. Storage is not quite the correct word. There is an official website where all official, including third-party, plugins of the WordPress system are presented. On the official site https://wordpress.org/plugins/ you can find the plugin you need, download it and install it on the site.
How to work with WordPress plugins
WordPress plugins are managed in the Plugins tab of the console. Here we see a list of installed plugins. Active filter links allow you to show all plugins in the list, or only active or only inactive plugins.
In the “Screen Settings” slider, you can remove their description from the list of plugins.
Customizing the Plugins Tab Screen
On the Plugins tab, you can bulk or one at a time, update (Update), delete (Delete), disable (Deactivate), and configure some (Settings).
 Actions with WordPress plugins
Actions with WordPress plugins  Uninstalling a WordPress Plugin
Uninstalling a WordPress Plugin The first way to install a WordPress plugin
This method of installing a WordPress plugin, judging by the forums, does not work on all hosting sites and therefore cannot be universal. However, it is worth noting that this is the most convenient way to install a WordPress plugin.
If you know the name of the plugin or its type, for example commerce, then proceed as follows:
- Log in to the WordPress admin panel;
- Go to the Plugins tab→Add new;
- In the search field we write commerce;
- After searching, the system will select plugins whose title or description contains the word commerce;
- To install the plugin, use the “Install” button;
- To activate the plugin, you need to click the “Activate” button.
 How to work with WordPress plugins installing a plugin from the console
How to work with WordPress plugins installing a plugin from the console Second way to install a WordPress plugin
If the installation method from the console does not work, we use the second plugin installation scheme.
- Here we need an archive of the selected plugin. We take (download) it from the official plugin page in the plugin archive (link above) or take it from a trusted source;
- Next, in the console, go to the Plugins tab→Add new→Load and, using the system file manager, select and load the previously downloaded plugin;
- For the plugin to start working, do not forget to activate it.
 How to work with WordPress plugins download a plugin
How to work with WordPress plugins download a plugin The third way to install a WordPress plugin
This is a clumsy way to install the plugin, but it works under any conditions. However, this method requires access to the site directory via FTP.
- First, download the plugin from the official page and unpack the archive;
- The archive will contain a folder with the name of the plugin. We upload this folder to the wp-content/plugins directory of the site’s root directory;
- After successful uploading, go to the administrative panel and on the Plugins → Installed tab, having found the installed plugin in the list, click the “Activate” link.
WordPress Plugin Settings
Each plugin is configured using its own configuration program. Here I note that most access to plugin settings will be on the “Settings” tab. Powerful plugins will “occupy” a separate console item, some plugins are “hidden” in the “Tools”, “Appearance”, “Comments”, etc. tabs.
Add-ons
When installing plugins, a table (tables) are created in the database, the name of which includes the name of the installed plugin. We must remember that plugins are written by people and, after installing a plugin, we do not always read the instructions for it in detail. Because of this, there are cases when, when deleting a plugin from the console, its “traces” remain in the form of tables in the database and folders in the wp-content/plugins directory, in which case they must be deleted manually.
Installing plugins in WordPress is done in three different ways - automatically through the plugin search interface in the official WordPress directory; manually, by downloading a ZIP archive from your computer to the site and then activating it; or by uploading the contents of the archive to FTP of your hosting.
Let's look at all three options and learn how to install plugins in any situation! 😉
Attention!
Avoid a situation where you have many installed but not activated plugins. Any additional plugin is, first of all, an additional load on your site, and secondly, a potential hole in the security of the site. Remove plugins if you don't use them!
Automatic installation of the plugin will be needed in almost all cases when the required plugin is available on the official WordPress website (I covered the search in the instructions).
The installation itself comes down to a simple set of actions:
- Finding the required plugin using keywords
- Installing the selected plugin
- Activation and further configuration
The search for plugins is carried out in the “Plugins” - “Add new” interface. When you go to the add plugins interface, the most popular and recommended plugins will be displayed.

In the right area of the screen, use the search for the plugin name. For example, I will try to find and install the Limit Login Attempts plugin, which blocks attempts to guess passwords in the WordPress admin area.

There will be several plugins of the same type to choose from, and you will need to decide on the one that suits your needs. I have always used the one on the top left, it has over a million installations and the plugin is time-tested. The plugin works with the latest version of WordPress and is not updated for a simple reason - there is nothing to update, it just works and that’s it.

Attention!
I would still recommend installing plugins that are exactly compatible with the latest versions of WordPress to avoid problems with future updates. I myself only put what I’ve checked on dozens of sites and can afford to deviate from the rules, but I don’t recommend you do this :)
Once you have decided on the plugin you need, all you have to do is click on the “Install” button in the plugin card and the archive with the plugin will automatically download to your hosting or server. WordPress will independently extract the contents of the plugin from the archive and install it where needed.

Now you need to activate the plugin for it to start working on your site. If you do not do this, then the plugin settings item will not appear in the WordPress menu. Use the activation link and start exploring! 🙂

In general, this completes the installation of the plugin. As you may have noticed, everything is as simple as one-two-three, absolutely no additional knowledge (except for the difficulty of finding the plugin you need) is required.
How to Install a Plugin on WordPress Manually by Downloading a ZIP Archive
The second method will be useful to you when you purchased the plugin from one of the popular and trusted online stores (I recommend CodeCanyon.net) or downloaded it from the developer’s website.
Let me remind you, just in case, to save you from problems: never trust those who offer you hacked versions of paid plugins, this will only bring you problems and no pleasure from use!
So, after purchasing the plugin, you will most likely have a ZIP archive, which you do not need to additionally unpack or perform any manipulations with it. It all comes down to loading it through the same plugin management interface in WordPress.
Go to the “Plugins” section - “Add new” and click on the “Load plugin” button:
Select the archive on your computer and click on the “Install” button:

The archive will be uploaded to your hosting and after that all that remains is to activate it. After this, you can start setting up your plugin. It's simple! 🙂
There may be a situation where your plugin is located in a nested archive. That is, you have a ZIP archive that will contain some documentation, and the plugin itself is located inside this archive. In this case, you may receive an error like this when loading:

If you see this message, then you need to extract the archive and find in it a ZIP archive whose name matches the name of your plugin (to check, you can extract it additionally; it should contain files with the .PHP extension with the name of your plugin).
After that, try downloading this attached ZIP archive (not the PHP files themselves) and there should be no installation problems.
Installing the plugin by uploading to your hosting FTP
Finally, let’s look at the least preferred method of installing a plugin, which can be useful if your WordPress is configured in such a way as to prohibit loading plugins through the admin panel (I will discuss fixing this situation in another instruction).
FTP is a way to access your website files through a special program installed on your computer or through the file control panel on your hosting (many places provide this option, look at the options offered on the hosting).
To work with FTP, I use (and recommend to everyone) the FileZilla program. This is a free client that is available for all popular operating systems. There will also be separate instructions for it, but for now I’ll just give a step-by-step algorithm that will allow you to install the plugin.
The program interface is Russian-language, so there won’t be any special problems understanding it. This is what the program looks like after connecting to the hosting, but in English (I use English, so don’t be alarmed):

You will need to enter your details to connect to the hosting. You can clarify them in the hosting control panel in the FTP section, and very often this data is sent to you immediately after purchasing a tariff plan or hosting a website.
The left panel shows the files on your computer:

And in the panel on the right is what is on your hosting:

You need to find the directory www, public_html or the name of your site. The presence of the wp-config.php file, which is always located in the “root” of your site, will help you determine the correct directory.
After that, double-click on the wp-content directory, then on plugins and we can see the already installed plugins on your site.

Then everything is simple: on your computer, extract the files of your plugin from a ZIP archive so that they are located in the directory with the name of the plugin. For example, for the Social Media Popup plugin with an archive called social-media-popup.zip, the folder will be called social-media-popup and there will be files with the PHP extension inside it.

After that, drag the entire folder into the right panel or right-click on it and select “Upload” (for the Russian version of the FileZilla program) or “Upload” (for the English version):

Attention!
It is the directory with PHP files that needs to be loaded, and not the ZIP archive, as many may think. If you upload an archive, WordPress will not see it and installing the plugin will not work.
After downloading the plugin directory, it will appear in the “Plugins” section of the admin panel of your site. Now you just need to activate the plugin and start working with it. 🙂
Using a file manager on hosting
If you don't want to install FileZilla on your computer, there is an equally simple way to upload the archive with the plugin to your website. To do this, you should use the file manager of your hosting (I use Beget.ru, there is a review in).
I will look at everything using Beget hosting as an example; in your case, the appearance of the file manager, directory structure and available actions on files and archives may differ from those presented in the instructions.
After logging into the hosting panel, find the File Manager item:

Your hosting file management interface will open in a new window. Both panels will show your home directory:

In any of the panels, go to the name of your site, then go to www or public_html, then by analogy with the previous paragraph: wp-content, and then to plugins. You will see directories with already installed plugins:

Find the file upload button in the toolbar:

Select the ZIP archive (this is important!) to download from your computer:

The file will download and you will see it on the screen:

After this, you will need to select the downloaded archive in the panel where you downloaded your archive, right-click and select “Unpack archive”:

Your plugin will be installed in WordPress and all you have to do is activate it in the “Plugins” section of your site’s admin panel. That's all! 🙂
Conclusion
So we have looked at all the possible ways to install the plugin on your website. Which option to choose is up to you. I personally prefer to first look for plugins on the official WordPress website, but if for some reason the installation fails, then I download the ZIP archive.
I hope this instruction was useful to you and you will share the link to it on social networks for your friends and acquaintances. See you again! 😉
If you find an error, select a piece of text and click Ctrl+Enter.
Share the link to the instructions with your friends!The WordPress content management system has gained such wide popularity not only due to its free nature, but also due to the large number of plugins that can solve almost all standard tasks. However, sometimes developers stop updating the written plugins, which is why users are faced with the question of the impossibility of updating WordPress to the latest current version. When the difference in versions becomes very significant, then many other plugins cannot be installed so easily, since their current versions use new CMS functionality that is missing in earlier versions.
In this case, the list of plugins displays the message “Incompatible with your version of WordPress.” Therefore, it becomes necessary to install the plugin not directly from WordPress, but to install it from a zip archive.
This method will also be useful for those who buy plugins in online stores. After purchasing, you are given a link to download the paid plugin.
So, to install a WordPress plugin manually, you need to go to the plugin page on the official WordPress website. For example, we will consider the “Contact Form 7” plugin for working with forms. Scroll to the bottom of the page and look for the block of previous versions “Previous Versions”. Select the version of the plugin that is suitable for your version of WordPress and click the “Download” button.

 Now the question arises, how to install the downloaded plugin in WordPress? Go to the “Plugins” section and next to the title click on the “Download plugin” button.
Now the question arises, how to install the downloaded plugin in WordPress? Go to the “Plugins” section and next to the title click on the “Download plugin” button.

A page with an archive download form will open. Select the file, click on “Install” and wait for the installation to complete. The plugin will first download and then install.

If the operation is successful, a page will open with the title “Installing the plugin from the file: contact-form-7.4.3.1.zip”, and at the bottom there will be a link “Activate the plugin”.

After activation, the plugin will appear in the general list of installed plugins.

Like other plugins, the plugin downloaded to the site from the archive was installed in the wp-content/plugins folder.
However, there may be cases where the installation will fail. Most likely, the reason for this may be that the archive inside itself contains a plugin archive, but it itself is not one. It can contain documentation, examples and other information that is included with the plugin upon purchase. In such a situation, you should extract the archive and find in it the archive with the name of the plugin. To make sure that this is exactly the file that you need, you can go to the archive - inside the root there should be a PHP file with the name of the plugin.
If you still can’t install the plugin this way, you can upload the unpacked folder yourself via FTP. To do this, you can use any ftp manager, for example, FileZilla. Regarding the root of the site, you need to go to the /wp-content/plugins folder and upload the folder with the plugin into it.

If the Avada theme or any other theme is installed on the site, the plugins are still installed in the same folder.
Hi all!
Today's post will be dedicated mainly to those new to the blogosphere, and in it we will look at, how to install a plugin on wordpress? I was thinking that my blog is visited not only by advanced bloggers, but also by guys who have just created or are soon going to create their own website.
And so as not to deprive them of useful information, I decided to write this article. In it I will tell you about all the ways I know of installing a plugin on WordPress with a detailed description and. And in the future, when I write a post about a useful plugin, I won’t have to describe its installation again; it will be enough to provide a link to this article.
Let's first look at what a plugin actually is? Since you have started to be interested in such questions, then you probably already know that there are design themes for various blogging platforms or are they also called templates? So, a plugin is a software addition to your resource template. I hope you understand that all templates are different and it is not possible to cram all the functions into one template, and they are of no use. It is for these purposes that various types of add-ons are being developed.
Each of them is unique in its own way and is responsible for an additional function of your template. For understanding, I will give a few examples. Plugins are designed to improve indexing and search engine optimization of a resource. and help improve blog commentability. makes the blog look attractive by inserting beautiful codes.
In fact, there can be a lot of examples, but let’s not go deeper, this will be enough. Plugins are definitely needed, some of them simply cannot be done without! BUT... you shouldn’t overdo it with them either, since each of them puts a certain load on the blog, which can lead to a decrease in the loading speed of the entire resource as a whole, and this will have a bad effect on its promotion.
If possible, it is better to replace them with regular code. I have already written a whole article about this and I advise everyone who is not familiar with it. And we move directly to the topic of our article, installing WordPress plugins.
How to install a wordpress plugin
For clarity and a more detailed understanding, I will show everything using a specific example. Let's take it as a basis. All other add-ons are installed in the same way, the only thing is that some of them have their own settings, but there is no point in writing about them in this article. The settings for each specific plugin will be discussed in separate posts dedicated only to them. So, let's assume that you have downloaded it, let's proceed with the installation.
1. Install the plugin using the hosting control panel.
To install, you will need to go to the hosting control panel of your resource to the folder where all the plugins are located. Depending on the hosting, the path to the folder will be as follows: httpdocs or public_html/wp-content/plugins and click on the “Upload file” link:

This is what my hoster's control panel looks like. Yours may differ in appearance, but all the main functions on all normal hosting sites are similar. I use Makhost hosting and I am completely satisfied with it! Someday I’ll write a separate post on this topic, don’t miss it. Go ahead.
Specify the path to the plugin and click “Upload”:

After downloading, the archive with the plugin will appear in the hosting control panel in the plugins folder. You will need to unzip it, after which the archive itself can be deleted so that it does not take up unnecessary space on the hosting. To do this, check the box next to the archive and click “Delete”:

Once activated, it will begin to function! But again, do not forget that some of them require separate settings! The described installation method is not the most convenient, but it is still worth knowing about it.
2. Install the plugin using the ftp client filezilla.
How to install a wordpress plugin using filezilla? This method is more convenient than the previous one, but I still prefer to download them through the administrative panel. We will talk about this method in the next paragraph, but for now we will consider downloading via . So, let's connect to our hosting using filezilla. And go to the plugins folder, along the same path as in the first point.
And now you just need to drag the folder with the plugin from the place on your PC (personal computer) where you downloaded it to the open plugins folder of your ftp client:

But there is one nuance here. Before you drag the plugin into the appropriate ftp client window, you need to unzip it. Please note that files can be archived in several folders. You need the last folder in which all the files are stored, and this will need to be uploaded to the hosting. Next, just like in the first point, go to the administrative panel and activate it!
3. Install the plugin through the administrative panel.
Well, now let’s look at the last and most convenient, in my opinion, installation method, through the administrative panel of your resource. Why is it the most convenient? Yes, because you don’t need to unzip, delete, etc. anything. And everything is done much easier.
Go to the admin panel/Plugins and click on the “Add new” link at the very top. The following window will open in front of you:

Here you can browse plugins by the most popular tags, browse the entire catalog of WordPress add-ons, use the search, and much more. It won’t be difficult to understand this window; everything is written in understandable Russian. But let’s still figure out how to install the plugin on the site.

In this window, click “Activate”:

All! The plugin is installed and activated! As you can see, minimum movements, maximum effect. That’s why I use this particular method of installing WordPress plugins. It’s up to you to decide which method you will use. I hope my post will be useful to you. And now you know too.
Winners of the crossword puzzle for site No. 9
Well, now it's time to sum it up.
Winners of the crossword puzzle for site No. 9:
1st place - Mikhail (pizza-gotova.com) - 150 rubles
2nd place - Maxim ( [email protected]) - 100 rubles
3rd place - Alexander (vedrogaek.ru) - 50 rubles
Congratulations to all the guys, well done! But I would like to ask a question to one of the winners, 4 times, and all four times first place! Mikhail, how are you??? How do you manage to solve crossword puzzles so quickly??? For the rest of my blog readers, I’ll explain. For the fourth crossword puzzle in a row, Mikhail is the first to solve it!
And it would be okay to be the first, but you have no idea how long it takes him to do this? As soon as I publish the next crossword puzzle, through maximum 5 minutes , I get the correct answer from Mikhail! I'm not exaggerating, this is actually true. I don’t know how you do it Mikhail, but I’m shocked!
It feels like Mikhail is a walking encyclopedia! He just sits and waits for me to publish the next crossword puzzle, and then in a matter of minutes he deals with it, leaving not the slightest chance for the other participants to take first place! In general, I don’t know how you do it, but it’s something! I would really like to know the secret of your success Mikhail and probably not only me...
In general, I’m waiting for the wallets of all the winners to transfer the rewards! And on this final note I say goodbye to everyone, see you in new posts!
How do you like the article? Maybe I missed something? I look forward to your comments, especially Mikhail’s secret!
A blog or a website, its capabilities need to be expanded with special plugins.
I'll show you how to install a WordPress plugin in a simple way that doesn't require any technical skills.
Go to your blog console and find the “Plugins – Add New” menu. You will be taken to the Favorites tab. The best ones are in the “Popular” and “Recommended” tabs.
Popular plugins have over a million installations.
Once you find the one you need, click on the “Install” button and then “Activate”. Some plugins also require additional configuration after installation.
Advice! Install only what is necessary. Don't overload your blog or website. This may negatively affect its performance due to high load.
Ideally, you should have your own list of 10 - 15 best plugins for all cases.
How to add a plugin by name via search
Once you know the exact name, you need to enter it into the search bar and click the “Install” button.
For example, the list might look like this:
- Yoast SEO
- Google XML Sitemaps
- WP Super Cache
- Contact Form 7
Copy the name and install. This is the easiest and most convenient installation method.
Advice! Install plugins only from the official WordPress directory. Firstly, you will always have the latest version. Secondly, you will protect the site from viruses.
How to download and install the plugin from your computer
If you downloaded a plugin from a catalog or from another site, then go to the menu “Plugins - add new - download plugin”. Make sure the file you download has a .zip extension.
 Upload the downloaded plugin with the .zip extension from your computer.
Upload the downloaded plugin with the .zip extension from your computer.
Ready! Everything is quite fast and simple.
How to remove an unnecessary plugin
Sometimes you need to install a plugin and test it for performance and functionality.
If for some reason it is not suitable, then it must be removed immediately so as not to load the system.
Go to the “Plugins – Installed” menu. Select from the list and click the “Deactivate” link and then “Delete”.
Be sure to remove plugins you don't use.
Conclusion
Everything you need to know before installation:
- Install only proven plugins to avoid uploading a virus to your blog.
- Update yourself in a timely manner. The message will appear in the blog console.
- Make your list of the best.
Still have questions? Ask them in the comments below!
Best regards, Sergei.