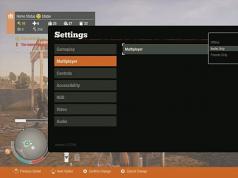When turning on their PC, Windows 10 users may encounter a blue screen of death and a message stating that “The computer is not starting correctly” and it is recommended to restart it. This error indicates that system files are damaged, and that changes have been made in the registry editor.
A similar error with the message “The Windows system seems to have loaded incorrectly” can occur when you turn off the PC, during installation of an antivirus, or uninstalling software. There are several methods to correct these errors.
Ways to solve the problem
If you encounter an error when the computer does not start correctly, you should double-check the settings for automatically creating Windows 10 restore points and use one of the key dates. To do this, boot from the system recovery environment, select “Troubleshooting” or “Diagnostics” (if you boot in safe mode).


The System Restore Wizard will launch. Select a control point before the blue screen of death appears and click “Next”.

After restoring the system, Windows 10 will boot into normal mode. If this method did not help solve the problem, move on to the next method.
IMPORTANT! This method may make the problem worse. Therefore, if you cannot solve the problem and are ready for drastic methods, including reinstalling the system, you should use the following recommendations.
In additional options, select “Command Line”.

Enter the following commands in order:
- diskpart;
- list volume;
A list of sections will appear. It is worth remembering the letter of the system partition and the one reserved by the system.

We start checking the integrity of system files, entered the command “sfc /scannow /offbootdir=C:\ /offwindir=E:\Windows”, where E is the drive with Windows 10, and C is the Windows 10 boot loader.

In the event that the system fails and notifies that resource protection cannot perform this operation, simply enter the following commands:
- E: - press “Enter” (E is the disk with Windows 10);
- md configbackup;
- cd Windows\System32\config\;
- copy * e:\configbackup\;
- cd Windows\System32\config\regback\;
- copy * e:\windows\system32\config\ - when asked to replace files, press the English “A” and click “Enter”. With this operation we start restoring the registry.

After executing the command, close all windows. You need to restart your computer. Windows 10 should boot normally.
If the problem does not go away and the computer does not boot correctly, all actions performed on the command line can be canceled by entering the following tasks:
- cd e:\configbackup\
- copy * e:\windows\system32\config\
It is also worth checking your computer for viruses that can make changes to the registry. If no malicious objects were detected, automatic recovery failed, and your Windows 10 computer continues to boot incorrectly, Microsoft developers recommend performing a clean installation of the system from the BIOS. In this case, Windows 10 will start correctly.
The article is devoted to the messages that appear on the “Automatic Repair” screen and inform the user that the operating system did not start correctly or the computer did not start Windows 10 correctly. In the article we will look at the reasons for their appearance and consider how to get rid of such messages and prevent their occurrence.
If a notification appears indicating that the PC did not boot correctly, you must restart the computer. In cases where the message pops up when the system reboots due to an interruption in Windows update, this helps.
The second thing that can cause a problem is an abnormal operation of the power supply, as a result of which the hardware components operate in a mode different from their typical one. Due to two unsuccessful attempts to boot Windows 10, the latter calls the system restore function, thereby allowing the user to solve the problem.
The drivers may be causing the problem. Remember or look at which component drivers were most recently installed and roll them back.
A message appears after resetting or updating Windows
A common algorithm, the execution of which leads to the appearance of an error, is the following: turning on the PC after updating/resetting Windows is accompanied by a blue screen, and after collecting information, a window opens with options for restoring the operating system.
- In this case, go to “Advanced options”.
- Call “Troubleshooting”.
- Again we go to “Advanced options”.
- Click “Launch Options”.
- Click “Reboot”.
After restarting the computer, the “Boot Options” will open, where using the F6 key we launch safe mode with command line support.

We execute the sequence of commands:
- sfc /scannow - checks system files and restores damaged ones;
- dism /Online /Cleanup-Image /RestoreHealth;
The error “The computer is not started correctly” appears
It happens that when you turn on the computer, an alert appears informing you that diagnostics of the computer/laptop are running. The latter ends with a blue screen with the text “The computer is not starting correctly” and a recommendation to open “Advanced options” after rebooting.

This situation indicates damage to system files, often the registry.

The culprits of the situation are:
- power outages;
- operation of viruses or anti-virus programs;
- Windows 10 updates;
- deletion or incorrect values of keys critical for the operation of the OS.
To solve the problem we do the following.
1. Go to “Advanced options”.
2. Click on the “Troubleshooting” item.
3. Click on the button labeled “System Restore”.

4. With the function of creating rollback points active, select one of the latest system snapshots and click “Next”, then “Finish”.

Often, restarting Windows 10 solves this problem.
5. If the option is disabled (it should be enabled after the system is returned to working condition), a window will appear where you must select “Troubleshooting”.
6. Click “Reset PC to original state” to reset Windows 10.
7. Be sure to select the option to save personal files (all files located on the C\ drive: the files will remain in their original places after resetting Windows, but this does not apply to installed programs).
Further actions can either correct the situation or make it worse. Fulfilling them may lead to unexpected consequences. Following the steps below will put your system at risk, keep that in mind.
Using the command line, as in the previous method, we will check the integrity of system files, fix damaged ones, and also restore registry files from a backup copy.
8. Execute the “diskpart” command to call the tool for working with partitions.
9. Enter “list volume” - the result of executing the command will be the visualization of a list of volumes of all disks connected to the PC.
10. In the list we find the system disk and the one reserved by the system and remember their letter labels.
11. Close the program by executing “exit”.

12. Enter “sfc /scannow /offbootdir=F:\ /offwindir=C:\Windows” and press “Enter”.

Here: F is a system-reserved volume or drive (with bootloader), C is a system partition.
13. “C:” - go to the system drive where Windows is located
14. “md configbackup” - create the “configbackup” directory.
15. “cd Windows\System32\config\” - go to the appropriate folder.
16. “copy * c:\configbackup\” - copy the previously created directory into it.
17. “cd Windows\System32\config\regback\” - go to the “regback” system folder.
18. “copy * c:\windows\system32\config\” - copy the contents of the specified directory to the active one.
19. Press “A” for the Latin keyboard layout and “Enter” to confirm overwriting the files.
These steps will restore the registry files from the automatically created backup.
20. Close the command line window and click on the button with the text “Continue.” Quit and use Windows 10."
With a high degree of probability, Windows 10 will start after completing this simple algorithm.
Cases of completely “killing” Windows 10 by manipulating registry files are extremely rare, but they still happen. If this happens or the actions taken did not bring the desired result, one of two solutions remains:
- Reset Windows 10;
- Reinstall the operating system.
The first is done through the “Troubleshooting” item in the additional parameters. Even in critical situations, you can get there by using bootable media with the Windows 10 distribution.
In the second case, you will need a bootable USB flash drive and about 30 minutes of partially free time.
Some users are faced with the fact that when they try to start their computer, they are taken to a page that says that the system was not started correctly. There may be several reasons for this. For example, this error often appears due to power failures.
Sometimes, when the computer fails to start several times in a row, Windows activates automatic recovery mode. Also the problem may be Windows fast startup, if the user is able to log in, then you can disable this mode. Similar failures can be caused by some automatically installed drivers. To eliminate this problem, you need to go to the equipment manufacturer’s website and download all the utilities from there.
If none of the above methods help, then you can go to recommendations which will be given below.
Error after resetting or updating Windows 10
Sometimes after the update is completed or a system rollback, a BSOD may appear. Then the OS reboots, and a page is launched where you can restore Windows functionality. On it you will need to go to the section “ Extra options", then you need to click on the "Troubleshooting" section, then you will again need to select the additional settings item, and then click on the boot options. In the menu that opens, you will have to restart the device.
After starting, you will need to select safe mode, which supports the command line. 
When the console starts, you need to enter the following operators:
- sfc /scannow
- dism /Online /Cleanup-Image /RestoreHealth
- shutdown –r
They can take quite a long time to complete, and some may issue warnings about errors in the process. However, you will need to wait for their work to finish. Then the PC will restart, after which the problems, if they were associated with a rollback or installation of updates, should disappear.
Errors: The system seems to have booted incorrectly or the computer is not starting correctly
The user may receive messages about such failures in cases where some data corruption systems.


This failure also results computer infection malware, using dubious programs to clean the registry. The crash may also occur after removing malware or after interrupting the update process.
In the case where the user has a code available restore points, first of all, you should try to roll back the system to them. In this case, the problem may disappear. To do this, you will need to click on the items marked in the figure. 
After which, the following window will open. 
In it you can select a point and begin rolling back Windows to its previous state. If there are no points, then you should press cancel and go to the previous screen where you will need to open the command prompt. It will require enter operators:


After this, you can try to start the OS again. Most likely, Windows will start. If this does not happen, you can enter the following statements into the console to undo the changes made:
- cd e:\configbackup\
- copy * e:\windows\system32\config\
If the previous tips did not help, then all that remains is to use automatic reinstallation of the OS.