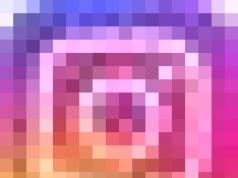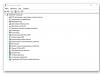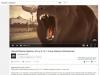Good day to everyone, my dear regular readers, blog guests and simply lovers of all topics related to computers.
After the release of the brand new tenth operating system, not everyone installs it. Many are accustomed to the seven, and it requires less resources from the computer than the new OS. Although service packs are no longer released for this shell, they are still present on the official website on software portals. Therefore, I decided to tell you in this article how to install updates on Windows 7 manually, as well as using alternative methods. Go!
Manual method
This method works even on pirates. First you need to download the updates. Let's entrust this to the update center. So let's go to start, and then to control Panel.
Now let's move on to the section about system and security. Just left-click on it.


Then we need to enable Update centre. Click on the line that I indicated in the picture below.


On the left side there are lines with inscriptions. Select the parameter settings option.


In the next window, select the second line, as I indicated in the pic below. Then click OK.


Updates will begin to be downloaded from Microsoft servers. This may take a long time. Then the system will notify you that this process is complete and you can proceed to the installation itself.
Click on the arrow next to the clock. A small block with hidden signs will appear. We need to click this one here.


A window with detailed information will appear. It will indicate how many updates have been downloaded, what their weight is in megabytes, etc. We need to click on install button.


A progress bar will appear. You have to wait for the installation to finish.


When the whole process is completed, a button will appear, when clicked, the computer will reboot. That is, it will be rebooted.


Offline update
It may seem impossible to some, but Windows can be updated offline. Download from here- a program called WSUS Offline Update. We install it, open it and configure it in the same way as in the pic below.




If some updates are already installed, but newer versions have been released, the software will remove them and rearrange them.


Now the software will offer to download and update software important for the operating system, these include graphic modules, packages for C++, and so on.


After we have chosen everything, just press the button start. The software will again begin searching and downloading.


After that, in the final directory of the WSUS Offline Update program, from the download folder, pull out all the contents and drag them onto the mobile device. For example, it will be easier for you to install software from a flash drive if there is suddenly no Internet.
Via torrents
Let's imagine that there is a need to update the system, but at the same time everything needs to be done without an update center. To do this, download from here— client software. Once the file has downloaded, double-click on it.

Select Russian language and click OK.


Then the process of downloading package languages will begin.




And in the next one too.


Now the license agreement will pop up. You don't have to read it, just click on the button continue or accept.
Choose where the program will be installed, check the box to create a shortcut and go Further.


Place two checkmarks at the top and continue.


Now pay attention! Uncheck the box asking you to install some software.


In the next window, reject a similar offer.


All is ready. A shortcut appeared on the desktop.

From here download the first service pack.
After that, open it and see this interface.




The installation process will begin.


After completing all the steps you will see a picture like this.


It happens when updates conflict with some software or system. If they are not installed, you need to find another source, download a new file from there and repeat the procedure.
Update via CMD
By the way, you can enable updates via the Command Line. It's actually very simple. It’s true that this method won’t work without the Internet. Open Start and enter the command in the line CMD. Then we give the command - wuauclt/detectnow.


I want to give you some useful tips. Updating the operating system is an optional feature. But it needs to be produced.
- Firstly, it affects the speed of the shell. You've probably noticed that as soon as you install the system, it slows down? So, updates and service packs significantly improve the functioning of the OS.
- Secondly, updating the security system is a very important aspect. You don't want to become a victim of hackers, do you? Therefore, this cannot be neglected.
Even antivirus software cannot protect you if there are holes and bugs inside the system itself that give attackers a chance to penetrate the operating system and take control of it.
Sometimes it happens that packages with information take a long time to install. Don't be nervous and reboot your computer. If the update is large in size, then it will take quite a long time to install. In addition, this is also affected by the hardware inside your personal computer.
If the processor is weak and there is little RAM, then all manipulations on such a machine will take a long time.
Sometimes you need to install in Safe Mode. To do this you need to restart your computer. As soon as it turns on, press F8 and we see this picture.


Now we select the first line and wait for all components of our operating system to load. Next, install everything you need and reboot again to enter the standard operating mode of the OS.
In addition, you can install updates not only from a disk image or flash drive. For this we need the official Microsoft website. It is located by the address. We need to go to this page.


We go below and see the updates that are key for Windows 7.


If you click on the additional information icon to the right of each block, we will see a detailed description of everything related to this or that update. I advise you to read all this before installation. Especially the installation instructions.


Click on the first update and go to the page with it. Select Russian language and press the button download.


Next, an interface will appear with the selection of each component from this update package. You can download everything at once by checking all the lines. Or selectively download certain software. I recommend downloading everything at once. Press the button next.


Some users prefer to decide for themselves which updates (updates) to install on their operating system, and which ones it is better to refuse, not trusting the automatic procedure. In this case, you must perform the installation manually. Let's find out how to configure the manual execution of this procedure in Windows 7 and how the installation process is carried out.
In order to carry out updates manually, first of all, you should disable auto-updates, and only then perform the installation procedure. Let's see how it's done.
- Click on the button "Start" at the bottom left edge of the screen. Select from the drop-down menu "Control Panel".
- In the window that opens, click on the section "System and safety".
- In the next window, click on the subsection name "Turn automatic updates on or off" in the block "Windows Update"(CO).

There is another option for moving to the tool we need. Call the window "Run" by pressing Win+R. In the field of the window that opens, enter the command:
Click "OK".
- Windows CO opens. Click "Settings".
- No matter how you got through (via Control Panel or by means of a tool "Run"), the window for changing parameters will open. First of all, we will be interested in the block "Important Updates". By default it is set to "Install updates...". For our case, this option is not suitable.
In order to carry out the procedure manually, select the item from the drop-down list "Download updates...", "Search for updates..." or . In the first case, they are downloaded to the computer, but the user makes the decision about installation himself. In the second case, a search for updates is performed, but the decision to download and subsequently install them is again made by the user, that is, the action does not occur automatically, as by default. In the third case, you will even have to manually activate the search. Moreover, if the search gives positive results, then to download and install you will need to change the current parameter to one of the three described above, which allow you to perform these actions.
Select one of these three options according to your goals and click "OK".





Installation procedure
Algorithms of actions after selecting a specific item in the Windows CO window will be discussed below.
Method 1: algorithm of actions for automatic downloading
First of all, let's consider the procedure for selecting an item "Download updates". In this case, they will be downloaded automatically, but installation will need to be done manually.

Method 2: algorithm of actions for automatic search
As we remember, if you set the parameter in the Windows CO "Search for updates...", then the search for updates will be performed automatically, but downloading and installation will need to be done manually.


Method 3: Manual search
If in the Windows CO when setting parameters you selected the option "Don't check for updates", then in this case the search will also have to be carried out manually.

By the way, even if you have one of three modes installed, according to which the search is performed periodically automatically, you can activate the search procedure manually. This way, you don't have to wait until it's time for a scheduled search, but start it immediately. To do this, simply click on the inscription on the left side of the Windows CO window "Search for updates".

Further actions should be performed in accordance with which mode is selected: automatic, download or search.
Method 4: Install optional updates
In addition to important ones, there are optional updates. Their absence does not affect the performance of the system, but by installing some, you can expand certain capabilities. Most often, this group includes language packs. It is not recommended to install all of them, since the package in which you are working is quite sufficient. Installing additional packages will not bring any benefit, but will only load the system. Therefore, even if you have auto-update enabled, optional updates will not be downloaded automatically, but only manually. At the same time, sometimes you can find new items useful for the user among them. Let's see how to install them on Windows 7.
- Go to the Windows CO window using any of the methods described above (tool "Run" or Control Panel). If in this window you see a message about the availability of optional updates, click on it.
- A window will open containing a list of optional updates. Check the boxes next to the items you want to install. Click "OK".
- After this, you will be returned to the main Windows Central window. Click "Install updates".
- The download procedure will then begin.
- When finished, click on the button with the same name again.
- Next comes the installation procedure.
- After it is completed, you may need to restart your computer. In this case, save all data in running applications and close them. Next, click on the button "Reboot Now".
- After the reboot procedure, the operating system will be updated taking into account the installed elements.







As you can see, in Windows 7 there are two options for manually installing updates: with pre-search and with pre-download. In addition, you can enable exclusively manual search, but in this case, to activate the download and installation, if the necessary updates are found, you will need to change the parameters. Optional updates are downloaded separately.
Every month, Microsoft releases updates for its Windows operating systems and other products, which come with security improvements and fixes for all kinds of problems and errors that can harm users. Therefore, it is very important that the windows system is updated all the time, however, there are some users who are unable to update due to many reasons. For example, there is no Internet, slow speed, or you just need to take your grandmother to the village and update her computer there.
Typically, Windows updates are automatically downloaded to computers when they connect to the Internet via Windows Update. Many users find it difficult to download a patch of about 1 GB without problems and they accumulate many times, so the update amount can be about 5 GB. Therefore, we will figure out how to use it correctly Microsoft Update Catalog to download updates manually and then install them on any computer where there is no Internet. You will also have access to Microsoft Office, windows server and all Microsoft products for manually downloading updates.
- This article will help you.
Download Windows update packages for manual installation
To download these updates, you need to go to the website update center directory . And the first thing we will see is a simple site where there is nothing except the “Find” line in the upper right corner.
The ideal way to use this page is to search directly for the name of the updates, for example the cumulative patch KB4016637 Windows 10. We can download updates to a flash drive and then install them on another computer where there is no Internet.

For example, we can click on the name itself and see the Review and information about what this update package includes.

To download the update, click Download, you will be redirected to another page where you need to click on the link and the update patch will download.

This way we can download any updates for any system, be it windows 7, windows 10, windows 8.1. We take our downloaded file and simply move it to a flash drive, CD card, or even to a mobile phone. We connect the device on which our file is located and click on the executable file itself. In a word, we inserted a flash drive into another computer and launched the downloaded file by double-clicking it.
How to use Microsoft Update Catalog if we don't know the patch
As I already said, it is better to use this service with the exact name of the update patch, but for example we want to find all the updates windows 10, windows XP, windows 7. Just enter in the search bar windows 7 and you will be given the entire list of updates for this system, and click sorting "Last update".

How to find out what updates are installed in Windows
In all versions of Windows, open the command line and enter the following command:
- wmic qfe list
We observe our patches of installed updates kb4022405 and to the left is the installation time.

Windows 7: Open " Control panel", type in the search panel " View installed updates" and select from the list.
» How to install an update in Windows 7?
How to install an update in Windows 7?
Updating and installing Windows 7 updates
Updates released for Windows 7 are one of the key foundations of the security, reliable functioning and best performance of the operating system.
This article will discuss all possible options for installing the latest updates for Windows 7. In conclusion, possible errors and ways to fix them will be discussed.
Installing the Service Pack for Windows 7
The Windows 7 Service Pack is a critical update that contains components that ensure system stability. Its installation will help keep the operating system up to date for as long a period of time as possible.
Checking for an update package
Click the Start button, right-click Computer, select Properties.

If the message Service pack 1 is present (as in the screenshot), then the service pack is already installed on the computer.
Possible ways to install an update package
It is possible to order a disk with an update package from Microsoft. To do this, you will need to indicate the version of the system used on the computer (32-bit or 64-bit). But this method is not preferable, since today a large mass of users already have high-speed access to information resources. Therefore, let's move on to the simplest and fastest option - downloading the update package using Windows Update.
Disk space requirements
First of all, you need to make sure that you have enough free space on your hard drive, even though most of the downloaded files will be automatically deleted after installation.
Minimum free space:
- 32-bit system (x86): 0.75 GB
- 64-bit (x64): 1 GB
Preparing for installation
Before you install the update package, we recommend that you complete the following steps:
- Back up all important files (for example, to an external device such as a USB, CD, or DVD, or to a network location).
- When using a mobile device such as a laptop or netbook, connect it to AC power and do not unplug the power cord during installation or perform any reboots.
- Some antivirus software may block the update package installation process or significantly slow it down. You should temporarily disable or remove your antivirus. Don’t forget to resume anti-virus protection after installing the service pack.
If you have previously configured automatic updates on your workstation, Windows Update will prompt you to install the service pack.
If you are not prompted to install, you must do the following:
- Check that your computer is connected to the Internet.
- Click the Start button, go to the All Programs menu, and then Windows 7 Update.
- On the left side of the window, select Check for updates.
- If important updates are found, follow the link to view them in detail. In this list, select Service Pack for Microsoft Windows (KB976932), and then click OK.
- Click Install updates.

Administrator rights are required to install the service package. If you are prompted to enter an administrator password or confirm your rights, enter one or confirm your current administrative rights.
After the installation is complete, log into Windows 7. If the update is successful, an informational message will appear.
If the service pack is not listed, you may need to install other security updates before installing it. First, install all important updates, then return to the Windows 7 Update page, and then click on Check for updates again.
Download and install Service pack from the Microsoft Download Center
If you have problems installing an update package using Windows 7 Update, don’t despair! It is possible to download it from the Microsoft website and install it manually.
- Go to the Microsoft website to download the Windows 7 update package and click on the Continue button.
- Select the 32-bit (x86) or 64-bit (x64) version of the update package (depending on which version of Windows 7 you installed) and click the Download button.
- To immediately begin installing the update package, click the Open (or Run) button. If you need to install the update package later, click the Save button and download the installation file to your computer. When you are ready to install it, double-click on it.
- You should read the on-screen instructions during installation. The computer may automatically restart - there is nothing to worry about.
- After the installation is complete, log into the operating system. A notification message should appear indicating whether the update has been completed.
- Don't forget to turn on your antivirus software if you deactivated it before updating.
To find out what version of the operating system you have installed on your computer, open the Start menu, right-click Computer and select Properties. By going to the System section, next to the System Type you can see the type of operating system.
Installing current updates in Windows 7
In order for Windows 7 to automatically check for and install updates as they become available, you must enable automatic updates.

Important updates will provide you with significant benefits, such as increased security and reliability. You can also set it to automatically install recommended updates that can fix minor problems and improve your computer's performance.

Optional updates will not be downloaded or installed automatically unless you choose to.
Install language packs only for the languages used in the system. In order for some updates to complete their installation, they require a restart of the computer. To prevent data loss, close all applications and save them before rebooting.
Installing drivers and optional updates
To install optional updates, you need to view the list of updates that Windows 7 will display for your computer and select the required ones. Optional updates may not be installed automatically.
- Open Windows 7 Update.
- On the left side of the window, click Check for updates and wait while it searches for the latest updates for your workstation.
- If a message appears about the availability or need to check for optional updates, click on it to view and select those optional updates that also need to be installed.
- For more information about optional updates, select them from the list by clicking on them. Check the box for the updates you want to install and click OK.
- The choice has been made. Click Install updates.
If prompted, read and accept the terms of the license agreement and click Finish. If you are prompted to enter an administrator password or confirm your rights, enter one or confirm your current administrative rights.
Actions taken when problems arise
The most common ways to obtain updates are manually checking for updates and automatic updates. It is not uncommon for problems with your computer, anti-virus protection, or Internet connection to check and install updates. In these cases, you can do the following:

A common situation that many people encounter after reinstalling Windows 7 or resetting a laptop with Windows 7 preinstalled to factory settings is the subsequent downloading and installation of all released Windows 7 updates, which can take a really long time, prevent you from turning off the computer when necessary and fray your nerves.
However, there is a way to download all updates (almost all) for Windows 7 once in the form of one file and install them all at once within half an hour - Convenience Rollup Update for Windows 7 SP1 from Microsoft. Learn how to use this feature step by step in this manual.
Preparing for installation
Before proceeding directly to installing all updates, go to the “Start” menu, right-click on “Computer” and select “Properties” in the context menu.
Make sure that you have Service Pack 1 (SP1) installed. If not, you need to install it separately. Also pay attention to the bitness of your system: 32-bit (x86) or 64-bit (x64).

If SP1 is installed, go to https://support.microsoft.com/ru-ru/kb/3020369 and download the “April 2015 Servicing Stack Update for Windows 7 and Windows Sever 2008 R2” from there.

After installing the servicing stack update, you can begin installing all Windows 7 updates at once.
Download and install Windows 7 Convenience Rollup Update
The Windows 7 Convenience Rollup is available for download from the Microsoft Update Catalog site under number KB3125574: http://catalog.update.microsoft.com/v7/site/Search.aspx?q=3125574

Here you should keep in mind that you can only open this page in a working form in Internet Explorer (and the latest versions, that is, if you open it in IE pre-installed in Windows 7, you will first be asked to update the browser, and then enable the add-on to work with the update catalog).
In case, for some reason, downloading from the update catalog is difficult, below are direct download links (in theory, the addresses may change - if it suddenly stops working, please notify me in the comments):
After downloading the update (which is a single standalone update installer file), run it and just wait for the installation to complete (depending on the performance of your computer, the process may take different times, but in any case, it will take significantly less time than downloading and installing updates one at a time).

Finally, all that remains is to restart the computer and wait for the update setup to take place when turning it off and on, which also does not take too long.
Note: this method installs Windows 7 updates released before mid-May 2016 (it’s worth noting that not all of them - some of the updates, the list is on the page https://support.microsoft.com/en-us/kb/3125574 , Microsoft did not include it in the package for some reasons) - subsequent updates will still be downloaded through the Update Center.