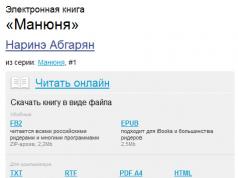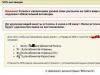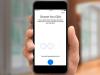One way to improve the performance of your operating system is to clear the list of startup applications. How to remove programs from there, and today we’ll look at which services (their list is below) and how you can disable them in Windows 7 in order to avoid negative consequences on the performance of the computer, and also when it is advisable to do this.
Let's start with the definition. What is a service? This concept refers to an application that starts without the user’s knowledge and runs in the background. It is impossible to find out about its activity (with rare exceptions) through the graphical interface. It does not display any windows or icons and often does not support console control.
Users are wondering: “Will I really get a performance boost if I disable the dozens of applications that start and run in the background?” Services in Windows 7 consume system resources (load the processor and take up megabytes of RAM). If the computer is equipped with 4 or more GB of RAM, this will not have a significant effect: the processor will be unloaded by a couple of percent maximum, several tens to two hundred megabytes of RAM will be freed, and the load on the hard drive will decrease slightly.
When using an older laptop or computer with 2 GB of RAM, performance will be more noticeable. Although here it is more advisable to disable themes and visual effects, and also use the page file or increase its size.
What happens if you disable a service necessary for Windows to work? This may lead to the inoperability of any function or the appearance of an error, including a system one, which will be followed by an emergency restart of the computer.
Before disabling services, it is highly recommended (preferred) or a backup copy of the system registry!
Disable unnecessary elements
There are several ways to exclude system and third-party services from startup in Win 7:
- through the "System Configurator";
- using the MMC console snap-in of the same name;
- through a third-party program with the appropriate capabilities.
System Configurator
The easiest way to get rid of unnecessary processes is through the startup list editing interface. It disables starting services with a single click.
- We call the command interpreter using the key combination Win + R.
- We write and execute the line “msconfig”.

- Go to the “Services” tab, where there is a list of services installed in the system.

- Here you can check the “Do not display Microsoft objects” option.

The operation will leave on the screen only third-party services installed on the computer due to the user’s activities. If you disable them all, the operating system will not be affected and will even work a little faster, but there is one “but”. Many third-party applications, such as emulators, antivirus programs, and peripheral drivers, need to access their own services before running. If they do not function and cannot start, an error will appear and the antivirus or other program will fail.
- Uncheck the boxes next to unnecessary items and click “OK.”

- We choose the appropriate option.

It is advisable to reboot immediately. This will allow:
- immediately identify errors that occur when the system starts (the service is not started, cannot be started, etc.) and correct them;
- evaluate the PC loading speed and the amount of freed up resources (we look at the resources used immediately after turning on the computer before and after optimization in the “Performance” tab in the “Task Manager”).

You can also measure the OS startup time using special utilities or PowerShell, but that’s a separate conversation.
If something goes wrong, the “Enable all” button in the configurator window will allow you to start all services.
However, it is not recommended to use this method, because it will permanently disable the selected objects. It is much more effective to set it up manually for most unnecessary services or for those whose necessity you doubt. Although it’s better not to touch the latter at all.
MMC console snap-in
Let's look at how you can configure autostart of services through the appropriate equipment.
- Execute the command “services.msc” in the command interpreter.

- We look at which service is not needed, right-click on its name and select “Properties”.

- In the parameters window, select “Startup type” – “Manual” or “Disable” – and click “OK”.

Unnecessary processes can be stopped immediately through their context menu. A brief reference is also called up from there. For ease of operation, the list can be sorted by launch type by clicking on the name of the corresponding column. We do not touch elements with the “Disabled” status.

Windows allows you to examine the dependencies of each service. To do this, go to the “Properties” of the element of interest and go to the “Dependencies” tab. The first block lists objects without which the current service will not function, the second block lists its dependent (child) objects. The list is empty - there are no dependencies.

We will not consider the third method of removing services from startup that are of no use. The program for stopping unnecessary services can be any: Starter, Autoruns or another, including integrated into any package of system applications. The meaning of working with it is similar, except that some utilities are equipped with the functions of creating backup copies of edited keys for quickly rolling back changes made in case of problems.
List of optional components
Let's start with network services. If you disable the following services on a computer that does not work on a local network (connected only to the Internet or completely autonomous in this regard), you will get rid of a dozen garbage processes.
If you have a home network, it is better not to touch anything from the list, otherwise we turn off everything.
- BranchCache – Performs caching on your home network.
- Auto-detect web proxy.
- Manager of the identity of other network participants.
- Home Group Provider.
- Homegroup listener.
- Publications of PNRP PC titles.
- Stream ordering server.
- Network login - deleted on a personal computer or laptop.
Other network services (lines without comments mean that the process is not needed on a computer without the Internet).
- KtmRm – set the manual mode, if necessary, it will be launched automatically.
- Automatic WWAN setup – ensures the operation of the mobile Internet.
- Offline Files – Works with a cache of offline files. What it is? Then remove it from autorun.
- Network Access Protection Agent – required to work on a local network.
- Windows Firewall - many people are looking for how to disable it. If you have a more powerful firewall, be sure to turn it off.
- Computer browser – searches for other PCs on the local network.
- Web client.
- IP Ancillary Service – designed for version 6 protocols, which are still little used.
- Grouping network participants - it is better to leave the manual start.
- Remote procedure launch locator - manual launch or disabled.
- Routing, remote access.
- NetBIOS support module - without it, it is impossible to organize shared access to files and printers.
- Shared access to the Internet connection – if you do not share access to the Internet, then we remove it.
- IPsec key modules - if you don’t know what they are, you can at least remove them from startup (set to manual start).
- Port redirector – for working with printers via remote desktops.
- Wired auto-tuning is better than manual start.
- The PNRP protocol is most often used to call remote assistance.
- Publish Discovery Resources – Provides file sharing.
- Server – needed for a local network.
- Network connections – turn off when there is no Internet.
- SSTP service – if there is no Internet, then we remove it.
- WLAN auto-configuration service – configuration of wireless networks.
- Network saving interface.
- SSDP Discovery – Provides connection to remote PCs via VPN.
- General access to Net.Tcp ports - if you see unfamiliar words, we exclude them from autorun.
- Windows Media network shares – manual or off.
- Information about connected networks.
- Network List Service.
- Windows Time Service – synchronizes the system time.
- Remote desktops – if you don’t use them, delete them.
- Remote registry – will not allow you to manipulate your registry remotely.
- Fax – if there is no fax, then we prohibit the launch.
- Background intelligent service - needed to receive updates in the background.
- Update Center - patches holes in system security, but consumes system resources and takes up the Internet channel.
Local services - we will consider only those that can be painlessly removed from startup. Before deciding whether they are needed or not, be sure to read the object's details and examine its dependencies in the properties.
It is better to allow unknown services to be started manually or not to be touched (services unknown to the user that can be removed without damage are marked with an appropriate comment or without one at all). Experiments, even if there is a fallback point, can end badly.
- Parental Controls – activates the parental control function.
- Superfetch – caches frequently called programs to launch them faster. If you have 1-2 GB of RAM, we get rid of the process.
- Windows CardSpace - working with digital IDs.
- Windows Search – is responsible for accelerated file search and consumes system resources during indexing. If you need performance and have time to wait a little longer for search results, we remove it from the list of automatically launched ones.
- Adaptive brightness control - do not touch it only if there is a light sensor.
- Windows Backup - the question arises: what is it? That means trash.
- Biometric service is definitely not necessary.
- The virtual disk is manual.
- Disk defragmentation - not necessary for SSDs, and also when using a third-party defragmenter.
- Print Manager - without a printer, it only wastes memory.
- Desktop Window Manager - responsible for Aero transparency effects.
- Software protection – used for Windows and application licensing.
- Windows Defender is disabled, it is better to replace it with a reliable antivirus.
- Information about program compatibility - needed to run applications that are incompatible with the Seven.
- Client for tracking changed links - monitors the links of NTFS files on the PC and on the network. Usually not in demand.
- Windows font cache - font optimization.
- SNMP Trap – Allows certain applications to collect user information.
- Media Center media set-top boxes - if there is no set-top box, then we prohibit the launch.
- Certificate distribution – for working with Smart cards.
- Tablet computer input service - touch screen operation.
- Windows image downloads – receiving images from a scanner/camera.
- Bluetooth support service.
- Media Center Scheduler.
- Enumerator of portable devices – synchronization of data on a flash drive via WMP and an image import wizard.
- Application Compatibility Assistant - to run programs that are not compatible with Win 7.
- Media Center Receiver - View streaming video in this player.
- Notifications about system events.
- BitLocker drive encryption – can be removed from autorun if you don’t use it.
- Smart card.
- Application Layer Gateway – Required by the firewall.
- Themes consume a lot of resources, including the graphics adapter, but make the design more beautiful. That rare case when prohibiting the autostart of a process will have a positive effect on PC performance.
- Volume shadow copy - required to create rollback points.
- Node of universal PNP devices – if there are no UPNP devices, it is not in demand.
- Security Center—Shows alerts about the status of your antivirus, firewall, and update center.
All other services should not be touched. They are extremely important for the operation of the operating system and its components. The exception is services installed with third-party software (drivers, emulators). When you disable network services, it is better to stop them immediately and check whether the connection to the network has disappeared. If you don't touch anything unnecessary, problems are eliminated.
There are many more system services in Windows than the user needs. They hang in the background, doing useless work, loading the system and the computer itself. But all unnecessary services can be stopped and completely disabled to relieve the system a little. The increase will be small, but on very weak computers it will definitely be noticeable.
These operations will affect those services that perform unclaimed work. To begin with, the article will present a method for disabling them, and then provide a list of those recommended to stop in the system. To carry out the instructions below, the user must have an administrator account, or such access rights that will allow him to make fairly serious changes to the system.
Stop and disable unnecessary services

Which services to disable
Under no circumstances disable all services in a row! This can lead to irreversible crash of the operating system, partial disabling of its important functions and loss of personal data. Be sure to read the description of each service in its properties window!
- Windows Search- a service for searching files on a computer. Disable it if you are using third-party programs for this.
- Windows Backup— creating backup copies of important files and the operating system itself. Not the most reliable way to create backups, look for really good methods in the suggested materials at the bottom of this article.
- Computer browser- if your computer is not connected to your home network or is not connected to other computers, then this service is useless.
- Secondary login- if there is only one account in the operating system. Attention, access to other accounts will not be possible until the service is enabled again!
- Print Manager- if you do not use the printer on this computer.
- NetBIOS support module over TCP/IP— the service also ensures that the device operates on the network; most often it is not needed by the average user.
- Home Group Provider- network again (this time only home group). We also turn it off if you don't use it.
- Server- this time a local network. You don’t use it, admit it.
- Tablet PC input service- a completely useless thing for devices that have never worked with touch peripherals (screens, graphics tablets and other input devices).
- Portable Device Enumerator Service- It is unlikely that you use data synchronization between portable devices and Windows Media Player libraries.
- Windows Media Center Scheduler Service- a mostly forgotten program for which an entire service works.
- Bluetooth support- if you do not have this data transfer device, then this service can be removed.
- BitLocker Drive Encryption Service- can be turned off if you do not use the built-in encryption tool for partitions and portable devices.
- Remote Desktop Services- an unnecessary background process for those who do not work with their device remotely.
- Smart card is another forgotten service that most average users don't need.
- Themes- if you are a follower of the classic style and do not use third-party themes.
- Remote registry is another service for remote work, disabling which significantly increases system security.
- Fax- Well, there are no questions here, right?
- Windows Update- can be disabled if for some reason you do not update the operating system.
This is a basic list, disabling services in which will significantly increase the security of your computer and relieve some of the load on it. And here is the promised material, which you definitely need to study for more competent use of the computer.
The best free antiviruses:
Avast Free Antivirus
AVG Antivirus Free
Kaspersky Free
Never disable services whose purpose you are not sure of. First of all, this concerns the protective mechanisms of anti-virus programs and firewalls (although properly configured protection tools will not allow themselves to be disabled so easily). Be sure to write down which services you made changes to so that if you find problems, you can turn everything back on.
On powerful computers, the increase in performance may not even be noticeable, but older work machines will definitely feel a little freed up RAM and an unloaded processor.
Hello dear readers, today I would like to talk about:
1. ABOUT Windows services, what it is, what it is needed for and which ones are responsible for what.
2.And how can you increase the speed of your computer?
So what are these Windows services?
Services- applications that are automatically or manually launched by the system when Windows starts and perform various tasks regardless of the user’s status.
Open list of services can be done in several ways:
1. Hold down the windows button and press R, a window will open, enter services.msc there
2. Start > Control Panel > Administrative Tools > Services
3. Start > right-click on my computer > Manage > Services and Applications > Services
As you can see, there are quite a lot of them in Windows and by downloading, you can familiarize yourself what services exist and what each of them is responsible for.
Since services are applications, they operate and use some of the computer's resources. you can improve its performance. Let's see what can be disabled.

What services can be disabled in Windows 7, 8
I did not make a list of those services that can be disabled, because... many services are individual. I just tried to describe each service and in what situations they can be disabled. If you need to turn something off mindlessly, then just use .
* BranchCache The service caches network content. If you don't use your home network, you can turn it off altogether.
* DHCP client - If you use the Internet, do not touch it under any circumstances. It is this service that assigns you an IP address.
* DNS client — It is also a necessary service for using the Internet. Works with your DNS (serves in the right directions).
* KtmRm for distributed transaction coordinator - system transaction function. We leave it the same way.
* Microsoft .NET Framework - We leave all such services as is. They serve for the normal operation of most applications.
* Parental Controls - Parental control service. If you don't use it, you can turn it off.
* Plug-and-Play serves for automatic recognition of changes in the system. For example, when you connect a flash drive, this service wakes up... So we leave it as it is.
* Quality Windows Audio Video Experience - transmission of audio and video over the network in real time. It is not needed only if there is no network (or Internet), in other cases we leave it.
* Remote Desktop Configuration - For remote desktop. If you do not use remote connections, disable it.
* Superfetch Useful feature, works with cache. Speeds up Windows, so leave it.
* Windows Audio - Controls sound. If you don't need the sound, turn off the sound. In other cases we leave it.
* Windows CardSpace - unnecessary and unsafe service. That's why we turn it off.
* Windows Driver Foundation - User-mode Driver Framework - For normal operation of the drivers, do not touch. Let it remain as it is.
* Windows Search - Indexing files for search. If you don’t use it and have time to wait until the file is found, then disable it. Be sure to disable it on the ssd!
* WMI Performance Adapter - needed for services that require wmi, install manually. If any applications need them, they will launch them themselves)
* WWAN auto-configuration - service for using mobile Internet. If you use a usb modem or SIM card in your laptop, do not disconnect it.
* Offline files - helps you work autonomously with inaccessible files that were downloaded before. We set it manually.
* Network Access Protection Agent - We set it manually, because... if necessary, the service will start if some program requests the necessary information.
* AIPsec policy gent - Needed if you have a network and the Internet.
* Adaptive Brightness Control - Leave it if there is a light sensor.
* Windows Backup - If you don't use it, turn it off. But it’s better to read about archiving in Windows, you never know, you’ll use it.
* Windows Biometric Service - needed only when using biometric devices. In other cases we disable it.
* Windows Firewall - To be honest, I always turn it off, because... I have nothing to steal) And if they encrypt the data, I will restore it) But I advise you to get, for example, Kaspersky Internet Security, which has both an antivirus and a firewall. And turn this one off, because... it sometimes blocks things that are not needed) In general, it monitors the security of your computer and closes ports so that thieves cannot get into your computer)
* Computer browser — There is no need for a home network. Manually.
* Web client - It's boring if you don't have internet. Used to work with files on the Internet. We leave it.
* Virtual disk - Service for working with storage devices. We set it manually.
* IP Ancillary Service - Works with protocol version 6. I always disable it itself, so the service can be disabled altogether.
* Secondary login - Set it manually, because... some games or programs will enable it if necessary.
* Grouping of network participants - Needed for home group. Install manually, you never know...
* Disk Defragmenter - In principle, it does not interfere. You can leave it or turn it off. If you turn it off, I recommend doing it once a month. And for ssd drives, we disable it altogether!
* Automatic Remote Access Connection Manager - We set it manually. Needed for remote connections.
* Print Manager - Needed if you have something to print from. In other cases we disable it.
* Remote Access Connection Manager - manually. Once I disconnected it completely and could not create a connection. So it's better to do it manually.
* Desktop Window Manager Session Manager − If you don’t use transparency from Aero, you can turn it off, it will give a big boost.
* Network Member Identity Manager − It's better to set it manually.
* Credential Manager - Better by hand. Stores your data, such as logins and passwords.
* Security Account Manager - It's better to leave it as is. If you disable this service, all changes to the local security policy will be lost.
* Access to HID devices - Access to shortcut keys. Disable it, if some combinations stop working, then put it back.
* Windows Event Log - records all events. A useful tool for the experienced user. It is impossible to disable.
* Performance Logs and Alerts - system service, leave it as is.
* Software Protection - Also a system service, leave it as is.
* Windows Defender - Protection against spyware and malware. Install a normal antivirus and disable this service.
* CNG Key Isolation - Manually.
* Windows Management Instrumentation - System service, without it, some applications may not work correctly, so it’s better to leave it.
* Application Compatibility Information - A useful thing, it helps launch applications that refuse to run on your OS. We set it manually.
* Group Policy Client - We leave it. Responsible for security policy settings.
* Changed Link Tracking Client - Tracking ntfs files is not necessary. Turn it off.
* Distributed Transaction Coordinator - We set it manually.
* Windows Presentation Foundation font cache - We set it manually. Applications will launch it if necessary.
* SNMP Trap - Some programs will collect information about you. So turn it off.
* Remote Procedure Call (RPC) Locator - Manually, if necessary, applications will launch it.
* Routing and remote access - Need not. Turn it off.
* IPsec Key Modules for Internet Key Exchange and Authenticated IP - Not necessary, but better to do it manually.
* DCOM server process launcher module - System service, leave it as is.
* NetBIOS support module over TCP/IP - If there are no other computers on the network, then manually.
* Windows Instant Connections - Setup Logger - Manually.
* SSDP Discovery - Leave it as is. Required for new devices.
* Interactive Service Discovery − Manually.
* Internet Connection Sharing (ICS) - Not needed if you do not share your Internet over network connections.
* Shell Hardware Definition − necessary for the autorun dialog box of a disk or flash drive. Whatever suits you, most people need it. I left.
* Basic TPM services − Only needed to use TMP and/or BitLocker chips.
* Remote Desktop Services User Mode Port Redirector - If you don't use remote connections, then you don't need it. It's better to install it manually.
*PIP bus enumerator PnP-X — It's better to install it manually.
* Nutrition - Doesn't turn off. We leave it.
* Task Scheduler - It is advisable to leave it as is, because... Nowadays many programs use it.
* Media Class Scheduler − We leave it to those for whom sound is important.
* Support for the "Problem and Resolution Reports" control panel item - Manually.
* Smart Card Removal Policy - For smart card users, it is better to do it manually.
* HomeGroup Provider - To use home groups. Better by hand.
* Wired Auto-Tuning - Manually.
* Software Shadow Copy Provider (Microsoft) - Manually.
* Homegroup Listener - Manually.
* PNRP protocol - We also leave it manually. Some applications may use the service.
* Publishing Feature Discovery Resources − Needed if you want to show your files to other computers over the network. If you don't want to, then manually or disable it.
* Work station - It's better to leave it, because... Some applications use this service.
* Certificate Distribution − Better by hand.
* Extensible Authentication Protocol (EAP) - Manually.
* Windows Event Collector - Manually.
* Application Details - Manually.
* Server - If the computer is not used as a server or does not share access to files and printers, then turn it off.
* Thread Ordering Server - Disable if there is no home group.
* Network Login - Manually.
* Network connections - Leave it as is. If there is no network or Internet, you can turn it off.
* COM+ Event System - set manually. Applications that depend on this service will launch it themselves if necessary.
* COM+ System Application - Also manually.
* SSTP Service - We leave it as is, the service is needed if there is Internet on the computer.
* WinHTTP Web Proxy Automatic Discovery Service - If you need internet, then leave it as is.
* WLAN AutoConfig Service - service for wireless networks. Accordingly, if they are not there, it is not needed.
* Basic Filtering Service - on the one hand, it is not needed (if security is not needed), but on the other hand, some programs may produce errors. So we leave it.
* Tablet PC Input Service - If the screen is not touch-sensitive, then it is not needed.
* Windows Time Service - needed to synchronize time with the Internet.
* Windows Image Upload Service (WIA) - The service is only needed if there is a scanner. She is responsible for receiving images from scanners and cameras.
* Microsoft iSCSI Initiator Service - We install it manually, if programs need it, they will launch it themselves.
* Network Saving Interface Service - Needed for normal network operation.
* Windows Font Cache Service - serves to improve performance, caches fonts and does not waste time loading.
* WITHMedia Center set-top box service - If you don't use any attachments, you don't need it.
* Block Level Archiving Engine Service - We set it manually. If archiving or restoration is needed, the service will start on its own.
* Net.Tcp Port Sharing Service - Off by default. Only needed if you need the Net.Tcp protocol.
* Windows Media Player Network Sharing Service - Manually. If you need it, it will turn on.
* Portable Device Enumerator Service - Used to synchronize music, videos, etc. with removable media. I would install it manually. This is not always necessary.
* Windows Media Center Scheduler Service - Needed if you only watch programs in Windows Media Player.
* Bluetooth Support - Needed if you have Bluetooth.
* Diagnostic Policy Service - Needed to diagnose problems... To be honest, it rarely helps. Therefore, you can experiment by turning it off. If necessary, turn it on.
* Program Compatibility Assistant Service - The service is needed to run programs that are incompatible with your OS. If there are none, install them manually.
* User Profile Service - Better to leave it. It works with computer user profiles.
* PNRP Computer Name Publishing Service - Needed for home groups.
* Windows Error Logging Service - Logs errors. It's better to install it manually.
* Windows Media Center Receiver Service - to watch TV and radio programs in the player.
* Connected Network Information Service - It is better to leave it as is for normal network operation.
* Network List Service - It's better to leave it that way.
* SPP Notification Service - For licensing. Leave by hand.
* System Event Notification Service - If you are not going to watch Windows messages, then you do not need it.
* Windows Remote Management Service (WS-Management) - Place it manually.
* BitLocker Drive Encryption Service - Encrypts disks. If you don't use it, it's better to turn it off.
* Application Layer Gateway Service − The service is needed only to work with the firewall. Manually.
* Cryptography Services - To install new programs, it is better to leave it as is.
* Remote Desktop Services - If you do not use remote desktops, then disable it.
* Smart card - If you don't use them, then you don't need it.
* RPC Endpoint Mapper - The service is needed for incoming traffic. Nothing can be done about it. That's why we leave it.
* Windows Audio Endpoint Builder - If you need sound, leave it.
* Telephony - Leave by hand. It will start if needed.
* Themes - They eat up a lot of memory resources. If you don't need it, turn it off.
* Volume Shadow Copy - Creates recovery points, backing up in the background. Place it manually. It will start if necessary.
* Link layer topologist - Also by hand. It will start if needed.
* Remote Procedure Call (RPC) - System service. Leave it as is.
* Remote registry - Allows remote users to manipulate your registry. Turn it off.
* Application Identity - Manually.
* Diagnostic system unit - Diagnosis of problems. Place it manually.
* Diagnostic Service Node - Also manually.
* Generic PNP Device Node - Place it manually. Not all devices are PnP.
* Application Management - Place it manually. The service allows you to configure policies for applications.
* Manage certificates and health key - Install it manually, if you need it, it will start on its own.
* ActiveX Installer - Also manually. You will need to install such an object, it will start on its own.
* Windows Installer - Installation of programs.msi. Manually.
* Windows Modules Installer - Installs and removes components and updates. Manually.
* Fax - Needed if you only have a fax.
* Background Intelligent Transfer Service (BITS) - Leave it by hand. The service is useful.
* Discovery Provider Host - Leave it by hand. It will need to start.
* Windows Color System (WCS) - Manually. The devices will need it and they will launch it.
* Security Center - Monitors Windows security. She annoys me with her notifications. So whether to turn it off or not is up to you.
* Windows Update - On the one hand, a useful function. It closes holes in the system, updates drivers, but on the other hand, it actively uses the Internet, memory resources, and if you turn off the computer during the update, the OS may crash. So you also have to choose what is more important, security or performance.
* Encrypting File System (EFS) - For file security. It's better to leave it as is manually.
I tried to present the entire list of services. By disabling some, you will improve the performance of your computer. You can also decide at your own discretion which ones are needed and which ones are not. For example, if there is no Internet, then you can safely cut half of it; if there is no printer, then you can also turn off a lot. Thus, depending on your needs, you can significantly invigorate your old computer.
In order to slightly optimize the speed of Windows, you can disable unnecessary services, but the question arises: which services can be disabled? It is this question that I will try to answer in this article.
I note that disabling Windows services will not necessarily lead to any significant improvement in system performance: often the changes are simply unnoticeable. Another important point: perhaps in the future one of the disabled services may turn out to be necessary, so do not forget about which ones you disabled.

How to disable Windows services
To display a list of services, press the Win + R keys on your keyboard and enter the command services.msc, press Enter. You can also go to the Windows Control Panel, open the Administrative Tools folder and select Services. Don't use msconfig.

To change the parameters of a particular service, double-click on it (you can right-click and select “Properties” and set the necessary startup parameters. For Windows system services, a list of which will be given below, I recommend setting the Startup type to “Manual” rather than “ Disabled." In this case, the service will not start automatically, but if required for the operation of any program, it will be launched.

Note: You perform all actions at your own responsibility.
List of services that can be disabled in Windows 7 to speed up your computer

It is safe to disable the following Windows 7 services (enable manual startup) in order to optimize system performance:
- Remote registry (it’s even better to disable it, this can have a positive effect on security)
- Smart card - can be disabled
- Print Manager (if you don't have a printer and aren't printing to files)
- Server (if the computer is not connected to the local network)
- Computer browser (if your computer is offline)
- Homegroup Provider - If your computer is not on your work or home network, you can disable this service.
- Secondary login
- NetBIOS support module over TCP/IP (if the computer is not on a work network)
- Security Center
- Tablet PC input service
- Windows Media Center Scheduler Service
- Themes (if you are using the classic Windows theme)
- Secure storage
- BitLocker Drive Encryption Service - If you don't know what it is, you don't need it.
- Bluetooth Support - If your computer doesn't have Bluetooth, you can turn it off
- Portable Device Enumerator Service
- Windows Search (if you don't use the search feature in Windows 7)
- Remote Desktop Services - You can also disable this service if you don't use
- Windows Backup - if you don’t use it and don’t know why it’s needed, you can turn it off.
- Windows Update - can only be disabled if you have already disabled Windows updates.
In addition to this, programs that you install on your computer can also add their own services and run them. Some of these services are needed - antivirus, utility software. Some others - not so much, in particular this applies to update services, which are usually called Program_Name + Update Service. For a browser, Adobe Flash or antivirus, updates are important, but, for example, for DaemonTools and other application programs - not so much. These services can also be disabled, this applies equally to Windows 7 and Windows 8.
Services that can be safely disabled in Windows 8 and 8.1

In addition to the services listed above, to optimize system performance, the following system services can be safely disabled in Windows 8 and 8.1:
- BranchCache - just disable
- Client for tracking changed connections - similar
- Family Safety - If you don't use Windows 8 Family Safety, you can disable this service
- All Hyper-V services - provided you are not using Hyper-V virtual machines
- Microsoft iSCSI Initiator Service
- Windows Biometric Service
As I said, disabling services will not necessarily make your computer noticeably faster. You should also take into account that disabling some services may cause problems in the operation of any third-party program that uses this service.
More information about disabling Windows services
In addition to everything that has been listed, I would like to draw your attention to the following points:
- Windows service settings are global, meaning they apply to all users.
- After changing (disabling and enabling) service settings, restart your computer.
- It is not recommended to use msconfig to change Windows service settings.
- If you are not sure whether to disable a service, set the startup type to Manual.
Well, it seems that this is all I can tell you about which services to disable and not regret about it.
Hello visitors to the helpsnet site. It's no secret that the OS reserves a significant part of your PC's resources for its needs. Today we are talking about Windows services, a significant part of which runs in vain. For example, in Windows Vista there are 122 of them, of which about 25-35 are not needed. Fortunately, the “seven” can only envy this figure. In general, as you already understand, today we will talk about how to dump unnecessary ballast.
Below is a list of services that it is advisable to disable in Windows 7 and I recommend disabling them because in most cases they are not needed and simply chew up system resources, and I will also tell you how to do this. Let's begin.
Services to disable:
Windows CardSpace
Windows Search (loads your HDD)
Offline files
Network Access Protection Agent
Adaptive brightness control
Windows Backup
IP Ancillary Service
Secondary login
Grouping of network participants
Automatic remote access connection manager
Print Manager (if there are no printers)
Remote Access Connection Manager (if no VPN)
Network Member Identity Manager
Performance Logs and Alerts
Windows Defender (if you have an antivirus, feel free to disable it)
Secure storage
Setting up a Remote Desktop Server
Smart Card Removal Policy
Software Shadow Copy Provider (Microsoft)
Homegroup Listener
Windows Event Collector
Network login
Tablet PC input service
Windows Image Upload Service (WIA) (if you don't have a scanner or camera)
Windows Media Center Scheduler Service
Smart card
Volume Shadow Copy
Diagnostic system unit
Diagnostic Service Node
Fax
Performance counter library host
Security Center
Windows Update (to prevent the key from leaving Windows)
Here are the services that were tested, and the test showed that the OS can work without them.
For those who value the system restore service, I strongly recommend not disabling:
Volume Shadow Copy
Software Shadow Copy Provider (Microsoft).
Otherwise, recovery and creation of checkpoints will not work.
How to disable services to optimize the system:
Start – Control Panel – Administrative Tools – Services.
Or:
Start - in the search bar write “Services”
Find the service in the list and double-click on it with the left mouse button. If it is running, click the “Stop” button, and then select “Startup type” – “Disabled”. By the way, you can also read the tips there next to the service management menu. We do this with all the services on the list above.
Minor optimizations like this can save valuable resources. After all, services consume them too, some quite heavily. And don’t say that Windows 7 is already fast – for me, performance is never enough. Try it, go for it! All in your hands.