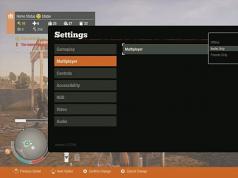What is Safe Mode?
Safe Mode (sometimes called "booting into Safe Mode") is a way to start your Mac that performs certain checks and prevents certain programs from loading and opening automatically. When you start your Mac in Safe Mode, the following occurs.
- The boot disk is checked and, if necessary, attempts are made to resolve directory errors.
- Only the necessary kernel extensions are loaded.
- Prevents automatic opening of startup and logon objects.
- Custom fonts are disabled.
- Font caches, kernel cache, and other system cache files are removed.
- If a problem with your Mac doesn't occur when you start it in Safe Mode, you may be able to identify the cause of the problem.
Starting your computer in safe mode
To start your computer in safe mode, follow these steps:
- Start or restart your Mac, and then immediately press and hold the Shift key. The Apple logo will appear on the display. If this does not happen, see.
- When the sign in window appears, release the Shift key. If your startup drive is encrypted with FileVault, you may have to enter your credentials twice: to unlock the boot drive and to sign in to Finder.
To exit Safe Mode, restart your computer without pressing any keys during startup.
The problem does not occur in Safe Mode
If you don't experience the problem after starting your Mac in Safe Mode, restart your computer without pressing any keys.
If the problem reoccurs, it may indicate that there are incompatible login objects.
If the problem does not appear, it may be due to a cache file or directory error that was resolved by starting in Safe Mode.
Restart or shut down your Mac in Safe Mode
When you start your Mac in Safe Mode, it automatically checks the startup disk directory. This process is the same as when using Disk Utility to scan or repair disks. A restart will be performed automatically after the directory has been restored.
If your Mac shuts down, check that it has power and that the electrical outlet is working properly. When using a MagSafe power adapter, make sure the light on the power adapter is amber or green. Then try starting your computer again in Safe Mode.
How to determine if your computer is running in safe mode
If you're unsure whether your Mac is running in Safe Mode, you can check by using System Information. After starting in Safe Mode, the Boot Mode will be listed as Safe rather than Normal in the Software section of the System Information window.
Additionally, if you start your Mac in Safe Mode, “Boot in Safe Mode” will appear in the top right corner of the screen.
Some features are unavailable in Safe Mode
- Some features of your Mac aren't available when you start in Safe Mode:
- The movie cannot be played in the DVD player.
- You cannot record video in iMovie and some other video programs.
- Some audio input and output devices may not work.
- Some USB, FireWire and Thunderbolt devices may not be available.
- Depending on your Mac model and version of macOS, your Wi-Fi access may be limited or unavailable.
- Accessibility features such as VoiceOver may not work as expected.
- File sharing is disabled.
- Safe Mode in OS X Leopard 10.5 or later also disables graphics acceleration.
This is why the menu bar appears opaque even if the Transparent Menu Bar or Reduce Transparency check box is selected in System Preferences. Additionally, the screen may flicker or tear during sign-in when your Mac is running in Safe Mode.
If your Mac doesn't have a keyboard to start in Safe Mode or if you can't use the Shift key
If you don't have a keyboard connected to your Mac and you can't press a key to start your Mac in Safe Mode, but you have remote access to your computer, you can start in Safe Mode using the Command Prompt.
1. Go to the Command Prompt, by remotely opening a Terminal window, or by logging in using SSH.
2. In the Terminal program window, enter the following command:
sudo nvram boot-args="-x"
If you need to run in detailed logging mode, use the command:
sudo nvram boot-args="-x -v"
3. To disable startup in safe mode and restore normal startup mode, enter this command in the Terminal program window:
sudo nvram boot-args=""
The note was created “for memory” on a specific occasion
source

Why are they needed and when to use them.
Generally, the Mac runs smoothly. However, anyone can encounter a problem that prevents OS X from loading.
The system has a whole set of tools for emergency computer startup, system recovery, and specific startup methods for non-standard situations. Let's take a closer look at all the possible boot options for your Mac.
Thanks for the advice re:Store. You can find out even more Mac and iPhone secrets at official lectures and master classes. Registration and visit is absolutely free.
Hurry up! Master classes are starting tomorrow: in Moscow about a music studio, and in St. Petersburg about fashion illustration.
Most modern Macs support more than 10 ways to start the system. To get into any of them, you need to hold down a certain button or key combination immediately after the start sound when turning on the power.
1. Recovery mode

Why is it needed: Recovery mode provides access to Disk Utility, OS X Installer, and the Time Machine backup recovery service. You need to boot in this mode if the system does not start in the usual way, to restore it from a backup or completely reinstall it.
How to get: press the combination Command (⌘) + R after the sound signal indicates that the computer is starting to turn on until the loading indicator appears.
2. Autorun manager

Why is it needed: If the second system on the Mac is Windows, then in this menu you can choose whether to boot into OS X or into Window.
How to get: hold down the button Option (⌥) or point the previously paired Apple Remote at your Mac and hold down the button Menu.
3. Boot from CD/DVD

Why is it needed: Intel-based Macs with an optical drive or an external CD/DVD drive can be booted from disk. If you have an OS X distribution on the disk, you can install the operating system.
How to get: clamp WITH.
4. External drive mode

Why is it needed: Any Mac with a FireWire or Thunderbolt port can be used as an external drive for another Mac to transfer large amounts of data between computers or to expand the drive on a second computer.
How to get: You will first need to go to Settings – Boot volume and activate External drive mode. After this, you should hold down the button while loading T.
If you don’t want to risk the data on your Mac’s drive, choose a capacious and fast flash drive.
5. Safe Mode

Why is it needed: safe mode allows you to eliminate problems that arise during normal loading of OS X. When the system starts, the integrity of the drive will be checked and only the most necessary system components will be launched. If third-party applications caused startup errors, the system will boot without problems.
We use this mode when OS X crashes and freezes when loading. If the Mac boots into it, we begin to disable the automatic loading of applications that launch along with the system.
How to get: clamp Shift (⇧).
6. Network recovery mode

Why is it needed: This mode is similar to the previous one, but allows you to restore the system from a distribution downloaded from the Apple server. To do this, you will need to connect to a network with Internet access. This mode should be used if the normal recovery area of the disk is damaged.
How to get: use a combination Command (⌘) + Option (⌥) + R.
Specialized devices from Apple will help you save data and be able to restore from a backup.
7. Reset PRAM/NVRAM

Why is it needed: A special partition of Mac memory stores certain settings (speaker volume settings, screen resolution, boot volume selection, and information about the latest critical errors). If errors occur that may be related to these settings, you should reset them.
How to get: After the beep, press and hold Command + Option + P + R. Hold down the keys until the computer restarts and you hear the boot tone a second time.
8. Diagnostic mode

Why is it needed: This mode is designed for testing Mac hardware components. It will help identify the cause of the computer malfunction. If there is a suspicion of a malfunction of Mac components, we boot and check.
How to get: press the button D.
9. Network diagnostic mode

Why is it needed: like the previous mode, it is intended for testing hardware components. However, if your Mac has hard drive or SSD problems, Network Mode will download everything needed for testing from the Apple server.
How to get: press the key combination Option (⌥) + D.
10. Boot from NetBoot server

Why is it needed: In this mode, you can install or restore the operating system over the network. To do this, you will need a ready-made disk image, which is stored on a server accessible over the network.
How to get: just press the button N.
11. Single-player mode

Why is it needed: In this mode, only the command line will be available. You should only boot this way if you have experience with UNIX commands. Advanced users will be able to perform computer maintenance and troubleshoot system problems.
How to get: press the combination Command (⌘) + S.
12. Detailed logging mode

Why is it needed: This mode is no different from the standard Mac boot. However, during system startup, instead of the usual indicator, you will see a detailed system startup log. This may be necessary to understand which OS boot process is causing the error or failure. Please note that this mode is aimed at advanced users.
How to get: press the combination Command (⌘) + V.
13. Reset System Management Controller (SMC) parameters

Why is it needed: Such a reset should be used if there are system errors that do not disappear after rebooting the system and turning off/on the computer. Below is a list of similar problems in which Apple experts recommend resetting the controller parameters:
- computer fans spinning at high speeds for no reason (when the Mac is idle);
- improper operation of the keyboard backlight;
- incorrect operation of the power indicator;
- The battery charge indicator on the laptop does not work correctly;
- the display backlight is not adjustable or is adjusted incorrectly;
- Mac doesn't respond when you press the power button;
- the laptop reacts incorrectly to opening and closing the lid;
- the computer goes into sleep mode on its own;
- problems arise when charging the battery;
- The MagSafe port indicator does not correctly display the current operating mode;
- Applications do not work correctly or freeze upon startup;
- Errors occur when working with an external display.
How to get: On different Macs, this reset is accomplished in different ways.
On desktop computers:
- 1.
Turn off your computer.
- 2.
Disconnect the power cable.
- 3.
Wait 15 seconds.
- 4.
Connect the power cable.
- 5.
Wait 5 seconds and press the Power button.
On laptops with a non-removable battery:
- 1.
Turn off your computer.
- 2.
Connect to a power source using an adapter via MagSafe or USB-C.
- 3.
Press combination Shift + Control + Option on the keyboard on the left and, without releasing them, press the power button.
- 4.
Release the keys and press the Power button again.
On laptops with a removable battery:
- 1.
Turn off your computer.
- 2.
Disconnect the power adapter.
- 3.
Remove the battery.
- 4.
Press the power button and hold it for 5 seconds.
- 5.
Install the battery, connect the power adapter, and turn on the computer.
Bookmark the article so you don't have to search for it if problems arise.
If your Mac freezes during operation and is unresponsive, a force restart should help. To do this, press and hold the power button until the Mac screen goes dark, and then turn on the computer as usual.
Attention! With this shutdown, unsaved data in applications will most likely be lost.
2. Removing removable media
Eject (⏏) or F12
When a Mac with an optical drive and a disk inside crashes, the system may fail to boot from it and may freeze. To eject media, press the ⏏ (Eject) or F12 button on your keyboard, or press and hold the mouse or trackpad button.
3. Selecting a boot disk
If your Mac has multiple drives installed and you can't boot the system from the default drive, you can call up the boot drive selection dialog and manually select the desired media. To do this, press and hold the ⌥ (Option) key immediately after turning on the computer.
4. Boot from CD or DVD
Similarly, you can tell your Mac to boot from a disc from its built-in or external optical drive. In this case, press and hold the C key on your keyboard.
5. Download from server
⌥N (Option + N)
When the local one has a NetBoot server on which the bootable system image is located, you can try to start the Mac using it. To do this, press and hold the key combination ⌥N (Option + N).
This boot method does not work on computers with an Apple T2 processor.
6. Run in external disk mode
If you don’t want to start your Mac, you can switch it to external drive mode and copy important files by connecting it to another computer via a FireWire, Thunderbolt or USB-C cable. To start in this mode, press and hold the T key while turning on.
7. Run in detailed logging mode
⌘V (Command + V)
By default, macOS does not display a detailed startup log, showing only a loading bar. If problems arise, you can enable a detailed log, which will help you understand at what stage of the download the error occurs. To do this, when turning on, press the combination ⌘V (Command + V).
8. Start in Safe Mode
When your Mac won't boot normally, you might want to try starting Safe Mode. It checks the disk and turns on only the basic components of the system, which allows you to determine which specific programs or services are causing errors. To boot into Safe Mode, press and hold the ⇧ (Shift) key.
9. Single-player mode
⌘S (Command + S)
This mode launches the system in an even more stripped-down version - only the command line is available in it. Nevertheless, with its help, specialists will be able to diagnose and correct errors if they exist. To launch in single-user mode, press the key combination ⌘S (Command + S).
10. Run diagnostics
macOS has built-in hardware diagnostic software that can help identify hardware problems. To run diagnostics, press and hold the D key.
11. Running network diagnostics
⌥D (Option + D)
If the boot disk is damaged, you will not be able to run the diagnostic test. In such cases, network diagnostics will help, allowing you to run the test via the Internet. To do this, press the combination ⌥D (Option + D)
12. Recovery mode
⌘R (Command + R)
When you boot into recovery mode, you can access Disk Utility, reinstall macOS, and restore data from a backup. To enter recovery mode, press and hold ⌘R (Command + R).
If your Mac has a firmware password, you will be prompted to enter it.
13. Network recovery mode
⌥⌘R (Option + Command + R)
A mode similar to the previous one, which, if the Internet is available, allows you to reinstall macOS by downloading the system distribution directly from Apple servers. To use it, press ⌥⌘R (Option + Command + R).
14. Reset NVRAM or PRAM
⌥⌘PR (Option + Command + P + R)
If you're having problems with your display, speakers, cooling fans, or other Mac components, you can try resetting your NVRAM or PRAM to resolve them. To do this, at startup, press and hold the ⌥⌘PR keys (Option + Command + P + R).
If your Mac has a firmware password set, this method will not work.
15. Reset SMC
A more radical reset method is to return the system management controller (SMC) to default settings. It is used if the previous method did not help. Depending on your Mac model, resetting the SMC works differently.
On desktop computers You need to turn off your Mac, unplug the power cable and wait 15 seconds. Then reconnect the cable, wait five seconds and press the power button to turn on.
On laptops with a removable battery You need to turn off your Mac, remove the battery, and then press and hold the power button for five seconds. After this, you need to install the battery and press the button to turn it on.
On laptops with a non-removable battery You need to turn off the Mac and simultaneously press and hold the Shift + Command + Option buttons for ten seconds with the power button. After this, release all keys and press the power button to turn on.
On a MacBook Pro with Touch ID, the sensor button is also the power button.
Not only users of the Microsoft operating system have to deal with problems starting a computer or laptop. Apple devices, despite their full hardware-software centricity, are also not immune to such cases. This could be technical problems with device components, connected external equipment, or incorrect software operation.
It is errors in the operation of the software that are the most common cause of download failures. And with the help of recovery tools developed by Apple engineers, users can try to solve these problems.
To begin with, it makes sense to restart the frozen device in “clean” mode, turning off all existing peripherals. In some models, this is done by long pressing the power button, and in others, by pressing the Touch ID sensor in the same way. If we are talking about a one-time failure, then this procedure will return the device to working condition. But if the reason is more serious, you may need to start Mac OS in safe mode. It is in many ways similar to a similar operating system mode from Microsoft.
Mac OS Safe Mode
It is the launch of an operating system with minimal functionality (including graphics acceleration), which involves disabling all external services, the startup list, clearing the system cache, as well as diagnosing and correcting possible errors in directories. In the modern version of Mac OS Sierra, safe mode is activated in two safe boot options - Safe Boot (regular) and Verbose (logging). They differ only in the fact that Verbose keeps a log of the step-by-step loading of all system components (process manager data, programs and drivers) to monitor their status from the user.
Starting Safe Mode
To boot Mac OS in safe mode, you need to turn off the device, and then press the power button while holding Shift. A Mac with boot logging mode is launched by adding the V and Command buttons to this combination. You should release the keys immediately after the Apple logo appears on the device display.
The mode loading process is not fast, so you should be patient: sometimes users, mistaking the long loading time for a failure, forcefully turn off the device, which complicates the recovery process. If you were able to boot Mac OS into safe mode, you can reboot the device into normal mode. There is a high probability that the computer will boot normally, allowing you to continue working.

Safe Mode restrictions
It is important to remember that Safe Mode is not designed to work on the device. Its task is to localize and correct software errors. Therefore, most of the computer’s functionality will remain inaccessible to the user, and some of the functions may not work correctly.
Among them:
- Inability to play DVDs and some video content.
- Inability to fully work in graphic editors and video editors.
- Possible Wi-Fi inoperability.
- Inaccessibility of many peripheral devices when trying to connect them. This applies to both mice and keyboards, as well as other USB devices. Additionally, the 1394 and Thunderbolt ports are not guaranteed to function correctly.
- Possible interruptions in the operation of the speakers and microphone.
- No file sharing.
- Interruptions in the operation of the gesture control system.
- Graphics acceleration disabled.

Troubleshooting
Since one of the components of the Mac OS safe mode is restoring the cache and directories, if boot problems reappear, the errors associated with this can be eliminated and you can turn your attention to autorun. A complete scan of the objects in it should be carried out by gradually disabling each element from the list and then restarting the computer.

The sequence of actions is as follows:
Not only users of the Microsoft operating system have to deal with problems starting a computer or laptop. Apple devices, despite their full hardware-software centricity, are also not immune to such cases. This could be technical problems with device components, connected external equipment, or incorrect software operation.
It is errors in the operation of the software that are the most common cause of download failures. And with the help of recovery tools developed by Apple engineers, users can try to solve these problems.
To begin with, it makes sense to restart the frozen device in “clean” mode, turning off all existing peripherals. In some models, this is done by long pressing the power button, and in some, by pressing the Touch ID sensor in the same way. If we are talking about a one-time failure, then this procedure will return the device to working condition. But if the reason is more serious, you may need to start Mac OS in safe mode. It is in many ways similar to a similar operating system mode from Microsoft.
Mac OS Safe Mode
It is the launch of an operating system with minimal functionality (including graphics acceleration), which involves disabling all external services, the startup list, clearing the system cache, as well as diagnosing and correcting possible errors in directories. In the modern version of Mac OS Sierra, safe mode is activated in two safe boot options - Safe Boot (regular) and Verbose (logging). They differ only in the fact that Verbose keeps a log of the step-by-step loading of all system components (process manager data, programs and drivers) to monitor their status from the user.
Starting Safe Mode
To boot Mac OS in safe mode, you need to turn off the device, and then press the power button while holding Shift. A Mac with boot logging mode is launched by adding the V and Command buttons to this combination. You should release the keys immediately after the Apple logo appears on the device display.
The mode loading process is not fast, so you should be patient: sometimes users, mistaking the long loading time for a failure, forcefully turn off the device, which complicates the recovery process. If you were able to boot Mac OS into safe mode, you can reboot the device into normal mode. There is a high probability that the computer will boot normally, allowing you to continue working.

Safe Mode restrictions
It is important to remember that Safe Mode is not designed to work on the device. Its task is to localize and correct software errors. Therefore, most of the computer’s functionality will remain inaccessible to the user, and some of the functions may not work correctly.
Among them:
- Inability to play DVDs and some video content.
- Inability to fully work in graphic editors and video editors.
- Possible Wi-Fi inoperability.
- Inaccessibility of many peripheral devices when trying to connect them. This applies to both mice and keyboards, as well as other USB devices. Additionally, the 1394 and Thunderbolt ports are not guaranteed to function correctly.
- Possible interruptions in the operation of the speakers and microphone.
- No file sharing.
- Interruptions in the operation of the gesture control system.
- Graphics acceleration disabled.

Troubleshooting
Since one of the components of the Mac OS safe mode is restoring the cache and directories, if boot problems reappear, the errors associated with this can be eliminated and you can turn your attention to autorun. A complete scan of the objects in it should be carried out by gradually disabling each element from the list and then restarting the computer.

The sequence of actions is as follows:
- Go to the "Users and Groups" section, which is located in "System Settings".
- Open the "Login Objects" block located in the account section (by clicking on the account name).
- Delete all entries from the list, having previously saved this information in one way or another.
- Reboot the device in normal mode.
- If the restart to normal mode was successful, you should start Mac OS again in safe mode and add each of the previously deleted items to the list one by one. Operations must be performed until the device stops booting, thereby localizing the source of the problems.