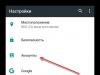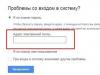The article will discuss a program for taking screenshots from the Windows 7 screen and more. For a blogger, teachers need to be presented in a visual and visual format, especially in my niche. To do this, you simply cannot do without screenshots (screenshots). The article will analyze one program in full and a list of alternatives.
Faststone capture great screenshots for computer
I have been familiar with the Faststone capture program since 2012, it is ideal for Windows 7. I tried a lot of software, but this program helped me out. Here are the main features:
- Capture an arbitrary window.
- Capture the active window.
- Capture all active windows.
- Scrolling screenshot.
- Video shooting, simple without frills.
The only negative is there is no cloud storage.
The best program to take screenshots from Windows 7 screen
Faststone capture program for taking screenshots from Windows 7 screen has an official website here. But I’ll say right away that it’s paid, after a month a restriction on functions is imposed, I used it and was satisfied with it.
I suggest you download it from me, it already has built-in activation and the Russian version, here is the link, use it. We install and move on to review and operation.
Review and operation: take a photo and edit
We open the program, a pop-up window appears and we begin the review of the work.


With this the main panel disassembled, let's move on to the settings.
Program settings
When you click the last icon on the panel, the following menu will appear. I will not consider everything, only two points.

- Main settings, more about them below.
- It’s a cool trick to combine an image into one, I use it often.


Main settings
I won’t describe it, everything is in Russian. It’s clear from the first reading, the only thing I recommend setting up first is the hot keys, because the standard combinations are too tricky.

And never enter your FTP data in the access section of the program.

Never upload your FTP login information to any program other than file managers like Filezilla because they have their own data encryption.
Snapshot editor
As soon as you take pictures, the initial edit form will appear. I will highlight only three points in it.


When you click on the picture, a new window will open in which there will be many useful tools for a blogger. Arrows, highlights, letters, markers, areas, etc. Everything you need to make an educational presentation in pictures.
When it comes to video shooting, we’ll talk about it in another article, because the topic is already different.
Download other screenshot programs for free on Windows 7
Three of the best programs after faststone capture, all only in Russian
Few people know that Windows 7 has a standard program for taking screenshots called scissors. To open, press start, then standard, and find the scissors.

To change the shape of the image, click “create” and select what you need. 
For small settings, click “Options”; there are few settings, the bare minimum.

Short video about scissors
Take a photo and the editor will open, with only three tools: a pen, a marker and an eraser. It's a pity there is no function for writing text on the image.
Now the best program for taking screenshots from Windows 7 screen is no longer a problem, and you know what to choose. All the pictures on my blog are made by FScapture.
Well, proven folk wisdom does not age as quickly as our smartphones and laptops go out of fashion. “It’s better to see once than to hear 100 times”.
Have you tried to explain to someone through correspondence how to set up a WI-FI router? Then you probably understand that it would be better, indeed, for a person to see 1 time than to hear 100 times or read 100 messages! That's why many people ask how to take a screenshot on a computer.
A few words of theory
The word screenshot was exactly transferred into the Russian language from international English. It means an exact image of the user's screen, a screenshot. A shortened version of this concept, “screen,” is in common use.
How to take a screenshot on Windows
Actually, here are the main groups of solutions:
- standard Windows tools;
- online services that allow you to take a screenshot on a computer;
- special programs.
Method 1. Screenshot on Windows using system tools.
If you look at the top left of your keyboard, you can find a button there PrtScr. The name of this button comes from English Print Screen- screen printing. Previously, by pressing this button, the printer would print the active screen. Now, when we click this button, the screen image goes to the clipboard. All that remains is to insert the image into some program from which it can be saved.
Honestly, on a laptop, this button can be anywhere on the right side of the keyboard. Sometimes, as in the example below, for this button to work you need to start a button with it Fn(Functions - this is usually located on the lower left side next to the button Ctrl) and without releasing it, press the button labeled PrtScr.

To action: press PrtScr, go to the Paint program, it is available in any Windows operating system and click “Insert”.
You can access Paint through the Start menu → All Programs → Accessories → Paint.
The Start menu differs depending on the version of Windows; the screenshot below shows how to open Paint in, because I use this particular operating system.

In the Paint program you need to click "Insert" and our screenshot ends up here. If necessary, it can be edited using the program or simply saved using the button "File" and than "Save" or t.

IMPORTANT. When you press just the PrtScr key, a screenshot of the entire computer screen is copied to the clipboard. When you press the Alt+ PrtScr combination, the active (selected) window is copied. If you use the Win+ PrtScr combination, the image of the entire screen is saved in the c:\Users\Username\Pictures\Screenshots\ folder. It can be easily found from the Computer menu. In the left column, click the “Images” menu item and then select the “Screenshots” folder.
So, to take a screenshot on Windows using the system, you need to press the PrtScr key, go to any image editing program, for example Paint, and click the “Insert” button.
Method 2. How to take a screenshot on a computer using an online service
It happens that a screenshot needs to be edited and it is often more convenient to do this using some kind of website than an installed program. For example, let's take 2 such services. They are united by the general principle of how to take a screenshot. Press the button PrtScr(if you don’t know where it is, see the first method just above). We go to the site and click Ctrl+V.

And, as we are advised, we press Ctrl+V.

We see that the screenshot has been inserted into the site window. If you need to save it, then click on it, it opens in a new browser tab.

Congratulations! The image is saved on the computer.
So, to take a screenshot on your computer using an online service, you need to press the PrtScr, or Alt+ PrScr key, go to the service that we have chosen, press Ctrl+V to paste the image and save it to your computer.
Method 3. How to take a screenshot on a computer using special programs
It is worth saying that there are actually a huge variety of programs that allow you to take a screenshot of your computer screen. If you look at the Softportal service, the request “screenshot” returns 181 applications.

Of course, each of them has its pros and cons, but often people use such programs out of habit. Once installed, figured it out and that’s it. There are especially powerful applications, even paid ones, that allow you to quickly not only create a screenshot, but also edit it. For example, you can add arrows, frames, and other effects.
One of the decent and free options is the Joxi program.
You can download it from the official website joxi.ru.
After installation, an icon for this program appears in the taskbar. The first time you launch it, there will be an option in the bottom right corner to choose whether you want to capture the entire screen, a snippet, or other options. Subsequently, after clicking on the icon, you can select the area of the screen that you want to save and after selection, the program looks like this:

Notice the blue icon in the top right corner. By clicking on the small arrow on the right, you can select:

Conclusions from our “screenshot production”
If you make a resume, there are 3 main solutions that allow you to take a screenshot on a computer
- Use Windows tools;
- Online services;
- Special programs.
Here, as they say, who likes what and for what purposes. Try it, experiment.
First of all, in order to use this software, you must at least have an installation distribution or go to the Internet and free download programs for taking screenshots. And, believe me, there are quite a few such programs on the Internet. Each of these programs differs in its functional set, however, all applications of this type have only one thing in common - they can create copies of what is currently displayed on the monitor, and many of them are designed for the use of two or more monitors. First of all, this is due to the fact that the Windows operating system allows you to stretch the Desktop across multiple screens.
The development of the Internet, as well as communications and communications, makes it easy to download programs for taking screenshots completely free of charge. In addition, installation distributions of such applications, as a rule, do not take up much space. The maximum size that programs of this type have is no more than 10 MB.
Previously, to create a screenshot, the standard procedure of pressing the PrtScr (Print Screen) key was used, which, in fact, meant taking a screenshot. However, after pressing this key, the contents of the graphic object itself were copied to the clipboard, after which, in all cases, without exception, it was necessary to open the graphic editor and paste the contents there. If you set out to download programs for taking screenshots, then you should pay special attention to programs that support creating screenshots not only of the Desktop area, but also of individual elements, including active or inactive windows with the ability to scale when capturing an image.
Today, many developers of this software pay quite a lot of attention to ensuring that applications of this type help the average user, for example, prove the existence of a particular problem on the computer. You can find and download programs for taking screenshots completely free of charge, and then really use them as proof of the legality of your actions in the system. This, first of all, includes some errors that occur in one or another specialized software, especially when you do not work in the central office. Typically this type of problem can be described as “I can’t do this or that.” And then go and prove it to your superior. If you download programs for taking screenshots and then install them on your computer, in most cases, by taking a screenshot, you can show your boss that the program gives such and such an error or works in such and such a way.
By and large, the use of such programs arouses a certain interest among many users. Judge for yourself, because, in essence, you get a snapshot of the screen, no matter whether it’s the desktop or the program currently running, and you see all the processes that are happening at the moment. Roughly speaking, programs of this level are nothing more than an ordinary virtual camera capable of capturing one or another graphic image that is present on the computer screen at the moment.
The built-in screenshot feature in Windows is not always suitable for use. Therefore, many screenshot programs have been created, the functionality of which is many times better than the built-in version. But first things first.
Screenshot is a screenshot. One at the touch of a button PrntScr can save a “photo” of the image on the monitor to the clipboard. This has its downside. Screenshots taken in this way must be saved manually, since each subsequent press of the PrntScr key deletes the old image from the clipboard.
We will now list the best screenshot apps and discuss their capabilities. It is worth noting that almost all programs work under all versions of Windows 7, 8, 10.
FastStone Capture
Although FastStone does not “weigh” that much, this does not reduce its effectiveness. You can download it from the FastStone Capture website in three forms - exe, zip, or portable version. The latter is different in that does not require installation, and can even be launched from a USB drive.
You can use the utility for free for 30 days, after which it will ask you to purchase a license.
Installation does not require any special actions - a standard license agreement and selection of the installation folder. And this is what the application window looks like:
As you can see, it is small and does not take up much space. For work it is offered Several variants screen capture - photo of the active window, selected object/window, rectangular selection of a specified or arbitrary area, full-screen screen of a scrolling window, as well as screen recording.
After performing one of these functions editor opens, in which you can zoom in/out of the picture, crop it, make a note, highlight important details, and so on. 
Small and fast, the program is ideal for using basic screenshot functions and editing them.
Snagit
This program differs in that it has a website where you can upload your pictures and share them, search for similar ones, store them in the cloud.
The downloaded application is running on the taskbar in hidden icons. To use him It’s very simple - press the hotkey or the application icon itself. After this, you are asked to select an area for screen capture and immediately edit the image. And then it is saved in the cloud/on PC. It's simple.
Jshot
Another simple program for taking screenshots is Jshot. Since the official website no longer works, you can download it from third-party resources.
All that can be said about her is simple and functional. The same hotkeys, the same editor, nothing new, just in a slightly different form and with a different interface.
Screenshot Creator
Clip2Net
Clip2Net allows you to take screenshots, edit them immediately and save to the cloud. A convenient utility for sharing your photos.
There are free and paid versions. Free the clip2net version limits the storage space for files in the cloud, their storage time, the number of downloads per day and the maximum file size. IN paid In versions of cliptonet, restrictions are partially removed and capabilities are expanded.
Ashampoo Snap
Ashampoo Snap is a more professional utility. There are both standard functions and more advanced ones. For example, you can take a screenshot of entire sites at once, or several windows in one.
Advanced Editor allows you to work out every detail of the image. There is also a good video editor.
True, you will have to pay for all this, since the free version limits user actions.
Monosnap
 Another easy to use application. Monosnap offers different screen capture and photo editing options.
Another easy to use application. Monosnap offers different screen capture and photo editing options.
Allows save your files in the cloud without restrictions.
Movavi screen capture
Many of those who have ever edited video are familiar with Movavi screen capture. A very simple and at the same time functional interface is the specialty of this company. Allows you to take screenshots and edit them, although the main task is working with video.
Carambis ScreenShooter
A lightweight and free program that allows you to take a screenshot and edit it. One of the features Carambis ScreenShooter is something that places virtually no load on the system.
ShareX
Another lightweight application that practically does not load the system. ShareX is mainly used to quickly share your photos. Traditionally, there is also an image editor.
Joxi
Joxi shareware screenshot utility. Provides a large amount of cloud storage and unlimited file storage time.
In just a couple of clicks you can create and send an image, editing it along the way.
ScreenShot Captor
ScreenShot Captor application, which is suitable for working with multiple monitors. Allows you to take several types of screenshots and configure a hot button for each type.
Peculiarity is that it allows you to create your own watermarks.
DuckCapture
A simple version of a screenshot that allows you to take screenshots of different types and formats. DuckCapture allows add annotations to pictures and upload them to the cloud.
Suitable for Windows XP, Vista, 7.
SnapDraw
The difference between this application is that, in addition to regular screenshots, it allows you to create them in 3D. In the SnapDraw editor can add several images to combine them into one, and there are also many special effects.
Lightscreen
Lightscreen allows you to work with multiple monitors and at the same time very easy to use. Up to six hotkeys can be configured, and the created screenshots are saved in the cloud on imgur.com. 
Jing
Screen Grab Pro
Screen Grab Pro allows you to use hotkeys to capture the screen in different formats and views. There is a timer for slow capture.
Cropper
Allows trim and edit Pictures. Cropper is a good image editor, but the interface takes some getting used to.
Screenshot
A bit similar to Light Shot, but still an original screenshot program. The screenshot allows you to immediately make annotations, put arrows and so on in the picture.
QIP Shot
An intuitive program that allows you not only to take screenshots and edit them, but also to online broadcast your screen. The QIP Shot editor allows you to work with images of all types. Cloud file storage is also available.
As you can see, most programs are similar, and at the same time differ in functionality. But all of them greatly improve the built-in screen capture function, which makes working with pictures much easier.
Hi all! Marat Nauruzbaev is with you. In this article, I will tell you and show you in a video how to take a screenshot on a computer using standard Windows tools, and also consider seven popular programs for taking screenshots.
Many people ask me how to take a screenshot on a computer, what programs are best to use for this, and how to make a screenshot without using third-party programs?
Screenshot(from English screenshot) or simply " screen” is a screenshot of your computer, simply put, a photograph of what is displayed on the monitor screen or a certain area on the screen.
A screenshot is taken for various purposes, mainly to communicate with support, send a screenshot to social networks, publish on a forum, capture a still frame in a game, in a movie, etc.
Guys, I looked at the main features of the seven most popular free programs for taking screenshots, and in this article I will show their main features and describe the pros and cons of using them.
Taking a screenshot using standard toolsWindows
First, let's look at the option of how to take a screenshot using standard Windows tools.
To do this, press the key “ PrtScr» on the keyboard (may appear as PrntScrn, PrtScn, PrtScr or PrtSc)

If on a laptop, then press two keys “ Fn» + « PrtScr»

To take a snapshot of only the active window, click " Alt» + « PrtScr", on the laptop press " Fn» + « Alt» + « PrtScr»
After pressing the " PrtScr" or " Alt» + « PrtScr"A snapshot of the monitor screen is saved to the clipboard, this is the so-called temporary memory of the computer. Now we need to save this image to a file on the computer for future use.
To do this, you can use any graphic editor. Windows 7, 8, 10 already have a built-in simple graphic editor “ Paint" To launch it, click menu " Start" and in the search bar " Find» enter: paint and click on “ Paint»

The graphic editor will launch. Paint»

Paste a screenshot from the clipboard. To do this, press the button “ Insert»

Note: To paste from a buffer, you can use cl. "Ctrl » + « V »
We see how our desktop snapshot was inserted in the editor “ Paint»

IN " Paint» you can apply simple operations on a screenshot: draw with a pencil or brush, fill with color, enter text, apply various shapes

Next, save this screenshot file on your computer. To do this, in the menu “ File» select « Save as" and indicate in what format we want to save the file. In this case, I chose the JPEG format


As a result, our screenshot will be saved to a file on your computer. Now you can send it by mail, post it on social media. networks, forums, etc.
Scissors program
A more convenient way to take screenshots in Windows is to use the standard program " Scissors" It is more convenient because it allows you to photograph an arbitrary shape on a computer screen, but there are practically no image editing tools in it :)
To start the program, in the menu " Start", in the search bar enter: Scissors and click on “ Scissors» 
The program will start " Scissors» 
When you click the down arrow button " Create", you can select the area for creating the screen: rectangular shape, rectangle, window or the entire screen 
Let’s say you have selected “ Rectangle", now when you press the button " Create", press the left mouse button and without releasing it, move the mouse around the area on the screen that you want to record, then release the mouse button 
The selected area will be automatically photographed and appear in the program 
Now we can do simple operations on the screen. I’ll just say that the capabilities in this program are very simple, including “ Paint"More opportunities... 
Next, click on the button with a floppy disk to save this screenshot to a file 
Give the file a name and click " Save» 
The screenshot file will be saved in the location you specify on your computer or laptop.
Programs for taking screenshots
For those who often take screenshots, it will be much more convenient to use special programs for creating and editing screenshots.
I took away 7 free programs, which in my opinion are most intended for creating screenshots and their subsequent editing.
I will not describe how to install them and how to use them, I will describe only one program that I use myself, and for the remaining programs I will describe the main functions, pros and cons of each program.
PicPick(http://ngwin.com/picpick)
Tool " all in one" for each. Full featured screen capture, intuitive image editor, pixel ruler, protractor, crosshair, slate and much more.
A powerful program for creating and editing screenshots. There is a Portable version (portable version that works without installation). Free for home use.

I use it myself, since I have not yet found any free analogues in terms of capabilities. If you find it, write it in the comments.
I’ll briefly describe the process of creating and editing in the program “ PicPick"That's exactly how I do it.
IN " PicPick"You can take a snapshot of different areas of the screen: the entire screen, the active window, a window element, a scrolling window (a very necessary function, not all programs have it), a selected area, a fixed area and a custom area. Each of these functions has assigned hotkeys that can be changed at your discretion.
Using this program I take screenshots for...
Try to guess why?
To create screenshots for these articles that you are currently reading at the moment :)
So, when I take a screenshot (picture) of a window or a certain page on the Internet, I immediately put all sorts of explanatory frames, lines, arrows and text on the picture.
Now I’ll show you how I do this in this program.
First, I take a screenshot of the window or area I need in the browser. In this case, I took a screenshot of one of my blog articles in a browser. To do this, I pressed the key combination " Shift» + « PrtScr” and pointed the mouse at a specific area on the screen. The screenshot of the area I selected was automatically inserted into the program PicPick.
Then I selected under the button “ Figures", a certain shape, in this case a rectangle

And I move the mouse with the left button pressed over the area of the screen that needs to be highlighted with a rectangle, and at the end I release the button. In this case, I highlighted the logo of my site

In this case, you can change the style, color and thickness of the frame, apply a shadow to it, etc.
I draw arrows in the same way

The arrow format can also be customized: change the style, outline, thickness, transparency and color. Look at the picture below, arrow 1 is made in the form of dots, arrow 2 is thicker and more transparent

You can also add text, a watermark, blur, rotate, change brightness, contrast, tone, resize, and much more on the screenshot.

Or upload directly to a web page, to the cloud, send to Facebook, Twitter, by mail or upload to an FTP server



You can also upload a screenshot to the cloud on Dropbox, Google Drive, OneDrive, Box, etc.

Besides, PicPick has a number of additional tools, such as " color selection" (will help you find the exact color code of a pixel on the screen with a built-in magnifier), " ruler" (to measure the size of objects and place them in an exact location on the screen), " color palette», « magnifying glass», « crosshair», « protractor" And " slate».
Let's look at how these tools work using the example " Color under cursor" And " Ruler».
Sometimes you need to know the exact color of a certain object on the screen. To do this, right-click on the icon PicPick in the tray and select " Color under cursor»

Then we move the mouse pointer over the object on the screen whose color value you want to remove. In this case, I hovered the mouse over the program shortcut " PicPick" We see the color values for a given pixel under a magnifying glass.

When you click the left mouse button, a window appears with the value of this color. We can select the value in HTML, RGB(), C++, Delphi format and click " Copy" to copy this value to the clipboard for later use

Tool " Ruler» You can measure the size of objects on the screen and the distance between them. To do this, right-click on the icon PicPick in the tray and select " Ruler»

A ruler will appear on the screen that you can use your mouse to move across the screen. Having placed the ruler where you need it, measure the distance in pixels

You can also rotate the ruler 90 degrees and change its length.
Program PicPick I liked it because of its capabilities. Of course, it has two minor drawbacks (where would we be without them 🙂), which I personally miss.
This is a normal straight line for arrows, I would like to be able to change the straight arrow style  to cone-shaped
to cone-shaped ![]() And also, if you need to put a shadow on an object (for example, on an arrow), you have to point it all the time, that is, I would like to PicPick I remembered that the superimposed object should have a shadow, IMHO.
And also, if you need to put a shadow on an object (for example, on an arrow), you have to point it all the time, that is, I would like to PicPick I remembered that the superimposed object should have a shadow, IMHO.
But these are all minor things compared to its advantages.
Pros and cons of the programPicPick:
+ capture scrolling window
+ multi-window interface
+ a lot of extras functions like ruler, color under cursor, etc.
- regular arrows
- the shadow on the arrow must be pointed at all times
Greenshot(http://getgreenshot.org/)

Greenshot is a program for creating screenshots with rich functionality for overlaying various objects and effects on the taken screenshot.

The program has good capabilities for editing screenshots, sending the screenshot to “ cloud” (Imgur (direct links), Dropbox) or into one of the Microsoft Office applications, the ability to print directly from the program, it is possible to apply effects, in addition to the effect of overlaying a frame and shadow, I especially liked the effect “ Torn edges»

The result of the effect " Torn edges»

Greenshot also knows how to capture a scrolling window (Internet Explorer only)
Pros and cons of the Greenshot program:
+ capture scrolling window (Internet Explorer only)
+ effect “Ragged edges”
- regular arrows
Monoshap(http://monosnap.com/)

Monosnap- free program for Windows and Mac OS X. Monosnap allows you to take screenshots, add notes and send screenshots to “ cloud”.

The program has fewer features than PicPick, but some may find it more convenient due to the ease of creating screenshots. The program has a function to record your desktop in video format. It is possible to send a screenshot to your own cloud Monosnap(registration required), as well as on SFTP, FTP, WebDAV, Amazon S3.

Among the shortcomings of the program that I discovered when creating a photo: screen area, where the context menu given by the menu is not included in the screenshot.
Example of a context menu...

Also, I did not find the possibility of creating a screenshot of a scrolling window, for example, of sites in the browser that need to be scrolled.
Pros and cons of the programMonoshap:
+ it is possible to record desktop video
+ cone-shaped arrows
+ there is a small shadow near the arrows
— there is no capture of the object’s context menu when capturing a screen area
Joxi(http://joxi.ru/lander/)

Joxi– a cross-platform program for creating screenshots. Knows how to post screenshots on social networks (facebook, twitter, VKontakte, Odnoklassniki). There are also plugins for browsers (Chrome, Yandex, Opera).

In the free version, you can only upload to your own “ cloud” (not direct links, disk space: 1024 MB, storage period: 90 days). In the paid version, restrictions are removed and it is possible to upload screenshots to FTP/SFTP and Dropbox.
Pros and cons of the programJoxi:
+ capture and edit on the fly (in the same window)
+ cone-shaped arrows + contour thickness adjustment
- there is no way to open a separate file
- no scrolling window capture
- no arrow shadow
Clip2net(http://clip2net.com/ru/)

Clip2net– a standard program for creating screenshots. Knows how to post screenshots on social networks (facebook, twitter, VKontakte, Odnoklassniki, google+). There is a version for iPad and Android.

For additional features of the program (direct links (c2n.me) and no advertising, recording videos and uploading files to your servers) you will have to pay an annual fee (information about tariffs on the website).
Pros and cons of the programClip2net:
- no scrolling window capture
— arrows are normal, without shadows
Lightshot(https://app.prntscr.com/ru/)

Lightshot– a simple program for creating screenshots. Knows how to post screenshots on social networks (facebook, twitter, VKontakte, pinterest).
There are plugins for browsers Chrome, Firefox, IE, Opera. There is a function to search for similar images on Google.
Pros and cons of the programLightshot:
- no scrolling window capture
— arrows are normal, without shadows
Shotnes(https://shotnes.com/)

Shotnes is a cross-platform free program for creating screenshots. Able to send screenshots to your own “ cloud” (direct links).

Shotnes can record video from your desktop in format. mp4 And. gif(you need to register on their website). Among the disadvantages of the program, it is worth noting that at the time of writing, it could only save screenshots in the . png.
Pros and cons of the Shotnes program:
+ record video from desktop
- no scrolling window capture
— saving the file only in .png format
— arrows are normal, without shadows
Conclusion
Well, I told you how to take a screenshot on a computer, we looked at all the ways to create screenshots on your computer or laptop. Standard methods for creating screenshots were described, as well as the main features of free programs for capturing and editing screenshots.
Personally, I liked the multifunctional program PicPick, which I use for these purposes. This program has many features for the free version. The program is also quite good in its capabilities. Greenshot