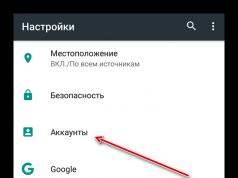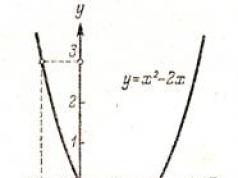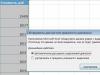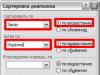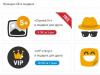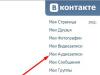For a site to rank well among search engines, the loading speed of the site's pages is important. The faster the user receives content, the less likely it is that he will leave the loading page. Both hosting providers and CDN networks often participate in the struggle for website loading speed. But it is much easier to improve the performance of the project using special plugins. Many caching extensions have been developed for the WordPress platform, among which Hyper Cache stands out for its performance and easy configuration. Unlike “hypercache,” it does not turn the site into pure static HTML, but allows both JS scripts and AJAX to work. Why is this plugin so good and how to configure it correctly?
Hyper Cache and Super Cache are the 2 most popular caching plugins and users are wondering which one is better to choose. I must say that once I had problems with the operation of Super Cache on one of the sites - it stopped working due to some changed hosting settings. Instead, Hypercache was installed. At that time, I monitored the load on the hosting for this site and discovered that after installing hypercache, the load on the hosting became noticeably less, that is, hyper cache worked more efficiently. However, completely opposite points of view can be read. Most likely, for different situations (site and hosting configurations), one or another plugin may be more effective.
Installing the Hyper Cache plugin is no different from installing other extensions. Installation is possible in two different ways:
- uploading the unpacked archive with the plugin via FTP and subsequent activation via the console;
- installing the extension through the plugin control panel.
When finished, don’t forget to activate the extension in the “Plugins” tab. Managing the “hypercache” settings is located along the path “Settings” >> “Hyper Cache”.
One way or another, at the end you get a plugin almost ready for caching. Before caching the first page, .Hyper Cache requires the owner to look into the blog config file and enter a small code there. This procedure takes a couple of minutes and does not require special programming skills.
Open the root folder of the blog on your hosting using the file manager and find the wp-config.php file. Click “Edit” and in the new window after the line define (‘WP_DEBUG’, false); enter the code define (“WP_CACHE”, true), as written in the screenshot above in the first line.

Save the file and try updating the plugin settings. If the “hypercache” still complains, then take a closer look at what you specified in the config file. You can also make changes to wp-config.php via FTP by editing the file in Notepad, for example, in Notepad++.
You can find the plugin in the WP depositories – https://wordpress.org/plugins/hyper-cache/. However, it should not be confused with the Hyper Cache Extended extension; these are two completely different plugins.
Plugin setup
The hypercache settings consist of four sections. Basic settings are stored in the “Main” section, and settings for mobile platforms are stored in the “Mobile” subsection. CDN is responsible for working with CDN networks, and the “Exceptions” subsection speaks for itself. If the plugin is presented to you in the English version, then you need to uncheck the “Disable translations” item and click “Save” at the bottom. The extension has not yet been fully translated, but it is much easier to understand the settings when they are at least partially written in a language that the user understands.

In addition to the settings themselves, the top block contains four buttons for “quick” access to the plugin’s functions:
- delete all cache – clears the entire cache stored on the server. A very useful feature when changing the design or making any changes to the template.
- cleaning archives and home – when this option is activated, only the home page and archives are affected. However, cached pages and posts remain in the blog cache.
- calculating the cache size - if your hosting does not have enough space, then by clicking on this button, you can find out how much cache copies of blog pages take up on disk.
- import settings – the Hyper Cache plugin has gone through several reincarnations, as a result of which the developers allowed owners of old versions of the extension to easily import old settings into the new version of the “hypercache”.
Now let’s go through the settings that you should definitely activate. In the “Main” section, the first thing you need to do is specify the cache lifetime. If you want pages to be cached forever, then enter the number 0. Otherwise, enter the lifetime in seconds. Let us remember that an hour is 3600 seconds. It's also worth noting the "Enable Compression" option for those who don't use Gzip for compression. The rest of the home page settings are optional, but you can experiment with them if you wish.

In the “Exceptions” section, you can prevent caching of the main page, as well as pages with the “404” error, by checking the appropriate boxes. If it is important for you that any blog page does not end up in the cache, then activate the “Exact URI address to exclude” item by checking it, and enter the full URLs of the pages you need.

If you wish, you can also disable caching for specific browsers and platforms, as well as for pages older than a certain age. For example, by registering the user agent “Opera”, you will disable caching for the browser of the same name.

If your blog is still not equipped with a responsive theme, and you still use a special plugin to switch blog themes, then the “Operation Mode” item is created for you. Specify “Cache separately” and click “Save”. At the same time, do not forget to select the appropriate template in the “Mobile Theme” item.

Do you use CDN networks to speed up website loading? “Hypercache” will help you with this too, because you just need to activate the setting and enter the CDN URL in the appropriate box.

This completes the plugin setup. It should be noted that after each change of settings, you need to click on the “Save” button and then reset the entire blog cache so that the pages are reformatted in the cache.
Hyper Cache is a page caching plugin.
It is very easy to set up, and its role in the work and promotion of the site is very great. The plugin creates and stores a cache of visited pages, from where, on subsequent visits, they are loaded much faster than from the server.
This means that it reduces the load on the server and makes the site more accessible to users and search robots.
Recently, the plugin has been actively updated, including changing the interface, so I apologize for some discrepancies in my description with the current version.
The code settings remain the same, but the settings of the plugin itself are already made by default, and you don’t need to change anything in them.
The only thing I definitely want to draw your attention to is that after the next update, be sure to go to the plugin settings and save them, otherwise the cache will not be created.
In order to enable this plugin, we will have to add a command to the wp-config file located in the WordPress directory
So, go to the site directory, find the “wp-config” file there, and open it in Notepad++.

If the site is on a real hosting, the pictures will be different. It all depends on what file manager you are using. I show the example of a site located in Denver. But the order of the process remains the same.
After the file is saved in a separate location (in my case, this is the “Documents” folder), and we can always restore it, we can begin manipulating the code.
Our initial settings are made in such a way that we skip these lines, right up to the line “Unique authentication keys”.

There is even advice here on how to change these keys, so you can use your imagination, erase what is in the red square I highlighted, and write in there everything that comes to mind.
There are also some other security settings for this file that allow you to disable some plugins, but at this stage I would not make them, since this requires reaching a higher level of knowledge.
I don’t recommend just making significant changes to the code without understanding what and how it works. So for now we will use plugins.
In order for the Hyper Cache plugin to work on our blog, you need to go even lower in the wp-config file code, to the line “define(‘WPLANG’, ‘ru_RU’);” and insert the following code after it - define('WP_CACHE', true); , and thereby enable caching support in the blog.

After that, “Save” (third icon from the left), and close Notepad++. Changes to the file are saved. Now you can go to the site admin panel, go to “Plugins”, and activate Hyper Cache, then go to “Options” and click on the line of the same name there.

The plugin settings page will open. In the first line they give us links to help and a support forum, and also inform us that the development team will be very happy even if you deposit 1 buck into their account.
Then, in the line highlighted with a red frame, there is a recommendation to insert into the code of the wp-config file the line that we inserted in the previous paragraphs.
Next are the contacts of the development team, and after that the “Clear cache” button. Using this button you can clear your blog cache at any time.

In the next section, the first line shows how many pages of your site are in the cache, and the second line shows when the previous cache clear occurred. There is no need to configure anything here.

But the next section - “Configuration”, is the section of the main settings of the plugin.

Don't forget to update. It is better not to touch the remaining default settings. To manipulate them, you need to have more thorough programming knowledge.
To check the functionality of the plugin, go to the blog as a user, that is, “Exit” administration mode, and by right-clicking anywhere on the page, select “Page Source Code” in the menu that opens. At the very end you should see something like this: .
If the code is present, it means with the plugin Hyper Cache everything is fine, and it properly caches your blog pages. True, this plugin has one harmless, but at first confusing, feature.
If you suddenly discover a random error in the text, or an insight suddenly comes, and you decide to replace one phrase with another, or make some other change, and immediately, without putting it off, put your plan into practice, then after a while, after logging in to the site, as a user, you will not see these changes.
They will become visible only after the period for which you have configured to clear the cache. So if you need to change something urgently, be sure to clear the cache after the change.
Turn
I collected Windows 7 all browsers and said:
- And whoever eats too much memory, I will hit him in the impudent red face.
Most often, memory fails when it comes time to pay taxes and repay debts.
Hello visitors. I didn’t finish the last article a bit, there is also a lot of useful stuff there, be sure to read it. He told me how to do caching on the user’s side, or rather, so that the files are saved by the visitor in his browser, in simple words.
But if the visitor came for the first time, or likes to often clear the history and browser cache, what should you do then, then the previous post was useless. No, we can make a cache inside our server. A good and high-quality Hyper Cache plugin will help us with this. Our entire site will be saved in a special folder on the hosting and will be loaded from there, convenient, isn’t it?
Installing the plugin.
The plugin can be installed as standard, via a search in the WordPress panel itself (I won’t say anything here, everyone can install plugins). Well, that's it, let's move on. Now he will swear that you did not write his code in the configuration file (in my opinion, this is very cool, you make decisions, not the program), he will invite you to add your code to the wp-config.php file.
This file is located in the root of the site, don’t miss it, just open the public_html folder, and it’s there, download it for yourself. 
Next, you need to open it with any editor and enter this code:
Define("WP_CACHE", true);
The hyper cache plugin itself suggests adding it after the line:
Define("WPLANG", "ru_RU");
But, for example, I didn’t have it, this problem may lead some beginners to a dead end, but in fact it can be inserted anywhere, up to this line in the wp-config.php file:
Define("WP_DEBUG", false);

Now we save everything and upload it back to the hosting. If you did it correctly, the line with the remark will disappear.
Setup.
Here we come to something delicious. There are many articles on the Internet about setting up this plugin, but they are all written about its old versions, which have nothing in common with the new one, so gentlemen bloggers, update the data or delete it altogether, it has lost its relevance. Anyway.
Now let’s look at the home tab and the main hyper cache buttons, I’ll immediately give a screenshot.
Let's start with the line of main buttons, when you installed the plugin, it will make a copy of the site in its own folder.
- Delete all cache. Anything done and copied by the plugin will be immediately deleted. This is useful if you are making some global changes to your blog, such as changing the design, then this button will clear everything and copy new images to your cache.
- Cleaning archives and home. A very useful functionality that frantic bloggers who churn out 10 articles a day will need, just if the plugin doesn’t have time to cache the main page for you, in the sense of updating it, then click on this button, but we’ll talk about this below.
- Calculating cache size. A stupid gadget, the plugin simply informs you how much space the blog copy currently takes up.
- Import settings. The point is even more useless than the last one. Never, hear me, never transfer settings from old versions of plugins, because old glitches and shortcomings can spread along with them.
Now you can go to the settings of the “Home” tab itself.

- Disable translations. The plugin has been partially translated into Russian, but if you want to wait for the release of the full Russified product, you can check the box here, although I don’t recommend it, since this will never happen, these are statistics, you shouldn’t wait for the weather by the sea.
- Cached pages will be valid for. Here you can set your cache storage period. I advise you to leave everything as is once a day (every 24 hours) and let it be updated.
If you have written more than one article per day, but several, then do not expect that they will appear on the main page, because the main cache has not yet been updated, just click on the “Cleaning archives and home” button, and everything will immediately appear for you in the future.
- Enable compression. A rather controversial point, it activates compression in gzip format, that is, it packs the entire page into an archive and gives it to the user’s browser, which in turn unpacks it and displays it. But after wandering through many forums, I found out that this function may not work, and an empty entry is displayed to users, so we do not set this item. We will configure the compression itself in the next article, where everything will be a little more complicated, but more trouble-free.
- Enable on-the-fly compression. On-the-fly compression, if translated literally, I don’t see the point in enabling it. If the post is not cached for some reason, then it will do it in an instant, but it will take a wildly long time to load, it’s better to do it this way.
- When the home page is updated, the rest will be updated. A useless function, why should I clear the cache of recent entries if I clear the entire main page, complete nonsense, we leave everything at zero.
- When entries are edited. Here, in principle, you can put the first item clean archives (categories, tags, ..., but not the home) so that after editing an entry, it is immediately updated in the cache. But I didn’t install it, I don’t often update old entries, and my cache is set to update once a day (item 2 of this list), but see for yourself.
- When writing a comment. It’s also a controversial point, I’ll say right away that I didn’t put them, I’ll explain why. The post will be cached every time a comment is left, this will be a disaster for sites with high traffic and commenting, because with each comment it will be rewritten again, which is not good for speed and server processing. And for me, updating once every 24 hours will be enough, let everything go in such a cycle, leaving everything empty
- Cache folder. You can write your path to the files that the plugin will create, I left the field empty, let him write where he needs it.
- Further this function will be executed through. Nobody knows what it is and why, I don’t use this section.
- Allow browser caching. That is, we allow browsers on the user side to cache our site, we have already configured this in the previous article about .htaccess, and in order to avoid conflicts, it is better to turn it off, it won’t make things worse.
- HTTPS. If you have a secure connection, then you can still play around here, but leave everything as is.
- Use readfile(). Also, no one knows what it is, so we leave it turned off.
- Serves bots with expired pages. We don’t tick the box, it’s not needed.
Exceptions.
- Do not cache the home page. The main page is a very dynamic element of the blog; under no circumstances should it be cached; we do not check the box.
- Do not cache “page 404”. We don’t put it in the same way, there’s no reason to put it in memory.
- Do not cache the comment feed. I didn’t put it, let the comments be entered in the same way.
- Do not cache RSS comments feed. I haven’t turned it on and I don’t recommend it.
- Exclude the exact URI. Enter here the addresses that you want to exclude; it is useful if you are holding any relay races on the blog, when the entry must be constantly changing.
- (Starting with) URIs excluded. Same as the previous one, only here you can assign an exception for entire sections, for example headings.
- Exclude cookies. We exclude them on the user side.
- Devices (user) should be excluded. This section excludes devices for which cache is not enabled.
- Don’t serve cached pages to comment authors. Be sure to enable it if you have comment moderation enabled, otherwise the window saying “Comment is being reviewed” will not appear.
- Don't cache older pages. I think that this line is completely unnecessary, how can you not cache old posts, they contain the most important thing of the blog, although I think it’s suitable for news sites, but for the rest it’s evil.
Section “Mobile”.

- Operating mode. If you do not use a separate theme for mobile devices, then leave everything as usual here.
- Mobile theme. Based on the first section, we choose a topic, or leave it as is.
- Mobile user agents. Here you can enter different OS, android, app and others.
In general, this tab is relevant if you have a separate theme for mobile devices, since I have everything on a responsive design, I didn’t touch anything, everything is by default.
I completely forgot, you can check the functionality of the plugin like this: after the initial setup, let it do everything, wait a while, now enter any entry, while exiting WordPress or through another browser, and press the combination Cntrl + U, you will have a new tab where all the code is written, scroll to the end, and if everything works, then at the very bottom there will be something like this inscription.
Now you understand why, I didn’t want to do a review in the last post, it would have just been a big towel.
P.S. Thank you for your attention, I hope the article was useful and you configured everything correctly
Good afternoon friends!
Today's article is dedicated to the Hyper Cache plugin, which implements page caching on a WordPress site and makes it work faster.
Moreover, the plugin has been updated and has become not very clear, in my opinion. It is imperative to clarify this issue and analyze its settings in detail. You can download the plugin from the official website.
I suggest you start by defining the concept of "caching" and explaining why it is so important for your site.
What is caching and why do you need Hyper Cache?
I'll try to tell you in simple words.
The fact is that our engines (WordPress, Joomla, etc.) initially generate their pages from PHP code. And our visitors are given ready-made HTML code. Now you see a page with all the text, pictures and other elements. This is an already generated page.
Each such generation is created when a visitor accesses the page. For example, I wrote some phrase in Google search and it showed me 10 pages of results. I go to one of them and at this moment, the engine creates a request to the database to generate an HTML page from PHP. After which I see the page I downloaded in its finished version.
Each such request creates a certain load on the blog database. Naturally, this is a certain job that takes up a resource. In our case, this is the page loading speed, i.e. loading time.
Imagine that you have 1000 visitors per day on your blog. Let’s say that 40-50 visitors visit the pages of your website in one unit of time. Thus, at any given moment, 40-50 queries are created to the database to generate the finished page.
Do you think the blog will slow down? The answer is obvious - yes! What if the attendance is much larger? Then the speed may drop significantly.
It's no secret that site loading speed is one of the factors that affects a site's position in search engines. If you take 2 absolutely identical sites, but the speed of one takes 1 second, and the second 2s, then the 1st site will be higher in position.
Therefore, you need to load the site as quickly as possible. The Hyper Cache plugin helps a lot with this.
What is his job?
When you make the first request to the database to generate a page, the plugin immediately creates a copy of the finished page and places it in its folder. The folder is located on the hosting.
Thus, there is no need to generate this page again each time. After a visitor accesses this page, the plugin will automatically give him a ready-made option.

As you can see, there is a folder with the name of the article, and inside the folder there is an index.html file. That is, an already generated page.
With high traffic, the plugin really saves blog resources. This is especially important if your hosting plan has load restrictions.
I hope that I clearly explained the importance of such a plugin on your site. I classified this plugin as . Now let's move on to its settings.
Installing the plugin
In this case, simply installing a plugin will not work. It is necessary to touch the configuration file of our blog.
After installing and activating the plugin, you need to enable the caching function for it to work. Let's go to the plugin settings. After activating it, the corresponding “Hyper Cache” item appears in the “Settings” menu.

On the next page we will see the plugin settings, but we are interested in the warning at the top of the page.
The warning says that we must add a new line of code to the wp-config.php file:
define("WP_CACHE", true);
define ("WP_CACHE" , true ) ; |
Let's do it. Open the wp-config.php file. It is located at the root of the site, that is, where all the folders and files of the engine are located. See the image below and you will understand everything.

I downloaded this file from my website folder directly from the hosting using the FileZilla (FTP) client. I’ll also upload it back later.
I open the file in the Notepad editor and paste the code provided above anywhere. For clarity, I’ll show you where I inserted it.

Let's go back to the plugin settings and try to simply refresh the page. If everything was done correctly, the message about the need to insert this code will disappear. All that remains is to Save settings to update the files.
I will show all settings in Russian. If you use the English version when setting up, you will easily find your way around the images.
Main settings of the Hyper Cache plugin
On the settings page, the first thing you want to pay attention to is the buttons for managing the cache.
Briefly about each of the buttons.
- Delete entire cache - the button is used to clear the entire cache. After clicking it, all saved pages in the cache will be deleted. The collection of pages into the cache will begin again;
- Cleaning archives and home - a button to delete from the cache only pages of the main page of the site and pages of sections with archives;
- Calculating the cache size - if you want to find out the total number of pages that are currently in the cache, then click on the button and the plugin will calculate everything. My current cache size is 235kb;

The size is very small as there are only 10 articles on the blog.
- Import settings - as far as I understand, the button is used to import settings from the old version of the plugin. I couldn't use this button.
Now look at the main Hyper Cache settings.
First I will show an image of the settings, then I will describe them.

- Disable translation - this checkbox is responsible for translating the plugin into Russian. Since the plugin itself is in English, it is quite difficult for a beginner to understand it. By enabling this setting, you will make a description of all plugin functions in the settings in English, canceling the translation with which it is installed by default;
- Cached pages will be valid for - specify the period during which the saved pages will be stored in the cache. If you set it to 0, then the pages will always be in the cache. If you update the content of your pages very often, then set this value lower, since visitors will not see these changes due to the fact that previously saved options located in the folder with cached pages will be displayed. I set the value to 300 hours to keep pages in the cache longer;
- Enable compression - if you want to compress your pages, then check this box. I use compression, so I activated the setting;
- When the home is refreshed, refresh even the - in this setting we can set how many recent entries will be cleared from the cache when the home page is refreshed. And on blogs, the main page is updated when posts are added, since their announcements are displayed on the main page. And this is also a page update. I leave the default value;
- When a post receives a comment - by enabling this setting, the cache of archive pages, categories and tags will be updated (checkbox "clean archives"), as well as the main page will be updated (checkbox "clean the home") when comments are added to the article . I think that these settings do not need to be enabled;
- When a post is edited - the same as the previous setting, only the cache is updated when the page is edited;
- Cache folders - you can enter your own path for storing cached pages. I'm quite happy with the standard directory;
- Further, this function will be performed in - the value of this setting is set to automatic. We can’t change anything;
- Allowing browser caching - to be honest, I never fully understood this setting. If anyone knows what it is about, write in the comments. The developer does not use this setting. Let's listen to his opinion and also will not include it;
- HTTPS - which caching option to use for the https protocol. I use the "cache separately" option;
- Use readfile - the setting adds some kind of php readfile function. To be honest, I didn’t understand what its meaning was;
- Serve expired pages to bots - whether to serve expired pages to bots that visit your site. Left it disabled;
- Tidy - the same as the previous one. After updating the plugin, the setting was removed.
In fact, there are questions with the latest settings, since they appeared after a recent plugin update and I don’t know exactly what the use is. But I left everything as described above.
Exception settings

- Do not cache the main page - if we have a regular blog where new posts are constantly being added and their announcements are published on the main page, then we enable this setting so that the main page is not cached. On the main page, all changes should be displayed in real time;
- Don't cache the 404 page - There is no particular need to cache the 404 page. Therefore, we also put a checkbox;
- Do not cache comments feed - I did not enable this setting;
- Do not cache RSS comments feed - also not enabled;
- Exact URL exclusion - if you want to exclude some pages from caching, you can enter their full addresses. It can be helpful if there is some article in which you constantly change something. For example, you update the results of the competition in real time every day;
- (Starting with) exclude URL - this setting is useful if you want to prohibit a certain set of pages from caching, for example, from one category. Then enter part of the address here, starting with the name of the category, and all pages that begin with the name of this category will not be cached;
- Excluding cookies is a more professional setting. Allows you to exclude page caching using cookies;
- Exclude devices (user) - if a visitor accesses the site through some agent, then by specifying its name in this setting, caching will not occur for him;
- Don't serve cached pages to comment authors - when you leave a comment on a blog, it usually awaits verification. You are always notified about this. For it to actually be displayed, this setting must be enabled;

- Do not cache older pages - I think this setting is useless, since the older the page, the higher its position in search engines and the more visitors it should visit. On the contrary, such pages must be cached. Therefore, I do not touch this setting. You can set your age for pages that don't need to be cached.
Mobile Settings

- Operating mode - I myself use the standard mode. You can select the "cache separately" option for separate caching. May be required if you have different content for mobile devices;
- Mobile theme - select a design theme that needs to be cached or leave the standard option “Use the active blog theme”, with the help of which the plugin will determine the active theme;
- Mobile user agents - this field specifies the main mobile devices from which sites are visited.
With this we have completed all the settings. Do not forget to save all the operations performed.

We can check the operation of the plugin very simply. It is enough to go through another browser to any page of your site. This page must already be in the cache. Then open its source code (ctrl+u) and at the very bottom of the page there will be a line that is output by the plugin.

If such a line exists, then this page is already in the cache and the plugin is working successfully.
By tradition, I have prepared a special video tutorial on setting up the hyper cache plugin. Let's look below.
After this, I hope that everything has become more than clear to you.
If you have any questions, write them in the comments. I will answer everything. Also write ideas for reviewing new plugins and other features. I’ll take note of everything and will definitely do it in the near future.
This is where I end this article. And remember: "Fast blog - convenient blog". Therefore, make his work quick.
See you later.
Best regards, Konstantin Khmelev.
Good afternoon friends! In this article we will talk about caching your site and why it is necessary. We will also consider the most famous for these purposes « Hyper Cache » .
Then open it using the Notepad++ program and after the line “define” write the line:
define("WP_CACHE", true);Then, through the admin panel, we activate “Hyper Cache”. Next, go to “Options” and look for the name of the required plugin. We will enter its settings:

At the top of the page there is a button:
- "Delete all cache", by clicking on which we can, whenever we want, clear the cache of our site and it will be cached from scratch.
- Following her is “Cleaning archives and home”— when clicked, the archives and home page will be cleared. I can say that sometimes such a need arises.
- "Calculating Cache Size"— if you click, you will see how big the cache currently occupies.
- "Import settings"— restores the old settings of your cache. I do not recommend pressing this; problems may arise if the settings are restored incorrectly. It is advisable to configure “Hyper Cache” again.
Then, let's configure the plugin more finely. Let's start with the main one:
- Disable translations – invites us to disable translation. I didn't check the box here.
- Cached Pages – we are asked to set the time for how long the cached page will exist. I suggest leaving it at the default, 24 hours.
- Enable compression – this means compression of the html page, which the server gives to browsers. It is set by default, let's leave it as it was.
- Then we are offered to cache all previous ones with the addition of a new post. It is not necessary to install.
- Next comes the setting of when the post receives a comment and when it is edited. I suggest leaving it as is. After all, we set the cached page for 24 hours.
- Regarding cache folders, the plugin suggests creating a special folder for caching. It is not necessary to tick the box. Where “Hyper Cache” decides to cache, let it cache there.
- Allow browser caching – in the explanation, I suggest we do not check the box. Let's leave it as it is.
- Use readfile – they explain in the comments that if we check the box, we won’t notice the difference. It is not necessary to install.
- The last setting allows you to show the page cache to robots, even if the caching time has expired. Not necessary.
IN exceptions I set the comment feed and RSS feed not to be cached, and left the rest as it was. You can carefully review the exceptions, including exceptions for certain users, and set as per your choice.
About the tab Mobile , I didn’t change anything, because... I don’t make a separate version of the blog for mobile phones. If you have created a separate version of the blog for phones, then there are only three menus that allow you to configure the “Hyper Cache” operating mode, recognize certain phones, and set a specific theme for a mobile phone. If necessary, check the boxes in certain places.
There should not be many plugins on the site. Most plugins are optional, i.e. either they can be replaced with scripts, or there is no great need for them at all. The caching plugin is one of the must-haves, even if it is not the Hyper Cache plugin, but another similar plugin.
This concludes the review of this plugin. Congratulations to everyone on the holiday of Epiphany! I advise those who wish to take a bath in a water body not to be afraid and to plunge as expected, three times! I tried it, the feeling is indescribable! And most importantly, according to legend, health will remain for the whole year! Good luck!