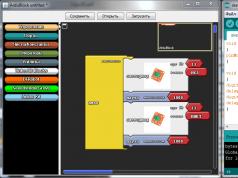Question: Installed memory 8GB (3.97GB available)
Windows began to use half of the memory, before which all 8 GB were used. The problem is, I don’t know when and under what circumstances this happened, because I haven’t used the computer for about a month.
MotherMemory
4x Samsung PC10600 1333MHz 2 GB eachI rearranged them in places, checked each one separately, wiped the contacts with cologne, played with memory remap, reset the BIOS with a jumper, took out the processor, clicked on MemOK, in general I tried a lot of things from other forums. And yes, the checkbox in msconfig is disabled.
Such a trick, when you take out a die from the second slot, i.e. I left three sticks in slots 1,3,4, the system began to see and use all 6 gigs. So it goes. Maybe someone knows the solution?
Tried to monitor
Answer: Thanks everyone, the problem has been resolved. I still didn’t understand what it was, because after two hours of rearranging memory dies in different combinations, I managed to find one in which the system turns on and all the memory is used. In general, apparently the connectors are dying, it’s better not to touch them again.
Question: Windows 7 x64 with 8GB RAM (3.99GB available)
Computer parameters:
Motherboard - Asus p7h55
Processor - Xeon x3440
RAM: 2 sticks of 4 GB
PSU at 450w
Hard drive, floppy drive and all the goodies.
Windows 7 Professional x64 system. In the system properties, 8GB is displayed, but only 3.99GB is used. Everest also sees 2 4 GB sticks, but only 3.99 GB is actually used. I have already tried a bunch of methods: through msconfig I unchecked the “Maximum memory” item and through the BIOS in the “Memory Remap Feature” item I set “Enable”, I swapped the strips (in different sequences), I wiped the contacts on the memory. The result is the same - nothing happens. What's the problem anyway? How should it be decided? I have looked at so many topics here and on other forums - nothing helps.
Answer:
Message from persen27
I asked about amdeshnoy just in case. The dog is buried in
So change that one
Thank you, I'm already taking steps to replace it. I hope everything will be successful!
Question: Additional memory is not available (ASUS P7H55-V)
Friends, we really need your help.
I have an ASUS P7H55-V motherboard, which worked for several years with 4GB of RAM (2 dies of 2GB each)
Today I bought 2 more similar dies, inserted them, Windows sees them, but the memory is inaccessible.
The installed memory is displayed as 8.00GB - and the available memory is 3.97GB
Windows 7 (Ultimate, X64) - tried reinstalling (from another disk), no result
New dies are 100% working (I took out the old ones, ran them only on new ones - everything works)
The BIOS sees only 4096 available memory (I updated the BIOS but it didn’t work)
In boot parameters (MSCONFIG) - all checkboxes are unchecked
Processor Core i5-750 OEM<2.66GHz, 2.5 GT/s, 8Mb, LGA1156 (Lynnfield)
Old memory DDR3 4096Mb (pc-10600) 1333MHz Kingston, Kit of 2
New memory KINGSTON VALUERAM KVR13N9S6/2 DDR3 - 2GB 1333, DIMM, Ret
I swapped the dies - no result
I reinstalled Windows, updated the BIOS, reset settings, swapped plugs - no result, please help with advice
The motherboard supports 16GB of RAM - that's definitely not the problem...
Answer: In general, does any strip separately (that is, insert only one strip) in any slot work?
If all else fails, change the new memory to a normal one, 8 or 16 chip. The kind of Kingston you bought is generally unknown where it is used.
Question: Out of 8Gb of RAM, 3.19Gb is available
Hello, dear forum users! After many hours of “smoking” the forum, I still haven’t found an answer to my question. Computer config:
- OS Windows 7 Prof 64 bit
- Motherboard MSI A88XM-E35 (MS-7721)
- Perc AMD A8-5600K
- RAM: one Crucial 8Gb stick (CT102464BA160B.C16)
And I began to surf the Internet... After reading numerous posts, I performed all the actions that were possible. It doesn't lead to anything. Once a slot change resulted in “only” 2.5 gigs being reserved, and then only until the computer was rebooted.
Further more. I began to suspect incompatibility between the memory module and the motherboard, but a visit to the MSI website dispelled my doubts. I dug into the BIOS (everything seems to be in Russian, but everything is illogical), but there are no real memory settings there, except for changing the frequency and delays. Well, I started trying to play with the frequency... The memory is 1600, and it also starts, I set it to 1866 - it started normally, no changes. Then I put 2133, the motherboard did not pass the post. I don’t give up, I try again - voila, Windows has loaded, I go to the computer properties and see all the memory available! But after a few seconds, error windows and a blue screen begin to appear. I didn’t immediately pay attention to the properties of the hardware when going through the post, but then I noticed that it writes 4 gigs of memory, and when the frequency increases to 2133, it sees 8 gigs, but it doesn’t work stably. I can't raise the voltage. I don’t know what to do, there is no way to check on another mother yet. According to information, the memory is compatible with this motherboard, where should I dig next?
Answer: Hello, I had the same problem, nothing helped, I have clicl bios 2 like you, what helped was that I installed 1600 hertz RAM in the OC settings in BIOS 2 button on the left. Good luck
Question: There is less RAM than there should be
People are interested in the question. Let’s say I have 8 GB of RAM on my computer and it’s Windows 10 64-bit. And when I open the properties of my computer, it says that it is installed: 8 GB of RAM (7.78 available). Question: why is 7.78 available and where does the remaining 0.22 GB of RAM go?
And if you open htop on ubuntu 16.04 64-bit, then it generally says Mem: 7.58
Why can't I use all 8192 MB of RAM? And why do different operating systems have different amounts of RAM available?
Answer:
Message from krazy2013
Built-in video eats up memory
Right
Message from krazy2013
but smoothly. 256, 1024mb....
Dynamically bites off as much as needed at the moment and bites off
outZone, publish the config, right?
Question: 6 GB - 3.18 GB available
Guys, I have a Sony Vaio laptop with 6 GB of RAM (2 and 4) 2.8 reserved hardware! so I inserted the 1st strips, in the 1st slot there is a black screen (2 and 4), the 2nd slot works fine (2 and 4) reserved. apparatus. ~800mb. With 2 laptop sticks, the system starts up and shows 6GB (3.18 available). PS There is no checkmark for maximum memory.
Answer: I guess thanks. I thought the BIOS would be reinstalled, I found the original one, when I tried to install it, it says: this program is already installed; reinstallation is not required.
Question: The computer does not see all the memory:wall:
Assembled a computer (percentage: Intel core i5 760
board: Asus P7H55-M
RAM: Crucial DIMM DDR3 2x2
video: Nvidia GeForce GT 640 MSI)
The problem is this: Installed memory: 4 GB (1.97 available), surfed the forums, did everything possible. In msconfig, uncheck the box, change the Memory Remap value to enabled in the BIOS, update the BIOS, remove the battery. A problem arose when I rearranged the strips themselves, the monitor did not light up in all positions except
1 -
2 +
1 -
2 +
Nothing helps.
Familiar to many users. When you call the system properties window, the full volume is displayed, but for some reason after it it is indicated that there is slightly less memory available. It’s even worse when the user knows exactly how much RAM he has installed, but only 50 percent or less is available. Why this happens and how to use the maximum amount of RAM will be discussed further. But first, let's briefly look at the main reasons for this phenomenon.
Why is not all RAM available?
So, the fact that Windows operating systems sometimes produce indicators whose values are obviously less than the total amount of installed RAM may be associated with a number of reasons, among which the most significant are the following:
- A 32-bit system is installed that does not support memory more than 4 GB;
- maximum is not supported by the motherboard;
- in the system parameters there is a limit on the maximum amount of RAM used;
- Memory redistribution settings are set incorrectly in the BIOS;
- memory is partially reserved for built-in video adapters;
- there are too many active processes running;
- the installed strips are damaged, their performance is impaired, or they are connected incorrectly;
- memory usage is blocked by viruses.
It’s worth saying right away that issues related to viral exposure will not be considered in detail. Here we can advise you to just perform a scan, just in case, using portable antiviruses or similar programs that have bootloaders at their disposal.
How to use all installed memory in the simplest ways?
Much more important issues when not all RAM is available are problems with connecting memory sticks or their incorrect operation. First, make sure that the motherboard is designed for the installed volume, and also check the tightness of the insertion of the strips into the corresponding slots. It would also be a good idea to perform a memory test, for which you can use Windows' own tool (mdsched) or third-party programs like Memtest86/86+.
If problems are not identified at this stage, pay attention to the bitness of the installed Windows modification. If you have a 32-bit version, which cannot work with RAM of more than 4 GB (unless you use special tools), no matter how much memory you install above this limit, the system will still not recognize it.
The optimal solution would be to install a 64-bit version of Windows. But in this case, previously installed programs may not work, and important files will have to be copied to another logical partition or to removable media.
Sometimes it happens that not all RAM is available due to incorrectly set memory usage options in (msconfig).

In the configurator, on the boot tab, click the additional options button and check if the maximum memory checkbox is checked. If there is one, remove it, save the installed options and reboot the system.
As is already clear, part of the memory can be “eaten up” by a huge number of active background processes and services that are not visible to the user. First, disable all unnecessary components in startup (in Windows 7 and below, the corresponding tab in the configuration settings is used for this; in higher versions, “Task Manager”).

Just in case, look at the active components of the system in the programs and components section and disable the unused ones (Hyper-V module, Internet Explorer if you use another browser, print service if you don’t have a printer, etc.). Similarly, you can set the startup type to disabled for some other services (services.msc), but in this case you need to know exactly what can be deactivated and what cannot.
There is little RAM available: what settings can be changed in the BIOS?
If the problem remains after applying the solutions described above, go to the settings of the primary BIOS/UEFI systems and check the memory settings, which should contain an item containing the words Remapping or Remap (redistribution).

If you have 64-bit Windows and have more than 4 GB of memory, set it to Disabled. Otherwise it needs to be activated.
If not all RAM is available due to reserving additional space for the video card built into the motherboard, set this item to a value that corresponds to the adapter’s memory capacity (you can find it on the monitor tab when calling the DirectX - dxdiag dialog). This is done by changing the automatic detection (Auto) to one of the available options (32, 64 or 128 MB).
Patching 32-bit systems
Finally, you can use all memory above 4 GB on 32-bit systems using the ReadyFor4GB utility. First, the executable EXE file of the same name is launched from the application folder, and then the Check and Apply buttons are pressed. After this, similar actions are performed for the ntkrnlpa.exe object. The AddBootMenu.cmd file is then launched and confirmation that the command has been executed is given. After the reboot, if a menu appears with the bootloader, Windows is selected.
Note: all actions are performed solely by running files as an administrator at your own peril and risk, since system performance after using this method is not fully guaranteed.
People often ask the question: why is it that out of four (six or eight) gigabytes of RAM installed in a computer, only 2.23 (3.25 or 2.87, etc.) are available? The following are possible reasons for incomplete RAM detection.
Why does the computer not see part of the RAM?
1. A 32-bit operating system is installed.
Any 32-bit OS will “see” no more than 4 GB of RAM. More often - from 3.15 to 3.5 GB. And here it’s not so important whether it’s XP or “eight”. This happens due to the specific distribution of the memory address space. Accordingly, in order to avoid getting into such a situation, you need use 64-bit Windows OS.
2. The computer uses an integrated video adapter
An integrated (or “built-in”) video card can “cut off” part of the RAM for its own needs. This is very common in laptops. This situation is normal. And if the amount of remaining RAM is not enough for you, there is only one piece of advice: increase its volume by adding or replacing modules.
It is also important to understand here that:
- different integrated video adapters take up different amounts of RAM;
- the same video card is capable of taking up different amounts of memory, depending on the amount of RAM installed in the computer. Let's say when there was 2 GB of RAM, the video card took 512 MB. And when they installed 4GB, the graphics began to cut off 1GB.
- There are hybrid video adapters that have their own memory, but are also capable of expanding it by borrowing memory from RAM.
Because of these two reasons, it can sometimes be quite difficult to understand why a particular amount of RAM is available. After all, it may turn out that out of 6 installed gigabytes, 32-bit Windows “saw” 3.25 GB, and the video card “cut off” another 512 MB from this volume. As a result, in the system properties it will be written 6GB (2.73 available). The solution to such a combined problem will again be replacing the operating system with a 64-bit one and, if necessary, increasing RAM.
3. OS edition restrictions on the maximum amount of RAM
Younger editions of Windows 7 and Vista have limitations on RAM usage. For example, Windows 7 Starter only works with 2 GB of RAM, Home Basic x64 with 8 GB, and Home Extended x64 with 16 GB. Naturally, in this case, the only solution would be to install another edition of the operating system (for example, Pro).
4. Some memory modules are faulty or there is no contact
Turn off your computer. Unplug the power cord from your desktop PC or remove the battery from your laptop. Press the power button several times to remove the charge from the capacitors.
Remove all memory modules, clean their contacts with an eraser, then clean them with alcohol. Place the strips in place and check that they are all detected by the system. This can be conveniently done in the free CPU-Z program. Go to the SPD tab. On the left side of the window there is a drop-down list that displays information about the installed RAM sticks in each slot:

If empty fields are displayed when selecting a certain slot, it means that either there is no module in it, or it does not work.
5. Modules are installed incorrectly
In some motherboard models, some slots may not work until the priority slots are occupied. Therefore, such nuances should be clarified in the manual for the motherboard (on the manufacturer’s website or in the brochure).
6. RAM module compatibility problem
Check the operation of the strips individually using Memtest86+ ().
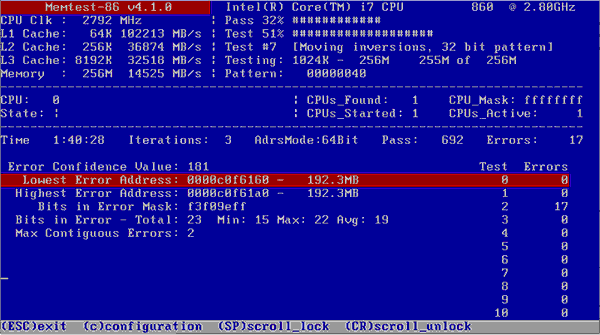
If each module independently works correctly (it is detected in the system, its volume is displayed correctly, there are no errors in tests), and when several are installed together one is not detected, then there is a problem with the compatibility of the strips with each other. To avoid this, try to install absolutely identical modules ().
conclusions
Once again about the most important things. In order for the operating system to use the RAM to the maximum, it is recommended to install 64-bit Windows editions such as Professional. When it comes to modern operating systems (Windows 7, 8.1 and 10), there are no problems installing the 64-bit version. And if you have a choice, feel free to choose this option.
But XP x86 and XP x64 are actually different systems with different kernel versions. And Windows XP 64 bit edition is considered quite unstable. Therefore, it is recommended to either install Windows 7/8.1/10 (if the computer is designed to work with one of them), or leave XP 32 bit.
Some users continue to ask why they have, for example, 8 GB of RAM, but the system sees only 4 GB, or maybe even less. The answer to the question is very simple - this only happens with 32-bit systems. Whether you have Windows XP, Windows 7 or the current “ten”, but with a 32-bit architecture, it will not see more than 4 GB.
When viewing system properties, you can see even less available RAM, why is this happening? The answer is simple, part of the so-called address space goes to servicing connected peripheral devices. The video card turned out to be the most useful. Although some devices do not even use RAM. The amount of address space depends on the chipset and other parameters, for example, BIOS, computer configuration.
The system does not see part of the RAM
The only way to get rid of this problem is to reinstall the OS to a 64-bit version. Then you will have more than 4 GB available.
There is also one trick to the system. Press Win+R and enter the command msconfig. Next, the “System Configuration” window opens. Go to the “Download” tab and click on the “Advanced options” button there.
Uncheck the box "Maximum Memory".

Solution option number 2
It happens that devices for the computer configuration take up some of the memory, but not very much. Therefore, there is no need to worry about this.
Another option is to make sure which one is supported by the motherboard. But this applies more to old technologies.

You also need to enable the function in the BIOS Memory Remap Feature(also has names: Memory Hole Remapping, H/W Mem Remap And H/W memory hole Remapping). After that we install a 64-bit system. Sometimes these options are already enabled automatically on modern boards, so you can just make sure.
If you actually have less than 4 GB of RAM on a 64-bit system, then the Memory Remap Feature parameter should be disabled in any case. Not only will the available capacity become even smaller due to this, but some devices will also freeze, which especially affects simulation and gameplay.
It happens that the BIOS does not see the required amount of RAM, then it is worth updating it. This is a risky business and should be approached carefully and cautiously. Instructions for updating can always be found on the official website of the motherboard.
More materials:
If the installed modules are detected in the BIOS, but not in Windows, then you should check the manual for the motherboard. It usually says about connecting specific RAM modules, for example, which mode is better - single-channel or dual-channel. On the official website you can find out about the models that may suit you and the connection option.
If the system does not see the RAM, this may be due to an incorrectly set power supply value, as well as due to faulty modules. Moreover, if one of the strips fails, then the system may not start at all, then you need to get rid of it.
Let's sum it up
So, we figured out why the computer does not see RAM, as well as a certain amount of it. I’ll describe point by point what needs to be done if this happens:
- Reinstall the OS to the 64-bit version;
- In System Configuration, uncheck the “Maximum memory” item;
- Check the maximum amount of RAM on the motherboard;
- Check the serviceability of the RAM modules;
- Rearrange the RAM strips;
- — instructions on the official websites of motherboards;
You can also clean your computer from dust and dirt. Wipe the contacts on the RAM modules and clean the slots. I hope this article helps you!
If you decide to upgrade your computer by adding some RAM, it may happen that after installing it, the system will display the amount of memory that you installed, but not all of it will be available, and this is despite the fact that a 64-bit operating system is installed system.
Just recently, I had to face a similar situation. In general, to a computer that had 2GB of RAM installed, it was necessary to add another stick with the same amount of memory.
As a result, after installation, the system saw all 4GB of RAM, but it indicated in brackets that only 3GB was available. But the most surprising thing was that Windows 7 x64 was installed on the computer, therefore no restrictions should be imposed on the RAM, as is usually the case on x32.
Having started to figure it out, I eventually found a solution that helped me return my memory to its place and will gladly share it with you. Below in the article I will show what you can do if you see only 3 GB of RAM on Windows x64 instead of 4, 8 or 16 GB of RAM.
On a 64-bit system, instead of 4, only 3 GB of memory is available, what should I do?
Of course, the first thing I thought was that it was all about the system, perhaps some kind of crooked assembly was installed, but after reinstalling Windows from a licensed image, nothing changed and only 3 GB of memory was available as before.
Based on this, we can assume that the problem is in the hardware or in the BIOS settings.
Once in the BIOS, I started looking in the settings for any parameters that were somehow related to RAM.
After spending about 15 minutes turning different parameters on and off, as well as checking the results, I finally found something that helped me.
This is a parameter called " Memory Remap Feature", precisely after I changed its value from " Disable" on " Enable", in the system properties the memory began to be displayed normally, that is, all four gigabytes of RAM were now available.
How to find this parameter? Below I will show a clear example of where I managed to find this function. Of course, I understand that today there are quite a few different motherboards that have different appearances. But for now I’ll stick to my example, and then, if possible, I’ll add something new. I can recommend looking for it in the chipset settings, most often that’s where it is located.
So, we reboot or turn on the computer and enter the BIOS, let me remind you that the standard keys for entering the BIOS are “ Del And F2", if nothing suits you.
Go to the tab " Advanced" and using the navigation arrows go down to the section " Chipset" or maybe " Chipset Configurations».

The next step is to go to the “ North Bridge Configuration" By the way, many people may not have this point; if so, it’s okay, skip this step and move on.

Having reached the desired location, select the option “ Memory Remap Feature", by pressing "Enter", set the value " Enable».

Afterwards, we confirm the selected value and restart the computer, saving all the changes made, by pressing the F10 key.
If earlier on a 64-bit system you only saw 3 GB of RAM instead of 4, now everything should change and after booting the computer, the system properties will show that all 4 (or more) gigs are in use.
At least it helped me, so the advice has been tested in practice and that is why I recommend using it first of all.
What else can you do if only three gigabytes of memory are available instead of four?
Everything is clear with the “Memory Remap” function, but what should those who don’t have it do? Yes, it may be that you won’t find this item at home, especially for laptop owners.
The fact is that this function can be built into the BIOS, even if there is no such parameter there. In such cases, of course, it is recommended to use the latest version. And only after this “Memory Remap” will begin to fulfill its functions.
You can also look for the parameter “ Memory Hole" its value should be set to " Disabled».
HPET Mode Another parameter that is recommended to be checked and set to “ 64-bit».
Opening through the window " Execute».

Move to the tab "" and click on "".

And here we uncheck the “” parameter.

Apply the new settings and restart the computer.
Also, some amount of RAM can be used by the built-in video. For example, if your monitor cable is connected next to the USB ports, then you are using built-in video, therefore, for it to work fully, a certain part is taken from the total amount of RAM and transferred to the GPU, and that is why instead of 4 GB you can see that there is slightly less memory available , for example 3.5 GB. Here you will have to measure yourself or buy a discrete video card.
There is also information that even with a separately installed video card, the processor continues to take up RAM for the needs of integrated video. In this case, you need to change the processor graphics value to the minimum or disable it completely by setting the value for integrated graphics in the BIOS to Disable (PCI or Auto). After the reboot, all missing RAM should return to its place and be displayed in full.
And of course, there is a possibility that instead of the installed amount of memory you see much less due to the fact that your motherboard simply does not support, for example, more than 3 or 4 GB, but this usually happens on quite old motherboards .
As you understand, there can be a lot of reasons for displaying 4 GB of memory instead of 3 GB, and everyone’s solutions may be different. In this instruction, I showed you what really helped me and what else you can try to get out of this situation. If anything, as always, I look forward to your comments, and together we will look for the answer to your question.
On Windows 7 x64, instead of 4 GB of RAM, only 3 GB is available, how can I get the memory back?