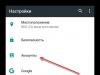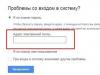You may think that when you do a factory reset (Hard Reset) and agree to wipe everything on your Android device, all your data will be destroyed forever. But you are wrong.
As many researchers have discovered, data can be recovered with the right tools even after a factory reset has been performed. This is because when you delete something, the file itself is not actually overwritten - the system simply discards all the information from the file, using the free space you have.
The extracted data could be a real privacy concern if you ever plan to sell or lend your Android smartphone. There are, however, several ways to ensure that your data is truly erased permanently.
Encrypting smartphone data
Encrypting Android device data is the strongest way to prevent data from being recovered. By encrypting device data, you are essentially mixing up all the data and locking it with a special key. Encrypted data cannot be retrieved without entering the passcode.
Google requires most devices running Android 6.0 Marshmallow (with the possible exception of some budget devices) to have mandatory encryption to ensure maximum security.

If your device is running Android 5.0 Lollipop or lower (and supports encryption), then it is highly recommended that you enable encryption (Settings > Security > Encrypt device) to secure your data before doing a factory reset (The path to encryption settings may vary on different devices).
By performing a reset, you will essentially erase encrypted data that is virtually unrecoverable.

Overwriting smartphone memory with other data
After you have encrypted the data on your smartphone, performed a factory reset and erased everything that was in the device’s memory, you can be sure that all data has been destroyed and is definitely not recoverable. Overwriting memory with other useless data will help with this.
To do this, log into the cleaned smartphone, but this time do not log into any Google accounts or anything like that. Once your device is running like new, go ahead and start recording videos for as long as you can in the highest resolution. Repeat as many times as you need to fill all the available space.
Then do another factory reset.

Repetition
If you're a little paranoid about security, you can follow the tips above and run them several times until you're sure the data is sufficiently encrypted and overwritten with new data. At the same time, even if someone is able to recover the data, they will not receive anything useful. But if you do not have state secrets, one cycle of the actions described above should be enough for you, after which you can safely transfer the smartphone to other people.
Google has finally developed a special tool that allows owners to find their lost Android smartphones. The “search” function is available even to those who have not updated the software, and, therefore, have not installed special applications or changed settings. You can not only find a lost smartphone on the map, but also use the function of deleting user information remotely. Google's tool also allows you to make a remote call when the smartphone has been stolen or found and the SIM card has been replaced by a new owner.
What you need to find an Android phone
There is no need to install special utilities or change parameters and settings in order to find your smartphone by displaying its location on the Google map. And if you need to dial your phone number remotely, you also don’t need to change or download anything.But all user information from a lost mobile device can be deleted only if certain settings are made. This is done simply and free of charge: in Device Administrators, you need to check the corresponding box and agree to the changed parameters. Just two clicks open up new opportunities for you. You won't need to download any utilities to find your lost phone or perform some actions remotely from your PC or any device that has access to your Google account.
And even if you are pedantic, attentive and absolutely sure that you will never lose your mobile device, we recommend that you do not neglect the opportunity to get new features. You never know...
To take advantage of the new features from the operating system developer, you need to have any Android mobile device that is linked to a Google account.
On a note! Until three years ago, only Google business account users had access to Device Administrator. Now remote control of Android is available on standard accounts. And the option appeared on the mobile device by default, without updating the software and configuring certain parameters. The option is available to all users without exception, since it is not tied to the operating system, but to the account.
Enabling Android Remote Control
To use the new Find My Phone feature, you must enable it as it is disabled out of the box. The function is enabled in the smartphone settings, in the “Security” item.
Remote management is located on the Device Administrators tab.

In the “Android remote control” checkbox, and in the confirmation window agree that you allow remote services to delete user information, create new graphic passwords and block the phone display. After confirming consent to all these changes, the option can be enabled using the corresponding button.

On a note! If your smartphone has an older version of software installed, look for and check the boxes that allow you to find your phone remotely and reset the settings to factory settings.
That's how easy, quick and simple you enabled the remote control function. There is no need to take any further action: use your mobile device as usual.
Remote control Android
Now your lost/stolen smartphone can be controlled remotely: find location, delete personal content and settings, make calls, etc. So, to search for a lost mobile device, open the official OS developer page in your browser: . To access the page, you must be logged in to Google. When you sign in for the first time, you will be asked to confirm permission to use your device's location data.
Now you need to select your Android mobile device (smartphone, tablet, other device) from the drop-down list and perform any of three actions. Moreover, the first two do not change the settings, even if the remote control function was not enabled by you. So, what options are available to you:
 New functionality of the Google Android operating system will allow you to find lost devices, delete user information and settings remotely and not lose sight of your children.
New functionality of the Google Android operating system will allow you to find lost devices, delete user information and settings remotely and not lose sight of your children.
To find a stolen or lost Android phone or use other remote control features, visit the official portal https://www.google.com/android/devicemanager(you need to sign in with your Google account). The first time you visit the site, you will need to agree to the terms and conditions that allow Device Manager to use location data.
Next, you can select your Android device (phone, tablet, etc.) in the menu list and perform one of three tasks (for the first two, changing the settings is not required and they work even if you did not enable the device manager, as was the case described above):
1. Find your phone on the map(can be read in the article “”).
2. Make it beep, so that you can find it under the sofa, or play on the kidnapper’s nerves. Even if your phone is muted, it will still ring at full volume.
3. And finally, the last option allows you remotely erase all data from the device. This function resets your phone or tablet to factory settings. However, to take advantage of this feature, you must set up your phone in advance. You can find out how to do this by following the link in the notification ().

So, now, if you lose your beloved smartphone, you don’t have to worry about the data becoming known to third parties.

(Visited 27,221 times, 1 visits today)
If you need to clear your phone’s memory in a couple of minutes, this article is for you, especially since no matter how much memory there is in your mobile device, sooner or later it will run out and you will have to get rid of old, unnecessary and simply junk files. Today we will tell you how to clean up junk from your Android phone and free up as much memory as possible.
Content:
Types of memory on Android devices
Modern smartphones and tablets have several types of memory, each of which performs its own functions:
- RAM memory or random access memory. RAM is a type of memory that ensures the operation of running or already running processes. This is a buffer memory that is used by any applications, both installed and system ones. Data is quickly written and deleted. RAM memory is active when constantly connected to a power source. System information about RAM is available in the Task Managers manager - here you can see the amount of allocated and free memory.
- ROM or ROM memory- a type of memory that performs its functions constantly. ROM does not assume the presence of a constant source of energy - the memory is not erased, even if the source is turned off. ROM is mostly required to store the Android operating platform. The data stored in this memory is difficult to change in any way; under normal conditions, it is read-only.
- Internal memory - Internal phone storage. This type of memory is provided to the owner of the smartphone so that he can store his data. This list includes files, programs, applications, media content, text information and more. Information about the status, amount of used and free memory is available in the settings menu in the corresponding section.
- External Micro SD memory. You can write any information to flash memory, edit or delete individual files. A memory card makes it possible to transfer some applications from internal storage to it, freeing up space for system files. Manufacturers offer large amounts of external memory, up to 128 gigabytes.
The easiest and fastest way to clear your phone memory
- First easy way— Go to Gallery -> Albums -> Videos or Photos from the camera (if possible, sort the files by size/weight), and then delete the “heaviest” files.
- Second easy way— Go to Settings -> Storage -> Cleanup and delete all junk files that were found on your phone using this function.
As we already found out at the beginning of the article, the memory in a phone can be different (internal permanent, operational and external-connected).
 Devices with the Android operating system almost constantly use RAM and internal memory. You can quickly and easily clean it using standard means or use third-party software. The device will work much faster if it has enough RAM and as much of it as possible. If the internal memory is practically full, then the smartphone will often begin to generate system errors, randomly reboot, freeze and show low performance.
Devices with the Android operating system almost constantly use RAM and internal memory. You can quickly and easily clean it using standard means or use third-party software. The device will work much faster if it has enough RAM and as much of it as possible. If the internal memory is practically full, then the smartphone will often begin to generate system errors, randomly reboot, freeze and show low performance.
Users who do not yet know how to clean their phone should use the following tools:
- Own functionality of the device;
- Third-party software designed for a mobile device;
- Personal computer;
- Online services - cloud storage.
Any of the proposed methods can be considered quite fast, simple and effective in order to clear the memory of an Android phone.
How to clear internal memory on Android
To improve the performance of the device, you need to clear not only the internal memory, but also the RAM.
To check the status and clear the RAM, you must:
- Activate the system key located on the left or right.
- View a list of open applications in the window that opens.
- View the amount of filled RAM.
- Click on the cross on the display and clear the RAM occupied by applications.
The system memory used by the operating system cannot be cleared in this way.
If you don’t have the desire or ability to understand the intricacies of third-party programs, you can carry out the procedure manually, after which the device will work much faster. Manual cleaning methods include:
- clearing application and browser caches;
- deleting messages;
- deleting applications that have not been used for a long time;
- Cleaning your phone from files stored on it.
Manually clearing Android phone memory takes longer than automatic cleaning, but gives comparable results.

 Deleting messages is important if the device has been used for several years, and the amount of text content amounts to thousands of files. Clearing your phone of messages is done like this:
Deleting messages is important if the device has been used for several years, and the amount of text content amounts to thousands of files. Clearing your phone of messages is done like this:
- Go to the “message” application from the desktop.
- Press one of the messages with your finger.
- In the menu that opens, activate the “select all” item.
- Activate the “delete” action.
Uninstalling applications in android
Unnecessary applications that take up space can be deleted through the operating system menu or on the desktop if the device has proprietary firmware. To do this, the application icon is pinched and removed from the desktop.
Advice: If the Android shell has a full-fledged menu, deleting an icon from the desktop will not lead to the elimination of the application. To remove a program, you need to go to the menu and then press the icon and put it in the trash.
Deleting files in android
The internal storage can also be cleaned using the built-in file manager - a standard program that is found on any Android device. The removal algorithm may differ on devices from different manufacturers, but in general the steps must be performed the same.
On most devices, the algorithm of actions is as follows:
- Open your phone's desktop and see application icons.
- Find the “files” application and go into it.
- The file categories and information about the amount of used memory will appear in the window that opens.
- Select a category.
- In the list of files that opens, select those that need to be deleted or activate the “select all” command.
- Delete files.
Transfer applications to a memory card, PC or cloud
- To transfer files to the card, you need to use the File Explorer application. We simply launch the application, find files in the phone’s memory, mark them and indicate their future location.
- To transfer files to your PC, simply connect your phone via a USB cable to your computer and copy files as if from a flash drive.
- To transfer files to the cloud, install the Google Drive application, enter your Google account information (log in), then click on the “Upload” button and select the files that you want to upload to the cloud. Once the data has been uploaded to the cloud, you can delete it from your mobile phone.
We clear memory automatically using Android and third-party applications. Removing cache and garbage in the browser.
The cache in a mobile device is an intermediate buffer containing information that the user can access in the near future. The cache saves computational time, provides faster access, and improves performance. But, if the file cache accumulates, it begins to slow down the system, taking up a lot of memory space.
You can clear the cache in the following way:
- Open the device settings menu.
- Find the "all applications" section.
- Open application manager.
- Open each program in the list one by one and activate the “clear cache” button.
Cleaning your phone of debris accumulated in the browser is done in the following way:
- Go to the browser.
- Open the menu located on the side.
- Activate the “clear history” command.
- Set the necessary settings: what to delete and for what period of time.
- Activate the “delete data” command.
 External memory also needs to be cleaned periodically. Cleaning can be soft (manual selective deletion of files) or radical (full formatting (deleting all files) from the memory card). Let's look at each method in more detail.
External memory also needs to be cleaned periodically. Cleaning can be soft (manual selective deletion of files) or radical (full formatting (deleting all files) from the memory card). Let's look at each method in more detail.
Manually deleting files
The most effective method of manual cleaning is to remove the heaviest files, usually video, audio files or high-resolution photographs. To delete them, you need to go to the gallery and sort all the files by size, and then delete the heaviest ones.
Tip: If you can’t sort files by size in your mobile device’s gallery, use a file manager. For example Total Commander.
Formatting the external memory of the device
Files from an external drive can be deleted by performing a full format.
The formatting process consists of the following steps:
- Go to Android settings.
- Search and go to the “Memory” section.
- Selecting the “Disable SD card” command.
- Exit settings.
- Go to settings again.
- Find and activate the “Clean memory card” command.
We download applications and files directly to the memory card from the Internet
You can learn how to download applications directly to a memory card as follows:
- Go to “settings”.
- Open the memory section.
- Find a subsection with approximate names: “Main memory” or “Default memory”.
- Check the “Memory card” option.
If all steps are completed correctly, all applications will be downloaded to the memory card automatically.

Countless annoying advertising banners, slow operation of the device - all these are signs of the presence of virus programs on the device. Viruses must be removed immediately, since malware, in addition to minor ones, causes serious problems - they steal personal information and read user correspondence. To prevent this from happening, you need to install an antivirus program on your smartphone. Any of the well-known antiviruses presented on the Play Market will do.
All you need to do is:
- Install any antivirus you like from the Play Market.
- Launch the application.
- Run a system check.
- Wait for the system scan.
- Delete malicious files if they were found by the antivirus program.
You can also remove viruses from your smartphone manually. Typically, users resort to this method when antivirus scanning does not produce the desired results.
To be sure to get rid of viruses, you need to do the following:
- Go to the settings section.
- Find the "Application Manager" tab.
- Open the list of applications.
- Remove applications that were installed shortly before problems with the device began to operate.
- Go to the application menu and activate the “delete” command.
How to completely wipe an Android phone without the ability to restore personal files
The easiest way to completely clear memory without the ability to restore files is to reset to factory settings. The internal memory will be cleared 100 percent, and the user will receive a clean Android.
To reset to factory settings you need:
- Go to the “settings” section on your smartphone.
- Open the “recovery and reset” section.
- Activate the “restore factory settings” command.
Applications to clear phone memory
From the numerous list of applications for cleaning RAM and ROM, users speak well of:
- . The application removes unnecessary files from memory, debris remaining from programs, and scans the device for malicious files. The program also helps speed up the phone by optimizing already running processes. Some applications are optimized to cool down an overheating processor.
- Mobile Boost. This application is a godsend for owners of smartphones that have been working for quite a long time, since it supports the old version of the operating system. To start the cleaning process, you only need to turn on the application and activate the “Clear” button.
- SD Maid. When launched, the program will immediately prompt you to scan, after which it will issue a full report on the state of the memory separately for each section. The user can clear everything completely or do selective deletion by sections. The program also has a built-in file manager.
In order not to get confused in the device interface, it is recommended to clear the device memory with simple and understandable software, for example the ES mobile file manager.
The operating algorithm is as follows:
- Go to Play Market.
- Find the application in the search bar.
- Download and install ES Explorer on your smartphone.
- Launch Explorer. The program will analyze the amount of free space and provide a list of files that can be deleted.
- Go to the side menu of the program.
- Go to the “local storage” section.
- Activate the “device” key.
- Open a window with folders located in the built-in storage. You can check the contents of each folder and delete unnecessary files.
Libraries with media content are cleaned in the same way. To go to the “libraries” subsection, you need to select it in the side menu of the program.
Often Android users cannot see files that take up space in the internal memory. In this case, you need to activate the “show hidden files” function in the program.
The average phone serves its owner for about 2-3 years, then it is usually given to relatives for use or put up for sale. And along with it, the secrets of the former owner fall into the wrong hands.
Don’t want your personal photos, documents, contacts, letters, website history, call logs and SMS to end up in the hands of strangers? Read how to completely clean your Android and iOS phone before selling it.
Deleting data from Android
Android smartphones store user information in three places: in their own memory, on removable media (SD cards and SIM cards) and in linked accounts. If the owner usually remembers about removable media, then the rest is very often left without due attention. Resetting to factory settings, which is most often limited to before sale, does not erase everything. Once you dig deeper, your confidential data is no longer just yours.
So, to properly prepare your phone for sale or transfer to a new user, do the following:
- Remove SIM and SD cards.
- Copy the necessary information from the device’s memory to another medium.
- Sign out of all applications and Internet services that you used on your device.
- Delete remaining contacts, SMS, mail, web browser history.
- Delete all accounts associated with your phone, not just your main Google account.
- If you have root rights, remove them.
- Clear your memory with complete data destruction tools.
- Restore your device to factory settings.
Logging out of accounts
The first and second points, as a rule, do not cause any difficulties for anyone, so let's start right away with the third and fourth.
Take the time to launch every application and web resource on your phone where autologin is configured (automatic login) and press the exit button. Especially in applications that will remain on the device after a factory reset. This measure may seem unnecessary to you, but it is better to spend 10 minutes than to later rely on the decency of the new owner.

Cleaning contacts, SMS and browser history
Launch the application " Contacts", mark everything that is here (after removing the SIM cards, only what is stored on the phone will remain here) and tap the trash can icon.

Do the same with saved SMS and website browsing history in the browser, which will remain on the phone after recovery.

We delete email accounts and correspondence
Launch the application " MailGmail", open the list of mailboxes registered in it and click " Account management».

Tap the first account line, go to the menu hidden behind the three dots and select " Delete" Do the same with the other accounts, leaving one linked to Google Play. You will need it to further clean your phone.

Deleting accounts is convenient because it works on almost any Android smartphone, regardless of modification and firmware version.
Remove Root rights
To remove root rights (if they do not come from the factory, which is found on some strongly Chinese gadgets), they usually use the same application with which they were obtained.
 Removing root rights in the Kingroot application.
Removing root rights in the Kingroot application. If you have difficulty finding the option “ Unroot"in your application, use the instructions for it or the universal utility Universal Unroot. The utility will help you check whether the deletion was successful Root Checker. But, unfortunately, the developers of both do not guarantee their successful operation on all devices.
After removing root privileges, reboot your phone.
Clearing the device memory
Before the final step - restoring the phone to its factory state, it is very advisable to erase all personal data from the storage so that it cannot be restored.
Below is an incomplete list of free applications from the Google Plat Market that successfully cope with this task:
We do a rollback to factory settings
Hurray, we're almost there! All that remains is to return the device to its condition as after purchase. To do this, go to its settings and open the “ Recovery and reset" Tap " Reset».

Once again, make sure that the page that opens next lists all your accounts remaining on the device. To complete the operation, click " Reset your phone».

If this reset method suddenly becomes unavailable, you can perform it from the Recovery menu. It opens by pressing a combination of buttons, individual for each brand of device, with the phone turned off (to clarify what exactly to press, it is best to look at the instructions for the device). The option is called wipe data/factory reset.
After restoring factory settings, the smartphone is ready for sale.
Deleting data from iOS
Releasing iPhone and iPad user data is easier and faster. Of course, their owners also need to remember to remove the SIM card and copy valuable data from the device’s memory to the cloud or other media, but the rest is literally 3 touches of the screen.
So, to reset an iPhone based on iOS 11-12 to the state it was after purchase, do the following:
- Open settings and go to the " Basic».
- Tap " Reset" at the bottom of the screen. Enter your Apple ID password if prompted.

- Select the option " Erase content and settings" If necessary, update your iCloud backup.

- If you don't need a copy, just click " Erase" and wait for the operation to complete.
That's all. Your iPhone is also ready to pass into the hands of a new owner.