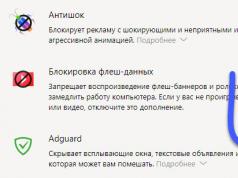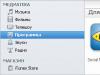The Minecraft game is a very popular sandbox with an open world and simple graphics. To prevent players from getting bored, the developers have come up with various skins. But without problems, they can only be installed in the licensed version of the game.
What should those who play on pirated versions do? Fortunately, there are some options that allow you to install third-party skins on pirated versions of toys. And now we will look at them in more detail. But first, some general information.
What are these skins for Minecraft?
Skins are applied to the character that is used by the player. By default, there is only one “Steve” running around the world of Minecraft. But it’s not interesting when there are only Steves around. That's why they came up with special skins for the characters.
Thanks to them, a square man can look any way the user pleases. This creates increased interest in the game and allows users to stand out from other players.
And if you consider that Minecraft is a multiplayer online game, then individuality plays a very significant role. That’s why users are looking for the opportunity to install various skins in the game.
Where can I find skins?
Usually they are on specialized sites dedicated to the game. They can be downloaded completely free of charge. Skins can also be located in special launchers (if we are talking about a pirated version of the toy).
It’s not a problem to create the desired “skin” yourself. There are special programs for this, which can also be downloaded completely free of charge. But now we are interested in ways to install skins. That's what we'll do.
Installation on the licensed version will not be difficult. The most problematic are the pirates. That's why we'll talk about them. And there are much fewer fans of the licensed version than pirated users.
Method 1. Using the launcher
Probably the simplest and most accessible option for every Minecraft fan. Its essence lies in the fact that skins are installed using a launcher, which is installed in the directory with the game.
You can download the launcher on the website dedicated to the toy. The installation itself is quite simple. But just in case, we will look at the whole process in detail. From start to finish. So, the instructions for installing a skin in Minecraft are as follows.
- Open the browser and enter “https://tlauncher.org/” in the address bar. Don't forget to click "Enter" to go to the desired page.

enter tlauncher.org in the address bar
- On the main page of the site, click on the button "Download TLAUNCHER".

Download TLAUNCHER
- After the download is complete, open Windows Explorer, go to the downloads directory and double-click on the downloaded executable file.

open Windows Explorer
- The installation wizard will start immediately. Just click on the button "Continue".

Continue
- Now you need to accept the license agreement and click on "Continue".

accept the license agreement
- We don’t need Yandex Browser, so uncheck the appropriate boxes and click on the button "Continue".

uncheck the boxes
- And click on again "Continue".

Continue
- Next, go back to the desktop and just launch the launcher using the appropriate shortcut.

launch the launcher
- In the launcher, press the button "Install skin" .

Install skin

Registration
- On the next page select the tab "Catalog".

- Now select the desired skin and press the button "Put".

Put
That's all. Now you can go into the game and check. It is worth noting that this method of installing skins is the most acceptable and safe. The user simply selects the desired “skin” and installs it in a couple of clicks.
Method 2. Change files in the game folder
This option is suitable for those who do not want to download and install a third-party launcher. But there is one significant drawback. When replacing a game file responsible for the appearance of a character, It's not just the user's "Steve" that will change.
All “Steves” in the game will run with exactly the same skin(since the client texture was replaced). And that's not very good. But there will be no standard picture. To replace it you need to do the following. First, download some interesting skin.
- Open " Windows Explorer" and move to the directory " .minecraft" Go to the folder " versions».

move to the minecraft directory

open the file with the JAR extension
- Then we move along the path "\assets\minecraft\textures\entity" and in this directory look for the file “steve.png”. This is the character's texture.

looking for the file steve.png
- Then again in Windows Explorer go to the directory with the downloaded skin and rename it to “steve.png”.

Go to the directory with the downloaded skin and rename it
- Right-click on the modified file and select from the context menu "Copy".

Copy
- We return to “WinRAR” and right-click on an empty space. Select an item "Add files to archive" .

Add files to archive
- In the next dialog box, we return to the downloads directory again and select the already changed skin. Click on the button "OK".

Click "OK"
After this, the file will be added with replacement. Now you can launch the game and enjoy the new skin. Only all other players will look the same. But at least there is some variety. Not bad already.
Method 3. Change nickname
This method has been around for about as long as the game itself. But it has a number of very significant disadvantages. Let's start with its description. This method is based on a simple nickname replacement. For example, a user saw a player with a skin he liked.
You need to remember his nickname and log in under it the next time you start the game. However, all progress (if any) will disappear. Everything will have to start from scratch. And if the owner of the nickname decides to change his skin, then yours will change too. And the algorithm of actions for changing the “skin” is very simple.
Login to the game
That's all. Now you will receive the exact same skin. However, you won’t be able to use this option for very long. What if the user decides to delete the character? Then you will have to return to your nickname.
Method 4. We use special services to change the “skin”
There are such things on the Internet. But they all require mandatory registration. But with their help you can change the skin in a couple of clicks. All you have to do is register, choose a beautiful “skin” and click on the appropriate button.
Among such platforms, Skinskraft stands out. To visit her Just enter “http://skinscraft.ru/” in your browser and press “Enter”. Everything else is extremely simple. Here's what to do next.
- We are immediately taken to the registration page. Enter all the necessary data, come up with a password and click on the button "Register" .

Register
- Then go to the tab "All skins", select the one you like and click on the button "Put on".

Click “Put on”
After that, all that remains is to enter the game and check. By the way, this platform has a very good “skin” designer. You can create a unique character. A very interesting solution.
Conclusion
So, now you know everything about how to add your own skin to Minecraft. This thing can bring something new to an already boring toy and cause a surge of interest. There are several ways to carry out this process. But it's better to use the launcher. This is the safest.
Skins by nicknames for Minecraft 1.15.2 1.14.4 1.13.2 1.12.2 1.11.2 1.11 1.10 1.9.4 1.9 1.8.9 1.8 1.7.10 1.7.2 This is a great way to stand out and make your appearance more unique and interesting. There are several ways to install skins for minecraft, both for a licensed and pirated client or server. Today we will briefly look at all the methods and methods, but our main focus will be on installing skins by nicknames. This is the easiest way to stand out and get yourself any beautiful look you desire. But like most methods, there are pros and cons.
The advantages of getting skins are that you don’t need to download or install anything, just choose the skin you like and correctly rewrite the text (nickname) that is located under the skins, when entering the game, indicate this nickname and your password. That's all, now on this server you will play under this skin.
Now about the disadvantages of this method - you cannot play under your favorite nickname and have a skin, you will need to play under the nickname of another player who has a license and installed the skin that you like, if a player with such a nickname and skin is already registered on the server you You will also not be able to log into the server. These are the main pros and cons of this method, but the positive aspects outweigh all the negative.
As for other methods of installing and obtaining skins, we will briefly discuss the methods. You can download a skin for minecraft and install it on the official minecraft website by clicking the review button and placing it there. This method is only suitable for players who have a licensed version of minecraft. Well, the last method that gamers use is the use of game launchers that already use sets of skins and by going to their server you can choose the skin you like or buy it from their website, but skins by nicknames minecraft the easiest and most popular method of getting a new appearance in the game.
New set of skins based on nicknames for Minecraft for all versions 1.13.2 1.12.2 1.11.2 1.11 1.10 1.9.4 1.8 9 1.6.4, 1.7.2, 1.7.4, 1.7.5, 1.7.9, 1.7.10, 1.8.1, 1.8.3, 1.8.7,1.8.4, 1.8.8 do make your appearance unique on the server and stand out among your friends with a new skin of superheroes from your favorite games or movies. There are skins here - Mario, Crete Assassin, Creeper, Super Man, Batman, Snowman, Bomber, Pokemon and much more
Installation: Correctly rewrite the game nickname in English and when entering the game, enter this nickname and your password, that’s all, the skin will be displayed on this server, only you will need to play under this nickname always if you want your nickname to be displayed.
Very often people come to us with a question how to install a skin on mLauncher or tLauncher? Therefore, I decided to write a small guide. In fact, you can't install the skin into the launcher itself. Be it tLauncher or mLauncher or any other. The launcher is intended only to launch the game. To install the skin, use the recommendations below.
There are several ways to install a skin on Minecraft, which depend on your version of the game and the availability of a license, and each method has its pros and cons. But before you start installing, you need to draw or download a skin.
- You can draw a Minecraft skin in the SkinCraft program
- You can download the skin from the link http://minecraft-skin-viewer.com/player/player_nick(for example http://minecraft-skin-viewer.com/player/vyacheslavoo)
METHOD #1 - Installing a skin on a license
- If you bought the game and you have access to your account on minecraft.net, then follow the link https://minecraft.net/profile and upload our skin (select file -> upload)
After restarting the game, the skin will be updated within a minute.
METHOD #2 - Installing a pirate skin for new versions of Minecraft 1.7.10, 1.8, 1.9.2, 1.10.2, 1.11, 1.12, 1.13
- Rename our skin to Steve.png
- WIN+R and enter %AppData%\.minecraft
- Open the file with an archiver versions\x.x.x\x.x.x.jar. (where xxx version of Minecraft)
- In the open jar file, go to the folder assets-> minecraft -> textures -> entity(the full path will be: \versions\x.x.x\x.x.x.jar\assets\minecraft\textures\entity)
- Drag and drop the skin file Steve.png into the archiver window into the entity folder and confirm the replacement.
- Close everything and launch Minecraft
METHOD #3 - Installing a skin on a pirated version for versions below 1.5.2
- Rename our skin to char.png
- Go to the game folder. To do this, click WIN+R and enter %AppData%\.minecraft
- Open with an archiver minecraft.jar which is in the folder bin
- Go to the folder mob and move our skin there with replacement char.png
- Enter the game, change the view with the key F5 and admire the new skin
METHOD #4 - Installing the skin using a pirated launcher (old method)
In this case, installing a skin is not required, just log into the pirate launcher under the username of the user whose skin you liked. For example dilleron or vyacheslavooMETHOD #5 - Installing a skin using third-party services
If you are afraid of all the difficulties with replacing files, then this method will suit you. To install a skin, you will need to create an account on one of the alternative authorization services and skin changing systems:- For Tlauncher
Hi guys! This publication will answer the question how to install a skin in Minecraft. There are many ways to install a skin, depending on whether you are playing with a license or a pirated one. Many players want to somehow stand out in the game, but do not know how to do it correctly, so today we will tell you about it in detail.
First of all, you need a skin,which can be downloaded, or draw it yourself. Ready-made skins can be downloaded from this site, and you can make a skin with your own hands on this site.
Installing a skin on a licensed Minecraft
This is the easiest and fastest way to change a skin in Minecraft, but it requires financial costs to purchase a licensed version of the game. In this case, you have an account on minecraft.ru.net, to which you have access. Just go to your profile by clicking on this link and upload your skin as follows: “select file” and click “upload”. In a few minutes the skin will be updated after restarting the game.
Installing a skin on a pirated version of Minecraft 1.7.10, 1.8, 1.9.2, 1.10.2, 1.11, 1.12, 1.13
To get started you will need rename your new skin to steve.png. Then you need go to the game folder by pressing WIN+R and entering %AppData%\.minecraft. Then you need to Open the file versions\x.x.x\x.x.x.jar using an archiver. (where xxx is your version of Minecraft), which should go to the entity folder at: \versions\x.x.x\x.x.x.jar\assets\minecraft\textures\entity. After that move the skin file steve.png into the open archiver window to the entity folder and agree to the replacement. New skin installed.
Installing a skin on a pirated version on earlier versions
First you need rename your new skin to char.png,and go to the game folder, To do this, press WIN+R and enter %AppData%\.minecraft. Then you need open using minecraft.jar archiver, which is in the bin folder and go to the mob folder. After this you need move your new skin char.png to this folder and confirm the replacement. Installation of the new skin is complete.
Installing a skin using a pirated launcher (old method)
If you have a pirated launcher installed, there is no need to take any additional actions to install a new skin. Enough log in to the pirate launcher under another user's nickname, whose skin you liked. For example: dilleron or vyacheslavoo
Installing a skin using auxiliary services
If you don't want to bother with replacing files or are afraid of doing something wrong, then this method is for you. The first thing to do is register to myself account on an alternative authorization service and skin change system:
- For Tlauncher – website ely.by
- For mLauncher – website skinscraft.ru
By registering, you can change your skin on the site and Log in to the launcher using registration data from the site.
Hooray! Now you have learned how to change skin in Minecraft.
Playing with a standard skin is boring and uninteresting for many, so you should think about installing your own skin. This instruction describes this process in full, which, by the way, will not take more than five minutes, and your skin will delight you for a long time. Of course, you must use our launcher; you can download TLauncher from the main page of the site.
All skins are absolutely free - installation and use in our launcher!
You must register on the site so that you can subsequently use the specified data for authorization in the launcher. Go to the registration page and enter the required data in the fields.

After registration, you will find yourself in your profile, from where you can not only install the skin, but also the cloak (only for Premium users).

By clicking the "Upload skin" button, you can select a skin file from your computer. We recommend using the size 64x32 (unless, of course, you purchased Premium, with which you can install HD skins, that is, high-resolution skins). In addition, you can choose from our catalog, they are all beautiful.

We launch our favorite TLauncher, which you have already downloaded, and check the box next to “Accounts”. Click on the tab with accounts, in your case it says “No accounts”, a list will open from where clicking the “Set up accounts” button will go to the authorization page.

On this page, enter your data specified during registration - Login/Email address and password. Click the "Save" button to log in.

If authorization is successful, then on the main page of the launcher you will see your login with the TL icon. Now select from the list any version with the TL icon (Which means that this version supports our skin system) and launch it. Your skin will already be in the game!

Possible problems with TLauncher skins:
Question: Is it free?
Answer: Yes! You can register and install your own skin absolutely free. Only if you want Cloak and HD Skin, you need TLauncher Premium.
Question: I don’t see my skin!
Answer: Most likely, you did not complete one of the instructions. Usually the problem is that you launch the version without the TL icon or are not logged into the launcher through your website account.
Question: I see my skin, but my friends don’t, what should I do?
Answer: You and your friends must use the same skin system, that is, give them a link to download this launcher and create an account on the site according to the instructions above!