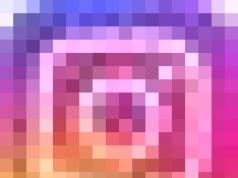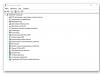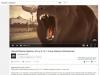Today we will look at:
Today, Windows installation is most often carried out using specially prepared flash drives, which have almost completely replaced optical disks. The process of installing the operating system itself is not difficult, but it often happens that the old one does not see the bootable USB flash drive.
In this topic we will tell you what reasons can lead to this malfunction and what to do if the BIOS does not see the flash drive.
Causes of the problem
One of the most common reasons why the BIOS does not recognize a USB flash drive is that the boot mode is set incorrectly.
Modern laptops and personal computers have two modes: UEFI and Legacy. As a rule, the first mode is activated by default. If the bootable USB flash drive was recorded for another mode, which is currently disabled, then you will see this error.
The second reason why the BIOS does not see the USB is that the installation flash drive was written incorrectly. The fact is that many users, when writing the Windows installer to a flash drive, simply copy the ISO image. You can't do that. This way you won't make the flash drive bootable. Even worse is when files are simply copied onto a flash drive.
Activating the correct boot mode
If everything is clear with the incorrect recording of the bootable flash drive, then setting the boot mode correctly may be an unfamiliar procedure for many. Let's use a specific example to figure out how to change the boot mode.
Today you can find at least three types of BIOS. And regardless of whether you have an old BIOS or a new one, the menu items may differ from those listed below, but they always have approximately similar names and nesting.
If the BIOS does not see the files on the flash drive, then you can change the boot mode as follows:

It may be that the boot drive you are using only supports Legacy mode. In this case, it may be that the BIOS does not see the USB flash drive due to Secure Boot mode being enabled.
To find out if this mode is enabled, open the search window by pressing Win+R, then enter msinfo32. In the corresponding window you can read whether this function is enabled or disabled.
Disabling Secure Boot mode is very simple. Below is an example for Asus laptops:

If you have an HP laptop, then this mode is deactivated a little differently: in the BIOS you need to go to the “System Conficuration” tab, where you can disable this option.

Bottom line
We hope our material helped you figure out what to do if the BIOS does not see the flash drive and why this can happen. Leave your questions on this topic below and we will help you resolve them quickly.
Advances in technology have made it possible to significantly increase the capacity of flash drives. During this time, CDs completely disappeared from our lives, even Microsoft began distributing Windows 10 on flash drives. But what to do if the BIOS does not see the bootable USB flash drive that contains the software you installed.
Causes and solutions
There are not so many reasons, they are almost all related to the BIOS settings.
Important! First, you should make sure that the flash drive is working. By connecting it to another computer or laptop, check if it is displayed.
Incorrect image entry
The installation flash drive is created using special programs; it is not enough to simply upload the file to the drive, it must be written down correctly.
If you want to burn an image of Windows 7, then use a proprietary Microsoft utility.
For other versions of Windows and other programs, it is better to use UltraISO.

BIOS settings
What to do if the flash drive is written correctly, but loading from it does not occur? Most likely the problem is in the BIOS settings.
Device startup order
Advice! Connect the drive to a USB port before performing the following steps. This will make it easier to detect.

Download mode
The second reason may be that the flash drive is not visible in the Boot Menu due to a boot mode mismatch. Most devices support two boot modes: Legacy and EFI. If the BIOS is set to Legacy mode, and the flash drive is written for EFI (or vice versa), then the system will not be able to recognize it.
The only thing you need to do in this case is to specify the desired mode through the Basic Input/Output System.

USB port support
Sometimes there are situations when the PC does not see the flash drive through the USB 3.0 port when trying to install the system from it. This is most likely due to the BIOS configuration. To solve the problem, just change the flash drive to USB 2.0.
- Hello!
- Hello...
- Can you help me, I’ve been fiddling with installing Windows for an hour now and I just can’t get the BIOS to boot from a flash drive - it just doesn’t see it!!!
- Well... try to remove the invisibility cap from her.😊...
I recently had such a dialogue with one of my friends; we, of course, eliminated the problem of invisibility, but the conversation was long.
In general, this problem is most often encountered when reinstalling Windows, and sometimes solving it is far from easy. In fact, there are quite a few reasons for invisibility, but I will highlight the most basic ones in this article. After going through them, I think you can easily configure and install a new Windows...
The main reasons why the BIOS does not see the bootable USB flash drive
1) The bootable USB flash drive with Windows was written incorrectly
This is perhaps the most common reason. Many users create bootable flash drives using one scenario: they simply copy files from a Windows CD/DVD to a flash drive. At the same time, some users say that everything works...
This may be true, but it is not entirely correct. To create bootable flash drives, it is best to use special utilities (especially since there are quite a few of them!).
Example: how to properly burn a bootable USB flash drive in Rufus
1) First step: insert the flash drive into the USB port of the computer. We copy all important data from it to the hard drive (if any). After which you can format it (optional).
2) Second step: the Rufus program needs to be launched on behalf of administrator (to do this, just right-click on the executable file “rufus.exe” and select it in the context menu that appears);
3) Now let’s move on to the Rufus settings (screen below + explanations for each item):
- graph "Device": select our flash drive for recording;
- Under number 2 The screenshot shows a button that specifies an ISO image file with Windows OS that you intend to write to a USB flash drive (just specify it);
- graph "Partition scheme": "GPT for computers with UEFI" (if you have a new PC/laptop, more details about this here: ) ;
- graph "File system" : select FAT 32 (usually this is installed by default);
- The last button (“Start”) is to begin the recording process.

Before recording, Rufus, by the way, will warn you that all data on the flash drive will be deleted. If you didn’t have time to save something, save it after formatting the flash drive - restoring the data will not be so easy...

That's all, a flash drive written in this way should work 100% and be visible in almost any modern BIOS version (UEFI) ...
2) Boot priority is not set in BIOS (UEFI)
In order to be able to boot from a flash drive and start installing Windows, you need to configure the BIOS/UEFI correctly (and there are always difficulties with this, especially for novice users).
First you need to enter the BIOS settings.
To help!
BIOS has boot priority(sometimes called the boot queue): for example, the floppy disk is first checked for the presence of boot records, if not, then the hard drive, then the CD drive, etc. As soon as boot records are found on some media, the computer will boot from it.
Our task: change the boot priority so that first the computer checks the boot records on the USB flash drive, and then on the hard drive.
For this purpose, there is a BOOT section in the BIOS. For example, the screenshot below illustrates the following boot priority:
- CD/DVD discs;
- HDD.
Naturally, with this setup - no matter how many times you insert a flash drive into the USB port - the computer will not see it!

BIOS will not recognize the flash drive
By changing the boot priority to your own - i.e., putting USB first instead of the CD/DVD drive, you can boot from a flash drive (don't forget to save the settings - F10 key, or Exit: Save and Exit) .

Now the BIOS will see the flash drive

Boot section - boot setup (example UEFI settings)
What else I want to note: Different BIOS versions may differ in menus, sections, and overall appearance.
The screenshot below shows the settings " Award Software Advanced BIOS Features" - in it, to boot from a flash drive, you need to opposite the item " First Boot Device" (note: first boot device)- set USB-HDD(this is a flash drive). Next, save the settings (F10 key).

In the BIOS, laptops usually always have a section BOOT. Having entered it, you also need to put the device in first place: USB Storage Device, USB-HDD, USB device, etc. (depending on your laptop model, BIOS version).

3) Secure Boot is not disabled in the BIOS (or the wrong flash drive)
Secure Boot- This is a relatively new feature that is designed to prevent unwanted software from launching when the computer is turned on. All modern laptops and computers have this option (until about 2013, it was almost never seen). Secure Boot is supported by Windows 8, 8.1, 10.
There are two solutions:
- Create a UEFI flash drive, thereby not having to disable Secure Boot in the BIOS. How to create such a bootable USB flash drive is described here: ;
- Disable Secure Boot in Bios and install Windows OS ( By the way, for example, Windows 7 does not support this function at all).
To disable Secure Boot, you need to enter the BIOS and open the partition BOOT (in most cases this is true, but sometimes the "Advanced" section contains this function).
As a rule, you need to change the following in BOOT (using the example of a Dell laptop):
- Boot List Option: change UEFI to Legacy;
- Fast Boot: Change Enabled to Disabled (i.e. turn off “fast” boot);
- do not forget to change the download priority (see screenshot below).

Secure Boot enabled/disabled
4) USB 3.0 or USB 2.0
On new computers and laptops, some of the USB ports are made in the old “format” - USB 2.0, while others are in the new one - USB 3.0. When copying files to a flash drive, there is no big difference which USB to use (well, except for the data transfer speed).
But when installing Windows, the choice of USB port plays a key role! The fact is that Windows 7 does not support installation from USB 3.0! Those. If you insert a bootable USB flash drive into such a port, you will not be able to install Windows 7!
How to distinguish a USB 3.0 port from a USB 2.0 port
Everything is very simple - USB 3.0 are marked in blue (or dark blue): both plugs and ports are marked. Pay attention to the two photos below - everything is clear from them...


Note: Windows 8, 10 OS can be installed using USB 3.0 (USB 3.1) ports.
5) Is the USB port working...
Without going too far from USB ports, I would also like to dwell on this point: does the USB port even work? If you have an “old” Windows OS installed and it still “somehow” works (and in most cases it does), try booting the computer and checking the port.
I recommend paying special attention to the USB ports that are located on the front panel of the system unit, on keyboards, adapters, etc. Often, the reason lies precisely in this: for example, one of my friends could not install Windows, because he connected a bootable flash drive to the USB ports on the keyboard, and these ports started working only after Windows loaded.

USB ports on the keyboard
Therefore, simple advice: try connecting the flash drive to another USB port (preferably USB 2.0), on the back of the system unit.
6) "Beastly" collection with Windows
There is nothing special to comment on here - any assemblies can cause anything (I, of course, am exaggerating somewhat, but still...).
To help! How to download ISO image from Windows 10 OS [officially and legally] -
7) "Old"PC, does not support booting from flash drives
If you have an old computer, then it is quite possible that it may not support the boot option from USB flash drives at all. (however, in this case you won’t be able to configure the BIOS - it simply won’t have an option to select USB-Flash Drive (i.e. it will be obvious)).
If you have an old PC and want to install from a flash drive, there are several ways:
- update the BIOS version to a newer one that supports booting from a flash drive (If, of course, there is such an update on the website of your equipment manufacturer. Important! Updating the BIOS may cause your PC to not work!);
- use a boot manager such as Plop Boot Manager. In this case, you will first boot into this manager (by the way, it can also be burned to a CD), and then select boot from a USB device in it and continue the installation.

Do you know what is the most common question among users who first decided to install Windows from a flash drive?
People constantly ask why Bios doesn’t see the bootable USB flash drive. To which I usually answer, is it bootable? 😛
In this short note, I would like to dwell on the main issues that you need to go through if you have a similar problem...
1. Is the bootable USB flash drive written correctly?
The most common thing is that the flash drive is written incorrectly.
Most often, users simply copy files from a disk to a flash drive... And, by the way, some say that it works for them. It’s possible, but you shouldn’t do this, especially since this option won’t work for most...
It is best to use a special program to burn a bootable USB flash drive. We have already gone through the most popular utilities in detail.
Personally, what I like best is to use the program: it can even burn Windows 7 or Windows 8 to a flash drive or external hard drive. In addition, for example, the recommended utility “Windows 7 USB/DVD Download Toll” allows you to write an image only to an 8 GB flash drive (at least for me), but UltraISO will easily write an image to 4 GB!
To burn a flash drive, take 4 steps:
3) The settings window should appear. There are several important points to note here:
In the Disk Drive column, select exactly the flash drive on which you want to write the image;
Select the USB HDD option in the recording method column (without any pluses, dots, etc.);
Hide Boot Partition - select the no tab.
After that, click on the recording function.
4) Important! When recording, all data on the flash drive will be deleted! Which, by the way, is what the program will warn you about.
After the message about successful recording of the bootable USB flash drive, you can begin setting up the BIOS.
2. Is the BIOS configured correctly, is there a function to support a bootable flash drive?
If the flash drive is written correctly (for example, as described just above in the previous step), most likely you simply configured the Bios incorrectly. Moreover, in some BIOS versions there are several boot options: USB-CD-Rom, USB FDD, USB HDD, etc.
1) First, restart your computer (laptop) and go into Bios: you can press the F2 or DEL button (look carefully at the welcome screen, you can always see a button to enter the settings there).
2) Go to the download section. In different versions of Bios it may be called slightly differently, but the word “BOOT” is always present there. What interests us most is the loading priority: i.e. queue.
Just below the screenshot shows my download section on an Acer laptop.
The important thing here is that the boot from the hard drive comes first, which means the queue simply won’t reach the second line of the USB HDD. You need to make sure that the second line of the USB HDD becomes the first: on the right side of the menu there are buttons that can be used to easily move the lines and build the download queue the way you need.

ACER laptop. Setting up the boot partition - BOOT.
After the settings, it should look like the screenshot below. By the way, if you insert a flash drive before turning on the computer, and after turning it on, go into Bios, then you will see opposite the USB HDD line - the name of the flash drive and you can easily figure out which line you need to move to the first place!
When you exit Bios, do not forget to save all the settings you made. Typically this option is called "Save and Exit".
By the way, after a reboot, if the flash drive is inserted into the USB, the OS installation will start. If this doesn’t happen, your OS image is probably not of high quality, and even if you burn it to disk, you still won’t be able to start the installation...
Important! If your version of BIOS does not have a USB option, then most likely it does not support booting from flash drives. There are two options here: the first is to try (this operation is often called firmware); second - .
Perhaps the flash drive is simply damaged and therefore the PC does not see it. Before throwing away a non-working flash drive, I recommend that you read it, maybe it will serve you faithfully...
Flash drives have now become an indispensable tool for storing and transferring information to a PC. Most PC users use flash drives to install Windows or Ubuntu. This is due to the fact that you do not need to burn the image to disk, but rather install it directly from a flash drive.
In addition, now most laptop and computer manufacturers, such as Acer and Lenovo, produce desktop and laptop computers without optical drives, which further popularizes installing Windows from a bootable USB flash drive. When installed in this way, many users of laptops and desktop computers experience situations where the BIOS does not see the bootable USB flash drive. In this article, we will try to understand in detail how to write an image to a flash drive, and also understand the BIOS settings for the correct installation of Windows and Ubuntu.
If you are faced with the fact that your flash drive is not detected when you restart your PC, then the first thing you need to do is make sure that The flash drive is really bootable. The fact is that simply copying files to it is not enough.
Moreover, if you have an “absolutely working” bootable flash drive, since you have already installed the system from it many times, then we have to disappoint you: currently there are several types of boot systems and A flash drive that works on one PC will not work on another. To succeed in this case, the system must be rewritten differently.
Therefore, the main part of the article contains detailed instructions on how to properly burn a bootable USB flash drive using various software. The rest of the article contains recommendations for setting up different types of BIOS.
Correctly creating a bootable USB flash drive for Windows
First of all, to create a boot disk with Windows, you will need a flash drive with a capacity of 8 GB or higher. You may ask why such a volume is needed. The answer is simple, now the installation files of modern operating systems are more than 2–4 GB in size. In these examples, we will look at creating a bootable flash drive on the following popular operating systems:- Windows 7;
- Windows 8.1;
- Windows 10;
To create a bootable USB flash drive for Windows 7, you need to download a licensed image. You can download it on the official page www.microsoft.com/ru-ru/software-download/windows7. To write an image to a flash drive, you will need a proprietary utility Microsoft Windows USB/DVD Download Tool, which can be downloaded from www.microsoft.com/en-us/download/windows-usb-dvd-download-tool. After installing the utility, you can begin creating a bootable USB flash drive. After launching the utility, a window will appear in which you need to indicate where the image is located.
After clicking the Next button, you will be taken to the device selection window for recording the image.
In this window, you need to click the USB device button, after which you will proceed to select a flash drive.
Having selected the required flash drive, click the Begin copying button. The process of copying the installation files to the USB flash drive will begin. Also be careful, as all previously stored files on the USB drive will be erased.
The inscription in the last window “ Status: Backup completed" will mean that your bootable USB flash drive is ready.
To install Windows 8.1 you need to download the official utility MediaCreationTool at http://windows.microsoft.com/en-us/windows-8/create-reset-refresh-media. After launching the utility, you will be taken to the OS version selection window, where you need to select the language, version and bitness of the operating system.
In the next step, you need to select a device to record Windows. In our case it is “ USB flash memory device»
The next step will give you the opportunity to select a flash drive.
After this, the next step is to download and write files to the drive. Just like with the previous example, all data on the flash drive will be erased. 
The last window will notify you that the installation drive is ready.
To make a bootable flash drive for Windows 10, you need to download the utility MediaCreationTool from this page: www.microsoft.com/ru-ru/software-download/windows10. If you run the utility on Windows 7 or 8, the program will offer you two options: update or create installation media. You need to choose the second option.
The step for creating a bootable drive will be similar to the example for Windows 8.1.
Correctly creating a bootable USB flash drive for Ubuntu 15
For Ubuntu 15, you need to download the UNetbootin utility from https://unetbootin.github.io. After launching the program, you need to select the options as in the figure below and click OK.
The final window will ask you to restart your computer or laptop and boot from the flash drive.
Setting up BIOS to boot from a USB drive
Let's look at an example of loading UEFI BIOS from a USB drive. For example, we will use the MSI motherboard - A58M-E33, which has the latest version of UEFI BIOS. To enter the UEFI BIOS settings of the A58M-E33 motherboard, you must press the F11 key when starting your laptop or desktop computer. A boot menu will open in front of you, in which you need to select a flash drive, in this case it is “KingstonDataTraveler 2.0PMAP”.
You can also set it in the options so that the flash drive boots immediately from the BIOS. To do this, press the Delete key when loading. You will be taken to the UEFI BIOS main menu.
Then go to the menu " Settings\boot" and place the flash drive in the first place as shown in the picture below.
Now your system will boot from the selected flash device. But if your PC or laptop has UEFI and the system does not see the bootable USB flash drive, which means the image was written incorrectly, or “Safe boot” mode is enabled(how to fix it, see the section below “How to configure UEFI to...”).
Booting from a USB drive on older computers
On older BIOS versions, you can also boot from a USB drive. For example, to boot from an old Acer laptop, you need to press the F2 key at startup. Once in the BIOS of your Acer laptop, go to the " BOOT».
Now after saving, your Acer laptop will boot from the flash device. This configuration of the old BIOS is installed on most Acer laptops. Therefore, with other older Acer laptop models, the setup will be similar.
USB drive for UEFI computer
If you buy a new computer or laptop now, it will definitely support UEFI BIOS. There are many benefits to using the new UEFI BIOS, so the bootable flash drive must support UEFI systems.
If you create a bootable USB drive for Windows 7, 8.1 using MediaCreationTool, then the UEFI system will support it. And with the utility Windows USB/DVD Download Tool This option will not work for Windows 7.
Let's consider the option of creating an installation flash drive with support for UEFI systems for Windows 7. To do this, download the program from the website https://rufus.akeo.ie Rufus. Before starting the program, insert the USB drive. After launching the Rufus utility, select the Windows 7 image. This can be done by clicking on the DVD disk icon. The program window will look like this.
If all the points match, as shown in the figure, then feel free to press the Start button, after which file recording will begin.
After recording the files, you can use the flash drive to install Windows on the UEFI system. Rufus can also be used for systems with a regular BIOS. A notable feature of the Rufus program is the fast speed of writing the image to the drive.
After reading this material, you will be able to create bootable flash drives for Windows and Linux-like operating systems. And you won’t have questions like: why is my flash drive not in the BIOS or why Windows doesn’t support the UEFI system.
How to configure UEFI so that the computer sees a bootable USB flash drive
There are some quirks to installing Windows 7 or XP on a PC running Windows 8 or 10. The latest versions (8 and 10) are configured with UEFI and GPT partition table, while the previous ones used MBR disk partition.
UEFI has a new feature " Safe boot", ensuring the safety of system booting. A new level of security blocks booting from external devices such as USB flash drives and CD drives.
Therefore, even if you make an exclusively correct bootable USB flash drive, it still will not appear in the boot menu when you restart your PC or laptop.
To eliminate this reason, you can do the following:
- Make sure that your USB bootable flash drive is configured to work with UEFI (how to properly make such a flash drive was described above).
- Disable “Safe boot”, and change “Boot Mode” to “CSM/Legacy BIOS Mode”.
Working with bootloader settings requires experience; we do not recommend beginners to perform such actions. We also recommend that you save all important data first, as it may be lost.
To disable "Safe boot" follow these steps:
- Restart your computer or laptop and go into BIOS.
- Go to the page " BIOS Settings».
- In the BIOS security settings, set the option " Safe boot" to the meaning " Disable».
- Option " Boot Mode"translate to " CSM(Compability Support Mode)/Legacy BIOS" or " CSM Boot"- possible different options.
- Make sure USB is first in the boot sequence settings " Boot Order».
- Exit BIOS and save changes " Save and exit".
Video on the topic
Installation using Rufus
8 reasons why the computer does not see the flash drive