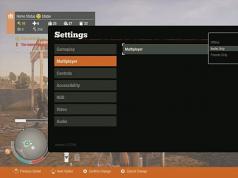Typically, deleting files and folders is quick and painless, except for Windows warning messages that protect you from accidentally pressing a button. But in some cases, the system refuses to perform an action, citing the impossibility of executing the command. It's time to figure out the reasons for such errors.
In what cases may it be necessary to delete “undeletable” folders or files?
Windows 7 may refuse to delete files or folders for several reasons:
- damage. Physical or software failure, virus operation;
- usage. The file is used by a running application or the system itself;
- lack of rights. The user account does not have sufficient permissions to delete.
Possible solutions
- If the problem is a software glitch, it may be enough to restart the computer.
- When using a file in another application, you need to determine which program is using it and close it. In some cases, you may also need to access the Windows Task Manager to stop background processes such as torrent clients.
Sometimes the system refuses to delete even seemingly empty folders. This may be due to File Explorer settings not to show hidden files. In other words, the folders only appear empty; they contain information that is hidden from the user. Therefore, you should first make sure that these directories really do not contain information. Otherwise, you can unintentionally erase important data and disrupt the stability of the system.
- If files and folders are visible, but they are not deleted due to the lack of rights of the account under which the system was logged in, you can do one of the following:
- use another entry. Restarting the system as a user with administrative rights is the easiest and most painless option. In this case, the OS settings do not change, and after carrying out all the necessary manipulations, you can return to the previous account;
- get your license. You can increase the level of rights of the current account. However, this method reduces the computer’s security not only from careless user actions, but also from malware. The virus will cause much more damage to the PC if it entered as an administrator;
- turn to third-party applications. There are utilities that specialize in forcibly deleting information, including protected information.
Uninstall by granting administrator rights
A user with normal rights can create, erase and modify most files and folders, but does not have access to modify system information, which serves to protect against unintentional and careless actions. The administrator account has no restrictions, within which you can regulate the operation of the entire system.
The best solution is to use the two entries alternately. User - for everyday work, administrator - for setting up the system.
Only an administrator can grant superuser rights to a regular account. Therefore, the following methods are only suitable if such an opportunity exists.
Through system settings
- Press the Win key or the on-screen Start button. In the search bar located at the very bottom of the list that opens, enter the query “User Accounts”.
- We go to the active line located at the top of the list of search results and open a window with the heading “Making changes to the user account.” Click on “Manage another account” in the central part.
- By clicking on the tab, we will be taken to a window with a list of all accounts created by the system. We select the one to which we want to give administrative rights and change its type to “Administrator”.
- Click on the “Change account type” button. Rights granted.
Via command line
Using the command line requires some experience, but allows you to perform many operations faster. In order to call the desired window, we will again use the search bar.

Disabling TrustedInstaller
In fact, Windows 7 has a user with even greater rights than any administrator. To protect critical components, the system creates a TrustedInstaller account, which is assigned exclusive access rights to certain files.
If a user, even with administrative rights, tries to delete protected information, the system will refuse him and show a window with the message: “Request permission from TrustedInstaller to change this file.”
To bypass the protection, you must manually grant access to the desired file to administrators, after which you will be able to delete it.
- In Explorer, select the file that you want to delete and right-click on it.
- In the context menu that opens, select “Properties”.
- Then go to the “Security” tab.
- Click on the “Advanced” button.
- In the “Advanced Security Settings” window, go to the “Owner” tab.
- Click the “Change” on-screen button.
- Windows 7 will offer several options to change the owner of a file. Immediately select the “Administrators” group and click “OK”.
- We read the message that appears recognizing our rights and describing the necessary actions for them to come into force, and then click “OK”.
- We repeat the previous steps. We need to clarify our powers.
- Click the “Change” button and select the added “Administrators” group.
- We put a checkmark on “Full access”, automatically receiving marks on all other items.
- Click the “Apply” button, giving all accounts with administrative rights the ability to edit this file.
The same mechanism can be used to edit or move important files or folders. In this case, it is necessary to return all settings to their original state after completion of work, otherwise Windows 7 may begin to become unstable.
By editing the Startup list
An executable application can prevent the file from being deleted. If it is launched deliberately, it is enough to shut it down, and in some cases it is also useful to restart the computer. But programs that automatically start when Windows 7 starts will again end up in RAM and prevent you from deleting the necessary information. Therefore, you need to exclude them from the Startup list.

If we have correctly identified the application that is interfering with our task, the file will be deleted without problems. If another program interfered, you can repeat the process for it or use Windows restart in safe mode.
Via Safe Mode
If a folder or file is not deleted due to a third-party application or malware, you can restart your computer in safe mode and thereby bypass the restriction.
Safe mode in Windows 7 involves minimal loading of system components.

The advantage of this method is that there is no need to leave the Windows 7 shell. The disadvantages include the fact that to reboot in normal mode, you will have to repeat the same steps, only this time disable safe mode.
In order to boot the system once in safe mode, you can use another method.

Having loaded using any of the listed methods, we find “stubborn” files using “Explorer” and delete them.
Using the command line
You can bypass the deletion ban using a low-level tool that is already a little familiar to us - the command line.
After the window loads, you must enter the required command.
Commands for forcibly deleting root directories and files - table
When using the command line to delete files or directories, keep the following in mind:
- The information is erased irrevocably, that is, it cannot be restored from the Recycle Bin.
- It is necessary to accurately, without errors and completely enter the name of the files to be deleted, including the extension and full path.
Through file managers
Most file managers have built-in capabilities for deleting protected files and folders.
For example, when working with the popular file manager Total Commander, to delete a file, just select it and press the F8 function key. The application will definitely clarify whether the user is confident in his actions.
Total Commander easily copes with most protected files and folders, limiting itself to just one more request to the user. But some information is beyond his capabilities, in which case it is better to use specialized applications.
Removal using third-party programs
If the need to delete protected files and folders arises regularly, it makes sense to install on your computer one of the applications that specialize in unlocking and destroying information.
Unlocker
A simple and convenient Unlocker program is automatically added to the context menu, which opens when you right-click on the file name.
An additional advantage of the application is the ability to see why a file is blocked and what process is using it.
It is likely that it is not at all necessary to use a “hard” removal; sometimes it is better to return to Windows 7, close the interfering program, and then erase the unlocked file. But you can do without this by simply selecting the “Delete” option.
The lock prevents not only deleting, but also simple operations such as moving a file or renaming it. Unlocker can help with this too.
Lockhunter
Another application with similar functionality is Lockhunter. This utility is even built into the Explorer context menu and can delete those files and folders that Unlocker cannot do.
The program interface is more similar to classic Windows, the main information is collected in one window, and the main operations are presented in the form of large buttons.
Although Lockhunter does not support the Russian language, the simplicity of the interface and free distribution make it very popular.
The program's wide capabilities can become a serious problem if used carelessly. Lockhunter can easily delete system files, thereby disrupting the performance of Windows 7.
The Fileassassin program works in a slightly different style:

The use of several special utilities with similar functionality can be justified by the fact that they have different operating algorithms. Files that one program could not delete can be erased by another.
System Restore
The mechanism of “rolling back” the system using backup points is a universal means of restoring the functionality of Windows 7 in the event of serious failures.
The system restores its “old” state by erasing additionally installed programs and settings, so as a last resort, you can use this radical remedy for those files and folders that cannot be erased.
A prerequisite for this method is the availability of suitable backup recovery points. It should be taken into account that some malware intentionally corrupts such files, so it is better to transfer such data to external media.
- Launch the recovery utility. To do this, type “System Restore” in the search bar and press Enter.
- The window that appears is more informational than functional, so click the “Next” on-screen button.
- Select the one you need from the list of recovery points and click “Next”.
Don't forget to save your working files to external media before restoring your system, otherwise they may be lost.
- Once again, we make sure that this is the date to which we want to “downgrade” Windows 7, and click the “Finish” on-screen button.
Using a different operating system
All restrictions and access settings are important only when running a specific copy of Windows 7. From an external point of view, both the system itself and the files carefully protected by it are ordinary records on the hard drive. Therefore, all unnecessary information can be deleted by gaining access to the drive without starting the “main” Windows 7:
- By downloading another copy of Windows 7 located on a second physical disk.
- By running another operating system, such as Linux.
- Using a bootable USB flash drive or “life disk”.
- By physically removing the hard drive and connecting it as external storage to another computer.
This method will also be useful in combating some particularly stubborn viruses that penetrate RAM and block antivirus programs. By booting from external media, you can disinfect your computer without allowing malicious applications to start running.
If you don’t have your own bootable USB flash drive, you can download it from antivirus software developer sites, for example, DrWeb or Nod 32.
The disadvantages of this method are a consequence of its effectiveness - you can accidentally delete critical files and folders, disrupting the operation of Windows.
other methods
If the information that refuses to be deleted is located on an external storage device (SD card, flash drive or external hard drive), then you can solve the problem using a device with a mobile operating system, for example, Android. Some nuances:
- The SD card can be inserted into the appropriate slot on your smartphone or tablet.
- To connect a flash drive you need support for OTG technology and a suitable adapter.
- To work with external hard drives, Android devices typically need to download additional apps and also have enough current to power the drive.
Before looking for ways to delete system-protected information, you should make sure that such a step will not harm the performance of Windows 7. It may be worth creating an additional restore point to minimize the negative consequences.
In addition, you should first use the safest methods and only if they are ineffective, move on to more “rough” ones:
- User Tools. Find and disable programs and processes that are using the files you need. Restart your PC.
- Windows Tools. Edit the Startup list, use safe startup mode if necessary.
- Access settings. Gain administrative rights or access to account files.
- Command line. Use system commands for low-level removal.
- Third party applications. Use file managers or specialized programs.
- System Restore. Use a backup restore point to roll back Windows 7.
- External OS. Boot the operating system from external media or another computer.
How to delete protected folders and files without additional programs - video
System protections for critical information are often used by malware for their own purposes, so you need to be able to bypass restrictions and delete damaged files. Fortunately, quite effective applications have been created for these purposes, including free ones.
Deleting information from a PC is not difficult. Press the “Delete” key and you’re done. But in the latest versions of Windows there is a problem. I can't delete the folder. What to do? Let's look at how to delete a folder with administrator rights.
Why is this happening
Everyone knows how to delete a folder without administrator rights. What to do if it is not possible to do this in the usual ways? First, let's look at the reasons why the system requires special privileges.
Can't delete folder requires administrator rights
The reasons why difficulties arise during removal are as follows:
- The files are in use by another open process on the system;
- Blocked by a virus or antivirus program;
- Due to a system failure;
- The work takes place under the account of a user with disabilities;
- The directory is locked.
Do not delete directories unless their purpose is known. Make sure that they do not affect the performance of the system. If you erase important information, your PC may become unstable.
Let's look at what you need to know to erase a non-deletable directory.
Accounts
When installing Windows, the “Administrator” user is automatically created. He has full rights to edit information. If you work alone on a PC, then you use administrator rights. But if you bought a PC in a store with the system installed, or more than one person works on it, several users are created for convenience.
In administrator mode, files are created, renamed, and deleted. If you work as a “Guest” your options are limited. The system allows working with files only in viewing mode.
Actions on behalf of the Administrator
It turns out that some operations are performed only under admin. In Windows 10 you can:
- Install updates;
- Monitor records;
- Restore system files.
How to delete folders that ask for administrator rights
Starting from the seventh version of Windows, even if you are the only user, the system requests administrator rights to delete. Why is this happening? The system created a Super Administrator. It's max haunted.
Sometimes such messages appear if you are trying to delete important system files.
The question of how to delete folders that ask for administrator rights is easily resolved. Consider deleting a folder with Windows 10 administrator rights.
So that we don’t have to ask for permission to change or delete every time, we’ll make sure that we decide what to do ourselves.
Change user
Right-click on the file, select “Properties” - “Security” - “Advanced”.
Near the “Owner” item, click the “Change” link.
In the new window, click “Advanced”.
Click on the “Search” button. Find the user, click OK.
If the owner of a folder and not a file changes, check the “Replace” checkbox.
How to set user permissions
Once you become the owner, you will not be able to erase the directory. Few permissions. Go to “Properties” - “Security”, then “Advanced”. See if the user you need is there:

Explorer with administrative rights
Let's make the explorer work with elevated privileges. To do this, perform the following sequence of actions:
- Click “Start” - “Run”;
- We write the command: runas /user:%userdomain%\administrator “explorer /separate”.
The system will display a warning, enter your password.
How to delete a folder without administrator rights
If some users find the described actions difficult, let’s consider how to proceed in another way. Let's use a special Unlocker program. After installation, it will appear in the context menu. Right-click on the directory and select Unlocker, then “Delete”.
Read more about the operation of the program in the article: “Now questions about how to delete the Steam folder (Steam) requires administrator rights or another file or directory will not arise.
Conclusion
We looked at how to delete a folder that asks for administrator rights. Use the recommendations described above. Remember that deleting system folders will lead to incorrect operation of the system. Be careful. I recommend using the Unlocker program. It's comfortable.
How can I delete a program or folder that won't delete? The computer is home, there are no administrators here. The account must have all rights to do anything. But an error appears. The fact is that when installing Windows, we create an account that is not an admin account, but is endowed with admin rights. In some cases, these rights are limited. But in just a couple of mouse clicks, we can change them. Let's look at how to do this. For example, our Babylon ToolBar is self-locked and does not allow it to be deleted.
Insufficient permissions to delete. Contact your system administrator. First, let's consider the case when the program is not uninstalled. We need to determine the location and change the rights.
If you know the folder where the program is located, skip the following and read below.
While in the control panel, where we unsuccessfully tried to uninstall the program, right-click where it says “Name”, “Publisher”... and select “More details”

Check the "location" box and click "OK"

Now we see the column where the folder with the program is located, we go there. Right-click on the folder with the program and select “properties” Go to the “security” tab and click “edit”

Select your user and set the permissions to “full access”, then click “OK”

After that, try to uninstall the program through the control panel, but if you just need to remove the folder, delete it.
Insufficient permissions to delete. Contact your system administrator. If this error continues to occur, as an option, download the “Unlocker” program. It also solves the "cannot be deleted because the object is in use" problem.
The program is free, just be careful when installing, otherwise you can pick up mailra or yandex browser =)
We launch the installation file, select the Russian language, click “Next” on the greeting, accept the user agreement. But in order not to install some kind of babylon along with the program, uncheck the boxes and click “Next” - “Next” until the very end.

After installation, click “Start Unlocker”, select our problematic folder and click “ok”
Often installed software or games refuse to be removed through the standard uninstallation option. Despite the presence of administrator rights in the account, the uninstallation does not occur, and the error states “Insufficient rights to uninstall, contact your system administrator.”
Reasons for blocking
The majority of OSes contain only one registration, that is, an account, which means there are no problems with admin access as such. However, the appearance of the error “Insufficient rights to delete” indicates complications in the operation of the OS as a whole (bugs, broken registry, virus activity). The presence of such failures carries the risk of more serious problems in the future. For example, now there are often problems with The Sims 3, UTorrent, HDController.
The situation is different with options for multiple users. Here the failures are hidden in the area that is responsible for the difference between profiles with admin rights. The reason was the incorrect actions of people with extended powers in the system.
What to do if you don't have enough rights
First of all, we try to prevent any third-party interference by third-party utilities in our work. To do this, we will reduce the risks on the UAC scale. You'll have to dig a little into the Start settings:

Allowing access through properties
We find the folder with the non-deletable game and software. If the location is unknown, then you will need to open extended data in the installed programs panel. We pay attention to the last column, but first click on “Name” using the right mouse button and go to “Details”. Among the many options, check the box next to “Location”.

Forced deletion through third-party software
The following utilities can come to the rescue: Unlocker or Uninstall Tool. Although no one forbids you to find newer software from the current year, which will also help solve the error. The mentioned programs are time-tested and have also proven themselves to be excellent in solving the “Insufficient rights to delete, contact your administrator” bug:

More solutions
- A 100% guarantee is provided by reinstalling the OS, which will additionally eliminate various bugs in the future. In the case of Windows 7, try to look for a “clean image”, that is, without admixtures of supporting software and drivers. In my opinion, in terms of build quality, all-best.pro is now the best.
- Try starting in safe mode and uninstalling the problematic utility.
- Make sure that the software you are deleting is on the correct drive (C, D, E); there are times when a partition is deleted, but the program remains.
- Write to the program developers and explain all the circumstances of the error that occurred, because no one but them will understand all aspects of the product they released.
- Viruses disguised as software are also not uninstalled in the usual way. Scan your hard drive with antivirus programs – AdwCleaner, MalwareBytes.
Uninstalling some applications may fail because a window will appear stating that " Insufficient permissions to delete. Contact your system administrator" Most often, the cause of the malfunction is that the uninstaller utility did not find the parameters necessary for uninstallation in the registry.
Solution
The first step to solving the problem is to boot the OS in safe mode and repeat the removal attempt. If this does not help, then try the following methods, first closing the uninstall window and making sure that the uninstaller utility is not running in the Task Manager:
- Lower your account control criteria. Follow the path: “Control Panel” => “User Account Control” => “Changing User Account Control settings.” In the window, move the slider to the very bottom, confirm the change by clicking OK.
- Use third-party uninstaller utilities. This could be Uninstall Tool or CCleaner. In them you only need to select the problematic application and confirm its uninstallation.
- Check your computer for viruses.
- Roll back the system to a previous restore point.
- Change permissions. To do this, go to the directory where the problematic application is located. In it, right-click and follow the path: “Properties” => “Security”. In this tab, you need to set full access to all groups and users. Select each line and click on “Edit”, after which the corresponding option will become available.
If none of the above resolves the error " Contact your system administrator“, this means the application is so persistent that it will not “survive” only a reinstallation of Windows.