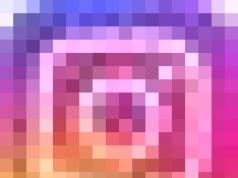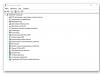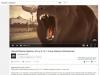Greetings, dear readers.
All computer users sooner or later encounter a problem when the equipment starts to malfunction. Moreover, the main problem is hidden in the operating system. Particularly uncomfortable is the situation when the OS simply stops starting, because the process of saving important data located on the desktop or in my documents becomes much more complicated. In addition, there is a need to restore functionality to the device. Later in the article, I will tell you how to reset Windows 7 to factory settings in several ways to avoid reinstalling the system.
This method is considered the simplest and fastest. On the maximum build of Win or any other, you need to go to " Safe mode" To do this, reboot the device and press “ F8" A small menu will appear in which you need to specify “ Last Known Good Configuration».
After this, the computer will automatically restore the previous settings to continue the procedure.
Important! Sometimes you can get into “Safe Mode” on laptops in another way:
- ASUS – F9;
- Lenovo, HP, LG – F11;
- Samsung - F4.
This solution will allow you to restore functionality to your device in the shortest possible time. It is possible to roll back drivers and replace important system elements responsible for malfunctions. This method returns everything to its place in case of minor problems and freezes.
After this, users can restore the operating system to its original state. True, for this you need to have a corresponding point in the system area.
Recovery
Microsoft systems have a lot of useful tools. One of them independently creates restore points at different times during the use of the device. This allows you to fix the working position of not only Windows 7, but also all installed software, including drivers, programs, etc. Of course, all this is possible if the function has not been disabled.


So, so that you can always return your computer to its original state, after installing the operating system and main applications, you need to create a point in memory. To do this, we perform several actions:
- Close all active applications.
- Let's go to " Start" And " Control Panel».
- We are interested in the icon " System" Here we see “Home Basic” or any other. Select " Protection…».
- A new window will open. We are interested in " Creating a restore point».
- Enter the name and click on start.
- We are waiting for a message about successful completion.


Recovery also takes place in a few simple steps. Where is the right tool? Let's look:
- Open " Start" And " Control Panel».
- Select " Recovery", and then " Launch…».
- A new window will appear in which we mark the first created point.
- Pressing " Finding Affected Items", users will see a list of programs that will change.
There is also the possibility of restoring the device’s functionality through an image on disk. True, for this it needs to be saved in advance to the appropriate portable memory.


Important! If the database was created with some errors or the media with the image is damaged, then the system start will most likely be interrupted.
Boot disk
In some cases, users may need a special boot disk to restore their device. It is with its help that you can roll back to a working or even suitable version on a pirated or official version.
To do this, you need to perform several steps:

Hidden system partition
Some laptops and computers (especially if they were purchased with an operating system already installed) have a special partition on which all the necessary tools for returning the OS to its original state are stored.


Important! If you have previously reinstalled Win x64 or 32 and used formatting, most likely the corresponding area no longer exists.


Device manufacturers offer users special programs through which the process takes place. There is a separate button for starting. Or there is an option to find the corresponding shortcut in “ Safe Mode».
After starting a suitable solution, indicate “ Return the device to the time of purchase».


Important! During the procedure, all files located on the hard drive will be deleted. In other words, the device will return to its condition at the time of purchase.
You can achieve the desired result through the command line. To do this, in the appropriate tool we indicate: “ man Restore-Computer –Detailed" And confirm by pressing “ Enter».
As always, thematic video:
I hope this article will help you return your device to functionality.
Automatically resetting Windows to a state “like from a store” (Factory Reset) is a good alternative to installing the operating system from scratch. This in many cases makes life easier for the user, as it eliminates the need to reinstall it manually. And it’s a pity that this feature is not available on every device, but only on those where the system is installed by the manufacturer. This is almost 90% of all laptops, all-in-one PCs and branded desktop computers.
In what cases is it useful to reset Windows 7 to factory settings:
- if you decide to sell your computer, the condition of the hard drive, as if it just came from the store, will only benefit the buyer;
- at enterprises - in case of transfer of a computer for use to another employee;
- if the operating system has suffered from a serious failure that cannot be fixed by anything other than a complete reinstallation;
- after long use and repeated installation and reinstallation of programs, the system began to work slowly - due to litter in the registry and system directories;
- Windows 7 stopped loading after installing a new driver - resetting to factory settings will restore the known working drivers that were installed initially.
- Windows 7 has crashed for unknown reasons - the reset function will help solve the problem if the problem is not related to the failure of the hard drive.
Hidden recovery partition: where is it?
Why is the factory reset feature not available to everyone? The fact is that on computers that have it, the hard drive is marked in a special way: it has a hidden recovery partition (otherwise called the service partition), where a copy of Windows 7 with all the drivers and proprietary software is stored. This partition is created by the PC manufacturer and about 15-20 GB of disk space is allocated to it (that's where the free space goes!). It does not appear in Explorer, but is visible through Disk Management. Let's see if you have this section.
- Open Control Panel >> Administrative Tools >> Computer Management applet.

Or in the context menu of the “Computer” folder, click “Management”.

- On the right side of the window, in the list of administration options, there is a “Disk Management” item. Click it.

Among other volumes, we see the same hidden partition under the name Samsung_REC (shown on the example of a laptop of this brand). It does not have a letter and is not accessible to the user from a running system. To look into it (but we do not advise you to do this unless necessary), you need to boot your computer from an external drive based on Windows or another OS, go to “Disk Management” and assign a letter to it. Then he, like the others, will be visible in the explorer.
If there is such a partition on your system disk, you have the opportunity to reset Windows 7 to its original state. If not, then no.
How to reset your system
Some manufacturers equip their equipment with proprietary utilities that allow you to start the reset process directly from under running Windows. But this will not benefit those whose system does not boot. Therefore, almost every laptop, all-in-one or branded desktop is equipped with a rollback tool, which can be launched from the recovery environment or by pressing a certain key at startup.
Here is a list of some of them for devices of the most common brands:
ASUS-F9
Acer – Alt+F10 (but first you need to go into the BIOS and activate the D2D Recovery (Disk-to-Disk Recovery) option in it)
Dell Inspiron – Ctrl+F11
Dell XPS-F8
Lenovo ThinkPad – F11
Lenovo IdeaPad – special key “OneKey Rescue”
Fujitsu Siemens – F8
Toshiba – F8 or 0
Sony VAIO – F10 or “ASSIST” key
Packard Bell-F10
HP Pavilion - F11
LG-F11
Rover – Alt (hold)
Samsung - F4.
Preparation
Important! Before resetting Windows 7, transfer all important data that is stored on your hard drive to another drive. And not only from the system partition, but from all of them. On some devices, for example, from the Toshiba brand, the restoration procedure to factory settings is accompanied by repartitioning the disk and deleting information in all partitions. Restoring it after this will be very difficult, if not completely impossible.
Also make sure that the laptop battery is not discharged, otherwise a sudden power outage can cause a lot of trouble. During this time, connect your desktop computer and all-in-one computer to an uninterruptible power supply.
Rollback with hotkeys
Pressing the above key starts the recovery wizard. In some cases (be careful, not in all!) you will be prompted to make a backup copy of your data. Before skipping this step, make sure that you have already created it.

The wizard’s instructions have been translated into Russian, so there shouldn’t be any difficulties using it. Just remember that once the recovery process has begun, it is impossible to cancel and you will definitely have to complete it. On average it takes 10-15 minutes.
After the procedure is completed, you will see the initial setup screen for Windows 7. The rest - creating the first account, activation, etc., is done in the same way as after a normal system installation.
Rollback using Windows utility
Consider running the recovery utility on a Packard Bell laptop, where it is built right into the Windows shell.
- Open Control Panel and launch the Backup and Restore applet.

- Click “Restore system settings or computer.”

- Click “Advanced Recovery Methods”.

- Select “Restore your computer to factory default state.”

Rollback from recovery environment
Another way to reset Windows is to run the Rollback Wizard from the Recovery Environment (Windows RE). To get into it, press F8 after starting the PC and select “Troubleshoot computer problems” from the menu that opens.

After loading the RE environment, select the interface language,

user account (password may be required),
Soon the first of September is the second, and for some, the first and main starting point of the new year. And it is customary to enter the new year refreshed. It's time to add newness to the things around you. For example, that old laptop with Windows that has become lazy - I should take it and roll it back to factory settings, so that it looks like it just came from the store.
Restoring to the original state eliminates all operating system problems at once, but it is full of pitfalls, which are best known in advance. So, how to restore factory settings on a laptop without turning it into a “brick” and without losing valuable data.
What does returning the system to its original state include?
When you restore a laptop, as well as another device, to its factory state, the following are deleted from the hard drive:
- User accounts.
- Files, programs, settings and sections created by the user.
- Hardware drivers that are not included in the distribution.
- System updates.
And it is restored:
- Software integrated into the system by the device manufacturer.
- Settings made by the manufacturer.
When is it possible to rollback and when is it not?
You can restore factory settings only if the laptop has the same version of the operating system installed as it was originally installed. For example, if you updated Windows 7 to eight or ten, a rollback is possible only during the trial period of the new OS, while it is possible to return to the previous version. After this time, a return is only possible to the original state of the newly installed system.
It is also important that the recovery partition (Windows RE) is saved on the disk, where the original copy of Windows and the system deployment utility are located.
In some cases it is impossible to restore factory settings:
- When the laptop's system drive has been seriously damaged or replaced.
- If Windows was reinstalled with full disk formatting and partition re-creation, even when the new OS is absolutely identical to the old one.
- If the recovery function is not provided by the device manufacturer. Found on budget laptops and netbooks with small amounts of storage and RAM.
Preparing your computer for a system reset
Before you begin the recovery procedure, it is important:
- Copy valuable information from the laptop to another physical medium, as it will be cleared from all disk partitions.
- Fix bootstrap hardware problems, if any. If the machine does not really turn on, or, running a rollback procedure can lead to even bigger problems, for example, corruption of backup files or complete failure of the installed OS.
- Charge the battery. A sudden power outage during a reset doesn't end well either.
The procedure for displaying on laptops of different brands
A universal rollback method using Windows
This method is suitable for devices of any brands and models with a pre-installed Windows 8.1 or 10 operating system. It uses the rollback to original settings function built into the OS itself.
To run the procedure, do the following:
- Boot Windows in normal mode.
- Open the utility " Options", click the section " Updates and Security" In the left column, select " Recovery».
- At the top right side of the window is the item “ Restore your computer to its original state", and below it there is a button " Begin" That's what we need.

- After clicking on the button, a window for selecting an option, or more precisely, a rollback option, will open. To completely return to the original state, select " delete everything».

- Next, we determine the cleaning area: only the system disk (implied, partition) or all disks. The second option suits us better.

- The penultimate step of preparation is choosing one of two rollback methods: with or without formatting the disk. Select the second again: click “ Delete files and format the drive».

- Finally, we confirm our consent to restore the computer to its original state by clicking the “ Factory».

In about 30-60 minutes you will receive a laptop in all its pristine purity.
Rollback from Windows RE
In case of problems with starting the operating system (namely, not the hardware) or in case of any other system problems, you can roll back to the factory settings from the recovery environment.
The recovery environment serves the same purpose when boot failures occur for a variety of reasons. When you install Windows 10, it is installed in a separate, locked area on your hard drive. It has its own bootloader, which does not depend on the functionality of the main system bootloader.
Win RE includes various Windows troubleshooting tools. One of them is a means of returning the computer to its original state.
Rollback procedure:
- Download the recovery environment.
From a running OS: open " Options» -> « Updates and Security» -> « Recovery» – > « Special download options" and click " Reboot now"or, holding down the Shift key with your finger, click the restart button in the Start menu.
If Windows does not boot: Restart the laptop twice by pressing the power button. On the third unsuccessful attempt to start the main system, the recovery environment will load automatically.
- When opening the screen " Automatic recovery" or " Startup Recovery» click « Extra options».

- The next screen (and when switching from a running OS, the first one you see) will prompt you to do choice further actions. Click on the "screwdriver and wrench" icon.

- Next select returning the computer to its original state.

- On the next screen, click " Delete everything", that is, all user data, files, programs and settings.

- If there is more than one partition on the disk (not counting service partitions), the recovery tool will prompt you to select a cleaning area - the system disk or all disks. Select everything again.
- Before the last setup step, the usual Windows 10 splash screen will appear on the screen with the words “ Preparations are underway" It may hang for several minutes. Do not take any action at this time, do not restart the computer, otherwise you will have to start over.

- You're almost there. When the rollback tool prompts you to reset your computer again and asks if you agree to disk cleanup, click " Completely clean the disk».

- And as the last chord, press “ Return to original».

The further process will proceed without your participation. After some time, the laptop will return to its condition as after purchase.
Experienced users know that the recovery environment is also launched from Windows installation media (flash drives, DVDs). Alas, it will not work for us, since it does not have a means of rolling back the system to its original state. It can only be present on discs of specially assembled branded distribution kits from computer manufacturers.
Reset to factory settings using manufacturer's utilities
Almost all manufacturers of mobile computers represented on the Russian market equip their products with proprietary utilities for returning to their original state. In the era of Windows 7, such utilities were the only tool that allowed you to perform a full system rollback, if you do not take into account the function of restoring from backups (which, of course, almost no one did).
The next generation of Windows - “eight” and “ten”, got the opportunity to “reset to zero” without additional utilities, so the latter are no longer as relevant and irreplaceable as before. Modern recovery tools from laptop manufacturers only make this procedure easier.
HP
HP's proprietary utility is called HP System Recovery. It runs from the Win RE environment, which, in addition to universal methods, can be opened by several presses of the F11 key before starting to load the OS. Paragraph RecoveryManager, which launches the utility, is located in the " Troubleshooting"(Troubleshoot).

Lenovo
Many Lenovo laptop models are equipped with a hardware system reset button OneKey Rescue System. If you want to restore to factory settings, you should press it instead of the power button when the device is turned off. This launches the utility of the same name in the WinPE environment. In the utility window, select “ Restore from original backup».
Dell
The error correction and system reset utility on Dell laptops is called Dell SupportAssist OS Recovery. It automatically starts in the recovery environment if the computer fails to boot 3 times in a row. Button " Factory Image Restore" is located in the main window.
Asus
For those wishing to restore the original settings of an Asus laptop, the manufacturer, ASUSTeK Computer, suggests pressing the F9 key before starting the system boot. This will launch the built-in Recovery utility. Then you just have to follow the prompts on the screen.
Samsung
To launch the recovery and reset tool on Samsung immediately after turning on the device, press F4. The “rollback” button is responsible for the rollback function. Restore» in the main window of the utility Samsung Recovery Solution. A full rollback is " Complete Restore».

Acer
On Acer laptops, for greater security, launching the reset utility is password protected. To access it, press the key combination Alt + F10 before starting Windows (the last button must be pressed and released several times). Then enter your password. By default it consists of six zeros.
In addition, there is a reset function in the program Acer Recovery Management, which can be installed on the operating system.
You probably noticed that the methods for resetting to factory settings on laptops of different brands are very similar, the only differences are in the method of entering the recovery environment and the interface of branded utilities. Therefore, once you figure out how to do this on one machine, you can easily repeat it on another.
If your computer manufacturer saved Windows 7 installation data on it, you need to proceed as follows: open Control Panel and go to the “System and Security” category.
In the “Backup and Restore” section, find the “Restore system settings or computer” option. Then click on “Advanced recovery methods”, select the “Restore your computer to its original settings” option and follow the instructions.
 However, if you come across the "Reinstall Windows (Windows installation disc required)" option, you need to reset Windows 7 using recovery methods.
However, if you come across the "Reinstall Windows (Windows installation disc required)" option, you need to reset Windows 7 using recovery methods.
 After starting your computer, during the boot process, notice the indication at the bottom of the screen that you can enter recovery mode by pressing the function key. In most cases these buttons are or , otherwise you should try other function keys.
After starting your computer, during the boot process, notice the indication at the bottom of the screen that you can enter recovery mode by pressing the function key. In most cases these buttons are or , otherwise you should try other function keys.
On some laptops, you must press the key in the lower left corner of the keyboard to access the function keys. If you did not have time to press the desired key, you must repeat the download process.
Once your computer has booted into recovery mode, use the arrow keys to select Recovery. Since you have already saved the data, you can move on to the next step by clicking “Next”.
Windows will now prompt you to disable all input devices such as the keyboard and mouse. After confirming with the “Next” button, disconnect the peripheral devices. The reset process begins and may take several minutes.
Photo: manufacturing company
It's no secret that when using Windows for a long time, the system begins to work slower, and even outright lag. This may be due to the clogging of system directories and the registry with “garbage”, the activity of viruses and many other factors. In this case, it makes sense to reset the system parameters to their original state. Let's see how to restore factory settings on Windows 7.
There are several methods for resetting Windows to factory settings. First of all, you need to decide how exactly you want to reset: return the original settings only to the operating system, or, in addition, completely clear the computer of all installed programs. In the latter case, all data from the PC will be completely deleted.
Method 1: "Control Panel"
You can reset Windows settings by running the tool required for this procedure via "Control Panel". Before activating this process, be sure to back up your system.
- Click "Start". Go to "Control Panel".
- In the block "System and safety" choose an option "Archiving computer data".
- In the window that appears, select the lowest item "Restore system parameters".
- Next, follow the inscription "Advanced Recovery Techniques".
- A window opens containing two parameters:
- "Use a system image";
- "Reinstall Windows" or .

Select the last item. As you can see, it may have a different name on different PCs, depending on the parameters specified by the computer manufacturer. If your title is displayed “Return the computer to the state specified by the manufacturer”(most often this option occurs on laptops), then you just need to click on this inscription. If the user sees the item "Reinstall Windows", then before clicking on it, you need to insert the OS installation disk into the drive. It is worth noting that this must only be the copy of Windows that is currently installed on the computer.
- Whatever the name of the above item, after clicking on it, the computer restarts and the system is restored to factory settings. Don't be alarmed if your PC restarts several times. After completing the specified process, the system parameters will be reset to their original settings, and all installed programs will be removed. But if desired, you can still return the previous settings, since files deleted from the system will be transferred to a separate folder.




Method 2: Restore Point
The second method involves using a system restore point. In this case, only system settings will be changed, and downloaded files and programs will remain intact. But the main problem is that if you want to reset the settings exactly to factory settings, then in order to do this, you need to create a restore point as soon as you purchased the laptop or installed the OS on the PC. But not all users do this.
- So, if you have a restore point created before you started using your computer, then go to the menu "Start". Choose "All programs".
- Next, go to the catalog "Standard".
- Go to the folder "Service".
- In the directory that appears, look for the position "System Restore" and click on it.
- The selected system utility is launched. The OS recovery window opens. Just click here "Further".
- Then a list of restore points opens. Be sure to check the box next to "Show other restore points". If there is more than one option, and you do not know which one to choose, although you are firmly convinced that you created the point with factory settings, then in this case, select the earliest date point. Its value is displayed in the column "Date and time". Having highlighted the appropriate item, press "Further".
- In the next window, all you have to do is confirm that you want to roll back the OS to the selected recovery point. If you are confident in your actions, then press "Ready".
- After this, the system reboots. It will probably happen several times. After completing the procedure, you will receive a functioning OS on your computer with factory settings.







As you can see, there are two options to reset the operating system to factory settings: by reinstalling the OS and returning the settings to a previously created restore point. In the first case, all installed programs will be removed, and in the second, only system parameters will be changed. Which method to use depends on a number of reasons. For example, if you did not create a restore point immediately after installing the OS, then you only have the option that was described in the first method of this guide. In addition, if you want to clean your computer from viruses, then only this method will do. If the user does not want to reinstall all the programs that are on the PC, then you need to use the second method.