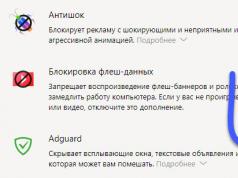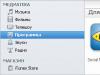Unlike Yandex Direct, collecting a huge number of keywords in Google AdWords is not so important, due to the fact that low-frequency keywords will not work in AdWords.
And as a result, you only need to collect the main keywords, from which the majority of all transitions and conversions will come.
An excellent tool for solving this problem is Google AdWords Planner or Keyword Planner.
Scheduler in the old and new AdWords interface
To go to Keyword Planner
In the new Google AdWords interface you need:
Open the toolbar in the upper right corner of the screen.
In the first column “Planning” select “Keyword Planner”
In the old interface:
Open “Tools” in the top menu
Select “Keyword Planner”
Let's move on to working in the Scheduler interface.
Working with the Keyword Planner interface
To start selecting keywords, select the planner item “Search for new keywords.”
Sources of keywords
The source for the Keyword Planner can be only 2 options:
1. URL
2. Key phrases
You can add only 3 phrases, but it is better to indicate broader words that reflect the essence of the advertised object, be it a product or a service.
Ground coffee
coffee machine
For a source, you can simultaneously specify both a link and 3 keywords.
If you don’t have your own website or it is just being developed, in order to collect key phrases, you can and even need to indicate the website of one of your competitors in the URL.
You need to choose from the first positions in Google results, since these sites are accurately indexed by the search engine and most likely they will have the largest possible number of variations of keywords on a suitable topic.
All that remains is to click on the “Start” button and go to the main menu of the scheduler.
Setting up Keyword Planner
By going to the main menu, you may not notice very significant settings.
Locations
Perhaps the most important point in the scheduler settings.
Here you must specify the region in which you will conduct future advertising campaigns.
The standard specifies the collection of keywords throughout Russia.
At the same time, the number of requests in individual regions for more precise phrases may be almost zero. Consequently, the displayed keywords may receive the “Few Impressions” status and advertising will not be shown for them.
Language
The standard language is set to the one specified in the AdWords settings.
For Russia, in order to reach as many users as possible, in addition to the Russian language, you also need to look at keyword options in English, since the search query can also be written in English.
Below is an example for Russian and English languages and the difference in issuing variants of key phrases for them.
Options for key phrases in Russian.
English options:
The example shows that without working on the English language, you can lose more than a thousand targeted requests per month. This is especially important if the advertised object has an English name.
Search networks
The search networks include both Google's search partners and its services, for example, Image Search, Maps, Shopping.
This settings item may provide additional keyword options, but most likely there will be few of them and they are unlikely to be targeted. But it's worth testing and watching.
Now that we're done with the settings, let's move on to the keywords themselves.
Adding keywords to your plan.
By marking suitable keywords, a menu will appear for further work with key phrases.
In the menu that appears you can:
1.Immediately add the selected words to the ad group and write ads under them to further launch advertising.
2. Add key phrases to the plan (I highly recommend this point for beginners)
3. Select a match for key phrases.
Before moving on to budget and bid settings, let's look at one more feature of the keyword planner.
6.Keyword filters in the AdWords planner
The scheduler contains filters:
Keyword text
Exclude keywords set in my account
Wed. number of requests per month
Level of competition
Percentage of ad impressions received
Bid to display at the top of the page (min.)
Bid to display at the top of the page (max.)
Impressions received (regular search)
Middle position
I especially highlight this point, since it is with its help that you can find high-quality and inexpensive keywords.
Let's look at the main filters
In this filter, I advise you to set the minimum value to 25-30, since everything that is possible below will no longer be shown.
Thus, we immediately remove a huge number of meaningless words from the account.
Level of competition
Using this filter, you can find words for which there are not many competitors, and accordingly, displaying advertising will be cheaper, and it will also be easier to display an advertisement in the first places of search.
I don’t recommend completely eliminating words with high competition; with a well-designed ad, you can get applications for them at reasonable prices.
How to write high-quality ads in AdWords
The filter is based on the already obtained account statistics, if advertising has already been carried out in it previously.
This filter works great in combination with the “Exclude keywords specified in my account” filter
Using this link, you can determine for which words advertisements are being shown, but have not yet been added to your account; such key phrases usually appear due to the broad word match modifier.
The filter is perfectly explained in the Google AdWords Help:
This indicator helps to assess whether it is possible to expand advertising coverage by increasing rates or budget.
Just like Competition Level, you can determine the average cost per click when displayed at the top of the page.
It can help you eliminate overly expensive requests when you have a limited advertising budget.
Again, I don’t recommend completely removing expensive requests; it’s better to place them in a separate ad group and test the return on them. The results may be pleasantly surprising.
Let's go to the plan review tab.
Plan overview
In the plan overview, you can see preliminary statistics for keywords.
You can see in the review approximate:
Number of clicks
Number of impressions
Approximate cost
Projected CTR
Average cost per click
Separating users between devices
This tab gives a general idea of the keys that were collected previously.
For changes, it is better to go to the “Keywords” tab
How can we influence preliminary statistics?
There are several ways:
Cost per click
This the most important indicator in the planner keywords.
You can change it by clicking on the preset bid.
After clicking on the bid, a graph will open with the ratio of Cost per Click to Impressions/Clicks/Cost.
Using this graph, you can understand what average bid you need to set for a certain budget and traffic volume.
Statistics by date of advertising display.
Another feature of the word scheduler is the choice of the date range planned for displaying advertising.
Removing Keywords
It is especially important for Google that for each keyword there is a well-written ad from the title to the page to which the ad leads the user.
And in order to write an ad in a relevant way, you need to work through several versions of it in an ad group and identify the best one.
Therefore, you need to divide the keywords into ad groups; to do this, go to the tab of the same name.
8.Ad groups in the keyword planner
In this menu, you can create additional ad groups to later add keywords to them.
To add a group, click on the blue plus button.
Adding keywords to the selected group
After collecting a semantic core consisting of many keywords, it needs to be uploaded to your AdWords account.
Transfer keywords and ad groups from the planner to AdWords.
To transfer from any scheduler tab, you need to click on “Save to account”
This will open a window with the creation of a new campaign, where you need to specify its name and daily budget.
Conclusion
In conclusion, I would like to say that the complexity of collecting keywords in Google AdWords, compared to Yandex Direct, tends to zero, since the Keyword Planner from Google is an order of magnitude more convenient and more functional than Yandex Wordstat.
Share your thoughts in the comments, I’m always ready to answer them.
We've released a new book, Social Media Content Marketing: How to Get Inside Your Followers' Heads and Make Them Fall in Love with Your Brand.
The tool itself offers the following selection options:

Select the first item.
Let's see what keyword options he finds for the word “roses”:

In the column “Your product or service A » indicate the name (roses, bicycles, etc.).
You can also specify a landing page if there are different groups of requests leading to different sections of the catalog, such as in online stores or service sites.
Unlike Wordstat, in the “Planner” it is possible to select a product category, such as “Gardening”. This greatly simplifies the search for keywords, because... unnecessary words (movies with the word “rose” in the title, perfume, the female name “Rose”, etc.) are automatically eliminated. In our case, we need the category “Gardens, terraces, patios”.
Targeting
The following are offered as targeting criteria:
- "Location" You can select a target city/region or several where the activity is carried out. There is no point in showing advertising throughout Russia if your services are distributed throughout Moscow and Moscow Region.
- "Language". Google is focused on global coverage and therefore can be configured in any of the languages provided.
- "Negative words" Additionally, you can add words for which queries will not be shown.
- Click on “Get options” and see what happens.
Keyword statistics in Google

Here you can see variants of keyword combinations with the word “roses”, the average number of requests per month and the level of their competition.
The keywords are chosen quite accurately and in accordance with the topic.
Now let's look at the result of Wordstat selection:

The results are more “junk” and need to be diluted with negative keywords. However, Yandex shows us synonyms and queries similar to the one we are looking for.
For the more specific “buy roses”, Wordstat gives more options. In addition, it makes it easier and faster to collect low frequencies.

Keywords for the query “buy roses”

Google Adwords keywords for the query “buy roses”
Conclusion
Comparing the work of the two tools Yandex.Wordstat and Google Adwords, I would say that it is best to use these two tools together.
Yandex Wordstat is much faster and easier to use.
However, despite the difficulty of selecting keywords in Google, the tool itself provides more information for analysis and many additional opportunities for collecting high-quality synonyms.
Hi all!
I apologize to you, dear visitors, this lesson should have been published a long time ago. I missed this point and I’m very sorry, but today I’ll catch up and tell you about the Google Adwords keyword planner. And also, I would like to devote a small part of the lesson to Adwords match types. But let's talk about everything in order and let's start with the planner.
Keyword Planner is a tool that allows you to view data about keywords entered into Google searches.
It seems like nothing new compared to Wordstat, but the planner’s trick is that it displays not only the number of views per month, but also shows the level of competition for the selected key and recommends a bid.
Here, look at the screenshot: 
How to use the keyword planner?

We are greeted with several tabs at once, but we are more interested in the first one - searching for new keywords by phrase, site and category. Click on it and a work area with a field for entering keywords and search settings will appear: 
And before we start searching, let's set up filters. Click on the “Keyword Filters” tab and make the following settings:
- The average number of requests per month is greater than or equal to 50;
- The level of competition is medium and low;

Then, in the “Your product or service” input field, enter a phrase that describes your niche. I will write - Yandex Direct: 
Click on the “Get Options” button.
Well, look at the results: 
For ease of use, I recommend downloading the entire list of proposed keywords into a csv file; this can be done by clicking on the “Download” button: 
And select the desired file format, namely CSV (Excel): 
Open the file you just downloaded: 
As you can see, all the columns here are in English, and some of them also have some strange numbers. So, what does each column mean:
- Ad Group – The group to which the phrase belongs. The “Seed Keywords” value is applied only to the phrase that you used for the search, in my case it is the phrase “Yandex Direct”. The “Keywords Ideas” value is used for the found phrases;
- Keyword – keyword;
- Currency – currency;
- Avg. Monthly Searches (exact match only) – number of requests per month;
- Competition – level of competition. Numerical values are used here to indicate the level of competition:
- up to 0.33 – low level of competition;
- up to 0.66 – average level of competition;
- from 0.67 – high level of competition;
- Suggested bid – recommended bid in rubles;
By working with this file, you can prepare an entire advertising campaign for uploading to Adwords via Google Adwords Editor (). Be sure to read the lesson on working with Adwords Editor, it is a very convenient tool and greatly simplifies the work of Google contextual advertising.
As you can see, the Google Adwords keyword planner is easy to use, but you can get additional information (bids, competition) and customize it the way you need, which you can’t do with Wordstat. I really hope that Yandex will soon improve the Wordstat service and it will be as convenient to work with as with the scheduler.
But that is not all.
Adwords match types.
At the end of the lesson I would like to touch on match types.
Match types are the same keyword operators in Yandex Direct.
So there are 5 of them in total:
- Broad match is the default for all keywords. That is, the phrase - Yandex Direct - has a broad match. This means that an ad using this phrase will be shown whenever this phrase is used in a query;
- The broad match modifier is already an operator and is denoted by a plus sign. Example: +Yandex +direct. If this operator is placed before the words in a phrase, then the ad will be displayed whenever the search query uses words from the phrase you specified in modified or similar wording (but not synonyms). Example:
- Phrase: +men's +shoes
- Search query: shoes for men;
- Phrase match - this operator captures the key phrase, but may contain additional words. That is, the search query must contain the key phrase you use, in the wording in which you specified it, but may contain some other words, only under this condition the ad will appear. Indicated by quotation marks (“Yandex Direct”). Example:
- Phrase: “Yandex Direct”
- Search query: how to set up Yandex Direct;
- Exact match – the search query must be exactly the same as the keyword. Indicated by square brackets – [Yandex Direct]. Example:
- Phrase: [football boots]
- Search term: soccer boots;
- Negative match are regular negative keywords. As you understand, they are indicated by a minus sign;
There are more likely 4 than 5 operators, but that’s Google’s classification.
The only thing I want to say about operators: use them very carefully so as not to cut off a significant part of the traffic. Well, you know the consequences.
You can set match types for keywords in the Google Adwords interface. In the “Keywords” tab, click on the keyword phrase and a small window will appear where you can apply one or another type of match:
As for Google Adwords Editor, read the lesson where I described the process of transferring an advertising campaign from Direct to Adwords.
That's all, dear friends. Even though I’m late today, it’s already one o’clock in the morning by my watch, and tomorrow I’m going to the city, paying that same big fine that I talked about in the lesson about.
Goodbye!
Previous articleNext article
In addition, Yandex and Google, different algorithms the formation of search results, tips, and, accordingly, popular queries are also different. This means that in order to get the maximum possible traffic from Google, we need to collect semantics on it. In this article we will look at how to do this completely free of charge, spending no more than half an hour.
2 ways to get statistics on queries in Google Adwords
There are two ways to view keyword statistics in Google Adwords:
- in the keyword planner (keyword planner);
- in impression statistics for key phrases (for a running advertising company).
Let's look at both methods one by one and look at a real example. But first you need to register an account with Google Adwords. Go to adwords.google.com and click "Start".
Then enter all the data necessary for registration and indicate the site that in theory would like to advertise. Replenish your budget and run advertisements at the same time NOT REQUIRED, we will simply use the necessary tools.
Google Keyword Planner
After registration is complete, go to the main page, click “Tools” and select “Keyword Planner” from the drop-down list.

On the page that opens, go to “Search for new keywords” and enter the query for which we want to check the frequency. Let it be “buy a laptop” and click “Get options” at the bottom.
On the screen that opens after this, we can familiarize ourselves with the statistics and make the selection we need.
Targeting. Here you can set the region for which statistics are required, the query language, negative keywords, and also add Google search partners (sites that host Google searches). For example, let's look at the query statistics for Moscow (you can select any other region) and add the negative word “boo”.

Date range. Here you can select the time period for which the data will be analyzed. We recommend setting the latest calendar year.

Search options.

As a result, we received the following data. Dynamics of request volume by month. This diagram will help to identify the seasonality of demand, as well as the “hottest” one of the year.

Just below we see statistics showing on average 4400 requests per month(based on the last 12 months), level of competition and recommended rate. This is extremely useful information for launching an advertising campaign in Google Adwords.

If you have previously launched an advertising campaign, then you can see additional information on the statistics of queries in Google Adwords by monitoring for which queries your advertising was shown. To do this, go to the section "Reports" and create a new one in the form of a table.

Then, in the “Targeting” section, find the Search term and drag it into the table field. Then the data obtained in this way, in any convenient format, including an Excel file, can be saved on your computer, and then cluster or make a sample of interest. The figure below shows real data for one of our clients, where 1894 unique requests! Isn't that cool?

Among these queries, you can select all queries that indicate company names, phone numbers or competitors' website addresses, and add these keywords to your companies in KMS and/or on search.
The second use case is to improve SEO optimization of a website or an individual page: SEO optimization using the example of an article.
Also, these statistics will help determine the real needs of users:
- intends to buy, but not soon;
- evaluates proposals from different companies;
- ready to buy right now;
- will not buy, looking for general information.
Another example of collecting statistics on queries
For example, our company repairs computers and hardware in Moscow. At the same time, we have a fairly limited budget for advertising, so we want to find keywords for which there is the lowest competition (few advertisers), so that advertising can be a priority choice for users and thus get the maximum number of conversions with minimal coverage.
- The query for which the words will be collected: “laptop repair”.
- Region: Moscow.
- Level of competition: low.

Here are a few of the 300 keywords that the system showed us, among which the request looks very promising "tablet repair". You don’t have to rely on the recommended bet level here, since in fact it can differ significantly from the real one, both with a “+” and a “-” sign.

After checking the request "tablet repair in Moscow" We didn't find any advertisements.
Therefore, we can conclude that Google Adwords query statistics are a treasure trove of useful information that, if used correctly, has enormous potential. But whether you use it or not depends entirely on you.
A couple of seconds to launch - and you get access to navigation, which works wonders.

The full list of features is as follows:
Search for thematic groups of keywords;
Import the resulting list of keys into an existing campaign;
Create an ad group based on the received list of keys;
Evaluate the effectiveness of keywords based on the number of requests and click forecast;
Forecast traffic based on product, region and other parameters;
Forecast daily budget;
Determine competitive rates.
Let's start with the main tasks of the Planner - clarifying and expanding key phrases.
Refinement is reducing the degree of discrepancy between search terms and keywords and bringing their ratio closer to 1:1. This is also called reducing the iceberg effect.

The ultimate goal is to increase CTR and reduce average cost per click.
Expansion is finding new key phrases.
When you first access the updated Keyword Planner, check out what's new in it:

So, to start searching for keywords, select this option:

Selecting semantics using Google Planner
Google's algorithm can use the names of your products or services (you can write up to 10 options at a time so that Google finds synonyms and words that are similar in meaning) and your landing page.

Or you can select semantics solely based on the site address, and you can use the entire site or a separate page:

Google will scan it and select words that match your product/offer.
Go to the desired tab and set your search parameters using one of two options: product + website or just website.
For example, we use the first method and fill in only the names of the products. We also collect brand requests.

Click the "Show Results" button.

You can evaluate the effectiveness of specific keywords at the current rate and budget by the number of requests, the planned number of clicks and the level of competition.
This is what the results table looks like:

At the top are the original keywords, below them are the suggested options.
For everyone there are statistics on the following indicators:
1) Average number of requests per month - depends on what targeting is configured in your account. Used to evaluate the effectiveness of a keyword over different periods.
3) Percentage of impressions received - the percentage of impressions of your ad when searching for a specific keyword. It is calculated as the ratio of the number of requests for which the ad was shown to the total number of requests for a given key.
This metric helps determine whether you can get more impressions and clicks for a specific phrase.
5) Bid for display at the top of the page (maximum).
If the system does not have enough data for any indicator, there is a dash.
In addition, the Planner can group the results found by topic. The grouped keys will appear in the Grouped Options tab.
This option is suitable for quickly processing large lists of keys - it allows you to operate not with individual words, but with thematic groups.
How you can use the results of semantic selection
First, you can refine or expand the resulting list:

- 1 - change the main parameters - location, language, networks and period to get results that are relevant for other parameters. Different from those specified in the account;
- 2 - add phrases if you see that the results table is not enough for planning;
- These could be brand queries (3);
- You can choose from the options offered by the system (4).



This is a convenient option in cases where you need to compare indicators before and after adding keys to your account.


In all cases, you can select the desired match type for the added keywords. The default is broad match:

Choose the type of match wisely - the accuracy of the statistical data depends on it. Let's take a closer look at how different types of compliance differ.
Keyword Match Types
Broad match captures all possible word forms that include your phrase.
For example, for the phrase “Car batteries” the scheduler will show all the statistics of queries where this phrase was mentioned. And “Car batteries”, and “Where to buy car batteries”, and “How to charge a car battery”, and “Selling a car battery”.
With a broad match, enter the phrase without any operators (without parentheses and quotes), as is.
Broad match modifiers makes broad match keywords more precise and narrows your reach. On the one hand, this increases the relevance of the keys, on the other hand, it reduces the amount of traffic.
Ads are shown only for queries that contain words with a plus sign (for example, +masquerade +costume) or their close variants, but not synonyms (masquerade costumes), arranged in any order.
Phrase matching captures statistics on a phrase in all declensions, singular/plural. As a rule, it is recommended to look at statistics based on phrase matching. To do this, you need to put the phrase in quotes " ".
Exact match shows a selection strictly according to a given word form. Exactly as you specified it - for this we put square brackets - [Red summer dress], for example.