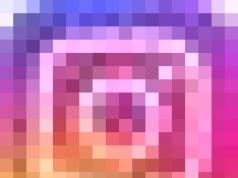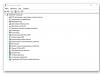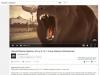The release of a new version of the operating system is stressful for most users. Therefore, one of the main tasks of developers is to make the transition as smooth as possible. This doesn’t always work out, but the creators of Windows 7 turned out to be understanding people, and therefore introduced a virtualization package into the system that was new at that time, allowing you to run XP inside the “seven”.
General information
A virtual machine emulates hardware, creating an isolated environment within the system in which any OS can be installed. This allows you to solve many problems with software compatibility, and also makes it possible to “try” another system without deleting the current one. You will be able to work with physical drives, install games and programs for Windows XP without giving up the “seven”, save files and perform other tasks. Let's see how to install a virtual machine on Windows 7 to take advantage of all its useful features.
Checking for Virtual PC
If you installed Windows 7 Ultimate, Enterprise or Professional versions, then you have the Virtual PC feature by default. You just need to make sure that the processor supports hardware virtualization. This can be done using the utility from Microsoft Hardware-Assisted Virtualization Detection Tool.
Download the utility and run it. Depending on the results of the processor test, the following messages may appear on the screen.

Enabling/disabling virtualization is done in the BIOS settings, so before installing Virtual PC manually, make sure that the option is activated.
The option may be called Intel_Virtualization Technology, AMD-V, Virtualization Extensions, etc. Find this feature in the BIOS and change the value from “Disabled” to “Enabled”.  If after this you cannot start the virtual machine, Windows offers to install a special patch. At this stage, it is important to choose the correct system bit size – x32 or x64.
If after this you cannot start the virtual machine, Windows offers to install a special patch. At this stage, it is important to choose the correct system bit size – x32 or x64.
Manual installation
Installing a virtual machine on Windows 7 includes two steps:
- Installing Windows Virtual PC;
- Installing a Windows XP Mode virtual disk.
First, let's deal with Virtual PC:

Then you can proceed to installing the Windows XP Mode virtual disk:

First start
After installing XP Mode, the "seven" must further configure it to create a virtual disk. Therefore, after clicking the “Finish” button, the following window will appear on the screen, in which there will be another license agreement, the terms of which you must accept.  Specify the folder where the virtual disk will be located and create the first user.
Specify the folder where the virtual disk will be located and create the first user.  Enable security features of the system you are creating. This is not necessary. Click "Start Installation".
Enable security features of the system you are creating. This is not necessary. Click "Start Installation".  The installation process will start; you just have to wait for it to end.
The installation process will start; you just have to wait for it to end.
New virtual machine
The system is prepared, the virtual disk is installed. All that remains is to create a new environment and run Windows XP in it.

The newly created sandbox will appear in the XP Mode main window. Right-click on it and select “Open”. Select the “DVD drive” option and specify the path to the physical drive (if you have a disk with the Windows XP distribution) or a pre-downloaded ISO image. The system installation wizard will launch.

All you have to do is install Windows XP as usual to start using this system in an isolated environment created using the hardware virtualization feature.
After the installation is complete, you can use all the features of the Microsoft OS: install gadgets for Windows XP, install games that do not run on the “seven”, run outdated programs, etc. – to do this, just run XP mode through the emulator. 
Alternative virtual machines
In addition to the built-in hardware virtualization feature, Windows 7 supports third-party programs that help you create an isolated environment and install any operating system into it.
First of all, it is necessary to note such virtualization systems as VMWare Workstation and Oracle VM VirtualBox. Let's look at the example of Virtualbox to see how such programs work.
Oracle VM Virtualbox
Download and install Virtualbox. It is installed in the same way as any other program, so you should not have any problems.
- Launch Oracle VM VirtualBox and click Create. The Create Sandboxed Environment Wizard opens.

- Specify the name of the new machine, system type and bitness, and then click Next.

- Set the amount of RAM that will be automatically allocated when the virtual machine starts for its operation.

- Create a new hard drive and click Next.

- Specify the disk type. If you don't know which is better, leave the first item on the list checked.

- Select the storage format – it is recommended to select “Dynamic image”.

- Specify the name and size of the new virtual hard disk, and then complete the wizard by clicking the Create button.

The isolated environment is ready. To start working with it, mark it with the left mouse button and click the “Run” button in the top menu.  A new window will appear on the screen through which you will first install and then interact with Windows 7 or another installed operating system. Specify the path to the physical disk or ISO image with the Windows distribution and click “Continue.”
A new window will appear on the screen through which you will first install and then interact with Windows 7 or another installed operating system. Specify the path to the physical disk or ISO image with the Windows distribution and click “Continue.”  We will not consider the Windows 7 installation process in detail here, since it is no different from a regular installation on a physical hard drive. You just need to wait until the system installation is completed.
We will not consider the Windows 7 installation process in detail here, since it is no different from a regular installation on a physical hard drive. You just need to wait until the system installation is completed.
The virtual machine is launched through the Oracle VM VirtualBox program. You will need to open this utility and select the desired virtual system image from the main menu on the left.
As for other utilities, in VMWare Workstation the process of creating a virtual machine almost completely repeats the procedure described above.  Some other programs may require additional configuration, so for beginners they may seem somewhat complicated.
Some other programs may require additional configuration, so for beginners they may seem somewhat complicated.
Conclusion
Creating a virtual machine and installing a system on it is quite simple, but you need to be careful - since April 2014, Windows XP is not supported by Microsoft, therefore, even by emulating the mode of this OS, you make your system vulnerable.
In addition, XP mode is not supported on machines with Windows 8 installed, and there is no way to fix this. The Virtual PC feature was originally created for a smooth transition between systems, so skipping versions will not work.
But you can try installing a system other than Microsoft Windows - for example, Linux.  It’s quite difficult to switch to it right away; besides, you have to give up most of the Windows programs you’re used to. In emulation mode, you will gradually get used to the peculiarities of interaction with the new system and decide whether you need to completely switch to it.
It’s quite difficult to switch to it right away; besides, you have to give up most of the Windows programs you’re used to. In emulation mode, you will gradually get used to the peculiarities of interaction with the new system and decide whether you need to completely switch to it.
Virtualization allows you to encapsulate the internals of operating systems or parts of them within virtual hardware and software. In other words, create a virtual space that will be real from the point of view of the operating system running in this space. This is exactly what virtual machines do for Windows 7, Linux and Mac OS X. Virtualization also allows you to simulate devices that are not even on your computer.
Note: In a sense, virtual machines allow you to create a computer within a computer.
There are two important aspects of machine virtualization:
- interaction between a physical host (computer) and a virtual host
- interaction between the operating system running in the virtual space and the hardware used
Virtualization software, namely virtual machines for Windows 7 (Linux, Mac OS X), is typically a regular operating system application or service that allows you to create hosts. A host is any physical machine (computer). Within virtualization software, the operating system runs on a host similar or identical to the actual host, called a virtual machine. For convenience, the operating system running in a virtual machine is called a guest operating system.
In addition, there are various virtualization methods that affect not only the implementation of applications for creating virtual machines, but also the capabilities provided to guest systems. There is conventional emulation, in which hardware and software calls pass through an intermediate layer. There is also para-virtualization, where part of the actions inside the virtual machine takes place on real hardware, while the other part passes through an intermediate layer. There is also virtualization at the system level, when each guest system boots in a special kernel, which allows you to run only similar versions of the operating system.
Some of these methods can be performed on the fly, without significant changes to the actual host and its operating system. Others require the host to be rebooted into a special instance of the operating system that supports virtualization. Others use special hosts that support and are designed for virtualization at the hardware device level. The latter are also known as bare metal virtualization methods (although this is not entirely true, since some software kernel is still used).
The virtualization software that manages the creation and operation of virtual machines, as well as the allocation and limitation of the resources provided, is often called a hypervisor. Some virtualization applications can also use special processor extensions to improve the performance of virtual machines. The presence of such extensions is called hardware support for virtualization. Examples of this support are VT-X (Intel) and AMD-V (AMD) technologies.
What is not virtualization and virtual machine?
Some people like to call virtualization programs (virtual machines) anything that creates a layer of abstraction between the operating system and some of the running processes. For example, there is Sandboxie, which allows you to isolate browsers from the system (see browser protection utilities). Some programs allow you to freeze the state of the system so that it cannot be changed. Others also allow you to use the so-called shadow mode, in which all programs run normally, but any changes are canceled when you restart the computer.
Of course, all of these programs provide various benefits, but they are not considered virtualization technologies and are not virtual machines because they do not simulate system calls, and they do not allow guest operating systems to run on top of the current system. Such programs only create additional layers of separation, mainly to increase the level of security. If we continue the topic of security, then...
Why use virtualization and virtual machines?
If security comes first for you and is the first thing you think about in any situation, then virtualization (the use of virtual machines) can certainly help you with this. But don’t assume that virtualization is mainly used for security. Its initial goals are: testing, cost reduction, flexibility, legacy product support, and education. Increasing the level of security is just a pleasant bonus, which also has many pitfalls.
Note: Although virtualization allows you to isolate one operating system from another, there are still ways to get from the guest system to the main one.
What is needed to run virtualization technology and virtual machines?
The first thing to consider is the physical host. Depending on the type of virtualization software (virtual machines), completely different hardware and operating systems may be required. Virtualization does not imply any single solution that will run wherever needed. Virtual machines need to be selected for the system (Windows, Linux, Mac) and for the hardware (hardware). In addition, the host must have the necessary .
So if you are going to run guest operating systems on top of your system, you will need additional resources to run them, such as a processor and RAM. For example, if your computer only has 2 GB of RAM and you want to run a guest system on Windows 7, then you will have to severely limit resource usage on the real system in order for the virtual machine to function properly. Unless, of course, you're trying to run Windows XP with 256 MB of memory. However, if you have 16 GB of RAM, then you can run more than one guest system without experiencing any shortage of resources.
Pros: Easy to install and use.
Cons: Limited functionality. Does not support snapshots or directory sharing.
Virtual machine for Windows 7, Linux and Mac OS X - VirtualBox
VirtualBox is another cross-platform virtual machine creation program for Windows 7 and above, as well as Linux and Mac systems, currently owned by Oracle. VirtualBox is similar to VMware Player, but has more features, including a more advanced networking stack, unlimited snapshots, some OpenGL and DirectX support, and much more. The app is easy to install and just as easy to use. You can also use the command line for automatic deployment. VirtualBox also supports USB and shared directories. There is also a portable version of VirtualBox. However, there are also disadvantages. You cannot take screenshots of guest systems. Disk management is a bit confusing.

Audience: beginners and experienced users.
Pros: Easy to install and use, many features.
Cons: No support for screenshots, importing existing machines is difficult, disk management is not intuitive.
VMware ESXi hypervisor for creating virtual machines
ESXi is a bare metal hypervisor with reduced functionality compared to ESX. The app requires a host and can be controlled from the console (the console is locked by default, but you can enable it manually). You will not be able to take screenshots or record video of the screen of your virtual machines. Transferring and cloning guest systems can only be done manually. But what you get is memory sharing for improved RAM efficiency, powerful monitoring and management, and command line access via SSH (when unlocked). You can also install VMware Tools to improve the performance of virtual machines. Para-virtualization is also supported by ESXi.

Pros: Powerful, advanced virtual machine capabilities.
Cons: Requires a host and a lot of resources. Not easy to install and run.
Virtual machine for Unix/Linux - Kernel-based Virtual Machine (KVM)
KVM supports virtualization only for UNIX-like operating systems (Linux). The application can be run on any hardware or in emulation mode, but without processor extensions the performance will be terrible. KVM is designed to be used via a console. But, it has a decent management interface that allows you to start and stop virtual machines, take screenshots and much more. The interface is known as the Virtual Machine Manager (VMM) and is also used to manage Xen virtual machines (see below). Supports local and remote control. There is a known conflict with VirtualBox, but it can be resolved relatively easily

Audience: advanced users and professionals.
Pros: Full control and flexibility, very high performance under the right conditions.
Cons: UNIX-like systems only. Requires hardware virtualization extensions for normal execution. Emphasis on the command line. Not easy to install and run.
Virtual machine for Unix/Linux - Xen
Xen is another application for virtualizing UNIX-like operating systems (Linux). It must boot in its own kernel instance. The emphasis is on the command line. But, you can also use VMM. Officially, Xen has been supported by OpenSUSE for many years and was recently added to the main kernel release branch. Xen can run in hardware-assisted or para-virtualization mode. However, for para-virtualization, Xen is extremely problematic to install and run. Additionally, Xen has limited support for CD-ROM and network devices. The program is also available as a bare metal virtualization hypervisor on a Live CD. There are numerous third party extensions for managing Xen.

Audience: advanced users and professionals.
Pros: Full control and flexibility, very good performance, native kernel support.
Cons: UNIX-like systems only. Para-virtualization mode is buggy. Emphasis on the command line. A few command line utilities that can be confusing. Not easy to install and run. You must boot your own instance of the kernel.
Other solutions for creating virtual machines
There are many other solutions that were not listed here, such as Parallels Virtuozzo, OpenVZ and VMLite-based VirtualBox. There are also a number of redesigned solutions, including examples of crossing virtualization and thin clients. Linux also has a huge number of its own modifications. And don’t forget about cloud technologies with their virtualization applications.
However, if you are a novice user, then you should not chase possibilities and colorful modifications. Otherwise, trying to create a virtual machine to run a couple of programs can result in several sleepless nights.
A few words about virtualization programs
This review will be useful not only for novice users, but also for experts. The listed products cover a wide range of virtualization technologies at all levels. All solutions described are free for personal use. Choose what you want or need based on the available hardware, requirements for ease of setup and startup, as well as the availability of the required set of functions.
Typically, most people start learning virtualization with VMware Player or VirtualBox. Linux users may prefer KVM and perhaps Xen. Advanced users might want to take a look at ESXi.

Sometimes, for different purposes, the user needs to use several systems at once. There is an option, of course, to use several computers at once or install several systems on one, but this is inconvenient and impractical. In this situation, there is one solution that has long been used among programmers and developers - installing a virtual machine for Windows. In this article you will learn how to install a virtual machine under Windows 7, 8, 10.
Which virtual machine should I choose?
You may not believe it, but there is quite a large selection of virtual machines. Each of them has its own specific functionality and features. Please note that it will not be possible to install a powerful virtual machine on a weak computer, and in general, weak computers are difficult to tolerate programs of this kind. If you have less than 2 GB of RAM on your PC and less than 100 GB of free space on your hard drive, we do not recommend installing a virtual machine. First increase the memory, and only then use it to the maximum.
For everyday tasks and regular use, we recommend using the program VMware Workstation, which is a whole range of applications for working with a virtual OS. You can figure it out even if you have never used such programs. It is easy to use, does not consume a lot of RAM and includes the integration of a virtual system into the main one, which allows you to use them in parallel in the same work environment. We suggest you carefully consider the VMware installation process.
We tested version 11 of this software, it supports everything that both a novice and an experienced user will need.
VMware Workstation installation process
This completes the installation process, now we move on to how to install the OS on a virtual machine for Windows. Please note that any OS that has an installation file is suitable for installation. Let's look at an example of installing Windows 7 Ultimate on VMware Workstation.
How to install an operating system on VMware Workstation
First, you need to download the OS installation file to your computer. You can use the search and find this file, or you can simply ask someone for an installation disk (homemade) and download from there.
After downloading Windows to your computer, we will begin the OS installation process.
- We create a new virtual machine. To do this, go to the menu "File - New Virtual Machine";

- The negotiation of the parameters of the future VM will begin. In the first window, you will be asked how you want to install it. We suggest you choose "Selective" configuration type and click "Further";

- In the next window we also click "Further";

- In the next window you will be asked to select the source for installation "guest" OS. If you took the installation disk, specify the drive, and if you downloaded it from the Internet, specify the path to the file using the button "Review". After that click "Further";

- Now you need to provide your product key and OS user information. We only recommend choosing "Windows 7 Ultimate", and skip the rest;

- Enter a name for the new virtual machine or leave the old one, and then define the parameters. Let's start with the type of firmware - leave the BIOS, and the number of processors - 1/4 of those available to you. We have 4, so we set it to 1, but with two cores. With RAM it’s about the same, but 1/3 of the total available memory. We have 4, but about 3 are available, so we set it to 1 GB;



- Now let's figure out the Internet for the virtual machine. We leave everything as is further, where they ask about the controller, the type of virtual disk;

- We recommend put 20-30 GB for the virtual OS hard disk, and then specify the path where the virtual OS file will be stored;

- Check all the installed parameters and the OS installation will begin;


- Next, the standard OS installation will occur. Just follow the progress and, if necessary, enter user information;
- After successful installation, start the virtual machine and check its functionality;

- After the virtual machine has been successfully launched, the system will start. Wait for completion;

- After downloading you will be taken to "Desktop" virtual machines and you can start working;

- To manage a virtual machine for Windows, you need to click on the desktop;
- When work in the guest OS is completed, you need to turn off the virtual machine in the same way as when using a permanent system - “Start - “Shut down”, otherwise you may “break” it. Good luck using VM for Windows 7, 8, 10!

Today, more than ever, they are in demand among completely different groups of computer system users. Actually, the Windows operating system is not losing popularity, which many users want to use on their terminals in parallel with the main OS. Let's see how to install Windows 7 on a virtual machine in the simplest way. Let's take the WM VirtualBox software package as a basis, which is not only one of the most powerful, but also one of the easiest to understand general operating principles.
What is a virtual machine?
If anyone doesn’t know, software in the form of a virtual machine is nothing more than an emulator of a computer system with hardware, an operating system and user programs installed in it.
In fact, a virtual machine with Windows 7 installed is like a copy of a really (physically) existing computer with G7 on board, but only at the software level, and is no different in its capabilities from a real terminal. In such a virtual system, you can install programs and applications, test equipment, emulate the operation of web servers, etc.
As a rule, all processes associated with installing the software itself, and then the operating system, do not cause difficulties, however, taking into account the requirements of the “seven”, it is still worth giving some recommendations on how to complete all steps of this process.
Virtual machine for Windows 7: WM VirtualBox
So let's get started. As is already clear, first we will need an existing operating system. We proceed from using the WM VirtualBox package.
Please note that in this case the question will be considered not of how to install a virtual machine on Windows 7, but of how to install “seven” on the machine. Indeed, why should we emulate its operation if it is already installed as the main system?
First, we need to download the latest version of the program. You can do this either on the official website or find it on the Internet. In any case, the application is free, so there will be no problems with any “cracked” versions.

Run the installation file and follow the instructions. Here everything is as usual: we agree with licensed use and constantly click the “Next” button until we reach the installation confirmation. There is one nuance here. The fact is that after clicking the Install button, the connection will be disconnected for a while and Internet access will be lost. There is no need to panic, this is normal.
Next, windows will appear with offers for some devices. We agree everywhere. The last window will display a box with a checkbox next to the line to create a virtual machine immediately. If you need to proceed with these actions, leave everything unchanged. If the virtual machine will be created later, uncheck the box and click the button to complete the installation process (Finish).
How to install Windows 7 on a virtual machine: pre-selecting parameters
All. The main program is installed. The next stage will be the creation of a new car, on which the “seven” will subsequently be installed.

To do this, in the running program, use the appropriate button, after which in the starting “Wizards” window, click the continue button. Now you need to select a few basic parameters. We indicate the type of Microsoft Windows operating system and select the version of Windows 7.

Now one of the most crucial moments is choosing the amount of RAM. Please note that it will be allocated from the total volume installed on the computer, so that when the child OS is running, it will be reduced in the main one. It is not recommended to set the size to less than 512 MB (preferably 1 GB and above) and more than half of the total available size, otherwise the main system will not only slow down, but may even refuse to work.

The next step is creation. In a similar “Wizard”, it is recommended to select a dynamically expanded disk (Dynamically Allocated) and give it a name. The save location and size will be indicated by default, but these parameters can be changed, say, to use not the system partition with the OS installed, but another logical partition. The program suggests using a size of 20 GB. This parameter can be left unchanged, but if you decide to change it, it is not recommended to use a size less than 15 GB (this is due to the requirements of the “seven” itself).
Creating a boot disk (or system image)
If you consider the question of how to install Windows 7 on a virtual machine, you should remember that it must be installed from a disk. There are two options: either the original installation disk (or a copy thereof) will be used, or the installation will be made from an image.

In principle, if you create a dynamically expanding disk at an early stage, it is better to choose a bootable system image. You can create it from the original DVD quite simply in programs like UltraISO, Daemon Tools, Nero, etc. and save it directly on your hard drive. There is no point in dwelling on this in detail.
Pre-configuring the virtual machine
Now, before proceeding directly to the installation of the child OS (in our case, Windows 7), the virtual machine needs to be configured.

To do this, use the properties button. In the menu, first set the video memory size for the display (at least 26 MB) and enable 2D and 3D acceleration.

Then, in the media section, depending on how the installed operating system is written, select the DVD icon for the optical media with the original (then insert the disc into the drive) or the folder icon to indicate the location of the .iso image (after which the line will appear with reference to the image). Settings for audio, network, COM ports and shared folders can be set without changes.
Now the main application window appears again, where you should click the “Start” button. If an information message appears, agree, and then click on the virtual machine screen and select the “capture” command in the pop-up window.
Installation of the "seven"
Only now we install Windows 7 on the VirtualBox virtual machine. In principle, the process of installing the “seven” is absolutely no different from how if this procedure was carried out on a real computer. You just need to follow the installer's instructions. Depending on the configuration created, the process may take up to 20-30 minutes. At the end of the process, we get a “seven”, no different from a regular terminal.
Working with add-ons
Separately, it should be noted that the question of how to install Windows 7 on a virtual machine cannot be done without understanding some of the nuances that many users often do not pay attention to. The problem is that the enabled virtual machine blocks the use of the keyboard and mouse on the main system. In addition, it will not be possible to use it for the hosting and child OS at the same time. That is, it will be impossible to copy data in the main application running on the main system and paste it into a program on a virtual machine.

To prevent this from happening, you just need to go to the add-ons installation section, after which in the autorun window you need to click on the VBoxWIndowsAdditions.exe line and install the program.
Conclusion
So we figured out how to install and work with the WM VirtualBox virtual machine. As you can see, there is nothing particularly complicated here. In addition, in most cases, the average user will not have to select parameters manually, since the “Wizard” initially monitors the configuration of the main system and offers optimal settings.
Well, how expedient and justified the use of a child OS in the form of a “seven” depends only on what specific tasks the user assigns to it. By the way, if you noticed, in this case you don’t even have to enable virtual technology support in the BIOS settings. They are used mainly only when using the “native” Hyper-V hypervisor (for its operation or for selecting the boot OS). But in our case this is not required.
A virtual machine is a special program that can act as an emulator of a real computer with all its existing components (BIOS, complete system hardware, including motherboard, graphics, network, hard drive, etc.).
Naturally, on such a “computer” you can easily install a variety of operating systems, and for them - any programs designed to work on the installed system. Thus, you can install several operating systems (even very different ones) on one computer, with which you can easily work, and between which you can exchange data over the “network” (if it is configured correctly).
Not every user needs a virtual machine. Most often, it is used by advanced users to be able to work with other operating systems (say, Ubuntu), or gradually master them without stopping effective work, say, on Windows. This is also necessary for testing various software and safely launching programs downloaded from suspicious sites that may be infected with particularly dangerous viruses. You can also emulate an entire computer network this way.
Why do you need a virtual machine under Windows 7?
1. You have this particular OS installed, but you want to use programs for Windows XP, the more modern Windows 8, or even for Linux, which works on a completely different principle and the usual “compatibility” can no longer help here.
2. In order to select a suitable program, for example, for video processing. They are quite large and, if you immediately install them on a work computer, you can easily litter the registry. This is especially true if you remove programs incorrectly - you can carelessly leave “tails” of files that can turn into a real problem in the future.
3. For a simple test of the program. For example, to explain to readers how to use it or to see how it behaves on different systems, what errors may appear and how to deal with them.
4. For experimental installation of programs. Let's say, see how data is encrypted, how the program behaves under critical loads, and, ultimately, what will happen if it is infected with a virus.
The most popular virtual machines for Windows 7
WindowsVirtualPC– is already fundamentally built into the OS and is a completely free module for working with applications that are incompatible with the “seven”. Applications running in Windows XP mode can easily run directly on the computer desktop, which is extremely convenient. Programs can also be installed in any convenient way - downloaded via the Internet, from a flash drive, using DVDs. In general, in any convenient way.
The minimum requirements for installation are Windows 7 operating system at least “maximum” or “professional”, a 1 Ghz processor, 1 GB of RAM, 15 GB of free hard disk space.
You can launch this virtual machine in a simple way for anyone who has the official version of Windows 7. To do this, you need to open “All Programs” in the “Start” menu and click on “Windows Virtual PC” there. If this item is missing, then you just need to install the update called “Windows6.1-KB958559-x86” (designed for 32-bit systems) or Windows6.1-KB958559-x64 (for 64-bit). After this, you can safely get to work.
VMWare Workstation from VMWare, Microsoft's main competitor in the virtual machine market. Mostly useful for developers who often need to test and verify their own applications for different operating systems.
This virtual machine for Windows 7 has already won about 50 different awards from IT specialists thanks to a thoroughly thought-out environment for use, a built-in set of functionality and, last but not least, high performance and optimization. Perfect for those who need to do everything quickly. It also has the ability to “free up” system resources by simply stopping already running processes, which relieves the processor and significantly speeds up data processing. Necessary for working with demanding applications.
VirtualBox. A computer virtualization system similar to those described above. Can work in dynamic translation mode (processing of the main part of the data is transferred to real, not emulated, equipment). It is universal because it can be installed on any of the listed systems Mac OS, Windows, Solaris, Linux. You can install on it: GNU/Linux, Windows, Solaris, BSD.
Advantages - completely free distribution, fairly high performance, small size, ability to work with VMware virtual images. The most significant disadvantage is that it is impossible to drag files into the application window using the mouse.
Windows 7 virtual machine installation
Since Windows Virtual PC is already included, we will install VirtualBox - it is free, unlike more serious products. After installation, of course, we’ll start setting it up.
So, go to the official VirtualBox website and download the latest version of the program from the site. We launch the installer and see this welcome window

We confirm that we wish to continue with the installation and move on to the next step.

Here we are shown which program components are present and where they will be installed. Of course, you can freely change the directory and install the machine on any disk, but it’s better to leave all the components, especially if you are new to using virtual machines. I agree that you may not need all the components in the near future, but if you need them, you will have to reinstall this program again. And also everything that you install on your virtual computer.
Next stage of installation

Here you just need to indicate where the program shortcuts will be located.
The next stage may frighten inexperienced users, although the program warns that the computer will now be disconnected from the network for a short time. So, if you did not follow the wise advice to install with closed programs and are now actively downloading something from file hosting services, then you need to either wait for the download to finish or interrupt the download yourself.

After that, we agree with everything – “Yes”, and move on. The program will inform you that everything is ready for installation, which means click “Install”.

Now you will have to wait a while until the virtual machine is installed on your computer. At this time, pop-up windows may appear on the screen offering to install different software for our device. We agree with all of them and establish absolutely everything.

After installation is complete, click “Finish”. If everything was done as it should, and you did not uncheck the corresponding box (as shown in the image), then the virtual machine will start automatically immediately after installation is complete.
Machine creation and customization
To do this, you need to create a new machine in the “VirtualBox” working window. To do this, you just need to click the appropriate button (“Create”, upper left corner).

Afterwards the program will ask you to choose what type of machine will be created. Here you just need to enter its name and select the type of operating system. Please remember that some care must be taken to be accurate.
I need a virtual machine to test a variety of programs before installing them in the main directory of the computer. This means that I will create a computer running Windows 7.

Now we’ll tell the program how much RAM will be allocated for our new virtual computer.

Everything must be done carefully, since this option depends on the OS you are going to use and will consume the RAM that is available on the computer. The Windows 7 virtual machine requires no less than a normal operating system, which means we need at least 1 GB. But I set it to 1.5 because I can afford it and am going to test programs that will also consume RAM.
Windows XP will therefore require less RAM. But all the same, it is advisable to always give it “with reserve”. And here lies another danger - you cannot give the virtual machine more than half of the computer’s “live” memory, otherwise the computer will start to glitch and may even freeze altogether. However, if you have a powerful computer with more than 8 GB of memory, then the virtual machine can easily be allocated about 5-6 GB.
The next stage is the hard drive.

Every computer must have a hard drive. Virtual ones are no exception, and therefore it must be created. Therefore, we create a new virtual hard disk.
Then we indicate its type.

And if the names of all these formats mean absolutely nothing to you, then we simply leave everything “by default” and move on. Click “Next”.
Next window

It invites us to indicate to the machine the format for storing data on the virtual machine. What is important is that the dynamic hard drive is “rubber,” so to speak, and can be more or less easily expanded. Fixed has a fixed size and will never take more. It all depends on your needs and preferences. But I will need a hard drive that can be enlarged if necessary, which is why I choose “dynamics”.
Now all that remains is to name it and indicate the original size.

Let's create it and move on to the next stage.
Setting up a virtual machine
In the upper right corner there is a “Customize” button. Click it and get here - “Settings”

Here you can change a variety of parameters. Adjust the amount of RAM, if you made a mistake before, the boot order of various devices, the use of acceleration, etc.
There are several sections in total. The version I use has 9 sections, but it would take too long to go into detail about each one. And it’s better to do this yourself, consciously, watching how the behavior of the virtual computer changes. In addition, there is a convenient help system - just hover your mouse over the item you are interested in and a tooltip will appear.
But here is a brief description of the settings by section:
1) General. Here is the name of the virtual machine, the OS it uses, removable media and the clipboard;
2) System. Everything related to the hardware of our virtual machine (RAM, processor, chipset, device boot order, acceleration);
3) Display. Video memory and its settings, number of monitors used, ability to connect to a remote monitor, acceleration, video capture.
4) Media. Configuring existing virtual hard disks;
5) Audio. Everything is clear here - the sound and everything connected with it;
6) Network. Ability to configure virtual network adapters;
7) Com ports. Their inclusion and configuration;
8) USB. This controller and filter settings;
9) Shared folders. Their configuration and management.
If a serious mistake was made during the settings, the smart program will immediately report this. And at the bottom of the settings window a warning message “Incorrect settings detected” will appear. If you hover your mouse over the “exclamation mark”, they will tell you what exactly was done incorrectly.
However, most likely you will only need the first 3 types of settings: “General”, “System”, “Display”. If the virtual machine starts to work slowly and slows down, you can try increasing the amount of RAM it uses or increasing the processor power.
After completing the settings, confirm everything (“OK”). To start the selected virtual machine, just select it and click the “Launch” button. Now all that remains is to install the previously selected OS on our virtual computer, configure it and we are ready to work.