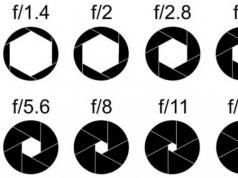En este artículo describiré varias formas de crear una unidad flash USB de arranque de forma gratuita y sin mucho esfuerzo:
Déjame explicarte por qué elegí estas tres opciones, entonces:
Las ventajas de crear una unidad flash USB de arranque utilizando el programa UltraISO son que incluso en modo de prueba (gratuito), este programa le ayudará a crear una unidad flash USB de arranque sin ningún problema y también tiene muchas funciones diferentes. Las desventajas (si se pueden considerar tales) son que es necesario descargarlo e instalarlo, el proceso de instalación en sí consiste en presionar el botón Siguiente 4 veces. En mi opinión, la solución ideal de terceros para crear una unidad flash USB de arranque para Windows XP, 7, 8.
Al crear una unidad flash USB de arranque utilizando una utilidad de Microsoft: USB/DVD Download Tool, la ventaja de este método es que sin habilidades especiales, gracias a unos pocos clics del mouse, obtiene una unidad flash de arranque. Menos: se requiere una imagen ISO oficial (descargada del sitio web de Microsoft) del sistema operativo; de lo contrario, es posible que la utilidad no acepte su imagen ISO y se niegue a escribirla en una unidad flash, o dará un error al crear la imagen ( Yo personalmente encontré este tipo de problemas, por lo que creo que es necesario indicarlos).
Y finalmente, crear una unidad flash USB de arranque usando la línea de comandos de Windows 7. La gran ventaja de este método es que no necesita instalar nada, pero simplemente ingresando algunos comandos, obtendrá una unidad flash de arranque con Windows. XP, 7, 8. Ni siquiera conozco las desventajas de este método... probablemente solo porque no es atractivo, ya que todos los comandos se ejecutan en la línea de comando.
Entonces, para crear una unidad flash USB de arranque necesitará:
1 unidad flash con una capacidad de al menos 4 Gb (se debe quitar todo de la unidad flash, ya que se formateará)
2 Imagen del sistema ISO
3 BIOS, que le permitirá iniciar la instalación desde una unidad flash
4 Utilidad para crear una imagen (UltraISO, herramienta de descarga USB/DVD)
Si tienes todo esto, entonces comencemos:
Creación de una unidad flash USB de arranque utilizando el programa UltraISO.
Primero que nada, descargue la última versión. Ultra-ISO .
Después de eso, inicie la instalación del programa, haga clic en "Más"

Aceptamos el acuerdo de licencia.

Seleccione o deje la ubicación de instalación predeterminada para el programa.


Después de esto, se abrirá el programa UltraISO, haga clic en "Abrir archivo"

Seleccione una imagen del sistema ISO, en este ejemplo se utilizará Windows 8

Después de eso, haga clic "Arrancar - Grabar imagen del disco duro..."

En la siguiente ventana, seleccione el dispositivo en el que se escribirá la imagen y haga clic en "Registro".

Después de esto, aparecerá una ventana de advertencia indicando que todo se eliminará de la unidad flash, haga clic en "Sí".

Luego comenzará el proceso de grabación, que durará varios minutos.

Una vez completado el proceso de escritura en la unidad flash USB, ésta se vuelve arrancable.
Hola queridos lectores del sitio del blog. Hoy quiero hablar sobre cómo crear una unidad flash USB de arranque de Windows 7 a partir de una imagen ISO. El otro día me encontré con un error al cargar el sistema operativo. Al parecer, el cliente decidió reducir el tamaño del disco en el que estaba instalado el sistema operativo para ahorrar espacio. Tales acciones provocaron que se produjera el error. Como tiene un todo en uno Apple y no tiene unidad de CD, la única solución correcta fue esta
Esto me llevó a pensar que cada usuario debería poder crear una unidad flash USB de arranque para Windows 7. Así que decidí escribir un breve artículo con una descripción sencilla de los pasos.
Antes de comenzar, me gustaría señalar los puntos principales:
- Debes tener una imagen ISO del sistema operativo. Puedes obtenerlo en cualquier rastreador de torrents usando ;
- La capacidad del dispositivo de almacenamiento USB debe ser de al menos 4 gigabytes.
- Antes de comenzar a trabajar, asegúrese de que no haya datos ni archivos importantes en el disco. Tendremos que formatearlo más tarde.
- Si su computadora contiene puertos USB 2.0 y 3.0, al crear una unidad flash de arranque de Windows 7, debe usar USB 2.0. El caso es que este sistema operativo no es compatible con USB 3.0.
Veamos algunas opciones que, en mi opinión, son las más sencillas y efectivas. Decide tú mismo qué opción prefieres.
Cómo crear una unidad flash USB de arranque de Windows 7 usando UltraISO
Hay una gran cantidad de software en Internet que se puede utilizar para nuestros propósitos. Personalmente, mi atención se centró en el programa UltraISO. Puede descargarlo desde el enlace http://www.ezbsystems.com/ultraiso. Este programa está completamente traducido al ruso y existe la posibilidad de utilizarlo gratis durante el período de prueba, lo cual será suficiente para nosotros.
Luego seleccione el idioma que necesita e inicie el proceso de descarga. Tras la descarga, encontramos el programa en la carpeta donde lo descargamos. Inicie y seleccione un período de prueba.

Si todas las acciones se realizaron correctamente, la ventana del programa UltraISO se abrirá frente a usted. En él crearemos una unidad flash de arranque de Windows 7 a partir de una imagen ISO.
Primero, debe recordar dónde guardó la imagen de Windows 7 o copiarla desde un medio electrónico a una carpeta preseleccionada. Luego, en la ventana del programa UltraISO en la parte superior de la ventana, en el menú "Archivo", seleccione abrir o presione la combinación de teclas Ctrl+O. Buscamos la imagen del sistema operativo en una ubicación previamente guardada y hacemos clic en el botón abrir, confirmando la elección.
Antes de crear una unidad flash USB de arranque de Windows 7, se recomienda retirar todas las unidades USB de la computadora (excepto aquella con la que trabajaremos en el futuro). El hecho es que el programa UltraISO puede determinar incorrectamente el requerido.

En la ventana que se abre, será visible la información de nuestra unidad flash. Si en este momento hay varios en su computadora, puede seleccionar fácilmente el que necesita. También puede ver información sobre la imagen del sistema operativo que se está creando. Antes de comenzar el proceso de grabación, debe formatear los medios electrónicos. Para hacer esto, haga clic en el botón Formato y seleccione el tipo de sistema de archivos. Si no completa este paso, pueden ocurrir problemas durante la descarga.

Una vez que hayamos formateado la futura unidad USB de arranque, procedemos directamente a la grabación. Para hacer esto, haga clic en el botón "Grabar" y espere un tiempo hasta el final del proceso. Si hizo todo correctamente, al final verá un mensaje de finalización.
Cómo crear una unidad flash USB de arranque usando la herramienta de descarga USB/DVD de Microsoft
Además del software de terceros para crear una unidad flash USB de arranque, también existe una utilidad oficial de Microsoft. Trabajar con él es extremadamente simple y no requiere habilidades ni conocimientos especiales.
Lo primero que necesitamos es descargar la herramienta de descarga USB/DVD. . A continuación, procedemos directamente a instalar la utilidad. Ejecute el archivo de instalación y siga los sencillos pasos para completar el proceso de instalación.
La herramienta de descarga de USB/DVD está completamente en inglés. Sin embargo, es tan fácil de usar que no encontrarás ningún problema.
Después de completar el proceso de instalación, inicie el programa haciendo doble clic en el acceso directo creado en el escritorio.
En una nueva ventana, seleccione la imagen ISO que grabó previamente en su computadora.

El siguiente paso es seleccionar el tipo de medio. Como estamos creando una unidad flash USB de arranque, seleccionamos "dispositivo USB". También es posible seleccionar DVD, pero esto ya no es relevante para el tema de este artículo.

En una nueva ventana, debemos seleccionar en qué unidad USB vamos a escribir la imagen y hacer clic en "Comenzar a copiar". Antes de esta acción, la unidad flash ya debe estar insertada en su computadora

Después de hacer clic en el botón "Comenzar a copiar", la utilidad le preguntará sobre la posibilidad de formatear esta unidad. Asegúrese de asegurarse de que no contenga la información necesaria y, si la contiene, cópiela en una carpeta creada por separado. El hecho es que en la mayoría de los casos, después de formatear cualquier medio, es simplemente imposible restaurar la información que contiene.
Cuando confirme que está listo para formatear la unidad, la utilidad emitirá otra advertencia. En esta ventana también confirmamos nuestra elección.
Si estuvo de acuerdo con todo y la última acción fue confirmar su elección, entonces el programa iniciará el proceso de eliminación seguido de la grabación. Si todo se hizo correctamente, podemos suponer que usted mismo creó una unidad flash USB de arranque de Windows 7.
Espero que mi artículo te ayude en esta difícil tarea y que todo salga bien. Sin embargo, en nuestra vida no todo es tan ideal como nos gustaría y pueden surgir dificultades. Por favor deja tus preguntas en los comentarios e intentaré ayudarte.
De hecho, instalar Windows 7 desde una unidad flash no es esencialmente diferente de instalar un sistema operativo desde un DVD. La mayor parte del trabajo asociado con este método implica convertir la unidad flash en un dispositivo de arranque con la distribución del sistema operativo. A continuación veremos un par de utilidades que le permitirán hacer esto fácilmente y copiarlo en la unidad flash de arranque de Windows 7 creada (su volumen debe ser de al menos 4 GB).
Para colocar rápida y fácilmente una imagen ISO de Windows 7 en una unidad flash, puede utilizar una utilidad gratuita de Microsoft llamada Windows 7 USB/DVD Download Tool.
Para operar el programa se requiere XP SP2 o un sistema operativo Windows posterior. Además, si ejecuta XP, necesitará los paquetes .NET Framework 2.0 y Microsoft Image Mastering API V2, que se pueden descargar desde el sitio web de Microsoft.
En nuestra opinión, la utilidad funciona mejor si formatea la unidad flash en NTFS antes de usarla. Sin embargo, quizás esto se deba únicamente a nuestro flash y todo puede ser diferente para usted.
Usar la herramienta de descarga USB/DVD de Windows 7 es bastante simple. Primero, muestra el programa donde tienes la imagen ISO de Windows 7 y luego haz clic en Siguiente.

En el segundo paso, seleccione el dispositivo USB. Como puedes ver, el programa también te será útil si necesitas cortar una imagen ISO en un DVD.


Ahora solo espere a que se complete el proceso, durante el cual se formateará su unidad flash y se copiarán en ella todos los archivos necesarios para instalar Windows 7.

Una vez que se complete la copia, podrá ver los archivos creados. Ahora puede comenzar a instalar Windows 7 en cualquier computadora que admita el arranque desde una unidad flash USB.

 No todos los usuarios tienen una unidad de DVD; además, recientemente se han equipado con ella algunas PC. Pero aún necesita instalar el sistema y, para ello, lo más conveniente es utilizar una unidad flash USB de arranque. Averigüemos cómo instalar Windows 7 desde una unidad flash; después de todo, no comprará un DVD para este propósito.
No todos los usuarios tienen una unidad de DVD; además, recientemente se han equipado con ella algunas PC. Pero aún necesita instalar el sistema y, para ello, lo más conveniente es utilizar una unidad flash USB de arranque. Averigüemos cómo instalar Windows 7 desde una unidad flash; después de todo, no comprará un DVD para este propósito.
Antes de continuar con la instalación, lea atentamente este artículo: durante el proceso pueden surgir varias dificultades que pueden solucionarse utilizando uno de los métodos que se describen a continuación.
El proceso de instalación en sí se puede dividir en las siguientes etapas:
- descargar la imagen de instalación;
- preparación informática;
- crear una unidad flash de arranque;
- configurar el BIOS de la PC;
- Instalación de Windows 7.
Veamos cada etapa con más detalle.
Antes de grabar la imagen en una unidad flash e instalar el sistema desde ella, debe descargarla. Hoy en día existe una gran cantidad de compilaciones de sistemas operativos listas para usar, que están equipadas con muchas aplicaciones y funciones.
Muy a menudo, en este tipo de distribuciones se cambia el tema predeterminado o el esquema de sonido. Pero no a todos los usuarios les gustan estas innovaciones. Sólo necesitas descargar imágenes originales creadas por Microsoft. Una enorme sede de los principales programadores del mundo hace su trabajo mejor que algún modificador artesanal.
Un poco más abajo encontrarás un botón donde podrás descargar un archivo torrent para descargar la versión rusa de Windows 7 con arquitectura de 32 o 64 bits. El archivo fue tomado del sitio web oficial de Microsoft y es completamente original. Continúe con la descarga y, cuando se complete, continúe con el siguiente paso.
Una vez descargado el archivo, ábrelo usando un cliente torrent. Si no sabe cómo trabajar con dichos programas, siga nuestras instrucciones paso a paso.
- Primero, descargue el cliente torrent. Esta será la aplicación qBittoorent.
- Instale el programa y utilícelo para abrir el archivo torrent descargado previamente.


- Selecciona la versión de Windows 7 (en nuestro caso es profesional de 64 bits) y haz clic en “Aceptar”.


- Después de esto, el sistema operativo comenzará a cargarse a la velocidad máxima disponible.


Preparándose para instalar Windows 7
En primer lugar, debemos copiar en un lugar seguro toda la información que es importante para nosotros, ubicada en la unidad C. Cada usuario almacena los datos a su manera, por lo que cada usuario tiene su propia elección de carpetas para realizar copias de seguridad. La mayoría de las veces se trata de carpetas: "Descargas", "Escritorio", etc.
Puede guardar archivos en otra unidad lógica (aquella en la que no se instalará el sistema) o en una unidad externa. También puedes utilizar el almacenamiento en la nube si no hay demasiados datos. Por ejemplo, la nube Mail.ru proporciona 100 GB de espacio libre.
De cara al futuro, recuerde: mientras utiliza su PC, debe almacenar sus datos en un disco distinto de aquel en el que está instalado el sistema. Divide el disco físico en particiones y almacena tus archivos en cualquiera de ellas excepto en la del sistema. Para instalar Windows 7, necesitará un volumen cómodo de 70 a 100 GB (según el tipo y la cantidad de software utilizado).
Otro punto importante que se debe tener en cuenta antes de comenzar la instalación son los controladores de nuestra tarjeta de red. Si, después de instalar Windows 7, resulta que no hay ningún controlador para la tarjeta de red, surgirán dificultades adicionales que deberán resolverse utilizando una segunda computadora transfiriendo archivos desde ella a través de una unidad flash.
Si acaba de comprar una computadora y no hay ni puede haber información valiosa en ella, no dude en pasar a la siguiente sección sin copiar los datos.
Cree una unidad flash USB de arranque
Para crear un dispositivo de arranque y comenzar el procedimiento de instalación del sistema operativo, necesitaremos:
- Unidad flash USB con una capacidad de 8 GB o más. En lugar de una unidad flash USB, puede utilizar una tarjeta de memoria simple con un lector de tarjetas;
- Distribución de instalación "Seven" con extensión .iso;
- una utilidad con la que escribiremos una imagen en una unidad flash;
¡Atención! Antes de comenzar a crear medios de instalación, recuerde que todos los datos que contenga serán destruidos irremediablemente.
Crear medios de instalación usando Ultra ISO
Un programa de imágenes de disco conocido puede crear dispositivos de arranque. Veamos el algoritmo para grabar Windows 7 en un dispositivo USB.
- Descargue e instale el programa Ultra ISO desde el enlace.
- Ejecute el archivo resultante y marque la casilla de verificación "Acepto el acuerdo de licencia". Continúe con el siguiente paso haciendo clic en "Siguiente".


- Usando el botón "Examinar", seleccione la ruta de instalación, luego haga clic en "Siguiente".


- No cambiamos nada aquí y simplemente seguimos adelante.


- El programa se está instalando, estamos esperando que finalice.


La instalación de Ultra ISO está completa, puede ejecutarla e ir directamente a crear una unidad flash para instalar Windows 7.


- El programa Ultra ISO se puede iniciar en modo de prueba, por lo que su funcionalidad no se verá afectada en absoluto. Haga clic en el botón marcado en la imagen.


- Vaya al menú "Archivo" y haga clic en el elemento "Abrir".


- Seleccione la imagen de Windows 7 que descargamos y luego "Abrir".


- Vaya a la sección "Inicio" y haga clic en el elemento que marcamos en la captura de pantalla.


- Nos aseguramos de que los medios que necesitamos se muestren en los dispositivos en la parte superior de la ventana y hacemos clic en el botón "Formatear".
¡Atención! Esto destruirá todos sus datos sin posibilidad de recuperación. Si tiene los archivos que necesita en su unidad USB, guárdelos primero.


- En la siguiente ventana, simplemente haga clic en "Iniciar".


- Ultra ISO nos avisará una vez más que se borrará toda la información de la unidad flash. Haga clic en Aceptar".


- Una vez completado el formateo, haga clic en "Grabar".


- El proceso de grabación de “Seven” en una unidad flash ha comenzado. Tardará entre 5 y 10 minutos, dependiendo de la velocidad de la unidad y de la versión del sistema operativo seleccionada.


La grabación está completa, se pueden utilizar nuestros medios.


Veamos algunas opciones más para crear dispositivos de arranque con Windows 7.
Rufo
Este es otro programa que puede crear una unidad flash USB de arranque con "Seven". Empecemos.
La aplicación, a diferencia de Ultra ISO, no requiere instalación, por lo que puede ejecutar el archivo descargado e inmediatamente proceder al proceso de grabación del sistema operativo en un dispositivo USB. Para ello hacemos lo siguiente:
- Seleccione el dispositivo de grabación. Esta será nuestra unidad flash, en este caso de 16 GB. Luego haga clic en el icono del disco.


- Seleccione la distribución que descargamos en la carpeta de la PC.


- Comenzamos el proceso de grabación con el botón “Iniciar”.


- Rufus nos notificará que todos los archivos se eliminarán de la unidad flash. Si ya creó una copia de seguridad o no había información importante en el medio, haga clic en "Aceptar".


Como resultado, Windows 7 comenzará a grabar en la unidad flash USB, después de lo cual tendrá a su disposición un medio de instalación completo.


¡Atención! Antes de comenzar el proceso de escribir el sistema en una unidad flash, asegúrese de guardar todos los datos que contiene; de lo contrario, se perderán irremediablemente.
Como puede ver, este método resultó ser mucho más simple que el anterior, pero no nos detendremos en esto y consideraremos algunas opciones más para grabar Windows 7 en una unidad USB.
Crear una unidad flash USB de arranque usando WinSetupFromUSB
Otra aplicación se centró únicamente en escribir archivos del sistema operativo en un disco externo. Echemos un vistazo a la utilidad y veamos el proceso de trabajar con ella.
- Seleccione la ruta donde se descomprimirá el programa (haga clic en el botón con la imagen de tres puntos) y haga clic en “Extraer”.


- Estamos esperando que se descompriman todos los archivos necesarios.


- Abrimos el directorio en el que se realizó el descomprimido y ejecutamos el programa dependiendo de la arquitectura en la que esté construido su sistema operativo. Para nosotros es de 64 bits, por lo que hacemos clic en el archivo marcado.


- Insertamos nuestra unidad flash en el puerto USB y nos aseguramos de que aparece en WinSetupFromUSB. A continuación, marque la casilla marcada "2" en la captura de pantalla. Cuando el pájaro esté colocado, pulsa sobre el icono con la imagen de tres puntos, marcado con el número “3”.


- Seleccionamos la imagen de nuestro sistema operativo y pulsamos en “Abrir”.


- Ya solo queda presionar la tecla “GO” y comenzará la grabación de Windows 7.


Windows 7 se está escribiendo en una unidad externa. Una vez que se completa el proceso, la unidad flash se puede utilizar para instalar el sistema.



No nos detendremos en WinSetupFromUSB y le diremos cómo grabar el sistema operativo en un medio mediante la herramienta de descarga USB/DVD de Windows 7 de Microsoft.
Herramienta de descarga USB/DVD de Windows 7
Esta es una aplicación oficial de Microsoft, por lo que, en teoría, debería hacer el mejor trabajo al escribir Windows 7 en una unidad flash. Comencemos con el programa.
- Primero, descargue la utilidad usando . Luego lo lanzamos y pulsamos en el botón “Siguiente”.


- Estamos esperando que se instale el programa.


- Completamos el proceso de instalación pulsando en el botón “Finalizar”.


- Pasemos a trabajar con el programa. Inicialmente, debemos especificar el archivo que grabaremos. Para hacer esto, haga clic en el botón "Examinar".


- Una vez registrada la ruta al archivo de imagen, puede continuar con el siguiente paso: haga clic en "Siguiente".


- Aquí debemos seleccionar el tipo de medio en el que instalaremos el “Seven”. Como se trata de una unidad flash, hacemos clic en "Dispositivo USB".


- Nos aseguramos de que nuestra unidad se muestre en el campo marcado con el número “1” y pulsamos en el botón “Comenzar a copiar”.


- Después de esto, se nos advertirá que se borrará toda la información del medio y, tras la confirmación, comenzará el proceso de transferencia de Windows 7 a una unidad USB.


Al finalizar, recibiremos una unidad flash USB de arranque, con la que será fácil instalar el sistema operativo en su computadora.
El programa requiere la biblioteca Microsoft .NET Framework 2.0. Si no lo tiene, descargue el programa del sitio web oficial de Microsoft.
Usamos el programa UNetBootin.
La utilidad UNetBootin es completamente gratuita. Puedes descargarlo sin registrarte ni enviar SMS. No es necesario instalar el programa; funciona inmediatamente después de la descarga. Se creó una aplicación no solo para grabar en una unidad flash de Windows, sino también para otros sistemas operativos, como Linux o Mac OS.
Pasemos a las instrucciones de uso de la aplicación.
- En primer lugar, marque la casilla "Imagen de disco" y haga clic en el botón con puntos suspensivos. En la ventana que se abre, necesitamos una distribución de Windows.


- En la lista desplegable indicada por el número "1", seleccione un dispositivo USB, indique nuestra unidad flash y haga clic en "Aceptar".


- La aplicación nos advertirá que todos los datos que ya se encuentran en la unidad flash se perderán irremediablemente. Si no los necesitamos, haga clic en "Sí a todos".


El paquete de distribución se está escribiendo en un dispositivo USB. Una vez completado, la unidad flash se puede utilizar para instalar el sistema operativo.


Línea de comando
Puede crear un dispositivo de arranque con "Seven" sin utilizar ningún programa que utilice el propio sistema. Para esto usaremos la línea de comando.
Todo el proceso se describe en forma de instrucciones detalladas paso a paso, cada etapa de las cuales va acompañada de una captura de pantalla para mayor claridad.
- Inicialmente, inicie la línea de comando. Esto debe hacerse exclusivamente como administrador. Crearemos un dispositivo de arranque usando Windows 10 como ejemplo, pero puede obtener el mismo resultado en Windows 7 – 8. Presione la combinación de botones Win + R y presione la tecla "Examinar" en la ventana que aparece.


- Seguimos el camino indicado en la captura de pantalla con el número “1” y buscamos la aplicación cmd. Hacemos clic derecho sobre él con nuestro manipulador y seleccionamos “Ejecutar como administrador”.


- Escriba el comando diskpart en la línea de comando y presione Enter.


- Para comenzar a grabar en un disco, primero debe seleccionarlo y tomar esta elección de manera responsable, ya que se eliminarán todos los datos que contenga. Puede ver una lista de discos utilizando los operadores: "listar disco", "listar volumen" o "listar partición". Los dos primeros muestran una lista de discos, el tercero muestra el número de particiones y sus nombres. Inserte la unidad flash en el puerto USB e ingrese el comando "listar disco" en DISKPART. Luego presione Entrar. Verá una lista de todas las unidades actualmente instaladas en la PC.


- Seleccione el disco que necesitamos. Para hacer esto, ingrese seleccionar disco número_disco. El número del disco lo podemos visualizar en el paso anterior, para nosotros es “1” ya que su tamaño es de 14 GB, que corresponde a nuestra unidad flash.


- Retiramos el disco con el comando clean. Una vez más, asegúrese de haber tomado la decisión correcta: todos los datos del medio se eliminarán por completo.


- Ahora necesitamos crear la partición principal para la unidad flash, desde la cual arrancaremos en el futuro. Ingrese el comando crear partición primaria y presione Enter.


- Configuramos la letra de la unidad usando el operador asignar letra = letra_unidad. Vamos a hacer eso. Sabemos que nuestra PC tiene unidades C, D y E; por lo tanto, especificamos F. El comando final se verá así: asignar letra = F.


- También puede especificar el tamaño de la partición. Si omite este paso, ocupará todo el espacio libre. Puede configurar el tamaño de un disco lógico usando el comando crear partición tamaño primario=tamaño_disco. El tamaño debe especificarse en megabytes.


- Seleccione nuestro disco usando el comando seleccionar partición 1 (indique su número de disco) y presione Enter.


- Ahora necesitamos activar nuestra sección. Para hacer esto, use el operador activo.


- Todo lo que queda es formatear la unidad flash: escriba un comando como este: format fs=fat32 quick.


- Salga de DISKPART usando el comando de salida. Ahora necesitas preparar los archivos para grabar. Descomprimimos nuestra imagen de Windows 7 usando cualquier archivador (usaremos el WinRAR habitual) y extraemos todos los archivos a nuestra unidad flash.


El medio de instalación está listo y puede usarlo.
Usamos el programa WinToFlash.
Describamos el proceso de trabajar con otro programa para grabar Windows 7 y otros sistemas operativos en una unidad USB. Para comenzar, descargue la utilidad desde el enlace del sitio web oficial.
- Instálalo y ejecútalo. En la ventana que se abre, seleccione el elemento marcado con un marco rojo.


- En la parte superior, seleccione "Windows", luego indique Windows 7 y presione el botón indicado en la captura de pantalla con el número "3".


- Indicamos la ruta a la imagen de Windows 7 que descargamos. Para hacer esto, haga clic en el botón "Seleccionar".


- Haga clic en "Agregar".


- Nos aseguramos de que la unidad flash que necesitamos esté indicada como objetivo y hacemos clic en "Ejecutar".


Después de esto, comenzará el proceso de creación de un dispositivo de arranque con Windows 7, tras lo cual el dispositivo estará listo para su uso.
Grabe una unidad flash USB de arranque usando WinToBootic
Esta aplicación es una de las herramientas más sencillas para grabar sistemas operativos en medios externos. Para trabajar con la utilidad, no es necesario instalarla ni derechos de administrador. Puede trabajar tanto con archivos de Windows como con sus imágenes. La interfaz aquí es simple y la velocidad del programa es agradable.
Para grabar Windows 7 en una unidad flash USB a través de WinToBootic, haga lo siguiente:
- Primero, descargue el programa y ejecútelo. Marque la casilla junto a "Formato rápido" y haga clic en "¡Hazlo!".


- Respondemos afirmativamente a la solicitud de formato.


- Se nos notifica nuevamente que se eliminarán todos los datos de la unidad flash. No olvide guardar la información importante del medio, si está allí, y haga clic en "Aceptar".


- Se completa la preparación de la unidad flash, haga clic en "¡Gracias!"


- A continuación, seleccione los archivos que se escribirán en nuestra unidad flash. Para hacer esto, haga clic en el icono indicado en la captura de pantalla y seleccione la imagen que necesitamos.


- Haga clic en el botón para iniciar el proceso nuevamente.


Windows 7 comenzará a grabar en la unidad flash USB. Cuando esté terminado, el dispositivo se puede utilizar para instalar el sistema.


Cómo arrancar desde una unidad flash
Para instalar con éxito Windows 7 desde una unidad flash, no basta con escribir el sistema operativo en el medio, también debemos forzar que la PC arranque no desde el disco duro, sino desde una unidad USB. Esto se puede hacer de dos maneras: modificando el BIOS o mediante un menú de inicio especial.
Respecto al Menú de Arranque, podemos decir que se inicia mediante diferentes teclas, según el modelo de ordenador o portátil. Puede ver qué botón es responsable de esto en su dispositivo en las instrucciones correspondientes. Proporcionamos una lista de combinaciones para las principales marcas de ordenadores y portátiles:
Iniciar el menú de inicio en la PC:


Iniciar el menú de inicio en una computadora portátil:


A continuación se muestra una lista de claves que inician el BIOS en diferentes computadoras y portátiles:


Para mayor claridad, mostraremos el proceso de instalación de una unidad flash como primer dispositivo de arranque usando el ejemplo de nuestra PC con una placa base Asus:
- Apagamos o reiniciamos la computadora y luego de que se inicie, presionamos el botón para ir al BIOS (para nosotros es Del).


- Así es como se ve el BIOS.


- Vaya a la pestaña Arranque.


- Instalamos nuestra unidad USB como primer dispositivo.


El proceso es similar en diferentes computadoras, aunque los nombres de las pestañas y los elementos pueden diferir. Para comprender cómo ingresar al BIOS de su PC, lea las instrucciones correspondientes.
Instalación de Windows 7 desde una unidad flash USB
Una vez configurado el BIOS, puede proceder directamente a instalar Windows 7 desde una unidad flash. Empecemos.
- Inmediatamente después de que se inicie el sistema, verá la siguiente ventana (se están precargando los datos para instalar Windows 7).


- Establecer parámetros regionales. Seleccione el idioma de su sistema, la región de residencia y la distribución del teclado. Si lo desea, todos estos datos se pueden especificar después de que se inicie Windows. Cuando se complete la configuración, haga clic en "Siguiente".


- En el siguiente paso, simplemente haga clic en "Instalar".


- Todo lo que tienes que hacer es aceptar el acuerdo de licencia y comenzará la instalación. Marque la casilla como se muestra en la captura de pantalla y haga clic en "Siguiente".


- Seleccionamos el modo de instalación completa: esta es la llamada opción limpia, cuando se eliminan todos los datos antiguos de la partición del sistema.


- Nos encontramos en el menú de configuración de la sección. Haga clic en la entrada marcada en rojo.


- Si su disco no está particionado, puede hacerlo aquí (para Windows 7, sería mejor utilizar unos 100 GB de espacio libre, el resto se convertirá en la unidad D). No olvide formatear la partición de su sistema antes de instalar Windows en ella. Cuando se complete la operación, haga clic en el botón "Siguiente".


- Finalmente comenzó la instalación de Windows. Estamos esperando que se complete el proceso.


- A continuación, el sistema se reiniciará y seremos recibidos con la pantalla de inicio de Windows.


- La optimización inicial está en marcha. El sistema prepara todos los archivos necesarios.


- Los servicios del sistema comienzan a iniciarse.


- Luego de lo cual procedemos a completar la instalación de Windows.


- Se nos informa nuevamente que necesitamos reiniciar la computadora. Antes de hacer esto, asegúrese de quitar la unidad flash cuando reinicie la PC.


- El sistema comprobará qué tan productiva es nuestra tarjeta de video.


- Ahora necesitamos proporcionar nuestros datos. Escribimos un nombre arbitrario y un nombre de computadora. Luego haga clic en "Siguiente".


- Si es necesario, puede establecer una contraseña que el sistema solicitará al iniciarse. Nos saltamos este paso ya que el ordenador estará en casa.


- Si tiene una clave de Windows 7, puede ingresarla aquí; sin embargo, puede hacerlo incluso después de que se inicie el sistema. Nos saltamos este paso.


- Elegimos la opción de protección del sistema en función de nuestras preferencias personales. Instalaremos otro antivirus, por lo que no será necesario el habitual.


- Introduzca la hora y la zona horaria. Luego haga clic en "Siguiente".


- Decidimos el tipo de red. Este es un paso bastante importante, ya que si especificamos una red doméstica, pero estamos conectados a una pública, nuestra seguridad se resentirá mucho.


- Se aplican los ajustes y la red se configura automáticamente.


- Último minuto de optimización antes del lanzamiento de Windows 7.


Como resultado, instalamos Windows 7 desde una unidad flash, cuya creación se describió anteriormente.

En lugar de un epílogo
Analizamos muchos programas y herramientas de Windows diferentes para responder la pregunta: cómo instalar Windows 7 desde una unidad flash. Sin embargo, estas no son todas las opciones. Hay muchos programas de este tipo en Internet. Se diferencian por su comodidad y funcionalidad. Algunas utilidades son más adecuadas para usuarios comunes, mientras que otras son más adecuadas para profesionales.
Qué método elegir y cómo escribir Windows 7 en una unidad flash debe determinarse en función de preferencias puramente personales. Utiliza la opción que más te guste, y si tienes alguna duda, pregúntanos en los comentarios. Nos comprometemos a dar una respuesta integral lo antes posible.
Windows ha ocupado durante mucho tiempo la posición de liderazgo en el campo de la tecnología informática doméstica. Una proporción del 99% son casos en los que el sistema operativo Microsoft está instalado en la casa donde hay una computadora. Este artículo tiene como objetivo cubrir con gran detalle el procedimiento para crear una unidad flash USB de arranque para Windows 7, propiedades funcionales y dificultades.
¿Por qué crear una unidad flash USB de arranque para Windows 7?
Las tecnologías móviles tampoco se quedan quietas. Hace apenas 5 o 6 años todo el mundo tenía un teléfono móvil normal, pero hoy en día casi todo el mundo tiene su propio smartphone. Y la gran mayoría ejecuta el sistema operativo Android. Puedes leer más sobre cómo crear tu cuenta en Android.
Y, por supuesto, cada día más y más personas intentan ganar dinero a través de Internet, hay muchas formas efectivas, pero la más efectiva hoy en día es el arbitraje de tráfico. Si desea intentar obtener independencia financiera y ganar dinero en Internet, en el artículo se describen instrucciones detalladas paso a paso.
Pero hoy hablaremos de cosas más familiares, en particular sobre la creación de una unidad flash de arranque. El dominio efectivo de un tema sólo se puede lograr con un abordaje completo del contenido de la pregunta. Por lo tanto, primero es necesario comprender la cuestión de la necesidad del proceso en sí. Tradicionalmente, todos los productos de Microsoft se enviaban en discos. Pero a menudo existe la necesidad de una unidad flash USB de arranque, y estas son las razones principales que causan esta necesidad:
- El proceso de desarrollo tecnológico es continuo. ¿Intenta recordar la última vez que utilizó discos en su computadora? Para una computadora, los discos se están convirtiendo gradualmente en un apéndice innecesario. Algunos fabricantes de ordenadores han abandonado por completo la unidad de disco en algunos dispositivos. Y crear una unidad flash de este tipo es una simple necesidad.
- Rápida velocidad de instalación de Windows 7. Hace unos 10 años apareció la interfaz USB 3.0, que reduce significativamente el tiempo de instalación si es inherente a un medio específico. Por lo tanto, la instalación desde un disco de Windows 7 tardará entre 20 y 40 minutos, y desde una unidad flash es el doble de rápida. Más adelante revelaremos en detalle el proceso de creación de una unidad flash que admita dicha interfaz.
- Esto es simplemente más conveniente que almacenar toda la información necesaria en discos. Una pequeña unidad flash USB de arranque puede adaptarse a Windows 7, dejando espacio para otros programas que su computadora necesita.
Vale la pena mencionar una cosa más: puedes crear no solo una unidad flash, sino también una tarjeta SD, pero no todas las laptops y computadoras podrán aceptarlas; esto depende completamente del dispositivo en el que se instalará el sistema.
Una forma sencilla de crear una unidad flash USB de arranque
Esta subsección del artículo revelará la esencia de dos métodos que le ayudarán a crear una unidad flash USB de arranque para Windows 7. Ambos son bastante simples, pero el primero se caracteriza por una mayor estabilidad del software. Qué se necesita para esto:
- Imagen de disco. Puede descargarlo a través de Internet en cualquier rastreador de torrents. Si desea un sistema "limpio", puede crear una imagen desde un disco, pero describiremos este proceso un poco más adelante en el artículo.
- Software UltraISO. La versión gratuita no le permite trabajar con imágenes de más de 300 megabytes, por lo que debe comprar una versión con licencia por 1400 rublos o descargar una pirateada.
- Unidad flash con una capacidad de 8 gigabytes o más. Se recomienda formatearlo utilizando el sistema de archivos NTFS antes de comenzar a trabajar. Si no realiza este procedimiento usted mismo, UltraISO realizará esta acción automáticamente por usted. Por lo tanto, primero debe asegurarse de que no haya archivos o información importantes en el medio.
Echemos un vistazo paso a paso a cómo crear una unidad flash USB de arranque para Windows 7:
- Inicie el programa UltraISO. Esto debe hacerse en nombre del administrador.

- Abra la pestaña de archivo ubicada a la izquierda. Aquí debe especificar la ruta a la imagen destinada a transferirse a una unidad flash USB de arranque. El proceso de creación de imágenes se describirá con más detalle a continuación.


- La imagen está lista. Ahora indicamos la ruta a la unidad flash destinada a crear la imagen. Debe seleccionar "Arrancar" y luego "Grabar imagen del disco duro". A continuación, en el área Unidad de disco, debe seleccionar la unidad flash requerida.


- Haga clic en grabar. Aquí el sistema le notificará que los datos han sido eliminados. El proceso de creación de una unidad flash ha comenzado.
Así es como, con cuatro sencillos pasos, podremos crear fácilmente los medios que necesitamos.
Cree una unidad flash USB de arranque para Windows 7 utilizando el programa oficial de Microsoft
Si algunas razones le impiden usar UltraISO, por ejemplo, no le gusta comprar software de empresas gubernamentales y solo puede usar software con licencia, puede usar una utilidad gratuita: USB DVD Download Tool. El sitio web oficial contiene una fuente donde puedes descargarlo de forma gratuita. Este programa le permitirá crear dispositivos de arranque si es necesario.
- Después de completar el proceso de descarga del programa requerido, debe iniciarlo, seleccionar una imagen del sistema ya preparada en formato ISO en la ventana que se abre y luego hacer clic en "Siguiente".

- Después de esto, se nos pedirá que escribamos la imagen en el medio. Seleccionamos una unidad flash de las opciones presentadas.

- A continuación, deberá seleccionar el medio en el que se creará la imagen. Como es el caso de UltraISO, el sistema le pedirá su consentimiento para formatear la unidad flash y luego iniciar el proceso.

Crear una imagen de Windows 7 antes de escribir en una unidad flash USB
Al descargar un sistema operativo de Internet, existe una alta probabilidad de que la imagen terminada descargada ya esté en formato iso. Pero si tiene un disco con el sistema y también necesita crear una unidad flash USB de arranque para Windows 7 con este sistema en particular, entonces el probado programa UltraISO lo ayudará en esta situación. Aquí están las instrucciones detalladas:
La columna de la izquierda debería mostrar el disco insertado en la unidad. Este disco debe contener el sistema operativo requerido. Haga clic en herramientas, luego el primer elemento en la ventana desplegable es hacer una imagen
Después de lo cual el programa comenzará a crear una imagen de disco. Al finalizar, se le pedirá que abra la imagen resultante; nos negamos.
Gracias a estas sencillas instrucciones podrás crear una imagen de cualquier disco que necesites. Windows 7 no es una excepción.
Instalar Windows 7 desde una unidad flash USB 3.0 de arranque es un paso de preparación importante
Crear una unidad flash USB de arranque, como ya hemos descubierto, es bastante sencillo, pero luego pueden empezar problemas graves. Uno de ellos es la falta de soporte para el USB requerido en el gestor de arranque de Windows 7. El problema se puede resolver de forma sencilla: conectando una unidad flash a un puerto USB 2.0. Sin embargo, esta medida no siempre ayudará a resolver el problema de esta manera. Pero existe otro método que permite resolver este problema con un enfoque completamente diferente.

Para empezar, vale la pena decir que en los medios y en las computadoras, los puertos USB 3.0 están marcados en azul o celeste, para que no los confunda con otros. Veamos instrucciones detalladas sobre cómo instalar Windows 7:
- Debe descargar los controladores para la placa base de su dispositivo que sean responsables de admitir dicho USB. Puede descargarlos desde el sitio web del fabricante. Siempre están disponibles de forma gratuita. Asegúrate de descomprimirlos. Asegúrese de asegurarse de que los archivos estén en formato .inf.
- El siguiente paso es crear una carpeta winpe. Luego necesitas crear una carpeta usb3 y una carpeta de montaje dentro de ella. Para mayor comodidad, es mejor hacer esto en el directorio raíz de la unidad D, ya que entonces tendremos que ingresar algunos de los comandos manualmente.
- Coloque los controladores descomprimidos en la carpeta usb3.
- Ya deberías haber creado una unidad flash USB de arranque siguiendo las instrucciones anteriores. Luego, debe ir a la carpeta de fuentes, donde podrá encontrar el archivo boot.wim. Debe duplicarse en la carpeta winpe.
- Luego ejecutamos la línea de comando (la combinación de teclas Win+R ayudará a abrir una ventana donde deberá ingresar cmd). En la Línea de Comando indicamos la ruta a la carpeta winpe, esto se hace así: escribimos cd /d la ruta a la carpeta, en nuestro ejemplo obtenemos cd /d D:\winpe, presionamos enter.
- Luego debes escribir tres comandos, presionando Enter después de cada uno: deben escribirse en secuencia estricta. Por lo tanto, escribimos los controladores para el USB requerido en el gestor de arranque.
- Después de eso, copie boot.wim de winpe a las fuentes. Cuando se le solicite reemplazar, haga clic en Sí.
Ahora su unidad flash de arranque puede funcionar con USB 3.0.
Conclusión
Hoy analizamos en detalle cómo crear una unidad flash USB de arranque para Windows 7. Analizamos los dos métodos y programas principales con los que necesita trabajar. Con la ayuda de estas instrucciones, incluso el usuario más inexperto no sólo podrá crear una unidad flash, sino también enseñarle a trabajar con el cada vez más popular USB3.0.