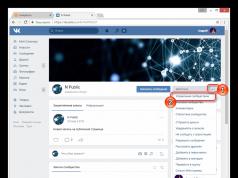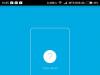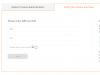اگر رایانه ویندوز شما بوت نمی شود یا ضعیف اجرا می شود، می توانید با بازنشانی دستگاه به تنظیمات کارخانه، عملکرد آن را بهبود ببخشید. اگر CD یا DVD ویندوز برای فرمت، نصب مجدد و تعمیر ویندوز XP، Vista، Windows 7 یا حتی ویندوز 8 نداشته باشید، می تواند بسیار دشوار باشد. اما هنوز هم ممکن است.
انتخاب PC Recovery Option برای ویندوز
N.B.سیدیها/دیویدیهای بازیابی ارائهشده توسط اکثر تولیدکنندگان و سیدیها/دیویدیهای ویندوزی که بهطور جداگانه از فروشگاه رایانه خریداری میکنید، یکسان نیستند. این مقاله به اولین ها (دیسک های بازیابی ویندوز) اشاره دارد..برخی از تولیدکنندگان مانند Acer، Packard Bell، Hewlett Packard (HP) و Dell دیگر دیسک های بازیابی را ارائه نمی دهند. در این مورد، شما باید آنها را با استفاده از نرم افزار خاصی روی رایانه شخصی ضبط کنید. در ایسر این نرم افزار نامیده می شود ایسر eRecovery، برای پاکارد بل- این مدیریت بازیابی Packard Bell(یا بازیابی هوشمنددر مدل های قدیمی). برای سایر سازندگان، لطفاً به دفترچه راهنمای کاربر رایانه شخصی خود مراجعه کنید. اگر ندارید، اغلب می توانید آن را از وب سایت سازنده دانلود کنید.
بدون CD/DVD کامپیوتر ویندوز را به تنظیمات کارخانه بازگردانید
اگر رایانه شما دیگر بوت نمیشود و نمیتوانید دیسک بازیابی ایجاد کنید، میتوانید رایانه خود را از طریق پارتیشن نصب مجدد به تنظیمات کارخانه (در برخی رایانهها) بازگردانید. با این حال، به یاد داشته باشید که با این کار تمام اسناد ذخیره شده در دستگاه پاک می شود.برای شروع این نصب مجدد، کلید مخصوص سازنده را در صفحه بوت (آرم سازنده) فشار دهید.
ایسر: جایگزین + F10
ایسوس: F9
دل: Ctrl + F11
HP: F10یا F11
IBM ThinkPad: وارد
پاکارد بل: F9یا F11(کلید بسته به مدل متفاوت است.)
Sony VAIO: F10
توشیبا: F8
اگر CD/DVD بازیابی ایجاد نکرده اید و پارتیشن بازیابی را نیز حذف کرده اید، به احتمال زیاد همچنان برای بازیابی کامپیوتر خود به یک دیسک سازگار با سیستم ویندوز خود نیاز دارید. می توان آن را از سایت سازنده سفارش داد. دیسک های نصب معمولاً 50 تا 90 دلار قیمت دارند:

اگر از کلیدی متفاوت از کلیدی که قبلاً داشتید استفاده کرده اید، اکنون می توانید آن را تغییر دهید. به عنوان آخرین راه حل، یک کپی از سیستم خود را روی یک CD/DVD یا هارد دیسک ایجاد کنید.
تصویر: © Emille Perron - Unsplash.com
بازگرداندن ویندوز به تنظیمات کارخانه یک راه حل یک مرحله ای برای حفظ عملکرد روان و محافظت از اطلاعات شخصی شما بر روی رایانه شخصی است، زمانی که رایانه شما از ویروس ها، بدافزارها یا جاسوس افزارها رنج می برد یا به سادگی می خواهید آن را بفروشید.
هر روز میلیون ها کامپیوتر توسط نرم افزارهای جاسوسی، بدافزار یا ویروس ها هک می شوند. هکرها اطلاعات شخصی را جمع آوری می کنند و اطلاعات را در تاریک وب می فروشند. حتی بدتر از آن، برخی از هکرها با قفل کردن فایل های شخصی در رایانه شخصی خود، افراد را باج می گیرند. این روش خوبی برای پرداخت دیه نیست. درعوض، افراد میتوانند کامپیوتر خود را برای حذف کامل بدافزارها و ویروسها از رایانه خود بازنشانی کنند.
علاوه بر این، راه حل خوبی برای حل مشکلات خرابی، فروش کامپیوتر و غیره است.
در این مقاله می توانید آموزش های مفصلی در مورد آن بیابید تنظیمات ویندوز 8 را بازنشانی کنیدو 7 .
قسمت 1. نحوه بازگرداندن ویندوز 7 به تنظیمات کارخانه بدون دیسک از حالت بازیابی سیستم
سازندگان رایانه ویندوز یک دیسک تعمیر سیستم یا پارتیشن هارد دیسک را برای کمک به راه اندازی مجدد رایانه ویندوز شما ارائه می کنند.
امروزه اکثر کامپیوترهای بزرگ ویندوز 7/8/10 مانند HP، Dell و غیره پارتیشن های بازیابی را برای ریست کردن کامپیوتر ارائه می کنند. کاری که باید انجام دهید این است که به حالت بازیابی سیستم بروید و ویژگی بازیابی سیستم را اجرا کنید. این ساده ترین راه برای بازگرداندن ویندوز 7 به تنظیمات کارخانه است.

رایانه ویندوز 7 خود را روشن کنید. هنگامی که لوگو ظاهر شد، F8 را فشار داده و نگه دارید تا صفحه Advanced Boot Options بارگیری شود. می توانید F8 را چندین بار فشار دهید تا مطمئن شوید که رایانه شما دستور شما را درک کرده است.
انتخاب کنید تعمیر رایانهدر میان گزینه های بوت اضافیو کلید enter را بزنید تا باز شود گزینههای بازیابی سیستمپنجره
در پنجره بازیابی سیستم، را انتخاب کنید بازگرداندن سیستمو برای ادامه روی دکمه Next کلیک کنید.
به طور پیش فرض، System Restore آخرین نقطه بازیابی موجود را انتخاب می کند. اگر میخواهید نقطه بازیابی دیگری را انتخاب کنید، کادر را علامت بزنید نمایش نقاط بازیابی بیشترو مناسب را انتخاب کنید. برای تایید تنظیمات بر روی Next و سپس Finish کلیک کنید.
پس از کلیک بر روی دکمه Yes، فرآیند بازیابی آغاز خواهد شد. پس از تکمیل فرآیند، می توانید کامپیوتر خود را مجددا راه اندازی کنید تا مطمئن شوید که بازگرداندن ویندوز 7 به تنظیمات کارخانه موفقیت آمیز بوده است.
این روش هم برای ویندوز 7 و هم برای ویندوز 8 موجود است. اگر سیستم های ویندوز را از فروشگاه ها خریداری می کنید، ممکن است یک دیسک بازیابی سیستم را در کیس پیدا کنید. یا می توانید یک دیسک تعمیر سیستم شخصی را بر روی یک رایانه در دسترس ایجاد کنید.
قسمت 3. نحوه بازگرداندن ویندوز 7 به تنظیمات کارخانه بدون رمز عبور
2 روش بالا زمانی کار می کنند که بتوانید از سیستم کامپیوتر خود بازدید کنید. با این حال، اگر به سادگی رمز ورود ویندوز خود را فراموش کرده اید، بازنشانی ویندوز 7 به تنظیمات کارخانه کار دشواری خواهد بود. زیرا ابتدا باید رمز عبور خود را پیدا کرده یا بازنشانی کنید و سپس مراحل زیر را برای بازنشانی کارخانه ای ویندوز 7 در رایانه خود دنبال کنید.
قسمت 4. نحوه به روز رسانی ویندوز 8/8.1 از پارتیشن بازیابی
وقتی نوبت به تنظیمات کارخانه ویندوز 8/8.1 می رسد، آسان تر است. مایکروسافت بسیاری از ویژگی های ویندوز 8 از جمله قابلیت تنظیم مجدد کارخانه را بهبود بخشیده است. اگر به رایانه ویندوز 8/8.1 خود دسترسی دارید، می توانید از ویژگی داخلی استفاده کنید و ویندوز 8 را به تنظیمات کارخانه بازنشانی کنید.
مایکروسافت بسیاری از ویژگی ها را در ویندوز 8 بهبود بخشیده است، از جمله قابلیت تنظیم مجدد کارخانه. اگر می توانید به رایانه خود دسترسی داشته باشید، ویندوز 8/8.1 را اجرا کنید، می توانید از ویژگی داخلی استفاده کنید و ویندوز 8 را به تنظیمات کارخانه بازنشانی کنید.

انگشت خود را از سمت چپ صفحه بکشید تا پانل جذابیت ظاهر شود و تنظیمات را از منوی چرخ دنده انتخاب کنید.
در گفتگوی تنظیمات، کلیک کنید تنظیمات کامپیوتر را تغییر دهیدگزینه.
وقتی صفحه تنظیمات رایانه شخصی باز شد، پیدا کنید همه چیز را حذف کنید و ویندوز را دوباره نصب کنید.بخش زیر برگه اطلاعات عمومی اگر رایانه شما دارای ویندوز 8.1 است، باید آن را انتخاب کنید همه چیز را حذف کنید و ویندوز را در قسمت Update and Recovery دوباره نصب کنید. Tab.
روی Get Started کلیک کنید و در پنجره Reset کامپیوتر خود روی Next کلیک کنید.
را برای حذف انتخاب کنید فقط درایوی که ویندوز در آن نصب شده استیا همه درایوها ادامه دارند. سپس گزینه "Just delete my files" یا "Completely clean the drive to move on" را انتخاب کنید.
در نهایت روی Reset کلیک کنید تا ویندوز 8 به حالت کارخانه بازنشانی شود. در عرض چند دقیقه، یک سیستم عامل جدید بدون هیچ گونه بدافزار یا ویروسی خواهید داشت. با توجه به اینکه تمام اطلاعات شخصی را از رایانه شما حذف می کند، باید قبل از تنظیم مجدد یک نسخه پشتیبان تهیه کنید.
نتیجه
بر اساس دستورالعمل های بالا، می توانید روش های بازنشانی کارخانه ای ویندوز 7، 8/8.1 را در شرایط مختلف دنبال کنید. اگر رایانه شما در دسترس است، میتوانید از ویژگیهای بازنشانی سیستم داخلی برای بازگرداندن ویندوز 7 یا 8/8.1 به تنظیمات کارخانه استفاده کنید. مزیت این روش سریع بودن و عدم نیاز به ابزار اضافی است. اما هنگامی که ویندوز 7 یا ویندوز 8 خراب می شود و به طور معمول شروع نمی شود، باید ویندوز را از دیسک بازیابی سیستم به تنظیمات کارخانه بازنشانی کنید. قبل از تنظیم مجدد، مطمئن شوید که یک نسخه پشتیبان از رایانه خود دارید زیرا ممکن است این فرآیند اطلاعات شخصی را از هارد دیسک شما حذف کند.
از طرف دیگر، اگر به سادگی رمز ویندوز خود را فراموش کرده اید، می توانید بازنشانی رمز عبور ویندوز Tipard را امتحان کنید. تنظیم مجدد رمز عبور ویندوز یک راه آسان برای بازنشانی رمز عبور ویندوز در مقایسه با تنظیم مجدد ویندوز به حالت کارخانه است. علاوه بر این، بازنشانی رمز عبور ویندوز به شما امکان می دهد رمز عبور ویندوز را در یک محیط از قبل نصب شده مدیریت و بازیابی کنید، بدون اینکه به اطلاعات شخصی رایانه خود آسیبی وارد شود.
هر کاربر رایانه شخصی زمانی که سیستم عامل شروع به خرابی و راه اندازی مجدد مکرر می کند با مشکل مواجه شده است. این به دلیل از بین رفتن فایل های سیستم، تعداد زیادی ویروس یا مشکلات فنی تجهیزات رخ می دهد.
به خصوص ناخوشایند است که در موقعیتی قرار بگیرید که ویندوز بارگذاری متوقف شود. این ممکن است منجر به از دست رفتن داده ها شود: اسناد ارزشمند، موسیقی و عکس ها.
روش های اولیه بازیابی سیستم
در بیشتر موارد، میتوانید سیستم خود را به تنظیمات کارخانه بازنشانی کنید یا ویندوز را برای کار با فایلهای سیستمی در رایانه خود بازیابی کنید. برای این کار نیازی به داشتن تحصیلات خاص یا دانش عمیق نرم افزار نیست. فقط از نکات زیر استفاده کنید. روش های زیر موثرترین در نظر گرفته می شوند:
- بارگیری آخرین پیکربندی شناخته شده شناخته شده؛
- عملکرد داخلی " بازیابی سیستم ویندوز»;
- با استفاده از دیسک بوت سیستم
در شرایط مختلف یکی از روش های فوق به بازگشت به حالت قبل کمک می کند. هر کاربر باید بتواند سیستم را دیباگ کند، بنابراین بیایید روش های بازیابی ویندوز را با جزئیات بیشتری بررسی کنیم.
در حال بارگیری آخرین پیکربندی خوب شناخته شده
این گزینه ساده ترین در نظر گرفته می شود؛ این امکان را به شما می دهد تا به سرعت سیستم را به شرایط کار بازگردانید. ابتدا باید به حالت Safe Mode بروید. برای انجام این کار، در حالی که ویندوز در حال بارگذاری است، کلید F8 را فشار داده و " را انتخاب کنید. آخرین پیکربندی خوب شناخته شده" پس از آن سیستم تنظیمات قبلی و فایل های سیستم را بازیابی می کند، سپس بارگیری دوباره آغاز می شود.در مدل های مختلف لپ تاپ، ورود به حالت ایمن برای ریست یا بازیابی بیشتر سیستم با استفاده از ابزارهای سیستمی انجام می شود. در زیر ترکیباتی برای اجرای برخی از آنها وجود دارد:
- ASUS - F9;
- Dell XPS-F8;
- Lenovo ThinkPad - F11;
- Lenovo IdeaPad - کلید اختصاصی OneKey Rescue.
- توشیبا - F8 یا 0؛
- سونی VAIO - کلید F10 یا ASSIST؛
- HP Pavilion - F11;
- LG-F11;
- مریخ نورد - Alt (نگهداری)؛
- سامسونگ - F4.
در رایانه های شخصی UEFI اخیر، برای ورود به حالت ایمن، باید هنگام انتخاب سیستم عامل، پیش فرض ها را تغییر دهید. اطلاعات دقیق تر را می توان در اسناد فنی یافت.
با استفاده از Last Known Good Configuration، می توانید آخرین نسخه درایورهایی را که ممکن است اشتباه نصب کرده باشید، برگردانید. یا فایل های سیستم کاری که تحت تأثیر نرم افزارهای مخرب قرار گرفته اند را برگردانید. این روش بازگشت به پیکربندی قبلی به رفع اشکالات جزئی و فریزهایی که با آخرین تغییرات در سیستم ظاهر شده اند کمک می کند. در صورت آسیب جدی تر، ممکن است بی فایده باشد و برای بازگرداندن فایل ها باید روش های دیگری را امتحان کنید.
بازیابی سیستم ویندوز
معمولاً بعد از روش قبلی که نتیجه ای نداشت استفاده می شود. این سیستم عامل توانایی ایجاد چندین نقطه بازیابی را دارد که وضعیت همه برنامه ها را در یک نقطه خاص ثبت می کند. شما می توانید چنین نکاتی را خودتان مشخص کنید یا فرکانس ذخیره خودکار را پیکربندی کنید.
قبل از ایجاد یک نقطه بازیابی به صورت دستی، بهتر است برنامه های در حال اجرا را ببندید. بریم به " صفحه کنترل"و مورد را انتخاب کنید" سیستم" بعد، به منو بروید حفاظت از سیستم"، در پنجره باز شده، " را انتخاب کنید ایجاد نقطه بازیابیو نام آن را مشخص کنید. پس از اتمام مراحل، یک پیام سیستم نمایش داده می شود - "نقطه بازیابی با موفقیت ایجاد شد."
برای شروع روند بازیابی، به منو بروید " شروع کنید"، روی" کلیک کنید صفحه کنترل"، برو به مورد" بهبود- شروع بازیابی سیستم." در پنجره باز شده می توانید آخرین نقطه را انتخاب کنید یا همه موارد موجود را مشاهده کنید. با کلیک کردن " برنامه های آسیب دیده را پیدا کنید"، کل لیست برنامه هایی که تغییر خواهند کرد را مشاهده خواهید کرد. معمولاً کافی است یک نقطه را 3-4 روز قبل از بروز نقص و خرابی انتخاب کنید. پس از انتخاب یک نقطه بازیابی و تأیید آن، رایانه مجدداً راه اندازی می شود.
در همان منو، می توانید با استفاده از تصویری که از قبل ساخته شده است، بازیابی کنید. ابتدا در یک دی وی دی، درایو فلش یا هارد اکسترنال ذخیره می شود. امروزه، پارامترها اغلب از طریق یک اتصال USB از تصویر بازیابی می شوند - سریع و راحت است.
برای کاربران بی تجربه، بهتر است تمام تنظیمات پیشنهادی را به عنوان پیش فرض رها کنید؛ پس از چندین بار انتقال، با کلیک بر روی Finish، فرآیند ریست را تایید می کنیم. شایان ذکر است که اگر یک نسخه پشتیبان با خطا ایجاد کرده اید یا رسانه حاوی تصویر آسیب دیده است، ممکن است راه اندازی سیستم قطع شود. در این صورت بهتر است یک محیط جدید روی کامپیوتر نصب کنید و ابتدا هارد را فرمت کنید.
با استفاده از دیسک بوت سیستم
اگر ویندوز به طور جدی خراب است یا به شدت در معرض ویروس ها قرار دارد، ممکن است به دیسک بوت نیاز داشته باشید. با استفاده از آن، می توانید سیستم را بازنشانی کنید یا آن را به حالت کار و تنظیمات دلخواه برگردانید. در حالت امن، " عیب یابی کامپیوتر شماسپس دیسک را در درایو DVD قرار دهید و در پنجره باز شده بر روی دکمه "" کلیک کنید.
این برنامه چندین راه را برای تنظیم پارامترهای پیش فرض به ما ارائه می دهد:
- تعمیر راه اندازی - پیدا کردن مشکلات اصلی که مانع از راه اندازی ویندوز می شود.
- بازیابی سیستم - جستجو برای یک نقطه بازیابی با تنظیمات کار برای بازنشانی؛
- بازیابی تصویر سیستم - با استفاده از یک نسخه پشتیبان تهیه شده قبلی.
- Windows Memory Diagnostic – بررسی حافظه سیستم.
- خط فرمان - کار با فایل ها از طریق یک خط متن.
روند بازیابی مانند برنامه داخلی است. اما با کار با دیسک، امکان تأثیر مخرب ویروس ها و سایر نرم افزارهای شخص ثالث بر روی عملکرد را از بین می برید.
بازنشانی کامل به تنظیمات کارخانه
اگر روش های بازیابی که در بالا توضیح داده شد نتیجه ای نداشت، می توانید بازنشانی کامل به تنظیمات کارخانه را امتحان کنید. برای انجام این کار، برخی از مدل های لپ تاپ و رایانه شخصی دارای یک پارتیشن سیستم مخفی هستند که یک کپی از ویندوز در حالت اولیه خود دارد.
سازندگان ابزارهای ویژه ای را به کاربران ارائه می دهند که فرآیند بازنشانی را ساده و ساده می کند. اصل عملکرد چنین برنامه هایی مشابه است و حتی کاربران بی تجربه نیز می توانند آنها را درک کنند. می توانید برنامه را با استفاده از یک کلید ویژه یا از طریق حالت ایمن در حالی که رایانه در حال بوت شدن است راه اندازی کنید. اگر چنین ابزاری توسط توسعه دهنده ارائه شود، نام آن در انتهای لیست گزینه های بازیابی نمایش داده می شود.
در پنجره ای که باز می شود، باید اولین مورد را انتخاب کنیم - " در زمان خرید به حالت اولیه برگردید" پس از اتمام کار، کامپیوتر دوباره راه اندازی می شود و بازگشت به تنظیمات کارخانه رخ می دهد (باید دوباره زبان پیش فرض را انتخاب کنید و یک حساب کاربری ایجاد کنید).
شایان ذکر است که تمامی فایل هایی که قبلا بر روی هارد دیسک بوده اند برای همیشه پاک خواهند شد. بنابراین، توصیه می کنیم همه چیزهایی که نیاز دارید را از قبل روی فلش مموری یا سایر دستگاه های ذخیره سازی ذخیره کنید.
ویدئو در مورد موضوع
این اتفاق می افتد که ویندوز 7 با خطا شروع به کار می کند. دلایل زیادی برای این وجود دارد، به عنوان مثال، عفونت ویروسی یا نقص در عملکرد اجزای رایانه و همچنین آسیب به فایل های سیستم. در این مورد، رایانه شخصی اغلب راه اندازی مجدد می شود یا، حتی بدتر، اصلاً بوت نمی شود. در این شرایط، خطر از دست دادن اطلاعات مهم ذخیره شده در رایانه وجود دارد.
روش های بازیابی ویندوز 7
خوشبختانه ما توانایی انجام و انجام تنظیمات فکتوری را داریم. برای این منظور می توانید از روش های زیر استفاده کنید:
- از دیسک بوت استفاده کنید.
- از "System Restore" استفاده کنید.
- با نسخه کار قبلی سیستم بوت شود.
چگونه با استفاده از دیسک بوت سیستم عامل را تعمیر کنیم؟
با استفاده از دیسک، می توانیم تنظیمات را به تنظیمات کارخانه بازنشانی کنیم یا این کار را انجام دهیم و کامپیوتر را به حالت کار برگردانیم. برای انجام این کار، باید در حالت امن بوت شده و وارد شوید "عیب یابی کامپیوتر شما"، سپس سی دی را در سی دی رام نصب کنید. یک منو ظاهر می شود که باید روی آن کلیک کنید "بازیابی سیستم عامل".
 سپس ویندوز گزینه های زیر را توصیه می کند:
سپس ویندوز گزینه های زیر را توصیه می کند:
- تجزیه و تحلیل حافظه سیستم؛
- بازیابی ویندوز؛
- رفع راه اندازی سیستم؛
- انجام کار در خط فرمان؛
- بازیابی از تصویر ویندوز
 ما گزینه نشان داده شده در تصویر بالا را انتخاب می کنیم، سپس رویه ای مشابه آنچه در بخش زیر توضیح داده شده است را دنبال می کنیم.
ما گزینه نشان داده شده در تصویر بالا را انتخاب می کنیم، سپس رویه ای مشابه آنچه در بخش زیر توضیح داده شده است را دنبال می کنیم.
چگونه از ریکاوری ویندوز استفاده کنیم؟
ویندوز در صورت نیاز به اصلاح امتیاز ایجاد می کند و کاربر می تواند آنها را به طور مستقل ایجاد کند و زمان صرفه جویی را تعیین کند. هنگامی که کاربر چنین نقطه ای را ایجاد می کند، لازم است همه برنامه ها را غیرفعال کند.بعد وارد شوید "صفحه کنترل"- "سیستم" . سپس وارد پنجره شوید "حفاظت از سیستم"و " " را فشار دهید (باید نام او را وارد کنید و تایپ کنید). یک اعلان ظاهر می شود: "نقطه بازیابی با موفقیت ایجاد شد."
 برای تعمیر ویندوز، روی "شروع" کلیک کنید، وارد کنید "صفحه کنترل"و بیشتر در "بازیابی - اجرای بازیابی سیستم". در منوی ظاهر شده، روی نقطه کلیک کنید (توصیه می شود چند روز قبل از بروز خطا، یک نقطه را انتخاب کنید).
برای تعمیر ویندوز، روی "شروع" کلیک کنید، وارد کنید "صفحه کنترل"و بیشتر در "بازیابی - اجرای بازیابی سیستم". در منوی ظاهر شده، روی نقطه کلیک کنید (توصیه می شود چند روز قبل از بروز خطا، یک نقطه را انتخاب کنید).
 بعد راه اندازی مجدد وجود خواهد داشت.
بعد راه اندازی مجدد وجود خواهد داشت.
همچنین در این پنجره، امکان بازنشانی تنظیمات و بازگرداندن سیستم عامل با استفاده از یک تصویر از پیش ایجاد شده، که از قبل روی دیسک یا سایر رسانه های خارجی نوشته شده است، وجود دارد. در حال حاضر، درایوهای فلش محبوب هستند. توصیه می شود از تنظیمات پیش فرض استفاده کنید.
چگونه با نسخه کار قبلی سیستم بوت کنیم؟
این روش ساده ترین راه برای بازگشت به یک پیکربندی موفق است. نیاز به دانلود دارد "حالت امن". برای این منظور، هنگام راه اندازی، باید دکمه "F8" را فشار داده و فشار دهید "آخرین پیکربندی خوب شناخته شده". در مرحله بعد، شما به نسخه کاری باز خواهید گشت.
 با استفاده از بازگشت به یک نسخه کارآمد، می توان خطاهای زمانی که نرم افزار به اشتباه روی رایانه نصب شده است را اصلاح کرد. فایل های آسیب دیده توسط ویروس ها را برطرف کنید. این روش در صورت بروز خطاهای نه چندان جدی موثر و راحت است، اما در موارد دیگر کمکی نخواهد کرد و باید از روش های موثرتری استفاده کرد.
با استفاده از بازگشت به یک نسخه کارآمد، می توان خطاهای زمانی که نرم افزار به اشتباه روی رایانه نصب شده است را اصلاح کرد. فایل های آسیب دیده توسط ویروس ها را برطرف کنید. این روش در صورت بروز خطاهای نه چندان جدی موثر و راحت است، اما در موارد دیگر کمکی نخواهد کرد و باید از روش های موثرتری استفاده کرد.
نحوه انجام بازنشانی کامل کارخانه
اگر سه روش بالا با شکست مواجه شدند، می توانید بازنشانی کارخانه ای انجام دهید. برای این منظور، رایانه ها به یک پارتیشن نصب شده در کارخانه با تصویر مجهز شده اند. این بخش وضعیت «سیستم» دارد و معمولاً برای کاربر قابل مشاهده نیست.
 برنامه های خاصی برای تنظیم مجدد و بازگرداندن تنظیمات به تنظیمات کارخانه وجود دارد. برای استفاده از ابزار، باید یک دکمه مخصوص ارائه شده توسط توسعه دهنده رایانه شخصی را فشار دهید. منویی باز می شود که باید روی آن کلیک کنید “بازیابی به شرایط در زمان خرید”. سپس همه چیز بدون مشارکت کاربر اتفاق می افتد و پس از راه اندازی مجدد، او فقط باید یک حساب کاربری جدید ایجاد کند.
برنامه های خاصی برای تنظیم مجدد و بازگرداندن تنظیمات به تنظیمات کارخانه وجود دارد. برای استفاده از ابزار، باید یک دکمه مخصوص ارائه شده توسط توسعه دهنده رایانه شخصی را فشار دهید. منویی باز می شود که باید روی آن کلیک کنید “بازیابی به شرایط در زمان خرید”. سپس همه چیز بدون مشارکت کاربر اتفاق می افتد و پس از راه اندازی مجدد، او فقط باید یک حساب کاربری جدید ایجاد کند.

لازم به ذکر است که اطلاعات موجود در حافظه کامپیوتر پاک می شود. توصیه می شود ابتدا اطلاعات لازم را به یک هارد اکسترنال منتقل کنید.
کامپیوترها "پاکیزگی" را هم روی هارد دیسک و هم از گرد و غبار روی سخت افزار دوست دارند. اگر بتوان با موضوع دوم ساده تر برخورد کرد - فقط آن را تمیز کنید، پس مسئله اول چندان آسان نیست. مشکل اصلی برای کاربران تازه کار تمایل به نصب برنامه های "مفید" بیشتر و ناتوانی در استفاده صحیح از فضای دیسک کامپیوتر است که منجر به مشکلاتی در عملکرد آن می شود. وقتی شرایط به اوج خود می رسد، کاربران چاره ای جز بازنشانی ویندوز به تنظیمات کارخانه ندارند. مقاله ما به طور مفصل نحوه بازگرداندن سیستم را به فرم "خارج از جعبه" برای نسخه های مختلف، از ویندوز 7، شرح خواهد داد.
ریست فکتوری ویندوز چیست؟
بیایید با این واقعیت شروع کنیم که تنظیمات کارخانه پیکربندی رایانه شخصی است که در ابتدا نصب شده بود و اصلی ترین تنظیمات برای این قطعه تجهیزات است. تمام تغییراتی که کاربر در حین استفاده ایجاد کرده است، تنظیمات کارخانه را "مشکل" می کند و کامپیوتر دیگر جدید محسوب نمی شود. بازنشانی به تنظیمات "خارج از جعبه" - انتقال به حالت اولیه، یعنی. خلاص شدن از تنظیمات کاربر به طور کلی، و در برخی موارد، حتی از فایل ها و سایر داده هایی که پس از آن باقی مانده است.
توصیه می شود که تنظیم مجدد را تنها در زمانی که واقعاً ضروری است انجام دهید. لطفاً توجه داشته باشید که اگر قبلاً ویندوز را مجدداً نصب کرده باشید، چه خودتان یا با استفاده از جادوگران سیستم رایانه، ممکن است نتوانید به تنظیمات کارخانه بازگردید. نکته اصلی این است که اگر آن را به اشتباه دوباره نصب کنید (احمقانه از یک دیسک که یک کپی غیرقانونی ویندوز روی آن ضبط شده است)، یک پارتیشن بازیابی ویژه روی هارد دیسک ناپدید می شود که یک کپی از نسخه نصب روی آن ذخیره می شود.
این نشان می دهد که نمی توانید به سادگی به تنظیمات کارخانه تغییر دهید - به همان توزیعی که در ابتدا استفاده می شد نیاز دارید و نه توزیع دیگری (حتی اگر نسخه های ویندوز یکسان باشند). در غیر این صورت به هیچ وجه کامپیوتر را به حالت اولیه خود (از لحاظ نرم افزاری) برنمی گردانید. بنابراین، با نصب مجدد ویندوز عاقلانه تر و جدی تر رفتار کنید - اگر از خدمات جادوگران استفاده می کنید، از آنها بخواهید که ویندوز را دوباره نصب کنند تا پارتیشن بازیابی تحت تأثیر قرار نگیرد. با این وجود، اگر پارتیشن بازیابی حذف شد، تنها کاری که می توانید انجام دهید این است که هر نسخه راحت ویندوز را با استفاده از روش نصب تمیز (با حذف تمام داده ها) نصب کنید و حداقل به نحوی ظاهر بازنشانی کارخانه را ایجاد کنید.
نحوه بازنشانی ویندوز 7 به تنظیمات کارخانه
متأسفانه، "هفت" از بازنشانی سریع به تنظیمات کارخانه پشتیبانی نمی کند، که مانعی برای بازگشت رایانه به شکل اصلی آن بدون استفاده از دانش اضافی است. اگر وظیفه دارید رایانه خود را به حالت اولیه برگردانید، می توانید از گزینه های زیر استفاده کنید:
- از طریق V "گزینه های دانلود اضافی";
- با استفاده از توزیعی که همراه با رایانه شخصی یا لپ تاپ شما ارائه شده است.
اگر تمایل بیشتری به گزینه دوم دارید، فقط باید از توزیع بوت شده و بازیابی سیستم را در آنجا انتخاب کنید. سپس همه چیز طبق معمول اتفاق می افتد.
در مورد گزینه اول، باید به منو بروید "گزینه های دانلود بیشتر". برای اکثر کامپیوترها (لپ تاپ) این کار را می توان با فشار دادن کلید F8 انجام داد که باید بلافاصله پس از شروع بوت شدن کامپیوتر (بدون خروج از حالت آماده به کار یا خواب زمستانی) فشار داده شود. وقتی دانلود شد، باید انتخاب کنید "عیب یابی کامپیوتر شما".
بعد شما را به پنجره می برند "گزینههای بازیابی سیستم". این شامل برخی از ویژگی هایی است که می تواند قبل از بارگیری سیستم به طور کلی مورد استفاده قرار گیرد. در میان آنها، یا تنظیم مجدد داخلی یا اختصاصی پنهان خواهد شد. در این مورد، برای مثال، گزینه بازگرداندن لپ تاپ توشیبا به تنظیمات کارخانه را داریم.

شما باید به این مورد بروید و دستورات ابزار داخلی را دنبال کنید تا بتوانید تنظیمات کارخانه را بازیابی کنید. لطفاً توجه داشته باشید که تمام فایلهایی که روی هارد دیسک خود استفاده کردهاید/ذخیره کردهاید برای همیشه حذف میشوند.
نحوه بازنشانی ویندوز 8|8.1 به تنظیمات کارخانه
در مورد ویندوز 8، اوضاع مطلوب تر است. رابط سیستم امکان استفاده از برنامه بازنشانی کارخانه ای داخلی را به طور مستقیم از "کنترل پنل" و همچنین از "گزینه های راه اندازی پیشرفته" می دهد. بیایید به این موضوع با جزئیات بیشتری نگاه کنیم تا درک بهتری داشته باشیم.

نحوه بازنشانی ویندوز 10 به تنظیمات کارخانه
"ده برتر" هنوز همان عملکرد بازیابی را در ویندوز 8 دارد، اما برای رسیدن به آنجا باید مسیر کمی متفاوت را طی کنید.