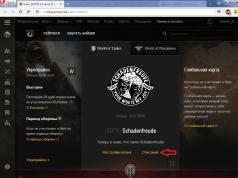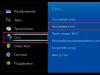هنگامی که یک درایو USB خارجی یا درایو فلش را متصل می کنید، بلافاصله در Explorer (رایانه من) ظاهر می شود و به عنوان یک درایو محلی نمایش داده می شود. با این حال، گاهی اوقات هنگامی که یک درایو فلش USB را به رایانه متصل می کنید، ممکن است درایو در "رایانه من" ظاهر نشود، این در مورد کارت های حافظه SD و microSD نیز صدق می کند. اگر درایو فلش در File Explorer نشان داده نمی شود، می توانید راه حل های زیر را امتحان کنید تا دوباره درایو خارجی خود را در File Explorer فعال کنید. قبل از آزمایش این راه حل ها، توصیه می کنم فلش درایو را از برق بکشید، رایانه خود را یک بار راه اندازی مجدد کنید، و فلش درایو را دوباره وصل کنید تا ببینید آیا در این رایانه نمایش داده می شود یا خیر.
افزودن حرف درایو به درایو خارجی
کلید ترکیبی Win+R را فشار داده و وارد کنید diskmgmt.mscبرای ورود به مدیریت دیسک
در بخش «مدیریت دیسک»، بررسی کنید که آیا درایو خارجی (درایو فلش) شما حرف دارد یا خیر. اگر یک حرف درایو وجود داشته باشد، همانطور که در تصویر زیر نشان داده شده است، در کنار نام درایو ظاهر می شود. اگر نامه ای وجود ندارد، باید مراحل بعدی را دنبال کنید.
- روی فلش مموری که می خواهید در My Computer Explorer ببینید راست کلیک کنید و سپس روی " کلیک کنید حرف یا مسیر درایو را تغییر دهید".

روی دکمه کلیک کنید اضافه کردن. با کلیک بر روی دکمه افزودن، کادر گفتگوی Add Drive Letter یا Path باز می شود. همانطور که در تصویر زیر می بینید، ویندوز 10 به طور خودکار یک حرف درایو را به فلش درایو انتخاب شده اختصاص می دهد، اما شما می توانید با کلیک بر روی فلش رو به پایین در کنار حرف درایو، حرف خود را انتخاب کنید. برای تکمیل فرآیند روی OK کلیک کنید.

نمایش درایوهای خالی در My Computer
یک پارامتر در ویژگی های پوشه می تواند نمایش درایو فلش را به "رایانه من" بازگرداند. این گزینه برای پنهان کردن درایوهای خالی در Explorer استفاده می شود.
- My Computer را باز کنید. کلیک فایل، سپس گزینه ها.

به برگه بروید چشم اندازو علامت را بردارید درایوهای خالی را مخفی کنید. روی اعمال کلیک کنید، اگر درایو فلش حتی پس از راه حل های بالا ظاهر نشد، سعی کنید آن را به رایانه دیگری متصل کنید و بررسی کنید که آیا در آنجا ظاهر می شود یا خیر.

بازیابی درایوهای فلش USB ویژگی های خاص خود را دارد. خبر خوب این است که این دستگاه ها برخلاف کارت های SD قابل تعمیر هستند. بنابراین، اگر نمی توانید فلش مموری را تحت گارانتی تعویض کنید، چرا از 60 تا 70 درصد شانس تعمیر آن استفاده نکنید.
در این مقاله موارد مختلف، مشکلات معمولی مرتبط با خرابی درایو فلش و گزینه هایی برای حل آنها بحث خواهد شد.
بازیابی اطلاعات یا تعمیر فلش مموری؟
اینها یکسان نیستند، اگرچه مفاهیم به هم مرتبط هستند.
وظیفه اصلی که تعمیر حل می کند این است که عملکرد فلش درایو را بازیابی کند به طوری که:
- شناسایی شده به عنوان یک دستگاه ذخیره سازی در مدیریت دیسک،
- به درستی در Explorer تعریف شده است،
- خواندن و نوشتن داده ها
در نتیجه تعمیر درایو فلش USB، به راحتی می توان تمام اطلاعات موجود در آن را از دست داد، در حالی که برای نوشتن و خواندن در دسترس خواهد بود.
بازیابی فایل فقط در یک درایو فلش USB در حال کار امکان پذیر است.
دلایل اصلی خرابی درایو فلش USB
چگونه بفهمیم که درایو فلش USB نیاز به تعمیر دارد:
- هنگامی که یک درایو فلش وصل می شود، LED روی جعبه آن روشن نمی شود.
- دستگاه در رایانه/لپتاپ دیگری شناسایی نمیشود.
- درایو فلش به عنوان یک دستگاه USB ناشناس شناسایی می شود.
آسیب رساندن به درایو USB به آسانی شلیک گلابی است. مانند هر وسیله فیزیکی، فلش مموری تحت تأثیرات خارجی (شوک، اثرات حرارتی، ورود آب و غیره) قرار دارد. علاوه بر این، تعدادی از خطاهای نرم افزاری وجود دارد که به دلیل آن فلش درایو کار نمی کند.
کنتاکت های کانکتور USB آسیب دیده اند
اغلب، مشکل در تماس آسیب دیده بین کنترلر و کانکتور USB است.
نحوه بررسی. برای بررسی این مشکل درایو فلش، آن را روی کامپیوتر دیگری تست کنید. یا، درایو فلش دیگری (در صورت موجود بودن) را در پورت USB همان رایانه قرار دهید.
اگر می توان درایوهای فلش دیگر را بدون مشکل در رایانه شخصی خواند، احتمالاً مشکل در حافظه ذخیره سازی فعلی است.
اگر فقط در این رایانه قادر به خواندن اطلاعات از درایو فلش نیستید، ممکن است مشکل در سوکتهای USB مادربرد رایانه شخصی یا لپتاپ شما باشد.
چگونه رفع کنیم.
- در اینجا پیوندی به راهنمای شخص ثالث در مورد نحوه تعمیر کانکتور USB آمده است: تعمیر کانکتور USB DIY در لپ تاپ.
- اگر نمیخواهید با سیمها کار کنید، بهتر است یک رایانه شخصی یا فلش درایو با پورت USB خراب را برای تعمیر بفرستید. هزینه تقریبی تعویض USB 20 تا 50 دلار است.
مشکل سخت افزاری/مکانیکی: کنترلر آسیب دیده است
بیشتر اوقات ، همه چیز به کنترل کننده فلش درایو بستگی دارد که پیوند اصلی در عملکرد درایو است. این کنترلر حاوی ریزمدارهای مهمی است و قطع کردن یک تماس یا سوزاندن یک پا، بازیابی اطلاعات در درایو فلش را بسیار مشکل ساز می کند.
نحوه تعمیر فلش مموری.
- کنترلر را خودتان تعویض کنید (که در خانه غیرواقعی است).
- درایو USB را به یک مرکز خدمات ببرید - اما تعمیر فلش مموری هزینه زیادی دارد. شما کنترل کننده ای برای درایو فلش USB در فروش پیدا نخواهید کرد. آزمایشگاه می تواند فلش درایو اهدا کننده را پیدا کند و کنترل کننده معیوب را "پیوند" کند.
- اگر دادههای ذخیرهشده در فلش مموری حیاتی است و میخواهید آنها را بازیابی کنید، آزمایشگاه ممکن است از یک سیستم سختافزاری و نرمافزاری گرانقیمت برای بازیابی اطلاعات با دور زدن کنترلکننده سختافزار استفاده کند.
می توانید هزینه خدمات را مستقیماً از متخصصان یک شرکت تعمیر فلش درایو در شهر خود مطلع کنید. می تواند از 30 دلار شروع شود و تا 500 تا 1000 دلار برسد.
فلش مموری آسیب دیده را دوباره فلش کنید
درایو فلش USB حاوی سیستم عامل - میکروکد با داده های سرویس است. اگر سیستم عامل USB آسیب دیده باشد، درایو فلش USB به ناچار کار نمی کند.
چگونه رفع کنیم. چنین فلش مموری را نمی توان با استفاده از نرم افزارهای معمولی جهانی مانند SDFormatter فرمت کرد؛ به "trephination" کامل - چشمک زدن نیاز دارد. برای انجام این کار، به یک ابزار اختصاصی از سازنده نیاز دارید.
با این حال، فقط با پیدا کردن نام کنترلر، می توانید درایو فلش را دوباره فلش کنید. مشکل این است که سازندگان، به عنوان یک قاعده، از انواع و مدلهای مختلف کنترلرها استفاده میکنند و میتوانند نه تنها پیشرفتهای خود، بلکه پیشرفتهای دیگران را نیز پیادهسازی کنند. بنابراین، همیشه نمی توان فوراً نوع کنترلر فلش مموری را تعیین کرد.
خوشبختانه، برنامه های خاصی وجود دارد که به شما امکان می دهد نوع VID&PID* را برای درایوهای Transcend، Silicon Power و غیره تعیین کنید. ما آنها را با پیوندی به نصب کننده ها فهرست می کنیم.
(* VID – شناسه سازنده، PID – شناسه دستگاه.)
پس از تعمیر گارانتی، تمام عکس های روی گوشی هوشمند و کارت SD ناپدید شدند.
پاسخ. یه سوال خیلی مبهم تعمیر گارانتی انجام شد - دستگاه تلفن همراه یا کارت حافظه؟ تمام ادعاهای شما علیه اجراکنندگان تحت قرارداد شما تنظیم می شود.
در مورد بازیابی اطلاعات در کارت SD، از برنامه های تخصصی استفاده کنید، که در واقع همان چیزی است که این سایت به آن اختصاص داده شده است.
فلش کارت 2 گیگابایتی از یک گوشی قدیمی نوکیا، گوشی فلش درایو را کاملاً می بیند، تبلت و سایر گوشی ها آن را نمی بینند. تجهیزات من فلش کارت های دیگران را می بیند.
پاسخ. اگر فلش کارت های دیگر روی نوکیا قدیمی شما باز نمی شوند، به احتمال زیاد به این دلیل است که گوشی به سادگی از فناوری های جدید پشتیبانی نمی کند. اسناد و مشخصات دستگاه خود را بررسی کنید. شاید زمان آن رسیده است که سخت افزار خود را ارتقا دهید؟
درایو میکرو فلش 32 گیگابایتی من نصف شد. چگونه می توانم اطلاعات این فلش را بازیابی کنم؟لطفا بفرمایید کجا و چه کسی می تواند به من کمک کند، چگونه فلش را تعمیر کنم؟
پاسخ. افسوس، این درایو فلش را نمی توان تعمیر کرد یا حداقل به نوعی دوباره زنده کرد. اگر سیستم عامل درایو فلش شما خراب شد، می توانید به آن فرصتی برای بازیابی بدهید. در مورد آسیب فیزیکی، همه چیز به آسیب بستگی دارد. اگر تراشه های فلش مموری سالم هستند، می توانید اطلاعات را از طریق PC 3000 Flash Reader و غیره بخوانید.
تنها راه حل ممکن (اگر فایل ها اهمیت خاصی ندارند) خرید یک کارت microSD جدید است.
درایو فلش باز نمی شود، به عنوان یک دیسک قابل جابجایی ظاهر نمی شود و در مدیر دستگاه ظاهر نمی شود. تاثیر فیزیکی مستثنی است، زیرا سه فلش مموری وجود دارد که افراد مختلفی با آنها کار می کردند.
پاسخ. نوع حافظه ای را که با آن کار می کنید مشخص نکرده اید. در هر صورت، اگر درایو فلش یا کارت SD باز نمی شود، توصیه می کنم عملکرد فلش کارت را در دستگاه های دیگر بررسی کنید. آن را روی گوشی ها یا دستگاه های دیگری که می توانید به آن وصل کنید تست کنید. اگر کارت SD است، سعی کنید آن را از طریق یک کارت خوان به رایانه شخصی خود متصل کنید.
بررسی کنید که آیا دستگاه متصل در مدیریت دستگاه شناسایی شده است. اگر بله، از هر برنامه پارتیشن بندی دیسک یا ابزارهای استاندارد ویندوز یا نرم افزار اختصاصی موجود در وب سایت توسعه دهنده درایو فلش برای فرمت درایو فلش در NTFS یا FAT استفاده کنید.
هنگام فرمت کردن درایو فلش (transcend)، درایو فلش از رایانه شخصی خارج شد. مشخص بود که دیگر کار نمی کند، یک چک این را تایید کرد. کامپیوتر فلش را تشخیص نمی دهد، نشانگر همیشه چشمک می زند، در "کامپیوتر من" نیست، در مدیر دستگاه است، می گوید که خوب کار می کند، به عنوان یک دستگاه ذخیره سازی تعریف شده است. به من کمک کنید درایو فلش ترنسند را بازیابی کنم!
پاسخ. جدول فایل روی فلش مموری شما احتمالا آسیب دیده است. اگر یک پارتیشن روی آن ایجاد کنید و آن را فرمت کنید، همچنان می توانید عملکرد یک درایو فلش را بازیابی کنید. همانطور که قبلا ذکر شد، می توانید یک درایو فلش را با استفاده از ابزارهای تخصصی مانند Acronis Disc Director و غیره احیا کنید، اما بهتر است از برنامه TestDisk برای پارتیشن بندی و بازیابی یک درایو فلش ترانسند استفاده کنید.
درایو فلش در TrueCrypt رمزگذاری شده بود، من سیستم عامل را دوباره نصب کردم، درایو فلش را سوار کردم، فایل ها نمایش داده شدند، اما وقتی می خواستم آنها را باز کنم، به من خطا داد - دسترسی رد شد. به من بگویید، اگر فلش مموری پس از رمزگذاری شناسایی نشد، امکان ذخیره اطلاعات وجود دارد؟
پاسخ. برای کار با Truecrypt به یک برنامه مشتری نیاز دارید. افسوس که وب سایت truecrypt.org در حال حاضر در دسترس نیست و خود پروژه بسته شده است. بنابراین سعی کنید اپلیکیشن را در جایی از اینترنت پیدا کنید. پس از این، هنگام باز کردن فایل ها، برای دسترسی به فایل های خود، باید رمز عبور وارد کنید.
درایو فلش ریست شده است و سیستم نیاز به فرمت کردن درایو فلش دارد، اما باید فایل های بسیار مهم و گران قیمت را ذخیره کنم. کمک!
پاسخ. تحت هیچ شرایطی با فرمت درایو فلش خود موافقت نکنید! در عوض، از نرم افزار بازیابی اطلاعات استفاده کنید و سعی کنید پارتیشن گم شده را در دستگاه ذخیره سازی خود بازیابی کنید. می توانید با خیال راحت تمام اطلاعات ذخیره شده را روی هارد دیسک خود کپی کنید و سپس در میان این آوارها دقیقاً آنچه را که نیاز دارید جستجو کنید.
یک فلش مموری JetFlash Transcend 8 گیگابایتی وجود دارد. دیگر توسط سیستم تعیین نمی شود. من آن را با JetFlash Online Recovery فرمت کردم و تمام اطلاعات را از درایو فلش پاک کرد. آیا اکنون امکان بازیابی فلش ترنسند یعنی اطلاعات روی آن وجود دارد؟
پاسخ. برنامه Unformat برای بازیابی درایو فلش Transcend مناسب است. شانس بازیابی به عمق قالب بندی بستگی دارد. به هر حال از گزینه اسکن عمیق استفاده کنید. روش دیگر، Recuva را با یک گزینه اسکن مشابه امتحان کنید.
سلام دوستان عزیز!
دلایل مختلفی وجود دارد که ممکن است با این واقعیت روبرو شوید که رایانه فلش درایو را نمی بیند.
این مشکل در هر سیستم عاملی ممکن است رخ دهد. این در هر دو ویندوز XP و ویندوز 10 رخ می دهد. 
اگر رایانه فلش درایو متصل را تشخیص ندهد، ممکن است با یکی از تغییرات زیر روبرو شوید:
- با وجود اینکه قبلاً درایو فلش را وصل کرده اید، رایانه می گوید "درایو را وارد کنید".
- صدای اتصال و اعلان، اما فلش کارت در اکسپلورر نیست
- میگه چون دیسک فرمت نمیشه باید فرمت بشه
- پیامی ظاهر می شود که نشان می دهد خطای داده رخ داده است
- پس از اتصال درایو فلش، کامپیوتر منجمد می شود
چگونه رفع کنیم؟
ساده ترین و در عین حال موثرترین روش ها در ابتدای مقاله قرار خواهد گرفت.
اگر هر روشی به شما کمک نکرد، به سراغ روش بعدی بروید. همچنین در مورد مشکل خود در زیر مقاله نظر خود را بنویسید...
اگر همه چیز شکست خورد، درایو فلش را برای آسیب فیزیکی جدی بررسی کنید - ممکن است تعمیر درایو فلش غیرممکن شود.
1. از طریق مدیریت دیسک بررسی کنید
اول از همه، باید بررسی کنید که آیا رایانه فلش درایو متصل را می بیند یا خیر.
برنامه Disk Management Utility را اجرا کنید: Win + R و سپس دستور را وارد کنید diskmgmt.mscو Enter را فشار دهید
در پنجره مدیریت دیسک، توجه کنید که آیا فلش درایو هنگام اتصال و جدا کردن آن از رایانه ظاهر می شود و ناپدید می شود. 
اگر رایانه فلش درایو متصل را ببیند و همه پارتیشن های روی آن (معمولاً یک پارتیشن) قادر به دیدن آن هستند "خوب"- پس این نتیجه ایده آل است.
در این صورت فقط روی آن کلیک راست کرده و انتخاب کنید "فعال کردن پارتیشن"، و شاید یک نامه به درایو فلش اختصاص دهید - این کافی خواهد بود.
اگر پارتیشن معیوب یا حذف شده باشد، وضعیت نمایش داده می شود "توزیع نشده است."
سعی کنید روی آن کلیک راست کرده و انتخاب کنید "ایجاد حجم ساده"برای ایجاد یک پارتیشن
با این کار یک پارتیشن با قالب بندی و حذف تمام داده هایی که روی درایو فلش بود ایجاد می کند.
اگر علامت نمایش داده شود "ناشناخته"یا "راه اندازی اولیه نشده است"و یک بخش قادر است "توزیع نشده"، ممکن است به این معنی باشد که درایو فلش آسیب دیده است.
2. اقدامات بعدی پس از تأیید
مدیر دستگاه را راهاندازی میکنیم و بررسی میکنیم که آیا دستگاه شما بهعنوان ناشناخته نمایش داده میشود یا خیر؛ همچنین ممکن است در بخش «دستگاههای دیگر» قرار داشته باشد.
درایو را می توان با نام واقعی یا "دستگاه ذخیره سازی انبوه USB" نامید.

بر روی دستگاه کلیک راست کرده، Delete را انتخاب کرده و پس از حذف در منوی Device Manager، گزینه Action - Update hardware configuration را انتخاب کنید.

شاید این عمل کافی باشد تا درایو فلش شما در Windows Explorer ظاهر شود و در دسترس باشد.
علاوه بر این، می توانید کارهای زیر را انجام دهید:
اگر درایو فلش را از طریق کابل داخلی به رایانه متصل می کنید، اتصال مستقیم را امتحان کنید.
سعی کنید به تمام پورت های رایانه شخصی خود متصل شوید.
کامپیوتر را خاموش کنید، تمام اجزای شخص ثالث و USB را جدا کنید، به جز ماوس و صفحه کلید - اگر کارتخوان داخلی ندارند و همچنین درایو فلش در حال آزمایش است. کامپیوتر خود را روشن کنید.
اگر پس از این درایو فلش کار کند، مشکل در منبع تغذیه پورت های USB رایانه است - دلیل آن منبع تغذیه ضعیف رایانه شخصی است.
استفاده از برنامه های شخص ثالث
برنامه هایی که برای حذف تمام درایورهای دستگاه USB طراحی شده اند.
این برای چیست؟ برای از بین بردن تعاملات اشتباه بین درایورهای نصب شده و دستگاه های متصل.
ویندوز درایور دستگاه USB را در لحظه ای که به کامپیوتر متصل می شود نصب می کند.
هنگام اتصال یک دستگاه جدید، ممکن است سعی شود از درایور از قبل نصب شده برای دستگاه جدید استفاده شود.
اگر درایور و دستگاه ناسازگار باشند، ممکن است هر دو خطا و ثابت شدن کامپیوتر رخ دهد.
چنین برنامه هایی برای مثال DriveCleanUp و USBOblivion هستند.

درایورهای قطعات USB در رجیستری قرار دارند و چنین برنامه هایی آنها را از آنجا حذف می کنند - راه دیگری وجود ندارد.
نظر شخصی من این است که شما باید از چنین برنامه هایی فقط در مواقعی استفاده کنید که هنگام کار با فلش درایوها همه چیز بسیار بد است.
برنامه های شخص ثالث با سازگاری ناقص می توانند منجر به مشکلات جدیدی در تعامل درایوهای فلش با سیستم شوند، به عنوان مثال، کامپیوتر تمام درایوهای فلش را نمی بیند.
نصب مجدد دستگاه های USB در Windows Device Manager
اگر رایانه یک درایو فلش نمی بیند و توصیه های بالا کمکی نکردند، موارد زیر را امتحان کنید:
- مدیر دستگاه را راه اندازی کنید. منوی Run را با فشار دادن دکمه های Win + R باز کنید و سپس وارد فیلد شوید devmgmt.msc
- مدیر دستگاه باز می شود، به تب کنترلرهای USB بروید.
- در مرحله بعد، باید با کلیک راست و انتخاب مورد مناسب، دستگاه هایی با نام های زیر را حذف کنید:
- هاب ریشه USB
- کنترل کننده میزبان USB
- هاب USB عمومی
- پس از آن، اقدام را انتخاب کنید - پیکربندی سخت افزار را به روز کنید

پس از نصب مجدد دستگاه های USB، بررسی کنید که آیا درایوهای USB روی رایانه یا لپ تاپ شما کار می کنند یا خیر.
اقدامات اضافی
- کامپیوتر خود را از نظر ویروس بررسی کنید
- رجیستری ویندوز، یعنی کلید را بررسی کنید HKEY_CURRENT_USER\ Software\ Microsoft\Windows\ CurrentVersion\ Policies\ Explorer . اگر پارامتر NoDrives وجود دارد، آن را حذف کرده و سپس کامپیوتر خود را مجددا راه اندازی کنید
- به کلید رجیستری ویندوز بروید HKEY_LOCAL_MACHINE\ System\ CurrentControlSet\ Control.اگر چنین کلید "StorageDevicePolicies" وجود دارد، آن را حذف کنید.
- همچنین می توانید سعی کنید کامپیوتر/لپ تاپ را کاملاً جدا کنید - آن را خاموش کنید، آن را از شبکه/باتری جدا کنید و سپس دکمه پاور را به مدت 10 ثانیه فشار دهید و نگه دارید. پس از این، کامپیوتر را روشن کنید. روش عجیب است، اما گاهی اوقات کمک می کند.
اینجاست که مقاله را تمام می کنم.
پس از خواندن آن، با راه های ممکن برای حل مشکل درایو USB ناشناس آشنا شدید.
امیدوارم اطلاعات مفید بوده باشد و اگر مشکلی وجود داشت بتوانید آن را برطرف کنید.
بهترین ها.
دوباره می بینمت دوستان!
کاربران فعال رایانه شخصی اغلب با این مشکل مواجه می شوند که رایانه فلش درایو متصل به پورت رایانه را نمی بیند. وضعیت کاملاً ناخوشایند است ... شما می خواستید داده ها را از یک درایو فلش به رایانه خود کپی کنید، درایو را وصل کنید و هیچ اتفاقی نمی افتد. باید چکار کنم؟ در مورد آن چه باید کرد؟
دلایلی که کامپیوتر فلش مموری را نمی بیند
کمبود تغذیه
اگر رایانه به درگاه USB در جلوی واحد سیستم متصل باشد، ممکن است درایو فلش را نبیند. ممکن است دو دلیل برای این وجود داشته باشد:
سعی کنید دستگاه فلش را به کانکتور USB در پشت رایانه متصل کنید.
اگر پس از این، رایانه درایو فلش را نمی بیند، سعی کنید آن را به رایانه دیگری وصل کنید، ترجیحاً نه یک، بلکه چندین. اگر کمکی نکرد، زیر را بخوانید.
خرابی درایور
دومین مشکل بسیار رایج این است که کامپیوتر به دلیل خرابی درایور در ویندوز، فلش مموری را نمی بیند. در چنین شرایطی می توانید موارد زیر را امتحان کنید:
روی نماد «رایانه من» (1) راست کلیک کنید، «Properties» (2) را از منوی زمینه انتخاب کنید:

در پنجره ای که ظاهر می شود، برگه "Hardware" (3) => "Device Manager" (4) را انتخاب کنید:

در نزدیکی آیتم "USB Controllers"، روی علامت مثبت سیاه (5) کلیک کنید. لیستی از درایورهای دستگاه USB (6) که به رایانه شما متصل شده اند را مشاهده خواهید کرد:

درایو فلش را در رایانه قرار دهید و ببینید کدام درایور تغییر کرده است؛ باید آن را حذف کنید (روی آن راست کلیک کرده و "Delete" را انتخاب کنید).
درایو فلش را از رایانه خارج کرده و آن را دوباره وارد کنید. درایور دستگاه فلش آپدیت خواهد شد.
اگر روش بالا به شما کمک نکرد، سعی کنید درایورهای چیپست را دوباره نصب کنید. آنها شامل درایورهای همه کنترلرها هستند. برنامه DriverPackSolution به شما در انجام این کار کمک می کند.
وجود ویروس در فلش مموری
سومین مشکل نسبتا رایج این است که کامپیوتر به دلیل آلوده شدن دستگاه به یکی از ویروس های Autorunner، فلش درایو را نمی بیند. وقتی میخواهید یک دستگاه فلش را باز کنید، یک هشدار ظاهر میشود: «دسترسی ممنوع است». برای ورود به دستگاه فلش باید موارد زیر را انجام دهید:
به "رایانه من" بروید، در نوار آدرس (7) آدرس درایو فلش خود را وارد کنید، به عنوان مثال G:/

اگر موفق شدید به درایو فلش برسید، فایل های مخفی را قابل مشاهده کنید. برای انجام این کار، روی «ابزارها» (8) در نوار عنوان کلیک کنید و «گزینههای پوشه» (9) را از منوی کشویی انتخاب کنید:

روی زبانه «مشاهده» (10) کلیک کنید، نوار لغزنده (11) را به پایین اسکرول کنید و در تنظیمات، علامت فرعی «پنهان کردن فایلها و پوشههای محافظت شده سیستم» (12) را بردارید. در زیر، کادر «نمایش فایلها و پوشههای مخفی» (13) را علامت بزنید:

پل - کار انجام شده است، اکنون تنها چیزی که باقی می ماند یافتن و حذف فایل مخرب autorun.inf (14) است:

انجام شده؟ اکنون با آنتی ویروس خود فلش درایو را از نظر ویروس اسکن کنید (توجه داشته باشید که پایگاه داده های آنتی ویروس باید به روز شوند).
مشکل با پارتیشن ها
کامپیوتر همچنین فلش مموری را به دلیل مشکلات پارتیشن های دستگاه نمی بیند. فرض کنید دستگاه فلش خود را وارد رایانه خود کرده اید. با موفقیت شناسایی شد، یک صدای مشخص به صدا درآمد و یک میانبر در نوار وظیفه نمایش داده شد (15). اما سیستم یک حرف پارتیشن به دستگاه شما اختصاص نداده است. درست کردنش اسونه:
به منوی "شروع" بروید (16) => "کنترل پنل" (17):

در پنجرهای که باز میشود، مطمئن شوید که در نوار کناری شما عبارت «Switch to category view» را نوشته باشد (18). اگر به جای آن میگوید "Switch to classic view" روی این کتیبه کلیک کنید و آنچه را که نیاز دارید خواهید داشت. روی نماد «اداره» (19) کلیک کنید:

در پنجره ای که باز می شود، "Computer Management" (20) را انتخاب کنید:

در پنجره ای که ظاهر می شود، "Disk Management" (21) را انتخاب کنید. در آنجا تمام رسانه های اطلاعاتی موجود در سیستم را خواهید دید: درایوهای فلش، هارد دیسک ها، درایوهای دیسک و پارتیشن های آنها که با حروف مشخص شده اند. اگر دستگاه فلش خود را در آنجا پیدا کردید (می بینید که هیچ حرف پارتیشن (22) در کنار نام فلش درایو وجود ندارد):

این باید برطرف شود: روی دستگاه ذخیره سازی خود کلیک راست کنید. از منوی زمینه، "تغییر حرف درایو یا مسیر درایو" (23) را انتخاب کنید:

یک پنجره کوچک ظاهر می شود که در آن روی دکمه "تغییر" کلیک کنید (24):

در پنجره جدید، حرف پارتیشن را از لیست کشویی (25) انتخاب کنید:

مشکلات مکانیکی
خوب، آخرین مورد شاید غم انگیزترین مورد باشد. اگر تمام عملیات فوق فلش مموری شما را ذخیره نکرد، به احتمال زیاد درایو فلش شما آسیب مکانیکی دارد.
اکنون تقریباً همه از درایوهای فلش USB استفاده می کنند. این یک راه ساده و قابل اعتماد برای انتقال و ذخیره اطلاعات است. اما خرابی این دستگاه ها به یک مشکل رایج برای بسیاری از کاربران تبدیل شده است. در زیر همه دلایل احتمالی مشکلات و گزینه هایی برای حل آنها آورده شده است.
ابتدا راه های ساده تر و موثرتر برای حل مشکل شرح داده می شود، بنابراین باید به ترتیب توصیه ها را دنبال کنید. اما فراموش نکنید که برخی از مشکلات مانند آسیب های فیزیکی شدید قابل رفع نیستند.
دلایل عدم شناسایی دستگاه توسط سیستم
برای کار با یک دستگاه USB، یک کنترلر مخصوص تعبیه شده است. اگر خرابی خاصی وجود داشته باشد، ممکن است مسدود شود، که باعث می شود کامپیوتر نتواند درایو فلش را تشخیص دهد.
دلیل خرابی ممکن است افزایش برق، حذف ناگهانی درایو فلش، فرمت نادرست و غیره باشد.نقض این نوع هنوز هم قابل اصلاح است، اما در صورت آسیب مکانیکی یا حرارتی، بازگرداندن عملکرد درایو فلش غیرممکن است.
می توانید درک کنید که درایو فلش توسط رایانه توسط عوامل زیر شناسایی نمی شود:
- دستگاه USB متصل است، اما رایانه میگوید "درج دیسک".
- پیام "دستگاه متصل است، شناسایی نشد" ظاهر می شود.
- درخواست فرمت درایو فلش را صادر می کند.
- یک پیام خطای خواندن داده ظاهر می شود.
- نشانگر روی درایو روشن است، اما در کامپیوتر و غیره نمایش داده نمی شود.
علت شکست نیز ممکن است موارد زیر باشد:
- پورت های USB کامپیوتر غیر کار.
- درایورهای قدیمی؛
- ویروس های موجود در دستگاه؛
- خرابی تنظیمات در BIOS؛
- سیستم های فایل مختلف دستگاه USB و کامپیوتر؛
- تخصیص حرف هارد متصل به فلش و غیره.
چک راننده
اول از همه، باید بررسی کنید که آیا درایور به درستی روی رایانه شما نصب شده است یا خیر.
برای انجام این کار، به "مدیریت دیسک" بروید:

حالا سعی کنید دستگاه USB را بردارید و وارد کنید و ببینید آیا در این پنجره ظاهر می شود یا خیر. اگر درایو فلش قابل مشاهده است و وضعیت به عنوان "خوب" نشان داده شده است، روی آن کلیک راست کرده و "Make partition active" را انتخاب کنید.
اگر مشکلی وجود داشته باشد، وضعیت "تخصیص داده نشده"، "نداشتن مقدار اولیه" یا "ناشناخته" را نشان می دهد، به این معنی که دستگاه آسیب دیده است.
سیستم ممکن است حرف اشتباهی را به فلش درایو اختصاص دهد که از شناسایی آن نیز جلوگیری می کند. روی دستگاه کلیک راست کرده و "Change Drive Letter" را انتخاب کنید و مقدار دیگری را تعیین کنید:

درایور فلش مموری باید در Device Manager بررسی شود:
- شروع؛
- صفحه کنترل؛
- مدیریت دستگاه.
اگر درایور فلش درایو نصب نشده باشد، علامت سوال زرد رنگ در کنار یک یا چند دستگاه USB ظاهر می شود.
خطاهای سخت افزاری کامپیوتر
هنگامی که رایانه شخصی فلش مموری جدید را شناسایی نمی کند، آن را در پورت های USB مختلف قرار دهید. اگر همه پورت ها به جز یک پورت به طور عادی کار می کنند، علت مشکل مشکل در آن پورت است.
همین مشکل می تواند هنگام اتصال یک درایو فلش نه به طور مستقیم، بلکه از طریق هاب USB یا کابل داخلی ایجاد شود.سعی کنید دستگاه را مستقیماً به پورت USB وصل کنید. اگر همه چیز کار کند، آداپتور علت است.
این اتفاق می افتد که بسیاری از دستگاه ها از طریق USB به رایانه متصل می شوند، سپس پورت ها ممکن است قدرت کافی برای کار با فلش درایو را نداشته باشند. دستگاه های دیگر را یکی یکی از پورت ها جدا کنید و فقط ماوس و کیبورد باقی بمانند. اگر درایو USB اکنون کار می کند، پس مشکل به دلیل کمبود برق است.

عکس: ترانسفورماتور هاب USB Apacer PH150
در این صورت بهتر است یک منبع تغذیه یا هاب USB قدرتمندتر با منبع تغذیه جداگانه نصب کنید. اما اگر اندازه دستگاه فلش بسیار بزرگ باشد، مدلهای قدیمیتر لپتاپ قدرت آن را تحمل نمیکنند. با این گزینه، حل مشکل تقریبا غیرممکن است.
مشکل دیگر گرم شدن دستگاه USB متصل است. ممکن است نقص در برد دستگاه کوتاه باشد.
می توانید این را در رایانه دیگری بررسی کنید - اگر همچنان گرم می شود، درایو USB معیوب است. و اگر در جاهای دیگر همه چیز خوب باشد، ممکن است خود پورت کامپیوتر کوتاه شود.
اگر درایو فلش و پورت USB به درستی کار کنند، نشانگر روی دستگاه روشن می شود. پس علت مشکل سیستمیک است نه سخت افزاری.
ویدئو: بازیابی فلش مموری که توسط کامپیوتر شناسایی نمی شود
بررسی ویروس
پس چرا فلش کارت توسط کامپیوتر دیده می شود اما خوانده نمی شود؟ یکی از دلایل می تواند ویروسی باشد که فایل بوت درایو USB را آلوده می کند. به همین دلیل، دستگاه یا اصلا بوت نمی شود یا بلافاصله توسط آنتی ویروس مسدود می شود. و اگر نمایش داده شود، هنگامی که میخواهید آن را باز کنید، اخطار «دسترسی ممنوع است» را نمایش میدهد.
اول از همه، شما باید فایل بوت آلوده “autorun.inf” را از بین ببرید. برای انجام این کار، آدرس درایو فلش را در Explorer وارد کنید (به عنوان مثال، G:/):

- "سرویس"؛
- "ویژگی های پوشه"؛
- "چشم انداز"؛
- "فایل ها و پوشه های مخفی"؛
- "نمایش فایل ها و پوشه های مخفی."
اکنون فایل دانلودی نمایش داده خواهد شد. باید حذف شود و اطلاعات کل دستگاه با آنتی ویروس اسکن شود.
اگر درایو فلش از طریق Explorer باز نمی شود، از خط فرمان استفاده کنید:

راه اندازی USB در بایوس
درایو فلش ممکن است به دلیل غیرفعال بودن پورت های USB در بایوس شناسایی نشود. این خیلی به ندرت اتفاق میافتد، اما بهتر است تنظیمات خود را برای هر موردی بررسی کنید. لطفاً توجه داشته باشید که هیچ دستگاهی در یک درگاه USB غیرفعال شناسایی نمیشود، بنابراین اگر سایرین خوب کار میکنند، از این مرحله صرفنظر کنید.
برای ورود به بایوس، کامپیوتر را ریستارت کنید و در حین روشن کردن، دکمه Del یا F2 را فشار دهید. رایانه های شخصی مختلف ممکن است کلیدهای متفاوتی داشته باشند، بنابراین به آنچه روی صفحه نوشته شده است نگاه کنید (تقریباً "F2 را فشار دهید تا وارد Setup شوید"). اگر یک جدول آبی با تنظیمات باز شود، همه چیز درست است - شما وارد BIOS شده اید.
اکنون باید آیتم منویی را پیدا کنید که در آن گنجاندن USB تنظیم شده است. نام آن ممکن است متفاوت باشد، اما اغلب این تب Advanced (Peripherals, Integrated Peripherals) است:

در آن، به دنبال مورد USB Configuration/Controller و غیره بگردید. گزینه های منوی BIOS زیادی وجود دارد، بنابراین تعیین آیتم دقیق بسیار دشوار است. اما کلمه USB باید وجود داشته باشد. اکنون مطمئن شوید که پشتیبانی USB "فعال" است، اگر نه، آنها را تغییر دهید:

برخی از نسخه های BIOS نه تنها نحوه روشن شدن کنترلر را تنظیم می کنند، بلکه حالت عملکرد آن را نیز نشان می دهند - V1.1 یا V1.1+V2.0 (در حال حاضر 3.0 وجود دارد). گزینه ای را انتخاب کنید که از همه جهت ها پشتیبانی می کند (V1.1+V2.0). تنظیمات را ذخیره کرده و از بایوس (اغلب کلید F10) خارج شوید.
درایو USB به دلیل خطا توسط سیستم شناسایی نمی شود
پس از قالب بندی، که ممکن است کاملاً موفقیت آمیز نبوده باشد، ممکن است سیستم عامل به دلیل خطا، درایو فلش را نبیند. این را می توان در مورد "مدیریت دیسک" بررسی کرد که ورودی آن در بالا توضیح داده شد. اگر درایو فلش می گوید "خوب"، اما هنوز در اکسپلورر قابل مشاهده نیست، ممکن است یک خطای قالب بندی باشد.

این را می توان با قالب بندی جدید حذف کرد. بر روی دستگاه کلیک راست کرده و "Format" را انتخاب کنید. درایو فلش اکنون باید نمایش داده شود و بدون خطا کار کند.
فایل سیستم های مختلف فلش کارت و کامپیوتر
برای بازگرداندن عملکرد یک فلش USB که در رایانه شخصی شناسایی نشده است، باید سیستم فایل را تغییر دهید، که ممکن است باعث درگیری در رایانه شود. سیستم فایل دومی اغلب NTFS است، در حالی که دستگاه فلش FAT32 است. در پنجره مدیریت دیسک، می توانید انواع سیستم فایل رسانه های مختلف رایانه شخصی را مشاهده کنید.
قالب بندی صحیح مشکل را حل می کند. برای این:

در پنجره ای که باز می شود، مطابقت ظرفیت مشخص شده و پارامترهای درایو فلش را بررسی کنید. فایل سیستم NTFS را مشخص کرده و کادر کنار «سریع (تمیز کردن فهرست مطالب)» را علامت بزنید. اکنون روی "شروع" کلیک کنید:

اقدامات خود را تأیید کنید:

پس از تکمیل فرآیند، سیستم به شما اطلاع می دهد:

عکس: پیام تکمیل قالب بندی
به روز رسانی سیستم عامل مورد نیاز برای عملیات
هنگامی که ویندوز XP نصب می شود، درایو فلش ممکن است به دلیل به روز رسانی های قدیمی مورد نیاز برای عملکرد آن شناسایی نشود. با این حال، برخی از درایوهای فلش می توانند در پورت های USB رایانه شخصی کار کنند، در حالی که برخی دیگر نمی توانند.
به روز رسانی های اصلی مورد نیاز برای عملکرد عادی دستگاه های USB:
- KB925196 - تشخیص نادرست؛
- KB817900 - عملیات پورت پس از برداشتن و بارگیری مجدد دستگاه متوقف می شود.
- KB968132 - خطا در هنگام اتصال چندین درایو فلش؛
- KB88740 – خطای Rundll32.exe؛
- KB895962 - دستگاه USB را پس از خاموش کردن چاپگر متوقف می کند.
- KB871233 - کارت فلش پس از بیدار شدن رایانه از خواب یا خواب زمستانی کار نمی کند.
- KB314634 - فقط از دستگاه های USB قدیمی پشتیبانی می کند.
- KB312370 (2007) – پشتیبانی از USB 2.0.
روش های بازیابی
هنگامی که هیچ مشکلی در سیستم یافت نشد، می توانید از برنامه های بازیابی ویژه استفاده کنید:

- ChipGenius - سازنده و سایر اطلاعات مربوط به دستگاه را تعیین می کند.
- AlcorMP - کنترلرهای فلش USB را از اکثر سازندگان دوباره فلش می کند.
- JetFlash Recovery Tool – فلش درایوهای Transcend را فلش می کند.
اگر رایانه شما هنگام بوت کردن عبارت "Insert disk" را می گوید، ممکن است مشکل از درایورهای قدیمی باشد که باید حذف شوند.

برای این:
- هنگامی که رایانه خاموش است، همه دستگاه های USB (به جز ماوس و صفحه کلید) را جدا کنید.
- کامپیوتر را روشن کنید؛
- دانلود برنامه DriveCleanup؛
- بسته به نسخه سیستم عامل، "drivecleunup.exe" 32 بیتی یا 64 بیتی را در پوشه C:\Windows\System32 کپی کنید.
- به خط فرمان بروید و "drivecleunup.exe" را بنویسید.
- درایورها شروع به حذف نصب خواهند کرد:
پس از این، کامپیوتر خود را مجددا راه اندازی کنید. درایو فلش را وارد کنید تا سیستم درایورهای جدیدی را برای آن پیدا کند.

فلش درایو ممکن است به دلایل زیادی شناسایی نشود که اصلی ترین آنها نقص دستگاه یا پورت USB و همچنین خطاهای سیستم است که اکثر آنها با فرمت صحیح و نصب درایورها قابل رفع هستند. برخی از برنامه ها همچنین می توانند به بازیابی فلش USB کمک کنند، بنابراین باید دستورالعمل ها را به ترتیب دنبال کنید.