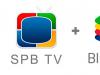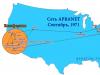هنگامی که رایانه خود را روشن می کنید، معمولاً صدای خوش آمدگویی ویندوز را می شنوید. این موسیقی پیشواز را می توان تغییر داد یا به طور کلی خاموش کرد.
نحوه حذف تبریک ویندوز
کنترل پنل را باز کنید و به دسته «سخت افزار و صدا» بروید.
کنترل پنل دسته سخت افزار و صدا را باز می کند  موسیقی پیشفرض خوشآمدگویی صوتی غیرفعال است
موسیقی پیشفرض خوشآمدگویی صوتی غیرفعال است
در این پنجره باید به تب "صداها" بروید. برای غیرفعال کردن صداهای خوشامدگویی استاندارد ویندوز، باید تیک گزینه «Play Windows startup ringtone» را در این برگه بردارید و روی دکمه «OK» کلیک کنید.
نحوه تغییر پیام تبریک ویندوز 7
شما می توانید صدای احوالپرسی در ویندوز 7 را به احوالپرسی غیراستاندارد تغییر دهید، به عنوان مثال، احوالپرسی به صورت شعر یا احوالپرسی صوتی به زبان انگلیسی یا روسی، و همچنین می توانید از آهنگ موسیقی مورد علاقه خود یک تبریک موزیکال بسازید. برای انجام این کار، در پنجره "صدا"، در تب "صداها"، رویداد برنامه "ورود به ویندوز" را پیدا کرده و روی آن کلیک کنید.
 پنجره ای به نام صدا
پنجره ای به نام صدا پس از این، دکمه "مرور" فعال می شود. روی آن کلیک کنید و پنجره ای باز می شود که در آن باید فایل مورد نیاز خود را پیدا کنید.
 این پوشه حاوی آهنگ زنگ استاندارد ویندوز 7 است
این پوشه حاوی آهنگ زنگ استاندارد ویندوز 7 است این فایل باید پسوند WAV. داشته باشد. می توانید یک فایل با پسوند .WAV را به یک فایل صوتی تبدیل کنید. پس از اینکه فایل مورد نیاز خود را پیدا کردید، باید روی آن کلیک کنید و روی دکمه "Open" کلیک کنید و در پنجره "صدا" باید روی دکمه "OK" کلیک کنید. اکنون هنگام شروع ویندوز پیام تبریک شما پخش می شود.
نحوه تغییر احوالپرسی در ویندوز 8
تبریک ویندوز 8 را می توان دقیقاً به همان روشی تغییر داد که تبریک ویندوز 7 تغییر می کند. تنها تفاوت این است که به طور پیش فرض در ویندوز 8 در پنجره "صدا" در تب "صداها" هیچ رویداد برنامه ای وجود ندارد "ورود به سیستم" Windows، "Exit Windows" "و "Shut down Windows." بنابراین، ابتدا باید رویداد نرم افزار Windows Logon را فعال کنید تا ظاهر شود. می توانید آن را در ویرایشگر رجیستری فعال کنید. دستور Run را با فشار دادن همزمان کلیدهای WIN + R روی صفحه کلید اجرا می کنیم. پنجره Run باز می شود.
 دستور regedit را اجرا کنید
دستور regedit را اجرا کنید در این پنجره باید دستور "regedit" را بدون نقل قول وارد کنید و روی دکمه "OK" کلیک کنید. ویرایشگر رجیستری باز خواهد شد.
 شاخه WindowsLogon را در ویرایشگر رجیستری پیدا کنید
شاخه WindowsLogon را در ویرایشگر رجیستری پیدا کنید در این ویرایشگر رجیستری، باید مسیر HKEY_CURRENT_USER - AppEvents - EventLabels - WindowsLogon را دنبال کنید.
 پارامتر ExcludeFromCPL را پیدا کرده و آن را تغییر دهید
پارامتر ExcludeFromCPL را پیدا کرده و آن را تغییر دهید با کلیک بر روی WindowsLogon در پنجره سمت راست، باید روی آیتم ExcludeFromCPL کلیک راست کرده و از منوی ظاهر شده گزینه Change را انتخاب کنید. یک پنجره کوچک باز می شود که در آن باید مقدار را روی 0 تنظیم کنید و روی "OK" کلیک کنید.
 مقدار پارامتر ExcludeFromCPL را به 0 تغییر دهید
مقدار پارامتر ExcludeFromCPL را به 0 تغییر دهید پس از این، می توانید ویرایشگر رجیستری را ببندید و رویداد برنامه "ورود به ویندوز" در پنجره "صدا" در تب "صداها" ظاهر می شود. اکنون می توانید با خیال راحت پیام تبریک خود را تغییر دهید.
 امروز یک دکمه با صدا می سازیم! زیرا چندین درخواست و پیشنهاد دریافت کردم که به من بگوید چگونه یک دکمه "صحبت کردن" برای خاموش کردن رایانه ایجاد کنم. بله، در واقع، ما نه تنها می توانیم آن را صدا کنیم، بلکه می توانیم آن را طوری بسازیم که کامپیوتر شما به هر عطسه ای پاسخ دهد.
امروز یک دکمه با صدا می سازیم! زیرا چندین درخواست و پیشنهاد دریافت کردم که به من بگوید چگونه یک دکمه "صحبت کردن" برای خاموش کردن رایانه ایجاد کنم. بله، در واقع، ما نه تنها می توانیم آن را صدا کنیم، بلکه می توانیم آن را طوری بسازیم که کامپیوتر شما به هر عطسه ای پاسخ دهد.برای آن چه چیزی لازم است؟ ابتدا صداهای مناسب ویندوز را با فرمت WAV پیدا و دانلود کنید. اگر در گوگل سرچ کنید می توانید چیزهای زیادی پیدا کنید. به عنوان مثال، من یک چیز بسیار ساده را به شما نشان می دهم، برای آموزش، در اینجا http://7ba.ru/ex/showfile/214447/sistemnye-zvuki---privet--poka.html می توانید چیزی کاملا ساده را دانلود کنید: سلام و خداحافظ. چرا نه، صدای زن دلنشین، عبارات معمولی - سلام - شروع، خداحافظ - کار را تمام کن، یعنی سلام، خداحافظی کن، و حالا اولین قدم برای گفتار معنادار قبلاً توسط رایانه شما تسلط یافته است!
آیا آن را دانلود کرده اید؟ اکنون این صداها را در پوشه Windows > Media ذخیره کنید

ذخیره؟

حالا به Control Panel رفته و به دنبال Change system sounds بگردید

خاموش کردن ویندوز را ببینید؟ این دقیقا دکمه خاموش شدن ماست، پس روی Review کلیک کنید و همان For now را انتخاب کنید و سپس Apply را انتخاب کنید


همین! به آسانی پای! فقط می خواهم به شما هشدار دهم که صداهای لینک کمی به هم ریخته است، اما خودتان خواهید دید و خواهید شنید.
و من یک پیوند دیگر به شما می دهم، در آنجا این صداها قابل مشاهده و نامرئی هستند - http://otherforum.ru/oformlenie-windows/2580-zvukovye-shemy-dlya-windows-5.html! اگر می خواهید، عبارات جالب را از بازوی الماس دانلود کنید، یا می توانید از Vacation in Prostokvashino یا شاهکارهای تبلیغات تلویزیونی دانلود کنید... پس حفاری کنید، آن را امتحان کنید و انتخاب کنید!
هنوز هم میتوانید چیزهای زیادی را در اینترنت پیدا کنید، فقط به دنبال صداهای ویندوز در آن بگردید فرمت WAV
سیستم عامل ویندوز 7 گزینه های کمی را برای سفارشی کردن رابط سیستم عامل مطابق با نیازهای شما ارائه می دهد. اما، اگر می خواهید رابط کاربری سیستم عامل خود را منحصر به فردتر کنید، هنوز چندین گزینه دارید. به عنوان مثال، می توانید تصویر خوش آمد گویی را در ویندوز 7 تغییر دهید. در این مطالب دقیقاً در مورد این صحبت خواهیم کرد.
اگر به این فکر می کنید که چگونه تصویر خوش آمد گویی را در ویندوز 7 تغییر دهید، دو گزینه دارید: انجام همه کارها به صورت دستی یا استفاده از برنامه های خاص. بیایید ابتدا گزینه اول را در نظر بگیریم.
مرحله شماره 1. تغییراتی را در رجیستری ویندوز 7 ایجاد کنید.
اولین کاری که باید انجام دهید ویندوز 7 است و به بخش HKLM\Software\Microsoft\Windows\CurrentVersion\Authentication\LogonUI\Background بروید. این بخش باید یک پارامتر OEMBackground با مقدار "1" داشته باشد. این گزینه به شما امکان می دهد تصویر خوش آمد گویی را در ویندوز 7 تغییر دهید.
اگر پارامتر OEMBackground مقدار "0" دارد، آن را به "1" تغییر دهید. اگر اصلاً چنین پارامتری وجود ندارد، باید ایجاد شود. یک مقدار DWORD (32 بیت) به نام "OEMBackground" ایجاد کنید و به آن مقدار "1" بدهید.
هنگامی که پارامتر OEMBackground با مقدار "1" در کلید رجیستری HKLM\Software\Microsoft\Windows\CurrentVersion\Authentication\LogonUI\Background ظاهر شد، می توانید به مرحله بعدی بروید.
مرحله شماره 2. یک تصویر برای صفحه خوش آمد گویی در ویندوز 7 آماده کنید.
برای تغییر تصویر صفحه خوش آمدگویی، به تصویری نیاز داریم که برخی از شرایط را برآورده کند:
- وضوح تصویر باید 1024 در 768 پیکسل باشد. حتی اگر مانیتور شما وضوح متفاوتی دارد، باز هم باید از آن وضوح برای صفحه خوش آمدگویی استفاده کنید.
- تصویر باید با فرمت JPG باشد و حجم آن از 256 کیلوبایت بیشتر نباشد.
- تصویر باید "backgroundDefault.jpg" نامیده شود.
یک تصویر مناسب را انتخاب کنید، آن را به اندازه 1024x768 برش دهید و با فرمت JPG ذخیره کنید. اگر اندازه تصویر حاصل از 256 کیلوبایت بیشتر شد، تمام مراحل را تکرار کنید و تنظیمات فشرده سازی JPG را تغییر دهید. اما، به عنوان یک قاعده، این مورد نیاز نیست. برای چنین وضوح کوچکی، 256 کیلوبایت بیش از اندازه کافی است. همچنین فراموش نکنید که نام تصویر خود را به "backgroundDefault.jpg" تغییر دهید.
مرحله شماره 3. تصویر را به پوشه پس زمینه منتقل کنید.
در مرحله بعد، برای تغییر تصویر خوش آمد گویی در ویندوز 7، باید پوشه C:\Windows\System32\oobe\info\backgrounds را باز کنیم. اغلب هیچ پوشه اطلاعاتی در پوشه oobe وجود ندارد. در این حالت، یک پوشه اطلاعات ایجاد کنید، آن را باز کنید و یک پوشه پس زمینه ایجاد کنید. بنابراین، مسیر پوشه زیر را دریافت می کنیم: C:\Windows\System32\oobe\info\backgrounds. پس از آن تصویر آماده شده ما را در این پوشه کپی کنید.

همین است، اگر همه چیز را به درستی انجام دادید، عکس تبریک باید تغییر کند. برای مشاهده تصویر جدید روی Start کلیک کنید - تغییر کاربر.
تغییر تصویر تبریک با استفاده از برنامه ها
همچنین می توانید تصویر خوش آمدگویی ویندوز 7 را با استفاده از برنامه های خاص تغییر دهید. یکی از این برنامه ها است.

استفاده از این برنامه بسیار ساده است. تنها کاری که باید انجام دهید این است که روی دکمه "انتخاب یک پوشه" کلیک کنید و یک پوشه با تصاویر را انتخاب کنید. پس از این، می توانید ببینید که صفحه خوش آمدگویی شما با یک تصویر خاص چگونه خواهد بود. پس از انتخاب تصویر مورد نظر، کافی است بر روی دکمه "اعمال" کلیک کنید و برنامه این تصویر را روی صفحه خوش آمدگویی شما نصب می کند.
سلام، خوانندگان عزیز! مطمئناً پس از مدت ها استفاده از سیستم عامل ویندوز 7، از تصویر استانداردی که هنگام ورود به سیستم عامل تبریک می گوید خسته شده اید؟ همان محافظ صفحه نمایش دائماً چشم را به خود جلب می کند ، که می تواند باعث خوشایندترین احساسات در بسیاری از افراد نشود.
اگر چنین است، چرا صفحه شروع خود را به نقاشی یا عکسی که برای شما جالب تر است تغییر نمی دهید؟ انجام این کار آنقدرها هم که در نگاه اول به نظر می رسد دشوار نیست - عملیات تعویض حداکثر چند دقیقه طول می کشد. بنابراین، وقت آن رسیده است که نحوه تغییر پس زمینه خوش آمد گویی ویندوز 7 را بیابید تا پس زمینه بوت همیشه شما را خوشحال کند!
استفاده از نرم افزار برای رسیدن به هدف
این روش نه تنها برای کاربرانی در نظر گرفته شده است که نمی خواهند بسیاری از اقدامات را انجام دهند، بلکه برای کسانی که از انجام عملیات با رجیستری سیستم می ترسند نیز در نظر گرفته شده است. برای تغییر محافظ صفحه هنگام ورود به سیستم عامل، ابتدا باید نرم افزاری به نام " را دانلود و نصب کنید. تغییر پس زمینه لاگین" وزن آن به سختی بیش از 700 کیلوبایت است، بنابراین برای دانلود و نصب بعدی مشکلی وجود نخواهد داشت. دستورالعمل تعویض پس زمینه:
- نرم افزار نشان داده شده در بالا را راه اندازی کنید و تصویری را که می خواهید در پنجره ورود به سیستم نصب کنید آماده کنید.
- در برنامه در حال اجرا، "Choose a folder" را انتخاب کنید و پوشه مورد نیاز خود را از لیست پایین تصاویر انتخاب کنید.
- پس از انتخاب خود، روی «اعمال» کلیک کنید و تغییرات تنظیمات سیستم عامل را تأیید کنید.
پس از تأیید، تصویر ذخیره می شود و روی صفحه بارگیری تنظیم می شود. اکنون می توانید به آن (CTRL+ALT+DEL) بروید و نتایج کار خود را مشاهده کنید. تمام اقدامات حداکثر 3-5 دقیقه طول می کشد.
چگونه با استفاده از رجیستری سیستم به آنچه می خواهید برسید؟
کاربران پیشرفته می توانند با دسترسی به رجیستری ویندوز 7 تصویر را غیرفعال یا تغییر دهند. اگر می خواهید خودتان این کار را انجام دهید، از دستورالعمل های دقیق زیر استفاده کنید:
در منوی جستجو، regedit را تایپ کرده و Enter را فشار دهید. پس از انجام مراحل، پنجره ویرایشگر باز می شود.

در لیست سمت چپ پوشه ها، مسیر HKEY_LOCAL_MACHINE\SOFTWARE\Microsoft\Windows\CurrentVersion را پیدا کنید، سپس به پوشه Authentication و سپس LogonUI بروید و محل Background را باز کنید.

در اینجا در پنجره سمت راست فایل OEMBackground را پیدا خواهید کرد. اگر وجود ندارد، آن را ایجاد کنید. کلیک راست کنید: ایجاد / پارامتر DWORD 32 و نام فایل را OEMBackground بگذارید. سپس روی این فایل 2 بار کلیک کنید، پنجره ای باز می شود و مقدار 1 را در آن مشخص کنید.

پس از اتمام کار رجیستری، یک پوشه ذخیره سازی در پوشه System32\oobe system ایجاد کنید و نام آن را Info بگذارید و در آن، یک پوشه پس زمینه ایجاد کنید. اینجاست که باید تصویر پس زمینه مورد نظر را آپلود کنید. به تصویر نگاه کنید، آنچه با رنگ قرمز دایره شده است، شما باید همان مسیر را دریافت کنید.

هنگامی که یک تصویر را در مسیر مشخص شده روی دیسک قرار می دهید، باید با فرمت JGP و حجم آن بیشتر از 256 کیلوبایت نباشد، به طور خودکار روی صفحه بارگذاری نصب می شود. برای ذخیره تغییرات باید کامپیوتر خود را مجددا راه اندازی کنید.
این مقاله را با دوستان خود به اشتراک بگذارید تا آنها نیز بتوانند سیستم عامل خود را شیکتر، جذابتر و زیباتر کنند. فراموش نکنید که در مقاله ها و دستورالعمل های جدید مشترک شوید تا جزو اولین کسانی باشید که در مورد مفیدترین و جستجوگرترین اطلاعات در مورد استفاده شایسته و مؤثر از رایانه مطلع می شوند. دوباره می بینمت!
مقاله نشان می دهد که چگونه می توانید خوش آمدید را در محافظ صفحه نمایش ویندوز با هر عبارت دیگری جایگزین کنید؟
سلام به همه، ما همچنان به تنظیمات ویندوز ادامه می دهیم و اکنون سعی می کنیم کلمه خوش آمد گویی خود را جایگزین کنیم و توانایی های خود را به کاربران کمتر فضول نشان دهیم. برای انجام این کار، ابتدا باید در مورد پوشه تنظیمات زبان محلی ویندوز خود تصمیم گیری کنیم. برای کاربران روسی زبان - فقط مراحل را تکرار کنید. به هر حال، با استفاده از این ابزار می توانید سیستم را غیرقابل تشخیص تغییر دهید. ادامه دهید، اکنون همه چیز را خواهید فهمید.
ترفندها مطمئناً روی نسخه های ویندوز ویستا و 7 SP1 کار می کنند. من آن را روی دیگران امتحان نکرده ام. اگر هنوز بسته بهروزرسانی SP1 را دریافت نکردهاید، یکی از مؤلفههای ویندوز را در کنسول «افزودن یا حذف برنامهها» غیرفعال کنید: ما در مورد پلتفرم گجت ویندوز صحبت میکنیم (شما باید علامت کادر را بردارید).
آره. و یک چیز دیگر: پس از دستور کنسول، تغییراتی که ایجاد کرده ایم از بین می روند.
ما با دقت مطالعه می کنیم، روی یک کپی از فایل تمرین می کنیم و فایل اصلی را در مکانی قابل دسترس ذخیره می کنیم. اگر سیستم خراب شد، آن را دوباره جایگزین کنید.
از چه چیزی استفاده خواهیم کرد؟
- ابزار (فورا نصب کنید)
- حقوق مدیر و دسترسی کامل به تمام فایل ها و پوشه های سیستم (در قسمت دوم مقاله نحوه کار را نشان خواهم داد). اگر کار نکرد، اکانت مخفی (Administrator واقعی) را فعال کنید و از آنجا کار کنید
بیایید مسیر را طی کنیم و به دنبال این فایل بگردیم:
C:\Windows\System32\ru-RU\winlogon.exe.mui
 آن را نزدیک کپی کنید (من آن را روی دسکتاپ خود داشتم) و با آن باز کنید ResourceHacker. شما با یک پنجره ابزار خوشامدگویی خواهید کرد که در آن، از طریق فایل – باز کردن…آنچه را کپی کردید باز کنید:
آن را نزدیک کپی کنید (من آن را روی دسکتاپ خود داشتم) و با آن باز کنید ResourceHacker. شما با یک پنجره ابزار خوشامدگویی خواهید کرد که در آن، از طریق فایل – باز کردن…آنچه را کپی کردید باز کنید:

پیام های گفتگوی زیادی را به زبان روسی (در مورد ما) برای ارتباط تعاملی بین سیستم و کاربر خواهید دید. از جمله آنچه ما نیاز داریم:

ورودی ها بر اساس اعداد 1002 و 1005 با تبریک مورد علاقه خود جایگزین کنید. به عنوان مثال، به طوری که به جای خوش آمدید، چیزی شبیه به این ظاهر می شود:
درود دوست جوان من!
بیایید محتوا را اینگونه ویرایش کنیم:

برای ذخیره، F5 و Ctrl + S را فشار دهید. تنها کاری که باید انجام دهیم این است که فایل تصحیح شده را جایگزین فایل مورد نظر خود کنیم - باید مطمئن شوید که فایل شما نام فایل جایگزین شده را داشته باشد (هکر منبع این کار را انجام خواهد داد. این به طور پیش فرض، در همان زمان جایگزین کلمه در فایل اصلی است اصلی- گیج نشوید). فایل قدیمی را پاک نکنید! اگر می خواهید، فقط سریع نام آن را تغییر دهید، اما ممکن است همچنان مفید باشد. وقتی کاری را که انجام داده اید برگردانید.
در مرحله حذف کهنه -و ممکن است مشکلاتی پیش بیاید. آنها به حقوق دسترسی مرتبط هستند. هنگامی که می خواهید یک فایل را حذف کنید، این پنجره را مشاهده خواهید کرد:

برای به دست آوردن کنترل کامل بر روی فایل، راست کلیک کرده و تماس بگیرید خواص- برگه ایمنی.دکمه را پیدا کنید علاوه بر این:

ما دسترسی کامل به فایل نداریم... درستش می کنیم!
یک پنجره جدید فهرستی از کسانی که می توانند چه کاری را انجام دهند باز شد. اما ما به عنوان مدیر دسترسی کامل به فایل نداریم. برای رزرو شده است. بیایید به برگه برویم مالکو حساب ما را از لیست کوچک انتخاب کنید:

کلیک درخواست دادنو خوب. در طول مسیر، ما با تغییرات موافق هستیم. و اکنون می توانید حقوقی را به فایل اضافه کنید.
بازگشت به دوباره خواصفایل ما و کلیک کنید تغییر دادن:

دوباره در لیست به دنبال خودمان می گردیم و اجازه می دهیم دسترسی کامل. اکنون فایل ها قابل تعویض هستند. همانطور که می بینید، در مورد حقوق بیشتر از خود ترفند دردسر وجود دارد.
می توانید مستقیماً بدون راه اندازی مجدد آن را امتحان کنید. کلیک:
شروع – خاموش کردن – تغییر کاربر