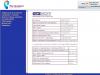در این مقاله دستورالعملهایی توضیح داده شده است که اگر Realtek HD Manager در کنترل پنل نباشد چه باید کرد. Realtek HD نرم افزار رایگانی است که شامل درایورهایی برای تفسیر جریان های صوتی است. این بسته جانشین تعدادی از ویرایش های سیستم عامل AC'97 است که در سال 2004 توسط اینتل ایجاد شد. سخت افزار کنترل شده توسط HD Audio خروجی دو کاناله با کیفیت 192 کیلوهرتز/24 و خروجی چند کاناله 96 کیلوهرتز/24 بیت را بازتولید می کند. در مجموع تا 8 کانال به طور همزمان پشتیبانی می شود. هنگام استفاده از Realtek HD Audio، اغلب با پدیده ای مواجه می شوید که درایورهای صدا به طور پایدار و بدون خرابی کار می کنند، اما مدیر صدا در کنترل پنل ها نیست. در این حالت نمی توانیم مدار صدا را با استفاده از نرم افزار پیکربندی کنیم.
Realtek HD Sound Manager را در رایانه خود جستجو کنید
اگر می خواهید مدار صدا یا میکروفون را ویرایش کنید، اما مدیر Realtek هیچ جا پیدا نمی شود، نه در پایین سینی و نه در Device Manager. نه در بین برنامه های نصب شده - در این مورد، به "کنترل پنل" بروید، اکنون روی "صدا" کلیک کنید - باید در این مورد نمایش داده شود. علاوه بر این، وجود آن را در "مدیر دستگاه" در لیست تجهیزات، در بخش "صدا ... دستگاه ها" بررسی کنید.
حذف درایور قدیمی و نصب Realtek جدید
اگر هنوز نمی توانید مدیریت صدای Realtek را در کنترل پنل پیدا کنید، سعی کنید درایور قدیمی سخت افزار صوتی رایانه خود را حذف نصب کنید. برای این:

درایور Realtek HD را از وب سایت رسمی دانلود کنید
اگر تمام سرویس ها و پنل های مربوطه را جستجو کرده اید، اما Realtek HD هیچ جا پیدا نمی شود، باید آن را دانلود کنید. برای انجام این کار، صفحه دانلود نرم افزار - http://www.realtek.com.tw/downloads/ را باز کنید و از 3 مورد مورد نیاز سیستم خود را انتخاب کنید.

قبل از دانلود نرم افزار از وب سایت Realtek، باید ثبت نام کرده و به یک حساب کاربری وارد شوید.
این مشکل گاهی اوقات به دلیل درایور فعلی رخ می دهد که از وب سایت رسمی گرفته نشده است. اگر ویندوزی که مشکل در آن رخ می دهد نیز رسمی نیست، اما از یک تورنت دانلود شده یا از "جاهای خالی" اشتباه نصب شده است، نمی توانید پنجره Realtek HD را روی رایانه خود کار کنید. درایور اصلی مدیر را نصب کنید و سیستم عامل را مجددا راه اندازی کنید.
مشکلات دیگر نرم افزار Realtek HD
انواع دیگری از مشکلات Realtek HD وجود دارد، به عنوان مثال، صدا از بین می رود. در این صورت نیازی به عجله و سرزنش سیستم نیست. ابتدا بررسی کنید که آیا بلندگوها و هدفون ها به درستی وصل شده اند یا خیر. بررسی کنید که آیا سوکت را در پانل ها (پشت، جلو) مخلوط کرده اید یا خیر، این حتی برای کاربران با تجربه نیز اتفاق می افتد. به طور معمول، تولید کنندگان رنگ سوکت و وصل را یکسان تعیین می کنند. بنابراین تشخیص مشکل کار سختی نخواهد بود.
اگر صدایی از هدفون شنیده نشد چه باید کرد؟
سپس – “ ” را در سیستم خود اجرا کنید و برگه های صدا را بررسی کنید. همچنین در سینی برنامه ویندوز باز کنید و "صدا" را انتخاب کنید - طرح صدا را بررسی کنید، کادر انتخاب "صدا" ممکن است علامت زده شود - خاموش است. تنظیمات صوتی پیشرفته را نیز بررسی کنید.
این اتفاق می افتد که وقتی در اسکایپ هستید، هدفون پس از برداشتن علامت "تنظیم خودکار" شروع به کار می کند. سعی کنید درایور صدا را با حذف درایور قدیمی نصب کنید.
شما می توانید یک بسته درایور ویژه که شامل درایورهایی برای همه موارد است دانلود کنید. چنین بسته ای "راه حل بسته راننده" است. مزیت چنین نرم افزاری این است که این برنامه خودش سیستم شما را اسکن می کند و درایورهای قدیمی را محاسبه می کند و در صورت یافتن درایور قدیمی، نسخه جدید را خودش دانلود و نصب می کند. شاید این بسته به شما کمک کند نسخه مورد نیاز دستگاه صوتی را که مشکل ایجاد می کند را شناسایی و نصب کنید.
 تنظیم صدا در هدفون
تنظیم صدا در هدفون با استفاده از نرم افزار آنتی ویروس سیستم خود را برای ویروس اسکن کنید. در صورت بروز انواع مشکلات و خطاها در سیستم، لازم است با استفاده از روش اسکن عمیق، کل هارد دیسک را از نظر ویروسی بررسی کنید، زیرا ویروس ها می توانند هر نوع خطا و خرابی را در سیستم ایجاد کنند، حتی اگر مدیر Realtek HD باشد. در کنترل پنل نیست
شرح کامل پارامترها و همچنین دستورالعمل هایی برای تنظیم کارت های صوتی Realtek داخلی. تنظیم پخش، ضبط، صدای سه بعدی. ویندوز ویستا/7/8
2012-02-17T18:19
2012-02-17T18:19
نرم افزار Audiophile's
حق چاپ 2017، تاراس کووریجنکو
کپی کامل یا جزئی از متن مجاز است فقط با اجازه کتبی نویسنده.
پیش درآمد
این بار به موضوعی می پردازم که به اصطلاح برای علاقه مندان مبتدی مرتبط است - یعنی برای کسانی که هنوز یک کارت صدای مجزا به دست نیاورده اند و می خواهند از یک کارت یکپارچه حداکثر استفاده را ببرند.
1. برنامه آموزشی
برای شروع، یک برنامه آموزشی کوتاه. کسی که نمی داند یا به طور کامل نمی داند چیست کدک صوتی سخت افزاری، صفحات مربوط به ویکی پدیا را با دقت بخوانید:
آیا آن را خوانده اید؟ عالی! و حالا خیلی خوب می شود اگر دو مقاله من را بخوانید:
خب حالا میتونیم شروع کنیم
2. آنچه ما داریم
بنابراین، من سیستم عامل Windows 7 SP1 Ultimate x64 را در اختیار دارم (تنظیمات شرح داده شده در مقاله برای همه سیستم عامل هایی که با Vista شروع می شوند مناسب است)، کدک ALC887 که در مادربرد (ASUS P7H55-V) تعبیه شده است (یک برگه داده وجود دارد. ، یک تقویت کننده خارجی متصل به کانکتورهای عقب و میکروفون (به ترتیب سوکت سبز و صورتی). لطفا توجه داشته باشید که ما کارت را برای برداشت پیکربندی می کنیم استریوصدا توسط آنالوگرابط.
3. نصب نرم افزار
اول از همه، شما باید درایورها را نصب کنید. البته به احتمال زیاد خود سیستم عامل ویندوز قبلاً درایورهای دستگاه صدا را پیدا کرده و نصب کرده است، اما برای دسترسی به تمام عملکردها و همچنین برای آسودگی خیال، بسته درایور را مستقیماً از Realtek نصب می کنیم. آخرین نسخه آن را می توانید در صفحه مربوطه وب سایت من دانلود کنید. به هر حال، تنظیمات مشخص شده در اینجا بر روی درایور نسخه R2.67 تست شده است.
درایورها را دانلود کنید و یک روش نصب ساده (با اجرا کردن HD_Audio/Setup.exe)، کامپیوتر را راه اندازی مجدد کنید.
پس از بارگیری سیستم عامل، یک نماد بلندگو قهوه ای باید در سینی سیستم ظاهر شود:
4. راه اندازی درایور
اول از همه، اجازه دهید به کنترل پنل ویندوز->سخت افزار و صدا->صداو با اطمینان از اینکه هدفون یا اسپیکر ما به سوکت سبز کارت صدا وصل شده است، تمام دستگاه های غیر ضروری را جدا کرده و دستگاه متصل خود را به دستگاه پیش فرض تبدیل می کنیم:

در همان زمان، بیایید همین کار را با دستگاه های ضبط انجام دهیم:

حالا روی نماد سینی دوبار کلیک کنید. اگر نمادی وجود ندارد، آن را در نمادهای مخفی جستجو کنید؛ اگر هم وجود ندارد، به کنترل پنل->سخت افزار و صدا->. به هر حال، پنجره توزیع کننده باید باز شود:

در اینجا ما بلافاصله پیکربندی بلندگو (استریو) را تنظیم می کنیم، دستگاه آنالوگ خود را به عنوان دستگاه پیش فرض تنظیم می کنیم (پس از آن دکمه مربوطه خاموش می شود)، اگر خدای ناکرده روشن شود، صدای فراگیر را خاموش می کنیم.

با استفاده از دکمه به شکل یک پوشه زرد، می توانید پیکربندی کنید تا تشخیص کانکتورهای پنل جلویی را غیرفعال کنید:

همچنین توجه داشته باشید که کانکتورهای متصل به رنگ روشن نمایش داده می شوند - در مورد ما، بلندگوها به خروجی سبز و یک میکروفون به ورودی صورتی وصل شده است. یک جزئیات بسیار مهم در اینجا وجود دارد: با دوبار کلیک کردن بر روی نماد اتصال، پنجره ای با انتخاب نوع دستگاه متصل خواهید دید. این مهم است زیرا اگر انتخاب کنید "هدفون"، سپس کدک از یک تقویت کننده اضافی ویژه استفاده می کند (در غیر این صورت صدا در هدفون بسیار آرام خواهد بود) ، اما برای بلندگوهای فعال متصل یا تقویت کننده های خارجی باید انتخاب کنید "خروجی بلندگوی جلو". در اینجا می توانید هنگامی که دستگاهی را به هر یک از کانکتورهای کارت متصل می کنید، پاپ آپ خودکار این پنجره را فعال کنید:

با استفاده از دکمه “i” میتوانید پنجرهای با اطلاعات مربوط به نسخه درایور، DirectX، کنترلکننده صوتی و نسخه کدک باز کنید و همچنین میتوانید نمایش نماد را در سینی سیستم روشن یا خاموش کنید:

حالا بیایید جلوه ها را خاموش کنیم:

تنظیمات "تصحیحات اتاق" برای پیکربندی استریو در دسترس نیست، که عجیب است - در همان کنسول THX (که به عنوان مثال در بسته درایور Creative X-Fi موجود است) می توانید فاصله و زاویه جهت را تنظیم کنید. از بلندگوها نسبت به موقعیت مکانی شما، که وقتی مستقیماً در مقابل بلندگوها ننشینید یا به طور نامتقارن نسبت به شما قرار گرفته باشند، می تواند بسیار مفید باشد. خوب، خوب، بگذارید به وجدان توسعه دهندگان باشد.
آخرین برگه تنظیمات کنترل پنل را کپی می کند (البته اکثر تنظیمات مدیر نیز در کنترل پنل هستند):

در اینجا می توانید پارامترهای میکسر سیستم را تنظیم کنید - ویندوز در چه فرکانس نمونه برداری و عمق بیتی همه صداهای پخش شده را مخلوط می کند. بیایید آن را روی 24 بیت، 96 کیلوهرتز تنظیم کنیم. بعداً دلیلش را خواهم گفت.
از آنجایی که من دائماً با سؤالاتی در مورد نحوه تنظیم یک میکروفون (که به نظر من باید حداقل سردرگمی را ایجاد کند) بمباران می شوم ، من همچنان روی تنظیم دستگاه های ضبط تمرکز خواهم کرد. تنظیمات آنها، به هر حال، و همچنین دستگاه های پخش، در برگه های جداگانه در بالای پنجره قرار دارند. بیایید با میکسر استریو شروع کنیم:

اینجا همه چیز ابتدایی است. این دستگاه هر آنچه را که می شنوید از طریق بلندگوها ضبط می کند، یعنی جریان صوتی تمام شده ای که ویندوز به کارت صدا منتقل می کند. به شکل مشخص شده کاهش می یابد (از آنجایی که میکسر با فرکانس نمونه برداری 96 کیلوهرتز کار می کند، در اینجا همان را تنظیم می کنیم).
اما دستگاه ضبط اصلی ما، البته، میکروفون است:

بنابراین، صدای ضبط را روی حداکثر تنظیم کنید و بهره میکروفون را خاموش کنید (سپس، در صورت لزوم، می توانید آن را روشن کنید). همچنین، اغلب مردم شکایت دارند که صدای دریافت شده توسط میکروفون را بازتولید می کنند؛ برای جلوگیری از این اتفاق، پخش را خاموش می کنیم. به سلیقه شما - فیلتر نویز, سرکوب اکو. روی زبانه ، دوباره، فرمت ضبط تنظیم شده است:

با توجه به ویژگی های مسیر ضبط صدا، استاندارد 16 بیت/44.1 کیلوهرتز در اینجا کافی است.
5. راه اندازی foobar2000
در اصل، کار انجام شده برای اطمینان از بالاترین کیفیت صدا (برای این کارت) در هر پخش کننده کافی است. اما برای پارانوئید واقعاً تنظیمات foobar2000 را ارائه خواهم کرد. ما در واقع به خود پخش کننده و چندین پلاگین برای آن نیاز خواهیم داشت - پشتیبانی از خروجی WASAPIو SoX Resampler. خوب، یا می توانید اسمبلی من را دانلود کنید، که از قبل همه چیز را دارد.
بنابراین، در تنظیمات خروجی پخش کننده (File->Preferences->Playback->Output) را انتخاب کنید WASAPI:<наше устройство>
، عمق بیت را تنظیم کنید 24 بیت:

هنگام خروجی از طریق WASAPI Exclusive، تمام جلوه های کارت صدا (در صورت فعال بودن) و همچنین میکسر ویندوز (که نرخ نمونه را برای آن مشخص کردیم) دور زده می شود.
حالا بیایید به تنظیمات DSP برویم:
 در اینجا Resampler SOound eXchange و Advanced Limiter را به زنجیره اضافه می کنیم. در تنظیمات resampler فرکانس را روی 96 کیلوهرتز قرار دهید.
در اینجا Resampler SOound eXchange و Advanced Limiter را به زنجیره اضافه می کنیم. در تنظیمات resampler فرکانس را روی 96 کیلوهرتز قرار دهید. حالا چرا 96 کیلوهرتز؟ من یک سری آزمایش انجام دادم و این چیزی است که متوجه شدم. در حالت خروجی بلندگوی جلو، اگر کنترل صدا روی بیش از 90 درصد تنظیم شده باشد، هنگام پخش صدای تست مدادی(فرکانس نمونه برداری - 44.1 کیلوهرتز) اعوجاج شدید شنیده می شود. اگر صدا را کم کنید، به حالت هدفون بروید، یا صدا را به 96 کیلوهرتز دوباره نمونه برداری کنید، اعوجاج از بین می رود.
قضاوت درباره دلایل این پدیده بر اساس دادههای موجود دشوار است، اما میتوانید نتیجهگیری کنید و دو بار از آن مطمئن شوید: تمام صدا را با نرخ نمونه برداری 96 کیلوهرتز تولید کنید و صدا را به بیش از 90٪ افزایش ندهید.
و چند کلمه در مورد نیاز به پیکربندی foobar2000. در اصل، خروجی صدا از دستگاه "DS: Primary Sound Driver" امکان پذیر است. در این حالت، نمونهبرداری مجدد با استفاده از ویندوز انجام میشود (نمونهگیر مجدد در آنجا بدترین نیست) و سایر صداها خاموش نمیشوند (مانند هنگام پخش از طریق WASAPI Exclusive). علاوه بر این، با انتخاب این دستگاه، ویندوز صدا را به دستگاهی که به طور پیش فرض در Control Panel نصب شده است، خروجی می دهد که می تواند راحت باشد (مثلاً وقتی یکی از دستگاه ها را خاموش می کنید، صدا به طور خودکار به دستگاه دیگر تغییر می کند). بنابراین انتخاب با شماست - راحتی یا اعتماد به کیفیت.
6. احیای صداهای سه بعدی و ترکیب سخت افزار
و البته من گیمرها را فراموش نکرده ام. از آنجایی که در ویندوز، با شروع با ویستا، دسترسی به اختلاط سختافزاری جریانها وجود ندارد (همه عملیات توسط ویندوز انجام میشود و سپس یک استریم به کارت صدا خروجی میشود)، توسعهدهندگان برنامه ویژهای مشابه Creative ارائه کردند. ALchemy، اما برای Realtek - 3D SoundBack. از طریق رابط OpenAL به منابع سخت افزاری متصل می شود، برای برنامه های ویندوز مشخص شده شبیه سازی می کند، دستگاه DirectSound را شبیه سازی می کند (مانند Windows XP)، و سپس به سادگی دستورات DirectSound (یا DirectSound 3D) را به دستورات OpenAL تبدیل می کند و در نتیجه EAX 2.0 واقعی در بازی ها ایجاد می شود. و همچنین قابلیت تبدیل صدای چند کاناله به استریو با جلوه های فراگیر.
برای راه اندازی برنامه، پوشه را باز کنید .../Program Files/Realtek/3D Sound Back Beta0.1، در ویژگی های فایل 3DSoundBack.exeروی زبانه "سازگاری"نصب حالت سازگاری Windows Vista SP2:

حالا این فایل را اجرا کنید. برای افزودن یک برنامه - کلیک کنید اضافه کردن بازی، نام و آدرس پوشه ای را که حاوی فایل اجرایی برنامه است وارد کنید. مثلا:

پس از افزودن، فراموش نکنید که برنامه اضافه شده را هایلایت کرده و روی دکمه کلیک کنید فعال کردن.
اکنون برنامه مشخص شده به طور پیش فرض از دستگاه شبیه سازی شده DirectSound استفاده می کند و به منابع سخت افزاری کارت صدا دسترسی خواهد داشت:

پایان
خوب، یک مقاله بزرگ دیگر تکمیل شد. به هر حال، من فکر می کردم: به روشی خوب، این مقاله باید یکی از اولین ها نوشته می شد ... با این حال، در آن زمان هنوز دانش کافی برای توصیف همه چیز با این جزئیات را نداشتم، بنابراین ممکن است چنین باشد. به بهترین
اگر چیزی واضح نیست، یا سوالی دارید، لطفا بپرسید یا نظر دهید. موفق باشید!
اطلاعات از اسپانسر
Eurotekhnika: فروشگاه های زنجیره ای لوازم خانگی. در وب سایت http://euro-technika.com.ua/ می توانید با طیف وسیعی از تلفن های هوشمند 8 هسته ای مدرن (با استفاده از یک کاتالوگ مناسب) آشنا شوید و در اینجا سفارش دهید (با تحویل یا پیکاپ).
اگر از ویندوز XP، Vista یا 7 استفاده می کنید و رایانه شما دارای تراشه صوتی Realtek است، باید سیستم عامل Realtek را نیز داشته باشید. برای فعال کردن آن، به منوی Start بروید و عبارت Realtek را در کادر جستجو تایپ کنید. وقتی در نتایج جستجوی Realtek HD Audio Manager ظاهر شد، روی نام آن کلیک کنید تا باز شود. اگر در لیست نیست، به احتمال زیاد درایور صوتی را نصب نکرده اید یا نسخه قدیمی دارید. در این مقاله نحوه نصب درایور و همچنین پیکربندی صحیح تنظیمات صدا را به شما خواهیم گفت.
نصب Realtek Manager
اگر درایور صوتی Realtek را نصب نکرده اید یا نسخه قدیمی آن را نصب کرده اید، این روش ضروری است.درایور مناسب را از وب سایت Realtek یا وب سایت سازنده رایانه شخصی خود دانلود کنید.
بایگانی را از حالت فشرده خارج کرده و فایل "setup.exe" را اجرا کنید تا نصب کننده راه اندازی شود.
توجه داشته باشید:اگر پاپآپ «ویندوز نمیتواند ناشر این درایور را تأیید کند» ظاهر شد، برای ادامه نصب، روی دکمه «نصب...» کلیک کنید.
پس از اتمام نصب، باید سیستم را مجددا راه اندازی کنید تا تغییرات اعمال شوند.
اگر نرم افزار Realtek® به درستی نصب شده باشد، نماد Realtek® HD Audio Manager را در سینی سیستم خود خواهید دید. برای نمایش Realtek® HD Audio Manager روی این نماد دوبار کلیک کنید.
راهنمای کاربر Realtek Audio Utility
Realtek® Audio Codec پشتیبانی صوتی 8 کاناله، Jack-Sensing، پشتیبانی از S/PDIF OUT و فناوری ثبت شده Realtek® UAJ® (جک صوتی جهانی) را در تمام پورت های صوتی برای حذف خطاهای کابل کشی ارائه می دهد.Realtek® HD Audio Manager برای Windows 8 / Windows 7 / Windows Vista
این نسخه از Realtek HD Audio Manager از اینتل و سایر مادربردهایی که موتور صوتی Realtek را نصب کرده اند پشتیبانی می کند.
توجه داشته باشید:برگه های گزینه پیکربندی فقط برای مرجع هستند و ممکن است با آنچه روی صفحه می بینید مطابقت نداشته باشند. در محیط Windows® 8™/7™/Vista™، Realtek® HD Audio Manager بهطور خودکار دستگاههای متصل به پورتهای آنالوگ/دیجیتال را شناسایی کرده و برگههای تنظیمات مربوطه را نمایش میدهد. علاوه بر این، رابط مدیر ممکن است بسته به مدل کارت صدای نصب شده و همچنین نسخه درایور کمی متفاوت باشد.مثلا:

برگه بلندگوها
اولین چیزی که مشاهده خواهید کرد نوار لغزنده حجم دستگاه است. در پانل سمت راست گزینه هایی برای اتصال دستگاه های خروجی صدا را مشاهده خواهید کرد.

خروجی دیجیتال
برای پیکربندی تنظیمات خروجی دیجیتال:
روی «تنظیمات دستگاه پیشرفته» کلیک کنید. در اینجا می توانید جداسازی ورودی های جلو و عقب (میکروفون جلو/عقب، ورودی خط جلو/عقب) را فعال یا غیرفعال کنید.

در مرحله بعد، به 4 زبانه فرعی دسترسی خواهید داشت: «پیکربندی بلندگو»، «افکتهای صوتی»، «تصحیح اتاق» و «فرمت استاندارد».
برای تنظیم تنظیمات بلندگو:


پیکربندی میکروفون
برای پیکربندی میکروفون، به تب "میکروفون" (میکروفون در داخل) بروید. در بالای پنجره اصلی گزینه های افزایش و حجم میکروفون را مشاهده خواهید کرد. نوار لغزنده را به یک فرمت راحت تنظیم کنید.
برای تنظیم پورت به عنوان دستگاه ورودی صوتی پیش فرض، روی دکمه Set Default Device کلیک کنید.

در این بخش، به 2 زیر تب دسترسی خواهید داشت: «اثر میکروفون» و «فرمت استاندارد»:
- برای تنظیم کاهش نویز، لغو اکو و تنظیمات حالت کنفرانس هنگام ضبط صدا، روی دکمه Microphone Effect کلیک کنید.
- برای انتخاب فرمت پیش فرض خروجی صدا، روی دکمه "فرمت پیش فرض" کلیک کنید.
روی نماد اطلاعات در گوشه سمت راست بالا (گاهی اوقات پایین) پنجره Realtek® HD Audio Manager کلیک کنید تا اطلاعات مربوط به نسخه درایور صوتی، نسخه DirectX، نسخه کنترل کننده صدا و نسخه کدک صوتی نمایش داده شود.

Realtek HD Audio Driver درایورهای استاندارد کارت های صوتی HD Audio Codec و برخی دیگر از بردهای Realtek هستند. مدیر بسته ای است که همه درایورهای صوتی را ترکیب می کند و در عین حال برای ویندوز 7 و سیستم عامل نسبتاً جدید ویندوز 8 مناسب است.
در مورد ارزیابی توزیع کننده Realtek HD، جنبه های مثبت زیادی دارد:
با این حال، علاوه بر مزایا، دیسپچر یک عیب نیز دارد:

از کجا دانلود کنم؟

شما می توانید برنامه Realtek HD dispatcher را از طریق لینک زیر در وب سایت رسمی دانلود کنید: www.realtek.com.tw.








چگونه راه اندازی کنیم؟





شرکت معروف Realtek مدتهاست که توانسته است جایگاه بزرگ خود را در بازار تجهیزات رایانه ای به ویژه در تولید درایورهای کارت صدای رایانه اشغال کند. آنها به شما امکان می دهند صدا را شخصی سازی کنید و صدا را فراگیر کنید. معروف ترین آنها برنامه دیسپچر Realtek HD است.
Realtek HD Audio Driver درایورهای استاندارد کارت های صوتی HD Audio Codec و برخی دیگر از بردهای Realtek هستند. مدیر بسته ای است که تمام درایورهای صوتی را ترکیب می کند و در عین حال برای سیستم ویندوز 7 و سیستم عامل نسبتاً جدید ویندوز 8 مناسب است.
برنامه Realtek HD برای افرادی که نمی توانند خود را بدون گوش دادن به موسیقی تصور کنند مفید خواهد بود. علاوه بر این، حرفه ای های ضبط می توانند با موفقیت یکسان از آن استفاده کنند. این برنامه می تواند مرزهای صدای تجهیزات صوتی را بیشتر گسترش دهد و می تواند یک سیستم آکوستیک حرفه ای یا یک ساب ووفر معمولی با بلندگو باشد.
تنظیمات اکولایزر را می توان به راحتی به دلخواه تنظیم کرد - علاوه بر حالت کاربر، مدیر چندین نوع صدا را برای انتخاب ارائه می دهد: "راک"، "پاپ"، "کلاب" و دیگران. و این حالت ها پتانسیل بسیار بیشتری نسبت به حالت های استاندارد دارند. علاوه بر این، تنها با چند کلیک می توانید محیط اطراف خود را به دلخواه خود انتخاب کنید (حمام، کولیسئوم، شومینه).
قبل از شروع استفاده از برنامه Realtek HD، قطعاً باید با مراجعه به وب سایت رسمی شرکت در اینترنت (http://www.realtek.com.tw/downloads/) درایورهای دستگاه های صوتی خود را به روز کنید. این روش ضروری است زیرا مدیر به درایورهایی که قبلاً نصب شده اند حساس است.
در مورد ارزیابی توزیع کننده Realtek HD، جنبه های مثبت زیادی دارد:
- این می تواند کاملاً از آخرین فرمت های صوتی پشتیبانی کند.
- دارای فرکانس توان عملیاتی عمیق
- به شما امکان اتصال و پشتیبانی از دستگاه های صوتی که از فناوری Plug and Play استفاده می کنند را می دهد.
- به طور دقیق و حرفه ای گفتار را تشخیص می دهد و همچنین آن را وارد می کند.
- پشتیبانی نرم افزاری برای صدای سه بعدی بر اساس الگوریتم های Sensaura ارائه می دهد.
با این حال، علاوه بر مزایا، دیسپچر یک عیب نیز دارد:
- متفکر بودن کنترل پنل برنامه چیزهای زیادی را برای شما باقی می گذارد.
اگر مدیر Realtek HD وجود نداشته باشد چه باید کرد؟
اگر یک مدیر Realtek HD بر روی رایانه خود ندارید، می توانید آن را کاملاً رایگان در اینترنت بارگیری کنید، اما بعداً در مورد آن بیشتر توضیح خواهیم داد. ابتدا، بیایید بررسی کنیم که آیا این برنامه واقعاً در رایانه شما وجود ندارد یا خیر. از کجا می توانم realtek hd manager را پیدا کنم؟ همه چیز بسیار ساده است.

ما به آدرس زیر می رویم: "شروع - کنترل پنل - سخت افزار و صدا."

بیایید ببینیم، اگر اینجا نیست، پس باید دیسپچر را از وب سایت رسمی دانلود و نصب کنید.
از کجا دانلود کنم؟

شما می توانید برنامه Realtek HD dispatcher را از طریق لینک زیر در وب سایت رسمی دانلود کنید: www.realtek.com.tw.


با علامت زدن کادر کنار من به موارد فوق موافقم، با شرایط موافقت می کنیم. و روی دکمه "بعدی" کلیک کنید.

به صفحه دانلود برنامه می رسیم که از هر شش سرور قابل دانلود است. Realtek HD را دانلود کنید.
چگونه Realtek HD را نصب کنیم؟

فایل دانلود شده قبلی را اجرا کنید. مراحل نصب برنامه آغاز شده است.

در صورت لزوم، روی دکمه "بعدی" کلیک کنید.

پس از اتمام نصب Realtek HD، جادوگر از شما میخواهد کامپیوتر خود را مجددا راهاندازی کنید. روی دکمه "پایان" کلیک کنید.

پس از راه اندازی مجدد کامپیوتر، می بینیم که Realtek HD ظاهر می شود یا خیر. برای انجام این کار، به آدرس "شروع - کنترل پنل - سخت افزار و صدا" بروید، در پایین باید "Realtek HD Manager" وجود داشته باشد.
چگونه Realtek HD Manager را باز (راه اندازی) کنیم؟

برای باز کردن یا راه اندازی مدیر Realtek HD، باید به آدرس بالا بروید و روی کتیبه مربوطه دوبار کلیک کنید. دیسپچر شروع به کار خواهد کرد.
ظاهر دیسپچر ممکن است متفاوت باشد (عکس بالا توزیع کننده روی لپ تاپ من و در ابتدای مقاله - روی رایانه است) ، اما به طور کلی منوی برنامه یکسان است.
چگونه راه اندازی کنیم؟
راه اندازی Realtek HD Manager بسیار ساده است. بیایید به موارد منوی اصلی بپردازیم.

هنگامی که برنامه را شروع می کنید، در بالا دو بخش اصلی داریم - "Speakers" و "Microphone" (1). در بخش فرعی «صدای اصلی» (2)، میتوانید میزان صدای بلندگو را تنظیم کنید و همچنین صدا را در بلندگوی چپ یا راست کم یا زیاد کنید.

در تب جلوههای صوتی، میتوانید با انتخاب محیطی که با شرایط شما مطابقت دارد از لیست، محیط را شخصیسازی کنید، مثلاً اتاق نشیمن، اتاق نشیمن، سالن کنسرت، آشیانه و غیره.
اکولایزر را تنظیم کنید یا یک گزینه از پیش تعیین شده را انتخاب کنید، به عنوان مثال، پاپ، زنده، کلاب، راک.
اگر چیزی درست نشد، با کلیک بر روی دکمه "تنظیم مجدد"، می توان تمام تنظیمات را به حالت استاندارد بازگرداند.

در تب "قالب استاندارد"، می توانید کیفیت صدا (فرکانس و عمق بیت) را انتخاب کنید.

در بخش "میکروفون" می توانید صدای میکروفون را تنظیم کنید. میتوانید صدای میکروفون را تنظیم کنید، بهره میکروفون، کاهش نویز و اکو را فعال کنید و فرمت کیفیت صدا را انتخاب کنید.

در مدیر همچنین می توانید دریابید که چه نسخه ای از درایور صوتی روی رایانه نصب شده است، نسخه DirecrX، چه کنترل کننده صوتی استفاده شده است و کدک صوتی. برای انجام این کار، فقط روی نماد "i" در گوشه سمت راست بالا کلیک کنید.
Realtek HD
در اینجا دانلود درایور صوتی Realtek High Definition Audio Driver برای نصب یا نصب مجدد بر روی رایانه شما دشوار نیست. نرم افزار Realtek HD که به صورت رایگان توزیع شده است، تمام عملکردهای لازم برای عملکرد صحیح و سریع پخش کننده های صوتی و تصویری هنگام پخش موسیقی، کلیپ های ویدئویی، فیلم، سریال تلویزیونی، تلویزیون آنلاین، بازی های رایانه ای و همچنین برنامه های کار با میکروفون، سینت سایزر را دارد. ، و آلات موسیقی. رتبهبندیها، بررسیها و نظرات مثبت در شبکههای اجتماعی، انجمنها و سایر منابع اینترنتی و همچنین مشاوره در مورد نحوه دانلود درایورهای صدای Realtek HD برای ویندوز 10، 8.1، 7، ویستا، XP در وب سایت http://programmywindows.com هستند. خوش آمدی . لینک: http://programmywindows.com/ru/drivers/realtekhd
مختصری در مورد Realtek HD
تراشه های صوتی Realtek در بسیاری از رایانه ها، لپ تاپ ها و نت بوک ها نصب می شوند. درایورهای صوتی با وضوح بالا از Realtek با کارت های صوتی PCI، دستگاه های صوتی جانبی و پردازنده های صوتی داخلی کار می کنند. هرکسی میتواند با موفقیت درایور صوتی Realtek را برای ویندوز 7، 8، 8.1، 10، و همچنین ویستا، یا XP SP 3 (32 بیتی و 64 بیتی) به صورت رایگان دانلود کرده و بدون هیچ تلاش و هزینهای روی رایانه شخصی نصب کند. زمان زیاد . این درایورها برای همه کاربرانی که به تازگی ویندوز را نصب کرده اند یا تصمیم به نصب مجدد دارند مفید خواهد بود. اگر با صدا مشکل دارید یا اصلا پخش نمی شود، به روز رسانی درایور صوتی Realtek با وضوح بالا به شما کمک خواهد کرد.


ابتدا باید درایورهای کارت صدا را دانلود، نصب یا آپدیت کنید و زمانی که درایور صدای مربوطه نصب شد، پس از راه اندازی مجدد، کار با داده های چند رسانه ای را، هر چه که باشد، شروع کنید. عملکرد Realtek High Definition Audio Driver به شما امکان تماشای کلیپ های ویدئویی، فیلم یا تلویزیون آنلاین، گوش دادن به موسیقی، پخش اسباب بازی های کامپیوتری، استفاده از میکروفون برای ضبط گفتار، آواز خواندن و ارتباط صوتی را می دهد. مزایای درایور صوتی Realtek HD برای ویندوز عبارتند از:
رابط کاربری دوستانه و تنظیمات راحت، - کار با تمام فرمت های صوتی فعلی، - پیکربندی خودکار دستگاه های Plug and Play، - پشتیبانی از DirectSound 3 D، A 3D و I3D L2، Soundman و SoundEffect، - پهنای باند فرکانس وسیع، - پشتیبانی از 24- ضبط بیت استریو / 192 کیلوهرتز و چند کانال 5.1 و 7.1 Dolby Digital، - اکولایزر 10 بانده برای تنظیمات صدای ایده آل، - شبیه سازی محیط های صوتی در بازی های کامپیوتری، - سازگاری با آلات موسیقی الکترونیکی مختلف،
تشخیص گفتار بدون خطا هنگام استفاده از نرم افزار مناسب.
در نتیجه به روز رسانی منظم Realtek Audio Driver HD، کیفیت و قابلیت ها به طور مداوم بهبود می یابد. پیشنهاد می کنیم بدون خروج از سایت http://programmywindows.com/ درایور صوتی Realtek High Definition را به صورت رایگان دانلود کنید تا از صدای خوب در فیلم ها، سریال های تلویزیونی، برنامه های تلویزیونی، کلیپ های ویدئویی، CD، DVD، FLAC، موسیقی MP3، لذت ببرید. بازی کردن، استفاده از آلات موسیقی و میکروفون، به عنوان مثال، برای ضبط آهنگ ها و موسیقی اصلی یا خواندن کارائوکه.
نحوه دانلود Realtek به روش هوشمند
فقط دانلود درایورهای صدای Realtek HD رایگان برای ویندوز 10، 8.1، 8، 7، ویستا، XP SP 3 (x86 و x64) در رایانه یا لپ تاپ کافی نیست. برای اجرای درایور صوتی Realtek HD به سخت افزار مناسب نیاز دارید، یعنی کامپیوتر شما باید از تراشه سازگار استفاده کند. با بررسی بردهای کامپیوتر یا بدون باز کردن کیس در قسمت سخت افزار کنترل پنل سیستم عامل ویندوز و یا با استفاده از نرم افزارهای تخصصی می توانید متوجه شوید که چه نوع کارت صدا یا تراشه ای در کامپیوتر شما نصب شده است. به عنوان مثال، راه حل DriverPack. علائم زیر مناسب هستند: ALC260 - ALC275، ALC660 - ALC670، ALC882 - ALC889 و موارد مشابه. علامتهای ALC101، ALC201 - ALC203 (A)، ALC250، ALC650 - ALC658، ALC850، VIA686، VIA8233، VIA8233A نشان میدهند که باید Realtek AC97 را برای ویندوزهای 7، 8، 8.1، ویزپستا و همچنین 10 دانلود کنید. 3 (32 بیتی و 64 بیتی)، همچنین از Realtek.
دانلود درایور Realtek High Definition Audio نسخه روسی
programmywindows.com
Realtek HD Dispatcher: از کجا می توان آن را دریافت کرد و چگونه صدا را پیکربندی کرد؟
تقریباً تمام مادربردهای مدرن مجهز به کارتهای صوتی یکپارچه هستند که اکثر آنها توسط شرکت تایوانی Realtek Semiconductor توسعه یافتهاند. به دلیل محبوبیت محصول، بروز انواع مشکلات عملیاتی، که اغلب به تنظیم پخش صدا مربوط می شود، اجتناب ناپذیر است. مدیر Realtek HD به "قهرمان" داستان ما تبدیل خواهد شد.
"پتانسیل خلاق" کامپیوتر شما
سطح بهره وری موثر کارت صدای داخلی در درجه اول به اصلاح کدک سخت افزار بستگی دارد. در عین حال، پیکربندی رایانه و پتانسیل عملکرد اجرا شده در آن به تراشه یکپارچه اجازه می دهد تا از تمام نیروی "قدرت" خود استفاده کند. مادربردهای مدرن دارای 7.1 "قابلیت های موسیقی" (صدای فراگیر چند کاناله) هستند. با این حال، اصل تبدیل سیگنال آنالوگ به سیگنال دیجیتال و بالعکس بدون تغییر باقی می ماند و طبق همان طرح کار می کند: کدک سخت افزاری - پل جنوبی - پردازنده. البته، کیفیت نهایی سیگنال صوتی به هماهنگی اقدامات و قدرت نامی هر عنصر در زنجیره "تولید صدا" بستگی دارد. در عین حال، کنترلر Realtek HD نوعی کنسول DJ است که از طریق آن کاربر می تواند بر صدای مطلوب یک ماده چند رسانه ای خاص تأثیر بگذارد. با این حال، بیایید آن را به ترتیب در نظر بگیریم.
ترق ترق، صدا و سایر اختلالات
صدای نه چندان خوشایند بلندگوهای کامپیوتر ممکن است به دلایلی باشد:
بلندگوهای استریو و همچنین اجزای دستگاه صوتی از کیفیت پایینی برخوردار هستند که اغلب با قیمت پایین محصول تایید می شود. این احتمال وجود دارد که سیم یا کانکتور آسیب دیده باشد. وسایل برقی که نزدیک بلندگوها قرار دارند می توانند باعث ایجاد صدای ناخوشایند پس زمینه شوند. خس خس سینه و ترق صدای بلندگوها می تواند به دلیل سطح صدا زیاد باشد.
از طرف دیگر، اگر بلندگوها به درستی متصل شوند، صدای پس زمینه یا صدایی آرام و مبهم تولید می کنند.
ناگفته نماند که مدیر Realtek HD در مواردی که مشکل صرفاً فنی است بعید است مفید باشد. البته گاهی اوقات "مشکلات" نرم افزاری پیش می آید. شایان ذکر است که اغلب دو مبنای علت صدای ضعیف در مرحله اول تشخیص اشتباه باقی می مانند. پس از یک سری آزمایش های خسته کننده، کاربر ممکن است متوجه شود که مشکل دقیقاً در درایور صدا بوده است. بنابراین، جهانی ترین راه برای خروج از یک وضعیت دشوار، نصب مجدد نرم افزار است. بنابراین، اجازه دهید به موضوع اصلی بررسی خود برویم.
نصب و پیکربندی Realtek HD Manager: راهنمای گام به گام
احتمالاً از این واقعیت آگاه هستید که نصب نرم افزار مستلزم رعایت رویه های عملیاتی استاندارد ویندوز است. به عبارت دیگر، برای اینکه نرم افزار به درستی در محیط عملیاتی پیاده سازی شود، باید تمام برنامه های فعال را ببندید و با توجه به این واقعیت که درایورها را نصب خواهید کرد، به سادگی نمی توانید از فرآیند راه اندازی مجدد اجتناب کنید. به هر حال، هنگام نصب از سرور رسمی POST، باید دو بار از حالت POST عبور کنید.
مرحله شماره 1: پیدا کردن، دانلود و "ثبت نام"
اول از همه، شما باید خود درایور را نصب کنید. البته اگر صدای شما کار می کند، سیستم راه حل نرم افزاری لازم را دارد. با این حال، درایورهای استاندارد ویندوز تا حدودی در "حوزه نفوذ" خود محدود هستند، و در عین حال، بسته درایور "Realtek High Definition Audio Driver" به شما کمک می کند تا به عملکرد دسترسی کامل داشته باشید (توصیه می شود آخرین نسخه را نصب کنید). پس از نصب، یک نماد بلندگوی اضافی با رنگ های تیره در سینی سیستم ظاهر می شود.
مرحله شماره 2: راه اندازی درایورها
اطمینان حاصل کنید که بلندگوها یا هدفون شما به جک خروجی صدا (سبز) متصل هستند. سپس:
به کنترل پنل بروید. اکنون به تب "صدا" بروید. همه دستگاه هایی که بخشی از بسته نصب شده نیستند را غیرفعال کنید (به دنبال نام باشید).
همین اقدامات را با کلیک بر روی برگه "Record" انجام دهید.
مرحله شماره 3: Realtek HD Manager را راه اندازی کنید
نسخه های ویندوز 7 و 8 سیستم عامل مایکروسافت بسیار امیدوارکننده ترین هستند، بنابراین همه اقدامات بر اساس نمونه این سیستم ها انجام می شود.
روی دکمه سمت راست ماوس روی نماد بلندگوی تیره (سینی سیستم) دوبار کلیک کنید. در رابط ابزاری که باز می شود، باید پیکربندی بلندگو را تنظیم کنید که مطابق با نیازهای شما باشد. اجازه دهید به یک مثال بپردازیم: بلندگوهای رومیزی. بنابراین، در سمت چپ بالا، استریو را انتخاب کنید. اگر در کنار مورد "صدای فراگیر مجازی" علامتی وجود دارد، علامت آن را بردارید. در گوشه سمت چپ بالای پنجره، روی نماد چرخ دنده کلیک کنید. کادر کنار «Split all inputs» را علامت بزنید.
سطح صدا و تعادل صدا را می توان با استفاده از نشانگرهای لغزنده واقع در بلوک پایین رابط تنظیم کرد. 
Realtek HD Manager همیشه اتصالات فعال را کنترل می کند و هنگامی که پیکربندی تغییر می کند، با یک پنجره پیام مربوطه به کاربر هشدار می دهد. می توانید این گزینه را با کلیک بر روی نماد "آچار" پیکربندی کنید.
مرحله چهارم: جلوههای پخش
در این منو که با کلیک بر روی تب “Sound Effects” فعال می شود، دو بلوک اصلی محیط و اکولایزر وجود دارد. دو تنظیم اصلی مرتبط با یکدیگر را می توان بر روی یکدیگر قرار داد و در نتیجه یک سیگنال خروجی صدای منحصر به فرد ایجاد کرد. الگوهای نشان دهنده سبک های موسیقی قابل ویرایش هستند. برای انجام این کار، باید بر روی نماد “میکسر” کلیک کنید و تغییرات دلخواه خود را در اکولایزر 10 بانده انجام دهید، برای ذخیره پروژه باید روی نماد “فلاپی” کلیک کنید.
مرحله پنجم: تصحیح اتاق
همان کنترلر Realtek HD به شما کمک می کند تا زاویه ها، فواصل قابل قبول و قدرت درک صدا را با دقت فیلیگران نشان دهید. چگونه صدای 5.1 را تنظیم کنیم؟ سوال خود را تمام می کند، زیرا همه چیز از نظر شماتیک واضح است و برای فعال کردن فرآیند ویرایش، فقط باید "فعال کردن عملکرد تصحیح..." را بررسی کنید، به هر حال، اندازه گیری فاصله پیش فرض فوت است، می توانید به یک فیلم قابل قبول تغییر دهید. با کلیک بر روی دکمه مربوطه در سمت راست پنجره.
مرحله ششم: انتخاب کیفیت قابل قبول
پارامترهای لازم برای پخش جریان های صوتی را می توان با استفاده از جاهای خالی مشخص کرد: فرمت CD یا DVD. با استفاده از چک باکس های جداگانه که در بالای هر یک از استانداردهای ارائه شده قرار دارند، پارامترهایی را انتخاب کنید که به بهترین وجه مناسب شما هستند. اگر می خواهید به تنظیمات استاندارد بازگردید، روی نماد "قفل بسته" کلیک کنید. 
به هر حال، اطلاعات مربوط به نسخه نرم افزار را می توان با استفاده از دکمه "i" که در گوشه سمت چپ زیر نماد "چرخ دنده" از قبل آشنا قرار دارد، مشاهده کرد. به هر حال، به روز رسانی بخش مهمی از ارتقاء نرم افزار است.
سرانجام
بنابراین، ما بحث کرده ایم که Realtek HD Manager چیست. اکنون ماهیت فرآیند راه اندازی را درک می کنید. با این حال، در چارچوب مقاله، تنها توابع استاندارد برنامه در نظر گرفته شد. شایان ذکر است که راننده تایوانی هنگام استفاده از ویرایشگرهای مختلف ویدیو و عکس ضروری است. به عنوان مثال، در اسکایپ - یک پیام رسان ویدیویی شناخته شده، "هنوز رایگان" - پیکربندی میکروفون با استفاده از درایورهای استاندارد ویندوز غیرواقعی دشوار است. اگر سیستم شما دارای نرم افزار RealTek باشد، مشکلی پیش نخواهد آمد و کیفیت رمزگشایی همیشه در بهترین حالت خود باقی خواهد ماند. اگر یکی از عزیزان یا آشنایان شما نمی داند که چگونه مدیریت Realtek HD را پیکربندی کند، لطفاً با اطلاع از این موضوع، پشتیبانی خود را انجام دهید.
صدا روی Realtek صدای با کیفیت بالا کار نمی کند - prerelease.ACTIVEPEOPLE.SU
مسئله:
درایور صوتی نصب نمیشود؛ پیام زیر را نمایش میدهد: «نصب درایور Realtek HD Audio ناموفق بود».
توضیح راه حل مشکل:
درایور صوتی جهانی (Universal Audio Architecture، UAA) صدای با کیفیت بالا نسخه 1.0a برای ویندوز سرور 2003، ویندوز XP و ویندوز 2000
http://support.microsoft.com/kb/888111
برای نسخه های x64 بیتی نیز ببینید
Http://support.microsoft.com/Default.aspx?kbid=901105
آپدیت را دانلود و نصب کنید
kb888111.exe (به برنامه های کاربردی در پایین صفحه مراجعه کنید)
اضافی (برای XP SP3 x32):
در «مدیر دستگاه»، «دستگاه صوتی RealTek» (یا چیزی با نام مشابه) را نیز پیدا کرده و (در صورت وجود) حذف می کنیم.
نمی دانید چگونه "Device Manager" را باز کنید؟ Start → Run (WinKey+R): "%windir%\SYSTEM32\devmgmt.msc"
- HKEY_LOCAL_MACHINE\SOFTWARE\Microsoft\Updates\windows XP\SP3\KB888111
- HKEY_LOCAL_MACHINE\SOFTWARE\Microsoft\windows\CurrentVersion\Uninstall\KB888111WXPSP2
- HKEY_LOCAL_MACHINE\SOFTWARE\Microsoft\windows\NT\CurrentVersion\ HotFix\KB888111WXPSP2
- HKEY_LOCAL_MACHINE\System\Current Control Set\Enum\HDAUDIO، شاید قبل از حذف این شاخه باید اجازه ویرایش بخش Enum را بدهید.
X:\Drivers\Audio\MSHDQFE\Win2K_XP\US،
فایل با بهروزرسانی kb888111 روی دیسک نیست؟ آن را از لینکهای زیر دانلود کنید (نسخهها فقط برای Windows XP SP2): صفحه با توضیحات بهروزرسانی kb888111xpsp2 (نسخه روسی) (705.7 Kb) بهروزرسانی kb888111xpsp2 (نسخه انگلیسی.) (70) در نصب آپدیت kb888111 مشکل دارید؟
شرح مشکلات احتمالی kv888111 گذاشتم هیزم گذاشتم. پس از راهاندازی مجدد، دستگاه دوباره پیدا میشود و از شما میخواهد که درایور را جستجو کنید. جستجوی خودکار چیزی پیدا نمی کند. پس از نصب kb888111xpsp2، دکمه نصب از محل مشخص شده موجود نیست. در این موارد، باید موارد زیر را امتحان کنید: فایل kb888111.exe را با کلیک راست بر روی فایل و انتخاب "Extract to" در یک پوشه از حالت فشرده خارج کنید (بایگانی 7Zip یا WinRAR باید نصب شده باشد). سپس، در Device Manager، درایور دستگاه ناشناخته را به صورت دستی از پوشه ایجاد شده با محتوای آرشیو به روز رسانی خود استخراجی kb888111.exe به روز کنید. پس از انجام مراحل فوق، دستگاه ناشناخته به طور معمول نصب می شود و چیزی شبیه به این نامیده می شود: "Microsoft UAA Bus Driver for High Definition Audio".
غیرفعال کردن "Microsoft UAA Bus Driver for High Definition Audio"
تصویر را بررسی کنید (در این لحظه می توانید یک سیگنال صوتی از بلندگوها بشنوید که نشان می دهد دستگاه خاموش است، یعنی صدا کار می کند). تصویر
X:\Audio\Realtek\Setup.exe،
که در آن X حرف درایو CD/DVD در سیستم است.
ممکن است مسیر شما به فایل نصب متفاوت باشد.
در اینجا دانلود درایور صوتی Realtek High Definition Audio Driver برای نصب یا نصب مجدد بر روی رایانه شما دشوار نیست. نرم افزار Realtek HD که به صورت رایگان توزیع شده است، تمام عملکردهای لازم برای عملکرد صحیح و سریع پخش کننده های صوتی و تصویری هنگام پخش موسیقی، کلیپ های ویدئویی، فیلم، سریال تلویزیونی، تلویزیون آنلاین، بازی های رایانه ای و همچنین برنامه های کار با میکروفون، سینت سایزر را دارد. ، و آلات موسیقی. امتیازات مثبت، بررسی ها و نظرات در شبکه های اجتماعی، انجمن ها و سایر منابع اینترنتی، و همچنین نکاتی در مورد نحوه دانلود درایورهای صدای Realtek HD برای ویندوز 10، 8.. لینک: website/ru/drivers/realtekhd
مختصری در مورد Realtek HD
تراشه های صوتی Realtek در بسیاری از رایانه ها، لپ تاپ ها و نت بوک ها نصب می شوند. درایورهای صوتی با وضوح بالا از Realtek با کارت های صوتی PCI، دستگاه های صوتی جانبی و پردازنده های صوتی داخلی کار می کنند. هرکسی میتواند با موفقیت درایور صوتی Realtek را برای ویندوز 7، 8، 8.1، 10، و همچنین ویستا، یا XP SP 3 (32 بیتی و 64 بیتی) به صورت رایگان دانلود کرده و بدون هیچ تلاش و هزینهای روی رایانه شخصی نصب کند. زمان زیاد . این درایورها برای همه کاربرانی که به تازگی ویندوز را نصب کرده اند یا تصمیم به نصب مجدد دارند مفید خواهد بود. اگر با صدا مشکل دارید یا اصلا پخش نمی شود، به روز رسانی درایور صوتی Realtek با وضوح بالا به شما کمک خواهد کرد.
رابط Realtek HD و عملکرد
رابط کاربری، که حتی برای یک مبتدی قابل درک است، به شما امکان می دهد به سرعت تنظیمات را درک کنید و به تجارت بپردازید. این واقعیت که مدیریت درایور Realtek به درستی Russified است به شما امکان می دهد زمان را برای ترجمه و مطالعه رابط، منوها، پنجره ها، تنظیمات و قابلیت ها تلف نکنید.

ابتدا باید درایورهای کارت صدا را دانلود، نصب یا آپدیت کنید و زمانی که درایور صدای مربوطه نصب شد، پس از راه اندازی مجدد، کار با داده های چند رسانه ای را هر چه که باشد شروع کنید. عملکرد Realtek High Definition Audio Driver به شما امکان تماشای کلیپ های ویدئویی، فیلم یا تلویزیون آنلاین، گوش دادن به موسیقی، بازی اسباب بازی های کامپیوتری، استفاده از میکروفون برای ضبط گفتار، آواز خواندن و ارتباط صوتی را می دهد. مزایای Realtek HD Audio Driver برای ویندوز عبارتند از:
رابط کاربری دوستانه و تنظیمات راحت،
- کار با تمام فرمت های صوتی فعلی،
- پیکربندی خودکار دستگاه های Plug and Play،
- پشتیبانی از DirectSound 3 D، A 3D و I3D L2، Soundman و SoundEffect،
- پهنای باند فرکانس وسیع،
- پشتیبانی از ضبط استریو 24 بیت / 192 کیلوهرتز و چند کانال 5.1 و 7.1 Dolby Digital،
- اکولایزر 10 بانده برای تنظیم کامل صدا،
- شبیه سازی محیط های صوتی در بازی های کامپیوتری،
- سازگاری با انواع آلات موسیقی الکترونیکی،
- تشخیص گفتار بدون خطا هنگام استفاده از نرم افزار مناسب.
در نتیجه به روز رسانی منظم Realtek Audio Driver HD، کیفیت و قابلیت ها به طور مداوم بهبود می یابد. توصیه می کنیم هم اکنون بدون خروج از سایت، درایور صوتی Realtek High Definition را به صورت رایگان دانلود کنید تا از صدای خوب در فیلم ها، سریال های تلویزیونی، برنامه های تلویزیونی، کلیپ های ویدئویی، CD، DVD، FLAC، موسیقی MP3، اجرای بازی، استفاده از آلات موسیقی و میکروفون، به عنوان مثال برای ضبط آهنگ و موسیقی اصلی یا خواندن کارائوکه.
نحوه دانلود Realtek به روش هوشمند
فقط دانلود درایورهای صدای Realtek HD رایگان برای ویندوز 10، 8.1، 8، 7، ویستا، XP SP 3 (x86 و x64) در رایانه یا لپ تاپ کافی نیست. برای اجرای درایور صوتی Realtek HD به سخت افزار مناسب نیاز دارید، یعنی کامپیوتر شما باید از تراشه سازگار استفاده کند. با بررسی بردهای کامپیوتر یا بدون باز کردن کیس در قسمت سخت افزار کنترل پنل سیستم عامل ویندوز و یا با استفاده از نرم افزارهای تخصصی می توانید متوجه شوید که چه نوع کارت صدا یا تراشه ای در کامپیوتر شما نصب شده است. به عنوان مثال، راه حل DriverPack. علائم زیر مناسب هستند: ALC260 - ALC275، ALC660 - ALC670، ALC882 - ALC889 و موارد مشابه. علامتهای ALC101، ALC201 - ALC203 (A)، ALC250، ALC650 - ALC658، ALC850، VIA686، VIA8233، VIA8233A نشان میدهند که شما باید Realtek AC97 را برای Windows 7، 8، 8.1، XPsta و همچنین 10 دانلود کنید. 3 (32 بیتی و 64 بیتی)، همچنین از Realtek.
یک درایور با توجه به سیستم عامل خود از لیست زیر انتخاب کنید. نرم افزار کار با کارت صدا همانند نرم افزارهای معمولی نصب می شود. برای عملکرد کامل باید کامپیوتر خود را مجددا راه اندازی کنید. این بسته شامل Realtek Soundman، Sound Effect و Media Player است.
شرح کامل پارامترها و همچنین دستورالعمل هایی برای تنظیم کارت های صوتی Realtek داخلی. تنظیم پخش، ضبط، صدای سه بعدی. ویندوز ویستا/7/8
2012-02-17T18:19
2012-02-17T18:19
نرم افزار Audiophile's
حق چاپ 2017، تاراس کووریجنکو
کپی کامل یا جزئی از متن مجاز است فقط با اجازه کتبی نویسنده.
پیش درآمد
این بار به موضوعی می پردازم که به اصطلاح برای علاقه مندان مبتدی مرتبط است - یعنی برای کسانی که هنوز یک کارت صدای مجزا به دست نیاورده اند و می خواهند از یک کارت یکپارچه حداکثر استفاده را ببرند.
1. برنامه آموزشی
برای شروع، یک برنامه آموزشی کوتاه. کسی که نمی داند یا به طور کامل نمی داند چیست کدک صوتی سخت افزاری، صفحات مربوط به ویکی پدیا را با دقت بخوانید:
آیا آن را خوانده اید؟ عالی! و حالا خیلی خوب می شود اگر دو مقاله من را بخوانید:
خب حالا میتونیم شروع کنیم
2. آنچه ما داریم
بنابراین، من سیستم عامل Windows 7 SP1 Ultimate x64 را در اختیار دارم (تنظیمات شرح داده شده در مقاله برای همه سیستم عامل هایی که با Vista شروع می شوند مناسب است)، کدک ALC887 که در مادربرد (ASUS P7H55-V) تعبیه شده است (یک برگه داده وجود دارد. ، یک تقویت کننده خارجی متصل به کانکتورهای عقب و میکروفون (به ترتیب سوکت سبز و صورتی). لطفا توجه داشته باشید که ما کارت را برای برداشت پیکربندی می کنیم استریوصدا توسط آنالوگرابط.
3. نصب نرم افزار
اول از همه، شما باید درایورها را نصب کنید. البته به احتمال زیاد خود سیستم عامل ویندوز قبلاً درایورهای دستگاه صدا را پیدا کرده و نصب کرده است، اما برای دسترسی به تمام عملکردها و همچنین برای آسودگی خیال، بسته درایور را مستقیماً از Realtek نصب می کنیم. آخرین نسخه آن را می توانید در صفحه مربوطه وب سایت من دانلود کنید. به هر حال، تنظیمات مشخص شده در اینجا بر روی درایور نسخه R2.67 تست شده است.
درایورها را دانلود کنید و یک روش نصب ساده (با اجرا کردن HD_Audio/Setup.exe)، کامپیوتر را راه اندازی مجدد کنید.
پس از بارگیری سیستم عامل، یک نماد بلندگو قهوه ای باید در سینی سیستم ظاهر شود:
4. راه اندازی درایور
اول از همه، اجازه دهید به کنترل پنل ویندوز->سخت افزار و صدا->صداو با اطمینان از اینکه هدفون یا اسپیکر ما به سوکت سبز کارت صدا وصل شده است، تمام دستگاه های غیر ضروری را جدا کرده و دستگاه متصل خود را به دستگاه پیش فرض تبدیل می کنیم:

در همان زمان، بیایید همین کار را با دستگاه های ضبط انجام دهیم:

حالا روی نماد سینی دوبار کلیک کنید. اگر نمادی وجود ندارد، آن را در نمادهای مخفی جستجو کنید؛ اگر هم وجود ندارد، به کنترل پنل->سخت افزار و صدا->. به هر حال، پنجره توزیع کننده باید باز شود:

در اینجا ما بلافاصله پیکربندی بلندگو (استریو) را تنظیم می کنیم، دستگاه آنالوگ خود را به عنوان دستگاه پیش فرض تنظیم می کنیم (پس از آن دکمه مربوطه خاموش می شود)، اگر خدای ناکرده روشن شود، صدای فراگیر را خاموش می کنیم.

با استفاده از دکمه به شکل یک پوشه زرد، می توانید پیکربندی کنید تا تشخیص کانکتورهای پنل جلویی را غیرفعال کنید:

همچنین توجه داشته باشید که کانکتورهای متصل به رنگ روشن نمایش داده می شوند - در مورد ما، بلندگوها به خروجی سبز و یک میکروفون به ورودی صورتی وصل شده است. یک جزئیات بسیار مهم در اینجا وجود دارد: با دوبار کلیک کردن بر روی نماد اتصال، پنجره ای با انتخاب نوع دستگاه متصل خواهید دید. این مهم است زیرا اگر انتخاب کنید "هدفون"، سپس کدک از یک تقویت کننده اضافی ویژه استفاده می کند (در غیر این صورت صدا در هدفون بسیار آرام خواهد بود) ، اما برای بلندگوهای فعال متصل یا تقویت کننده های خارجی باید انتخاب کنید "خروجی بلندگوی جلو". در اینجا می توانید هنگامی که دستگاهی را به هر یک از کانکتورهای کارت متصل می کنید، پاپ آپ خودکار این پنجره را فعال کنید:

با استفاده از دکمه “i” میتوانید پنجرهای با اطلاعات مربوط به نسخه درایور، DirectX، کنترلکننده صوتی و نسخه کدک باز کنید و همچنین میتوانید نمایش نماد را در سینی سیستم روشن یا خاموش کنید:

حالا بیایید جلوه ها را خاموش کنیم:

تنظیمات "تصحیحات اتاق" برای پیکربندی استریو در دسترس نیست، که عجیب است - در همان کنسول THX (که به عنوان مثال در بسته درایور Creative X-Fi موجود است) می توانید فاصله و زاویه جهت را تنظیم کنید. از بلندگوها نسبت به موقعیت مکانی شما، که وقتی مستقیماً در مقابل بلندگوها ننشینید یا به طور نامتقارن نسبت به شما قرار گرفته باشند، می تواند بسیار مفید باشد. خوب، خوب، بگذارید به وجدان توسعه دهندگان باشد.
آخرین برگه تنظیمات کنترل پنل را کپی می کند (البته اکثر تنظیمات مدیر نیز در کنترل پنل هستند):

در اینجا می توانید پارامترهای میکسر سیستم را تنظیم کنید - ویندوز در چه فرکانس نمونه برداری و عمق بیتی همه صداهای پخش شده را مخلوط می کند. بیایید آن را روی 24 بیت، 96 کیلوهرتز تنظیم کنیم. بعداً دلیلش را خواهم گفت.
از آنجایی که من دائماً با سؤالاتی در مورد نحوه تنظیم یک میکروفون (که به نظر من باید حداقل سردرگمی را ایجاد کند) بمباران می شوم ، من همچنان روی تنظیم دستگاه های ضبط تمرکز خواهم کرد. تنظیمات آنها، به هر حال، و همچنین دستگاه های پخش، در برگه های جداگانه در بالای پنجره قرار دارند. بیایید با میکسر استریو شروع کنیم:

اینجا همه چیز ابتدایی است. این دستگاه هر آنچه را که می شنوید از طریق بلندگوها ضبط می کند، یعنی جریان صوتی تمام شده ای که ویندوز به کارت صدا منتقل می کند. به شکل مشخص شده کاهش می یابد (از آنجایی که میکسر با فرکانس نمونه برداری 96 کیلوهرتز کار می کند، در اینجا همان را تنظیم می کنیم).
اما دستگاه ضبط اصلی ما، البته، میکروفون است:

بنابراین، صدای ضبط را روی حداکثر تنظیم کنید و بهره میکروفون را خاموش کنید (سپس، در صورت لزوم، می توانید آن را روشن کنید). همچنین، اغلب مردم شکایت دارند که صدای دریافت شده توسط میکروفون را بازتولید می کنند؛ برای جلوگیری از این اتفاق، پخش را خاموش می کنیم. به سلیقه شما - فیلتر نویز, سرکوب اکو. روی زبانه ، دوباره، فرمت ضبط تنظیم شده است:

با توجه به ویژگی های مسیر ضبط صدا، استاندارد 16 بیت/44.1 کیلوهرتز در اینجا کافی است.
5. راه اندازی foobar2000
در اصل، کار انجام شده برای اطمینان از بالاترین کیفیت صدا (برای این کارت) در هر پخش کننده کافی است. اما برای پارانوئید واقعاً تنظیمات foobar2000 را ارائه خواهم کرد. ما در واقع به خود پخش کننده و چندین پلاگین برای آن نیاز خواهیم داشت - پشتیبانی از خروجی WASAPIو SoX Resampler. خوب، یا می توانید اسمبلی من را دانلود کنید، که از قبل همه چیز را دارد.
بنابراین، در تنظیمات خروجی پخش کننده (File->Preferences->Playback->Output) را انتخاب کنید WASAPI:، عمق بیت را تنظیم کنید 24 بیت:

هنگام خروجی از طریق WASAPI Exclusive، تمام جلوه های کارت صدا (در صورت فعال بودن) و همچنین میکسر ویندوز (که نرخ نمونه را برای آن مشخص کردیم) دور زده می شود.
حالا بیایید به تنظیمات DSP برویم:
 در اینجا Resampler SOound eXchange و Advanced Limiter را به زنجیره اضافه می کنیم. در تنظیمات resampler فرکانس را روی 96 کیلوهرتز قرار دهید.
در اینجا Resampler SOound eXchange و Advanced Limiter را به زنجیره اضافه می کنیم. در تنظیمات resampler فرکانس را روی 96 کیلوهرتز قرار دهید. حالا چرا 96 کیلوهرتز؟ من یک سری آزمایش انجام دادم و این چیزی است که متوجه شدم. در حالت خروجی بلندگوی جلو، اگر کنترل صدا روی بیش از 90 درصد تنظیم شده باشد، هنگام پخش صدای تست مدادی(فرکانس نمونه برداری - 44.1 کیلوهرتز) اعوجاج شدید شنیده می شود. اگر صدا را کم کنید، به حالت هدفون بروید، یا صدا را به 96 کیلوهرتز دوباره نمونه برداری کنید، اعوجاج از بین می رود.
قضاوت درباره دلایل این پدیده بر اساس دادههای موجود دشوار است، اما میتوانید نتیجهگیری کنید و دو بار از آن مطمئن شوید: تمام صدا را با نرخ نمونه برداری 96 کیلوهرتز تولید کنید و صدا را به بیش از 90٪ افزایش ندهید.
و چند کلمه در مورد نیاز به پیکربندی foobar2000. در اصل، خروجی صدا از دستگاه "DS: Primary Sound Driver" امکان پذیر است. در این حالت، نمونهبرداری مجدد با استفاده از ویندوز انجام میشود (نمونهگیر مجدد در آنجا بدترین نیست) و سایر صداها خاموش نمیشوند (مانند هنگام پخش از طریق WASAPI Exclusive). علاوه بر این، با انتخاب این دستگاه، ویندوز صدا را به دستگاهی که به طور پیش فرض در Control Panel نصب شده است، خروجی می دهد که می تواند راحت باشد (مثلاً وقتی یکی از دستگاه ها را خاموش می کنید، صدا به طور خودکار به دستگاه دیگر تغییر می کند). بنابراین انتخاب با شماست - راحتی یا اعتماد به کیفیت.
6. احیای صداهای سه بعدی و ترکیب سخت افزار
و البته من گیمرها را فراموش نکرده ام. از آنجایی که در ویندوز، با شروع با ویستا، دسترسی به اختلاط سختافزاری جریانها وجود ندارد (همه عملیات توسط ویندوز انجام میشود و سپس یک استریم به کارت صدا خروجی میشود)، توسعهدهندگان برنامه ویژهای مشابه Creative ارائه کردند. ALchemy، اما برای Realtek - 3D SoundBack. از طریق رابط OpenAL به منابع سخت افزاری متصل می شود، برای برنامه های ویندوز مشخص شده شبیه سازی می کند، دستگاه DirectSound را شبیه سازی می کند (مانند Windows XP)، و سپس به سادگی دستورات DirectSound (یا DirectSound 3D) را به دستورات OpenAL تبدیل می کند و در نتیجه EAX 2.0 واقعی در بازی ها ایجاد می شود. و همچنین قابلیت تبدیل صدای چند کاناله به استریو با جلوه های فراگیر.
برای راه اندازی برنامه، پوشه را باز کنید .../Program Files/Realtek/3D Sound Back Beta0.1، در ویژگی های فایل 3DSoundBack.exeروی زبانه "سازگاری"نصب حالت سازگاری Windows Vista SP2:

حالا این فایل را اجرا کنید. برای افزودن یک برنامه - کلیک کنید اضافه کردن بازی، نام و آدرس پوشه ای را که حاوی فایل اجرایی برنامه است وارد کنید. مثلا:

پس از افزودن، فراموش نکنید که برنامه اضافه شده را هایلایت کرده و روی دکمه کلیک کنید فعال کردن.
اکنون برنامه مشخص شده به طور پیش فرض از دستگاه شبیه سازی شده DirectSound استفاده می کند و به منابع سخت افزاری کارت صدا دسترسی خواهد داشت:

پایان
خوب، یک مقاله بزرگ دیگر تکمیل شد. به هر حال، من فکر می کردم: به روشی خوب، این مقاله باید یکی از اولین ها نوشته می شد ... با این حال، در آن زمان هنوز دانش کافی برای توصیف همه چیز با این جزئیات را نداشتم، بنابراین ممکن است چنین باشد. به بهترین
اگر چیزی واضح نیست، یا سوالی دارید، لطفا بپرسید یا نظر دهید. موفق باشید!
اطلاعات از اسپانسر
Eurotekhnika: فروشگاه های زنجیره ای لوازم خانگی. در وب سایت http://euro-technika.com.ua/ می توانید با طیف وسیعی از تلفن های هوشمند 8 هسته ای مدرن (با استفاده از یک کاتالوگ مناسب) آشنا شوید و در اینجا سفارش دهید (با تحویل یا پیکاپ).
اگر از ویندوز XP، Vista یا 7 استفاده می کنید و رایانه شما دارای تراشه صوتی Realtek است، باید سیستم عامل Realtek را نیز داشته باشید. برای فعال کردن آن ...
اگر از ویندوز XP، Vista یا 7 استفاده می کنید و رایانه شما دارای تراشه صوتی Realtek است، باید سیستم عامل Realtek را نیز داشته باشید. برای فعال کردن آن ...
در هنگام نصب درایور کارت صدا، به شرطی که بر روی تراشه Realtek ساخته شده باشد، نماد "Realtek HD Manager" در کنترل پنل و همچنین در سینی سیستم در نزدیکی ساعت ظاهر می شود.
نماد سینی سیستم Realtek HD
از طریق آن می توانید صدای کامپیوتر خود را با تنظیم پارامترهایی مانند پیکربندی بلندگو، اکولایزر، جلوه های صوتی و غیره تنظیم کنید.

پنجره اصلی Realtek HD Manager
اما همه کاربران نمی توانند نماد Realtek HD Manager را در رایانه یا لپ تاپ خود پیدا کنند، و اکنون ما متوجه خواهیم شد که چرا این اتفاق می افتد.
دلایل عدم حضور مدیر Realtek HD
در زیر فهرستی از محتملترین و محتملترین دلایلی وجود دارد که چرا Realtek HD Manager در کنترل پنل و سینی سیستم رایانه شما وجود ندارد:
- پس از نصب ویندوز، Realtek HD Manager به سادگی نصب نشد.
- رایانه یا لپ تاپ دارای کارت صدای نصب شده از سازنده ای غیر از Realtek است.
- Realtek HD Manager حذف شده است.
ابتدا باید مطمئن شوید که کارت صدای Realtek را نصب کرده اید. برای انجام این کار، باید مورد "صدا، بازی و دستگاه های ویدئویی" را گسترش دهید.

کارت Realtek در مدیریت دستگاه
در اینجا باید دستگاهی وجود داشته باشد که نام آن شامل کلمه Realtek باشد.
اگر چنین دستگاهی وجود نداشته باشد، به این معنی است که شما یک کارت صدا از سازنده دیگری، به عنوان مثال VIA، دارید و مدیر Realtek HD به سادگی نباید در کنترل پنل یا در سینی سیستم باشد.

سازنده کارت صدا VIA
اگر دستگاهی با نام Realtek در مدیر دستگاه وجود دارد، باید به وب سایت رسمی سازنده بروید و در بخش پشتیبانی درایور کارت صدا را که Realtek Audio Driver نامیده می شود دانلود کنید.
تقریباً تمام مادربردهای مدرن مجهز به مادربردهای یکپارچه هستند که اکثر آنها توسط شرکت تایوانی Realtek Semiconductor توسعه یافته اند. به دلیل محبوبیت محصول، بروز انواع مشکلات عملیاتی، که اغلب به تنظیم پخش صدا مربوط می شود، اجتناب ناپذیر است. مدیر Realtek HD به "قهرمان" داستان ما تبدیل خواهد شد.
"پتانسیل خلاق" کامپیوتر شما
سطح بهره وری موثر کارت صدای داخلی در درجه اول به اصلاح کدک سخت افزار بستگی دارد. در عین حال، پیکربندی رایانه و پتانسیل عملکرد اجرا شده در آن به تراشه یکپارچه اجازه می دهد تا از تمام نیروی "قدرت" خود استفاده کند. مادربردهای مدرن دارای 7.1 "قابلیت های موسیقی" (صدای فراگیر چند کاناله) هستند. با این حال، اصل تبدیل سیگنال آنالوگ به سیگنال دیجیتال و بالعکس بدون تغییر باقی می ماند و طبق همان طرح کار می کند: کدک سخت افزاری - پل جنوبی - پردازنده. البته، کیفیت نهایی سیگنال صوتی به هماهنگی اقدامات و قدرت نامی هر عنصر در زنجیره "تولید صدا" بستگی دارد. در عین حال، کنترلر Realtek HD نوعی کنسول DJ است که از طریق آن کاربر می تواند بر صدای مطلوب یک ماده چند رسانه ای خاص تأثیر بگذارد. با این حال، بیایید آن را به ترتیب در نظر بگیریم.
ترق ترق، صدا و سایر اختلالات

صدای نه چندان خوشایند بلندگوهای کامپیوتر ممکن است به دلایلی باشد:
بلندگوهای استریو و همچنین اجزای دستگاه صوتی از کیفیت پایینی برخوردار هستند که اغلب با قیمت پایین محصول تایید می شود.
. این احتمال وجود دارد که سیم یا کانکتور آسیب دیده باشد.
. وسایل برقی که نزدیک بلندگوها قرار دارند می توانند باعث ایجاد صدای ناخوشایند پس زمینه شوند.
. خس خس سینه و ترق صدای بلندگوها می تواند به دلیل سطح صدا زیاد باشد.
. از طرف دیگر، اگر بلندگوها به درستی متصل شوند، صدای پس زمینه یا صدایی آرام و مبهم تولید می کنند.
ناگفته نماند که مدیر Realtek HD در مواردی که مشکل صرفاً فنی است بعید است مفید باشد. البته گاهی اوقات "مشکلات" نرم افزاری پیش می آید. شایان ذکر است که اغلب دو مبنای علت صدای ضعیف در مرحله اول تشخیص اشتباه باقی می مانند. پس از یک سری آزمایش های خسته کننده، کاربر ممکن است متوجه شود که مشکل دقیقاً در درایور صدا بوده است. بنابراین، جهانی ترین راه برای خروج از یک وضعیت دشوار، نصب مجدد نرم افزار است. بنابراین، اجازه دهید به موضوع اصلی بررسی خود برویم.
نصب و پیکربندی Realtek HD Manager: راهنمای گام به گام

احتمالاً از این واقعیت آگاه هستید که نصب نرم افزار مستلزم پیروی از رویه های استاندارد استفاده از ویندوز است. به عبارت دیگر، برای اینکه نرم افزار به درستی در محیط عملیاتی پیاده سازی شود، باید تمام برنامه های فعال را ببندید و با توجه به این واقعیت که درایورها را نصب خواهید کرد، به سادگی نمی توانید از فرآیند راه اندازی مجدد اجتناب کنید. به هر حال، هنگام نصب از سرور رسمی POST، باید دو بار از حالت POST عبور کنید.
مرحله شماره 1: پیدا کردن، دانلود و "ثبت نام"
اول از همه، شما باید خود درایور را نصب کنید. البته اگر صدای شما کار می کند، سیستم راه حل نرم افزاری لازم را دارد. با این حال، درایورهای استاندارد ویندوز تا حدودی در "حوزه نفوذ" خود محدود هستند، و در عین حال، بسته درایور "Realtek High Definition Audio Driver" به شما کمک می کند تا به عملکرد دسترسی کامل داشته باشید (توصیه می شود آخرین نسخه را نصب کنید). پس از نصب، یک نماد بلندگوی اضافی با رنگ های تیره در سینی سیستم ظاهر می شود.
مرحله شماره 2: راه اندازی درایورها

اطمینان حاصل کنید که بلندگوها یا هدفون شما به جک خروجی صدا (سبز) متصل هستند. سپس:
به کنترل پنل بروید.
. اکنون به تب "صدا" بروید.
. همه دستگاه هایی که بخشی از بسته نصب شده نیستند را غیرفعال کنید (به دنبال نام باشید).
. همین اقدامات را با کلیک بر روی برگه "Record" انجام دهید.
مرحله شماره 3: Realtek HD Manager را راه اندازی کنید
نسخه های ویندوز 7 و 8 سیستم عامل مایکروسافت بسیار امیدوارکننده ترین هستند، بنابراین همه اقدامات بر اساس نمونه این سیستم ها انجام می شود.
روی دکمه سمت راست ماوس روی نماد بلندگوی تیره (سینی سیستم) دوبار کلیک کنید.
. در رابط ابزاری که باز می شود، باید پیکربندی بلندگو را تنظیم کنید که مطابق با نیازهای شما باشد. اجازه دهید به یک مثال بپردازیم: بلندگوهای رومیزی.
. بنابراین، در سمت چپ بالا، استریو را انتخاب کنید.
. اگر علامتی در کنار مورد "صدای فراگیر مجازی" وجود دارد، علامت آن را بردارید.
. در گوشه سمت چپ بالای پنجره، روی نماد چرخ دنده کلیک کنید. کادر کنار «Split all inputs» را علامت بزنید.
. سطح صدا و تعادل صدا را می توان با استفاده از نشانگرهای لغزنده واقع در بلوک پایین رابط تنظیم کرد.

Realtek HD Manager همیشه اتصالات فعال را کنترل می کند و هنگامی که پیکربندی تغییر می کند، با یک پنجره پیام مربوطه به کاربر هشدار می دهد. می توانید این گزینه را با کلیک بر روی نماد "آچار" پیکربندی کنید.
مرحله چهارم: جلوههای پخش
در این منو که با کلیک بر روی تب “Sound Effects” فعال می شود، دو بلوک اصلی محیط و اکولایزر وجود دارد. دو تنظیم اصلی مرتبط با یکدیگر را می توان بر روی یکدیگر قرار داد و در نتیجه یک سیگنال خروجی صدای منحصر به فرد ایجاد کرد. الگوهای نشان دهنده سبک های موسیقی قابل ویرایش هستند. برای انجام این کار، باید بر روی نماد “میکسر” کلیک کنید و تغییرات دلخواه خود را در اکولایزر 10 بانده انجام دهید، برای ذخیره پروژه باید روی نماد “فلاپی” کلیک کنید.
مرحله پنجم: تصحیح اتاق

همان کنترلر Realtek HD به شما کمک می کند تا زاویه ها، فواصل قابل قبول و قدرت درک صدا را با دقت فیلیگران نشان دهید. چگونه صدای 5.1 را تنظیم کنیم؟ سوال خود را تمام می کند، زیرا همه چیز از نظر شماتیک واضح است و برای فعال کردن فرآیند ویرایش، فقط باید "فعال کردن عملکرد تصحیح..." را بررسی کنید، به هر حال، اندازه گیری فاصله پیش فرض فوت است، می توانید به یک فیلم قابل قبول تغییر دهید. با کلیک بر روی دکمه مربوطه در سمت راست پنجره.
مرحله ششم: انتخاب کیفیت قابل قبول
پارامترهای لازم برای پخش جریان های صوتی را می توان با استفاده از جاهای خالی مشخص کرد: فرمت CD یا DVD. با استفاده از چک باکس های جداگانه که در بالای هر یک از استانداردهای ارائه شده قرار دارند، پارامترهایی را انتخاب کنید که به بهترین وجه مناسب شما هستند. اگر می خواهید به تنظیمات استاندارد بازگردید، روی نماد "قفل بسته" کلیک کنید.

به هر حال، اطلاعات مربوط به نسخه نرم افزار را می توان با استفاده از دکمه "i" که در گوشه سمت چپ زیر نماد "چرخ دنده" از قبل آشنا قرار دارد، مشاهده کرد. به هر حال، به روز رسانی بخش مهمی از ارتقاء نرم افزار است.
سرانجام
بنابراین، ما بحث کرده ایم که Realtek HD Manager چیست. اکنون ماهیت فرآیند راه اندازی را درک می کنید. با این حال، در چارچوب مقاله، تنها توابع استاندارد برنامه در نظر گرفته شد. شایان ذکر است که راننده تایوانی هنگام استفاده از ویرایشگرهای مختلف ویدیو و عکس ضروری است. به عنوان مثال، در اسکایپ، یک "پیام رسان ویدئویی هنوز رایگان" معروف، پیکربندی میکروفون با استفاده از درایورهای استاندارد ویندوز بسیار دشوار است. اگر سیستم شما دارای نرم افزار RealTek باشد، مشکلی پیش نخواهد آمد و کیفیت رمزگشایی همیشه در بهترین حالت خود باقی خواهد ماند. اگر یکی از عزیزان یا آشنایان شما نمی داند که چگونه مدیریت Realtek HD را پیکربندی کند، لطفاً با اطلاع از این موضوع، پشتیبانی خود را انجام دهید.