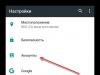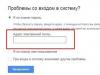Olvassa el, hogyan telepíthet nyomtatót Windows 7, 8 és 10 rendszeren. Az illesztőprogramok letöltésének minden módja és a telepítési folyamat. Teljes utasítások.
Minden felhasználó úgy gondolja, hogy jó lenne, ha kéznél lenne egy nyomtató a szükséges fájlok kinyomtatásához. Ez az egyik legfontosabb eleme az otthoni irodának. A modern technológia online és helyben is működhet. Emiatt a felhasználóknak problémái vannak a telepítéssel. Nézzük meg, hogyan telepíthet nyomtatót egy Windows laptopra az operációs rendszer különböző verzióival.
Hogyan telepítsünk nyomtatót Windows 7 rendszeren
A helyi nyomtató nem teszi lehetővé az interneten keresztüli csatlakozást. Az egyik számítógépre telepítve van. A legtöbb esetben a helyi nyomtatókat otthon telepítik. Az irodákban kényelmesebbek a hálózati lehetőségek, amelyekhez minden felhasználó hozzáfér. Nyomtatásra küldhetnek dokumentumokat. Maga a hálózati részvétel nyomtatója összetettebb – statisztikát vezet és elosztja a terhelést a felhasználók között. Nézzük meg az egyes opciók telepítését.
Helyi nyomtató telepítése
Nem tart sokáig a nyomtató telepítése. Javasoljuk, hogy először olvassa el a készülék utasításait. Ha nem rendelkezik vele, használja a következő algoritmust:
- Csomagolja ki és telepítse a nyomtatót az Ön számára megfelelő helyre. Csatlakoztassa a számítógéphez kábellel USB vagy LPT/COM porton keresztül.
- A legtöbb esetben a számítógép automatikusan felismeri és konfigurálja az eszközt.
- Ha van internetkapcsolata, az illesztőprogramok automatikusan telepítésre kerülnek.
- Ezt követően folytathatja az eszköz részletes konfigurációját. Lépjen a Vezérlőpultra, nyissa meg az Eszközök és nyomtatók lapot, válassza ki az eszközt, és kattintson a Tulajdonságok gombra.
- Hogy az otthoni hálózaton lévő többi számítógép is használhassa a nyomtatót. Meg kell adni nekik a hozzáférést. Ehhez válassza a „Hozzáférés” fület.
- Állítsa be a jelölőnégyzeteket a következő sorokban: „A nyomtató megosztása”, „Nyomtatási feladatok megjelenítése ügyfélszámítógépeken”.
Ha az operációs rendszer nem tudta önállóan telepíteni az illesztőprogramot, akkor nem tudja konfigurálni a nyomtatót, ebben az esetben tudnia kell, hogyan kell telepíteni a nyomtató-illesztőprogramokat Windows 7 rendszeren. Ehhez többféle eszközt is használhat lehetőségek:
- töltse le őket az eszköz gyártójának hivatalos webhelyéről;
- telepítés lemezről;
- segédprogramok segítségével kereshet illesztőprogramokat.
A legegyszerűbb módja a nyomtatóhoz kapott lemez használata. Ha kézi nyomtatóeszközt vásárolt, akkor ez a lehetőség nem áll rendelkezésére. Ezután keresse fel a gyártó hivatalos webhelyét, és keresse meg a szoftvert a „Felhasználók” vagy a „Technikai támogatás” részben.
Ha nem találja a szükséges fájlokat a hivatalos webhelyen, töltse le és telepítse az illesztőprogram-kereső segédprogramot. Átvizsgálja a számítógépét, és felajánlja a hiányzó programfájlok telepítését. Az egyik leghatékonyabb alkalmazás a Driver Pack Solution. Az illesztőprogramok telepítése után térjen vissza a nyomtató beállításához. Ha nincs szüksége megosztott hozzáférésre, megteheti nélküle is. Az eszköz megjelenik a szövegszerkesztőben.
Hálózati nyomtató és nyomtatószerver telepítése
A hálózati nyomtatók a TCP/IP protokoll használatával csatlakoznak. Számos funkciójuk van - ezek közül a legfontosabb az illesztőprogramok hiánya. A programfájlokat magán a készülék tárolja, nem kell letöltenie őket. Nézzük meg, hogyan telepíthet hálózati nyomtatót a Windows 7 rendszerben. Ehhez csak kövesse az utasításokat:
- Telepítse és engedélyezze a hálózati eszközt.
- A „Vezérlőpulton” lépjen az „Eszközök és nyomtatók” fülre.
- Válassza az "Új nyomtató hozzáadása" lehetőséget. A rendszer 2 lehetőséget kínál fel: helyi vagy hálózati berendezések telepítését. Válassza ki a „Hálózati, vezeték nélküli vagy Bluetooth nyomtató hozzáadása” sort.
- A rendszer automatikusan átvizsgálja a hálózatot és észleli az eszközt; Önnek csak meg kell erősítenie a választást.
Ez a nyomtató nem igényel semmilyen beállítást. Ennek a lehetőségnek az az előnye, hogy táblagépről, netbookról vagy bármilyen más eszközről csatlakozhat a nyomtatóeszközhöz.
Hogyan telepítsünk nyomtatót Windows rendszeren 10
Az operációs rendszer 10-es verziója további beállításokkal rendelkezik, így az eszközök telepítése némileg eltérő lesz. Nézzük meg, hogyan telepíthet nyomtatót a Windows 10 rendszeren. Ez az operációs rendszer minden modern eszközzel működik, valamint a helyi opciókkal.
Helyi nyomtató telepítése
A vezeték nélküli csatlakozási felülettel nem rendelkező régi nyomtatók USB-n vagy LPT/COM-on keresztül csatlakoznak a számítógéphez. Csatlakoztassa a nyomtatókábelt a számítógéphez, majd telepítse az eszközt az utasításoknak megfelelően:
- Lépjen a „Start” menübe, válassza ki a „Beállítások” részt a listából (a „fogaskerék” ikon).
- A megnyíló „Beállítások” ablakban keresse meg az „Eszközök” részt. Menj oda.
- A megnyíló ablak bal oldalán keresse meg a „Nyomtatók” sort. Kattintson rá.
- Az ablak jobb oldalán megjelenik egy gomb, amely ezt írja: „Nyomtatók és szkennerek hozzáadása”.
- A rendszer automatikusan elkezdi keresni a csatlakoztatott eszközöket. A nevük megjelenik a megjelenő ablakban. Válassza ki a kívánt nyomtatót, kattintson a Leállítás gombra, majd kattintson a Tovább gombra.
- A többit az operációs rendszer elvégzi Ön helyett – töltse le az illesztőprogramokat és konfigurálja az eszközt.
A helyi nyomtató telepítése során probléma adódhat, ha az automatikus szolgáltatás nem tudja észlelni azt. Ebben az esetben az opciók ablakában egy kék üzenetet talál: „A kívánt nyomtató nem szerepel a listában”, felette pedig egy „Frissítés” gomb. Kattintson a címkék alatt a kézi beállításokhoz:
- A „Nyomtató keresése más beállítások alapján” ablakban válassza ki az első „A nyomtatóm régi, segítségre van szükségem a megtalálásához” lehetőséget. Kattintson a "Tovább" gombra.
- Ezt követően a rendszer telepít egy segédprogramot, amely beállítja a nyomtatót, hogy működjön, és észlelje azt.
Ha a helyi nyomtató telepítésére vonatkozó tippek nem segítettek, akkor ellenőrizze a berendezés csatlakozását, és cserélje ki a vezetékeket újakra. Ezután töltse le az illesztőprogramokat a gyártó hivatalos webhelyéről, és telepítse őket számítógépére. Felhívjuk figyelmét, hogy egyes cégek speciális szoftvereket készítenek a Windows 10 rendszerhez. Ha van ilyen lehetőség a hivatalos webhelyen, használja azt.
Vezeték nélküli nyomtató csatlakoztatása
Az irodai berendezések modern modelljei Wi-Fi-n keresztül csatlakoznak, ami jelentősen bővíti funkcionalitásukat. Telepítésükhöz konfigurálnia kell az útválasztót, majd a számítógépet. Először ellenőrizze, hogy az útválasztó támogatja-e a WPS technológiát. Ha minden rendben van, akkor folytathatja a beállítást:
- Bármely böngésző címsorába írja be a következőt: „192.168.1.1”. A legtöbb esetben ez a beállítások menübe viszi. Az ebbe a szakaszba való belépéshez az alapértelmezett bejelentkezési név és jelszó az admin /admin. Ha ezek a bejelentkezési adatok nem felelnek meg Önnek, keresse meg az útválasztó utasításait vagy a szolgáltatójával kötött megállapodást (ha az útválasztót ők biztosították Önnek).
- Miután belépett a menübe, meg kell keresnie a WPS részt, és be kell állítania az Engedélyezés értékre. A harmadik féltől származó eszközök hozzáférésének korlátozásához beállíthat egy PIN-kódot.
- Most be kell kapcsolnia magát a nyomtatót, és aktiválnia kell a vezeték nélküli hálózat keresését rajta. A sikeres csatlakozás után folytathatja a számítógép beállítását.
- Nyissa meg a Start menüt, és válassza a Beállítások lehetőséget. Lépjen az eszközkezelés menübe, válassza a „Nyomtatók” sort. Kattintson a Nyomtató hozzáadása gombra.
- A vezeték nélküli eszközt leggyakrabban nem észleli az első alkalommal. Ezért amikor megjelenik a „A kívánt nyomtató nem szerepel a listában” üzenet, kattintson rá.
- A rendelkezésre álló lehetőségek közül válassza a "Vezeték nélküli vagy hálózati nyomtató hozzáadása" lehetőséget. Ezt követően a rendszer automatikusan elkezdi keresni az eszközöket. Az illesztőprogramok letöltése az Ön részvétele nélkül is megtörténik.
Ha ez nem segít, akkor információkat kell találnia a berendezés IP-címéről (a műszaki dokumentációban vagy az útválasztó rendszermenüjében látható). Ebben az esetben a kézi beállítások listájából válassza a „Nyomtató hozzáadása a TCP / IP-cím alapján” lehetőséget. Írja be az eszköz nevét vagy címét, majd jelölje be a „Nyomtató lekérdezése és az illesztőprogramok automatikus telepítése” kifejezést. Kattintson a „Tovább” gombra, a többit a rendszer elvégzi helyetted.
Nyomtató hálózati megosztásának beállítása

Ha nem tudott hálózati nyomtatót csatlakoztatni a fenti utasítások szerint, létrehozhat otthoni hálózatot, amelybe belefoglalhatja az eszközt. Ebben az esetben több eszköz, beleértve az okostelefonokat és a táblagépeket is, egyszerre kommunikálhat egy nyomtatóval. A Windows 10 alapértelmezett nyomtatójának beállítása több eszközhöz egyszerű:
- Nyissa meg a „System” mappát a „Start” menüben, és válassza ki a „” segédprogramot.
- Állítsa az ablak megtekintési módját "Kis ikonok"-ra. Szinte a lista legvégén keresse meg a „Hálózati és megosztási központot”. Nyissa meg ezt a részt.
- A megnyíló ablak bal oldalán keresse meg a „Megosztási beállítások módosítása” lehetőséget.
- A megjelenő listában keresse meg a „Fájl- és nyomtatómegosztás” kifejezést. Helyezze el a jelölőt az engedélyezéséhez. Mentse el a változtatásokat.
- A nyíllal térhet vissza az előző ablakhoz. A bal alsó sarokban keresse meg a „Homegroup” szavakat. A megnyíló ablakban kattintson az „Otthoni csoport létrehozása” gombra.
- Válassza ki, mely fájlokat kívánja megosztani. Nyomtatókhoz szükséges. Kattintson a Tovább gombra.
- Az eszközök csatlakoztatásához a rendszer generál egy jelszót, amely minden alkalommal leírható vagy lekérhető a gazdaszámítógépen (ehhez csak nyissa meg újra a „Home Group”-ot).
Miután létrehozta az otthoni csoportot, újra telepítheti a nyomtatót, és a helyi hálózat bármely számítógépéről vagy laptopjáról használhatja.
Most már tudja, hogyan telepíthet nyomtatót a Windows operációs rendszer legnépszerűbb verzióira. Ez nem egy bonyolult eljárás, amelyet bármely felhasználó képes kezelni. Oszd meg a kapott információkat barátaiddal, írj megjegyzéseket. Ha problémái vannak a nyomtatók vagy számítógépek használatával, szívesen találunk megoldást.
Felhasználó kérdése
Jó napot.
Tudnátok segíteni egy problémában... 3 számítógépem van otthon: egy PC és 2 laptop. Mindegyik Wi-Fi routerhez csatlakozik. Egy nyomtató csatlakozik a számítógéphez.
Hogyan állíthatom be a számítógépeimet, a laptopjaimat és a hálózatomat, hogy a laptopjaimról dokumentumokat küldhessek a nyomtatóra? Megpróbáltam beállítani, de semmi... Most pendrive-ra írom a fájlokat, majd PC-ről kinyomtatom, ez kényelmetlen...
Jó nap!
Valójában otthon és kis irodákban is általában elég egy nyomtató (persze, ha a helyi hálózat bármelyik számítógépéről nyomtathatunk rá).
Általánosságban elmondható, hogy magának a Windowsnak a beállítása, hogy egy nyomtatót nyilvánosan elérhetővé tegyen helyi hálózaton, nem különösebben nehéz, és minden „átlagos” felhasználó meg tudja kezelni. Ebben a cikkben egy példát mutatok be, hogyan kell ezt csinálni...
Megnyitjuk a hozzáférést a nyomtatóhoz a helyi hálózat számára
A beállítások leírása előtt szerintem fontos hogy beszámoljunk néhány pontról:
- tartalmaznia kell egy PC-t, nyomtatót és laptopokat (más PC-ket), amelyeket konfigurálni fog;
- Azon a számítógépen, amelyhez a nyomtató közvetlenül csatlakozik (például egy USB-porthoz), telepíteni kell az illesztőprogramokat (vagyis magán a számítógépen a nyomtatásnak normálisan kell működnie). Nyomtató-illesztőprogram keresése és telepítése -;
- A helyi hálózatot konfigurálni kell: a számítógépeknek ugyanazok a munkacsoportjai vannak (láthatja, ha a a számítógépem tulajdonságait ), és különböző számítógépnevek (általában, ha a helyi hálózat működik, akkor ez így van...).
Itt van egyébként egy viszonylag jó (mert az enyém) cikk a helyi hálózat beállításáról, javaslom, hogy olvassa el, ha problémái vannak a helyi hálózattal. Link lent.
Helyi hálózat beállítása -
Megjegyzés: az alábbi összes beállítás látható, és a Windows 7, 8, 10 rendszerre vonatkozik.
Most kezdjük el a beállítást. Első lépésként be kell állítania azt a számítógépet, amelyhez a nyomtató közvetlenül csatlakozik (azaz „meg kell osztani” a nyomtatót: hozzáférést és használati engedélyt adunk egy másik számítógépnek a helyi hálózaton).
1) Először kinyitjuk Vezérlőpult/Hálózat és Internet/Hálózati és megosztási központ . Ezután kattintson a bal oldali linkre - "Speciális megosztási beállítások módosítása" .

2) Ezután három lapunk lesz: magán, vendég vagy nyilvános , És minden hálózat. Most egyenként kell kinyitnia őket, és be kell jelölnie a megfelelő helyeken található négyzeteket. Erről bővebben alább.
Megjegyzés: bizonyos esetekben nem 3 lap lesz, hanem 2. Ezután nyissa meg a meglévő lapokat, és tegye meg az alábbi képernyőképek szerint.

3) Bontsa ki a lapot , és állítsa a csúszkákat a következő pozícióba (az alábbi képernyőkép szerint):
- hálózatfelderítés engedélyezése (automatikus konfiguráció engedélyezése a hálózati eszközökön);
- fájl- és nyomtatómegosztás engedélyezése;
- Engedélyezze a Windows számára az otthoni csoportkapcsolatok kezelését.

4) Ezután nyissa meg a következő lapot - "Vendég vagy nyilvános" . Kiállítjuk:
- hálózati felfedezés engedélyezése;
- engedélyezze a fájl- és nyomtatómegosztást.

5) Utolsó lap , itt jelenítjük meg:
- megosztás letiltása;
- Használjon 128 bites titkosítást a megosztott kapcsolatok biztosításához;
- tiltsa le a jelszóval védett megosztást.

Fontos!
Ezen a három lapon (privát, vendég, összes hálózat) hasonló beállítást kell elvégezni a helyi hálózat összes számítógépén (és nem csak azon, amelyre a nyomtató csatlakozik)! Ellenkező esetben a későbbiekben nem tud csatlakozni a helyi nyomtatóhoz.
A nyomtatóhoz való hozzáférés engedélyezése
Először a következő helyre kell mennie: vezérlőpult/hardver és hang/eszközök és nyomtatók . Ha az illesztőprogramok telepítve vannak, és minden rendben van a nyomtatóval, akkor itt a fülön kell látnia "Nyomtatók" .
Kattintson a jobb gombbal a hálózatba (nyilvánossá) tenni kívánt nyomtatóra, és lépjen rá tulajdonságait. A tulajdonságoknál nyissa meg a lapot "Hozzáférés"és jelölj be néhány négyzetet:
- Ossza meg ezt a nyomtatót;
- nyomtatási feladatok renderelése ügyfélszámítógépeken.
Mentse el a beállításokat.

Nyomtatómegosztás (kattintható!)
Annak ellenőrzéséhez, hogy a nyomtató helyi állapotúvá vált-e, nyisson meg egy normál Intézőt (bármilyen mappát megnyithat). A menü bal oldalán látnia kell a számítógéped nevét . Az én esetemben - a számítógép neve "Desktop-UGHM5R" - kattintson rá, és nézze meg, hogy a miénk van a megnyíló ablakban "megosztott" nyomtató.
Most elkezdheti más számítógépek beállítását, hogy lehetővé tegye számukra a nyomtatást a nyomtatóra.
Megjegyzés: Kérjük, vegye figyelembe, hogy a számítógépe neve mellett azon számítógépek nevei jelennek meg, amelyek Önnel egy helyi hálózaton vannak.

Hogyan csatlakoztassunk egy hálózati nyomtatót és kezdjük el a nyomtatást
Fontos! A nyomtató csatlakoztatásának megkezdése előtt három hálózati lapot kell beállítani: privát, vendég, összes hálózat (erről fentebb írtam). Ha nem ad engedélyt megosztott mappák, nyomtatók stb. használatára, akkor nem fogja látni a nyomtatót és nem is csatlakoztatja!
1) Kapcsolja be azt a számítógépet, amelyről nyomtatni akarunk (megjegyzés: a PC egy helyi hálózathoz csatlakozik, amelyben van egy számítógép csatlakoztatott nyomtatóval).
Nyissa meg a File Explorer programot, és kattintson a fülre "Háló"(a menü bal oldalán). Ezután látnia kell azon számítógépek listáját, amelyek ugyanazon a helyi hálózaton vannak, mint Ön: nyissa meg azt, amelyik rendelkezik nyilvános nyomtatóval (amelyet az előző lépésben hálózatba hoztunk).


3) 1-2 perc (általában) szükséges az illesztőprogram telepítéséhez és konfigurálásához. Jelenleg jobb, ha nem érinti meg a számítógépet, és nem zárja be ezt az ablakot (példa az alábbi képernyőképen).

4) Ezután, ha minden jól ment, a nyomtató megjelenik a lapon "Nyomtatók"és használható. Próbáljon meg megnyitni egy Word-dokumentumot, nyomja meg a Ctrl+P billentyűkombinációt, és küldje el a dokumentumot nyomtatásra (ne felejtse el kiválasztani a nyomtatót; az alapértelmezett nyomtató általában nem az, amelyet hozzáadott).

A nyomtató csatlakoztatva // feladat befejezve
Valójában ez minden, ami a Windows beállításához szükséges egy nyilvános helyi nyomtató létrehozásához. Amint láthatja, ebben a tekintetben a Windowsban (7, 8, 10) minden egyszerűen meg van szervezve - ezt magad is kitalálhatod.
Még kényelmesebb és sokoldalúbb lehetőség lenne, ha a nyomtatót közvetlenül egy Wi-Fi útválasztóhoz csatlakoztatná. Így nem kell bekapcsolva tartani a számítógépet a nyomtatóhoz csatlakoztatva. Elvileg ott sincs semmi bonyolult - általában egy speciális megy a routerhez. Olyan szoftver, amely hasonló beállításokat hajt végre automatikus módban.
Egyre gyakrabban fordul elő, hogy a régi, megbízható és teljesen működő berendezések, mint például a nyomtató vagy a lapolvasó, a hozzá való illesztőprogramok hiánya miatt már nem csatlakoztathatók új számítógéphez. Mit kell tenni: kidobni, újat venni (ismeretlen minőségű)? Ebben a cikkben elmondjuk, hogyan csatlakoztathat egy ilyen „elavult” eszközt egy új operációs rendszert (Windows 7, 8, 10) futtató számítógéphez.
Röviden, a helyzet a következőképpen oldódik meg: egy virtuális számítógépet telepítenek a számítógépünkre, Windows XP-vel (vagy egy másikkal, amelyen ez a berendezés megfelelően működik), telepítik az illesztőprogramokat, és konfigurálják az interakciót.
Példaként próbáljuk meg lépésről lépésre elemezni a Canon LBP-800 nyomtató és a Genius ColorPage-HR6X szkenner kapcsolatát. A nyomtató LPT-n keresztül csatlakozik a számítógéphez, ezért ajánlatos a számítógépet a következő porttal felszerelni:

Alaplap lpt porttal
Ha nincs ilyen port, nézze meg, hogy lehetséges-e PCI-LPT kártya segítségével hozzáadni a rendszeregységhez:

Adjuk hozzá a hiányzó LPT portot a számítógéphez ezzel a kártyával
A különféle USB-LPT adapterek valószínűleg nem fognak megfelelően működni (ezért a laptopfelhasználók ebben az esetben nem számíthatnak a sikerre):

Az USB-eszközök, például a Genius ColorPage-HR6X szkenner csatlakoztatása a virtuális géphez nem okoz problémát.
1. Melyik virtuális gépet válasszam?
- Windows Virtual PC (XP mód)- benne van a Windows 7 Professional Ultimate rendszerben, nem működik jól az LPT porttal. Windows 8-ra vagy 10-re frissítés után leáll, minden adat elveszik róla, mert a Microsoft így döntött).
- VMware Player- ingyenes, nincs orosz interfész, a legújabb verziók csak 64 bites operációs rendszereken működnek.
Oracle VM VirtualBox— ingyenes, orosz kezelőfelülettel rendelkezik, nem támogatja az LPT-vel való együttműködést, kissé hibás, és néha ismeretlen okokból lefagyhat és kikapcsolhat.
2. Virtuális gép beállítása
A sok program közül a VMware Playert választottuk, ezért áttekintésünket erre a példára alapozzuk.
2.1. Töltse le és telepítse a virtuális gépet létrehozó programot.
2.2. Elindítjuk a programot és létrehozunk benne egy virtuális számítógépet.

2.2.1. Hozzon létre egy új virtuális gépet.

2.2.2. A Windows telepítésének módját választjuk ki: vagy lemezmeghajtóról, vagy képfájlból, vagy később (például kész VMware lemezképfájlból).

2.2.3. Válassza ki a rendszer nevét és helyét.

2.2.4. Az XP „virtuálishoz” 10 GB hely elegendő, és a kényelem kedvéért egy fájlból áll.

2.2.5. Tekintsük át a virtuális gép hardverét.

2.2.6. Az összes alapértelmezett érték megfelelő számunkra, csak hozzá kell adnunk egy LPT portot.

2.2.7. Válassza a „Párhuzamos port” (LPT) pontot, majd kattintson a Tovább -> Következő -> Befejezés gombra.

2.2.8. Ha megosztott mappát szeretne hozzáadni a számítógépek közötti információcseréhez, kattintson a „Virtuális gép beállításainak szerkesztése” gombra:

2.2.9. Lépjen a Beállítások fülre, keresse meg a „Megosztott mappák” elemet, állítsa a kapcsolót „Mindig engedélyezve” állásba, és jelölje be a „Map as a network drive in Windows guests” jelölőnégyzetet.
2.3. Telepítés Windows XP virtuális gépre.

Elindítjuk a virtuális gépet, telepítjük a Windows-t és a szükséges szoftvercsomagot.
Nagy valószínűséggel csak azokra lesz szükségünk, amelyekkel itt nyomtatunk (vagy szkennelünk), például: a Microsoft Office irodai programcsomagja a beolvasott szöveg felismerésére, az XnView a képek beolvasásának megkönnyítésére.
3. LPT-eszköz csatlakoztatása
Egy LPT eszköz, például Canon LBP-800 nyomtatónk telepítéséhez le kell töltenie a gyártó honlapjáról az illesztőprogramját, vagy be kell helyeznie a telepítőlemezt a meghajtóba, és a gyártó ajánlásait követve telepítenie kell a virtuális gépünkre.

9. Telepítse a nyomtató-illesztőprogramot, és ellenőrizze annak működését.
4. USB-eszköz csatlakoztatása
Genius ColorPage-HR6X szkennerünk (valamint bármely más USB-eszköz: nyomtató, flash meghajtó, webkamera stb.) csatlakoztatásához a legördülő menüben jobb gombbal kell kattintania az eszköz ikonjára, majd "Kapcsolódás (leválasztás a gazdagépről)"

Miután felfedezett egy új eszközt, telepítse az illesztőprogramot az eszköz gyártójának ajánlásai szerint.
5. Munka
Egy fájl kinyomtatásához a következőket kell tennie: másolja át az Exchange mappába, indítson el egy virtuális számítógépet, nyissa meg benne ezt a fájlt, és nyomtassa ki.
Valaminek a szkenneléséhez el kell indítani egy virtuális számítógépet, elindítani egy szkennelő programot, szkennelni (szükség esetén szöveget felismerni), a munka eredményét átmásolni az Exchange mappába. Most a munka eredménye felhasználható a fő számítógépen.
6. Következtetések
Most új életet kapnak a régi készülékek, amelyeket a gyártók nem támogatnak, és pénzt és idegeket takarítunk meg. Hiszen az új felszerelés nem mindig jobb, mint a régi! Igaz, most minden művelethez egy kicsit több időt kell tölteni.

A Genius ColorPage-HR6X lapolvasó illesztőprogram Windows 7 és régebbi rendszerekhez nem létezik, és ennek megfelelően nem fog működni a fő számítógépünkön.

De egy VMware virtuális gép esetében az elavult eszközök csatlakoztatása és normál működése teljesen megvalósítható feladat.
A Windows 8.1 nagyon szépen működik a nyomtatókkal (és más hálózati eszközökkel), oly módon, ahogyan a Windows más verziója még nem tette. Ha ezek az eszközök léteznek, és a Windows 8.1 látja őket a hálózaton, a telepítés automatikusan megtörténik.
Ez azt jelenti, hogy amikor először próbál kinyomtatni egy dokumentumot, nagy valószínűséggel látni fogja, hogy a hálózati nyomtató már szerepel a listában. A Windows 8.1 a Windows Update segítségével keresi meg a szükséges illesztőprogramokat és telepíti az eszközöket a háttérben. Általában egyszerűen csatlakoztatja a nyomtatót, és maga a Windows 8.1 gondoskodik a telepítésről.
A Windows 8.1 azonban nem tud nyomtatót telepíteni, ha az illesztőprogramjai nem szerepelnek a Windows 8.1-ben, vagy nem érhetők el a Windows Update szolgáltatáson keresztül. Ebben az esetben el kell távolítania, majd újra kell telepítenie a nyomtatót. A Windows 8.1 rendszerben két fő módja van a nyomtatók és egyéb eszközök beállításának, amelyek közül a legegyszerűbb a PC-beállítások segítségével. Nyissa meg a PC beállításokat, és lépjen a PC és eszközök, majd az Eszközök menüpontra. Itt megjelenik az összes telepített eszköz listája, de az ablak tetején található az „Eszköz hozzáadása” gomb. A gombra kattintva vagy megérintve a Windows 8.1 automatikusan észleli az új hardvert.
Új nyomtatók telepítése a számítógép beállításaiban.
Ha jobban szeretné szabályozni a nyomtató telepítését, vagy ha a nyomtatót nem észleli a számítógép beállításai között, nyissa meg az Eszközök és nyomtatók panelt. Írja be az „eszközök” szót a kezdőképernyőn, és tekintse meg az összes talált eszközt és nyomtatót a keresési eredmények között.
Eszközök és nyomtatók ablak.
Figyelem. Nyomtató vagy egyéb eszköz eltávolításához az Eszközök és nyomtatók panelről (valószínűleg azért, mert az illesztőprogram telepítése nem megfelelő), kattintson a jobb gombbal az eszközre, és válassza az Eszköz eltávolítása lehetőséget.
A Windows 8.1 rendszerben kétféleképpen adhat hozzá nyomtatókat az „Eszközök és nyomtatók” panelen. Kattintson az "Eszköz hozzáadása" hivatkozásra az ablak tetején lévő eszköztáron, vagy válassza a "Nyomtató hozzáadása" lehetőséget, mindkét módszer működik.
Kezdetben ezek a lehetőségek ugyanúgy működnek, bár kissé eltérően néznek ki. A hálózati nyomtatókra és más eszközökre vonatkozó mindkét keresési opció megjeleníti ezeket. A fő különbség a hardver illesztőprogramjának telepítésében van.
Párbeszédpanel eszközök és nyomtatók hozzáadásához a Windows 8.1 rendszerben.
Nyomtató hozzáadása a "Nyomtató hozzáadása" segítségével.
Az Eszközök hozzáadása párbeszédpanelen a Windows 8.1 az adott hardver számára elérhető legjobb illesztőprogramot telepíti.
Figyelem. Ha a Windows 8.1 korábban önmagában találta meg a nyomtatót, és rossz illesztőprogrammal telepítette, akkor ugyanazt a rossz illesztőprogramot telepíti újra.
Ha a nyomtató nem található meg automatikusan, kattintson a „Mi a teendő, ha a Windows nem észleli az eszközt” hivatkozásra. Megnyílik egy súgóablak, amely megmutatja a probléma megoldását.
A második lehetőség, a Nyomtató hozzáadása párbeszédpanel talán a leghasznosabb módszer a legnehezebb nyomtatók telepítéséhez.
Ha a nyomtató nem található automatikusan, kattintson a „Nincs a nyomtatóm listája” lehetőségre, és aktiválja a további eszköztelepítési lehetőségeket.
Adjon hozzá nyomtatót manuálisan.
A Nyomtató hozzáadása ablakban a következő lehetőségek állnak rendelkezésre:
- Nyomtatót a hálózat neve alapján adhat hozzá (általában az informatikai részleg adja meg).
- Nyomtatót az IP-címe alapján is hozzáadhat (egy perc alatt felfedezhető).
- Bluetooth-on keresztül hozzáadhat nyomtatót.
- A nyomtatót manuálisan is konfigurálhatja, a port helyétől függően.
Figyelem. Ha meg kell találnia egy vezeték nélküli nyomtató IP-címét, ezt magának a nyomtatónak a beállításaiban, a kijelzőjén teheti meg. Az IP-cím megszerzésének pontos módját a nyomtató felhasználói kézikönyvében találja.
Ha minden más dolog változatlan, valószínűleg nem tudja a nyomtató IP-címét vagy hálózatnevét. A probléma megoldásának leggyorsabb módja, ha megnézi a nyomtató konfigurációját egy másik számítógépen. Ezt megteheti az "Eszközök és nyomtatók" részben (Windows 7 és Windows 8.1 esetén). Kattintson a jobb gombbal a kívánt nyomtatóra, és válassza a "Nyomtató tulajdonságai" lehetőséget. A "Portok" fül alatt láthatja a nyomtató címét.
A nyomtató címének megváltoztatása.
Figyelem. Például egy régebbi eszközt szeretne párhuzamosan hozzáadni. A "Helyi nyomtató vagy hálózati nyomtató hozzáadása kézi beállításokkal" kiválasztásával kiválaszthat egy LPT portot.
Otthoni vagy kisvállalati hálózaton egyszerűbb megtalálni a nyomtató IP-címét, bár a tényleges módszer az útválasztótól függ. A következő lépések az általános megközelítést írják le:
- Nyissa meg az Internet Explorert.
- Az útválasztó bejelentkezési adataihoz a 192.168.0.1 (néha 192.168.1.1 vagy 192.168.2.1) beírásával és az „Enter” lenyomásával érheti el.
- Jelentkezzen be a routerbe a felhasználónevével és jelszavával (ha még mindig a gyári, akkor cserélje ki!).
- Keresse meg a LAN beállításokat.
- Nyissa meg az Ethernet beállításokat.
- Keresse meg a hálózati nyomtató nevét; az IP-címe az ábrán látható módon jelenik meg.
Tekintse meg a nyomtató IP-címét a hálózaton.
Figyelem. Tegyük fel, hogy alaphelyzetbe kell állítania az útválasztót. Ebben az esetben távolítsa el, majd telepítse újra a nyomtatót az összes számítógépére, mivel a Windows egy adott IP-címhez köti az illesztőprogramot. A probléma megkerüléséhez beállíthat statikus IP-címet a nyomtatón az útválasztó beállításainál.
A helyi nyomtató telepítése a Windows 8 rendszerben sokkal egyszerűbb, mint az elődrendszerekben. Annak érdekében, hogy a G8 felismerje az eszközt, csak csatlakoztatnia kell egy USB-kábellel a számítógéphez, és csatlakoztatnia kell a hálózathoz, a többit a rendszer maga elvégzi - telepíti az illesztőprogramokat és konfigurálja a nyomtatót, hogy megfelelően működjön. A hálózati nyomtatók szintén automatikusan telepítésre kerülnek (ha engedélyezett a megosztott hozzáférés). Ha ezzel kapcsolatban problémák merülnek fel, manuálisan telepítheti a nyomtatót.
Hogyan ellenőrizhetem, hogy van-e nyomtató telepítve a számítógépemre?
- Kattintson a jobb gombbal a Windows (Start) gombra, és nyissa meg a Vezérlőpultot.
- Nyissa meg az „Eszközök és nyomtatók” részt.

- Ellenőrizze, hogy a nyomtatója szerepel-e a listán. Ha igen, minden rendben van, ha nem, kézi telepítés szükséges.

Helyi nyomtató telepítése Windows 8 rendszeren
- Csatlakoztassa a nyomtatót a számítógéphez, és csatlakoztassa. Nyomja meg a Bekapcsoló gombot a nyomtató paneljén.

- Az „Eszközök és nyomtatók” részben kattintson a „Nyomtató hozzáadása” gombra. Elindul az eszközkereső és -telepítő varázsló.

- Ha a rendszer észleli a nyomtatót, megjelenik a listában. A telepítéshez kattintson a „Tovább” gombra, és kövesse a varázsló utasításait egyesével: erősítse meg hozzájárulását, a rendszer kérésére adja meg az illesztőprogramok helyét stb.

- Ha nyomtatója nem szerepel a listában, ellenőrizze, hogy csatlakoztatva van-e és működik-e. Ezután kattintson a „A kívánt nyomtató nincs a listában” elemre. A rendszer felkéri, hogy más paraméterek segítségével keresse meg az eszközt. Jelölje be a „Helyi vagy hálózati nyomtató hozzáadása kézi beállításokkal” jelölőnégyzetet.

- Adja meg a portot, amelyhez a nyomtató csatlakozik, és kattintson a „Tovább” gombra.

- Válassza ki a listákból az eszköz gyártóját és modelljét, valamint azt a helyet, ahonnan az illesztőprogramokat telepíteni kell - a Windows 8 Update rendszerből vagy egy meghatározott helyről, például egy DVD-ről.

- Adjon nevet az új nyomtatónak.

- És ha kívánja, engedélyezze vagy tiltsa le a nyilvános hozzáférést. Ha a hozzáférés engedélyezett, adja meg a hálózati helyet.

- Az utolsó lépés, hogy engedélyezze a nyomtató alapértelmezettként való használatát (ha szükséges, ellenőrizze). A telepítés sikerességének ellenőrzéséhez nyomtasson egy tesztoldalt. Ha minden rendben van, kattintson a „Kész” gombra.

Hálózati nyomtató telepítése Windows 8 rendszeren
Egy másik számítógéphez csatlakoztatott nyomtató használatához meg kell osztani. Ezért:
- Nyissa meg annak a számítógépnek a vezérlőpultját, amelyhez a nyomtató csatlakozik, vagy kattintson jobb gombbal a tálcán lévő hálózat ikonra. Nyissa meg a "Hálózati és megosztási központot".

- Kattintson a „Speciális megosztási beállítások módosítása” lehetőségre a navigációs sávon.

- Nyissa meg a kívánt hálózat beállításait, és jelölje be a „Fájl- és nyomtatómegosztás engedélyezése” jelölőnégyzetet. Mentse el a változtatásokat.

A következő lépéseket azon a számítógépen hajtja végre, amelyről a nyomtatást el kívánja érni.
- Nyissa meg az „Eszközök és nyomtatók” elemet a Vezérlőpulton a fent leírtak szerint. Kattintson a „Nyomtató hozzáadása” elemre.
- Az összes elérhető eszköznek meg kell jelennie a listában. Válassza ki a kívántat, és kövesse a telepítővarázsló utasításait.

Ha a kívánt nyomtató nem elérhető, kattintson az azonos nevű hivatkozásra az ablak alján, ekkor a következő lehetőségek állnak rendelkezésére:
- Válasszon egy megosztott nyomtatót név szerint. Ezt követően manuálisan regisztrálhatja az eszköz hálózati elérési útját, vagy megtalálhatja az Intézőn keresztül.

- Nyomtató hozzáadása TCP/IP-n keresztül vagy gazdagépnév alapján. Miután kiválasztotta ezt, manuálisan kell megadnia az eszköz típusát, IP-címét és portnevét. A telepítővarázsló végigvezeti a további lépéseken.

- Adjon hozzá egy Bluetooth, vezeték nélküli vagy hálózattal felfedezhető nyomtatót. Az elem kiválasztása után a rendszer ellenőrzi, hogy vannak-e elérhető vezeték nélküli nyomtatók a hálózaton, és ha igen, felajánlja a telepítést.

Az utolsó lehetőséget fentebb tárgyaltuk, ezért nem térünk vissza rá.
A nyomtató telepítési problémáinak elhárítása
Miért nem látja a rendszer a nyomtatót?
Előfordulhat, hogy a Windows 8 a következő okok miatt nem észleli a nyomtatókat.
Helyi:
- Az USB-port vagy a kábel hibás.
- A rendszer nem támogatja a nyomtató-illesztőprogramot.
- A Print Spooler szolgáltatás nem fut.
- Vezetői konfliktus van.
- A rendszer vírussal fertőzött.
- Nincs kapcsolat azzal a számítógéppel, amelyhez a hálózati nyomtató csatlakozik (ki van kapcsolva vagy nem elérhető a helytelen megosztási beállítások miatt).
- A nyomtató hálózati elérési útja helytelen.
- A számítógép nem látja a nyomtatóportot, vagy VPN-kapcsolaton keresztül csatlakozik a hálózathoz.
Helyi nyomtató csatlakoztatásával kapcsolatos problémák elhárítása
- Ellenőrizze, hogy a rendszer látja-e a nyomtatót, ha másik porthoz és kábelhez csatlakozik.
- Telepítse a Windows 8 legújabb frissítéseit, és telepítse újra a nyomtató-illesztőprogramokat. Használja a legújabb verziókat.
- Győződjön meg arról, hogy a Print Spooler szolgáltatás fut a számítógépen. Ezért:
- nyissa meg a feladatkezelő „Szolgáltatások” lapját, és kattintson az ablak alján található „Szolgáltatások megnyitása” hivatkozásra;

- Keresse meg a listában a „Nyomtatáskezelő” elemet, nyissa meg a helyi menüjét, és kattintson a „Start” gombra, ha a szolgáltatás leállt.

- Ha másik nyomtató volt telepítve a számítógépére, távolítsa el annak illesztőprogramját és szoftverét.
- Vizsgálja meg rendszerét vírusok szempontjából.
Hálózati nyomtató csatlakoztatásával kapcsolatos problémák megoldása

Ezt követően ellenőrizze, hogy a nyomtató látja-e a számítógépét. Az összes utasítás követése után a problémát meg kell oldani.