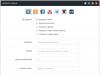A laptopoknak vannak alapvető funkciói, vannak további fontosak és kevésbé fontosak. Néha hajszoljuk a márkanevet, és nem vagyunk teljesen tisztában azzal, hogy mindezt valóban használni fogjuk-e. A billentyűzet háttérvilágítása azonban mind az üzletemberek, mind az átlagemberek számára szükséges kiegészítő. Ezúttal megpróbáljuk kitalálni, hogyan kapcsoljuk be az Asus billentyűzet háttérvilágítását.
Hogyan lehet bekapcsolni a billentyűzet háttérvilágítását egy Asus laptopon?
A kérdés megválaszolása felé haladunk az egyszerűtől a bonyolultig terjedő módszerrel. Tehát az Asus billentyűzet háttérvilágításának bekapcsolása:
1. Az elrendezésen megtaláljuk az első ránézésre teljesen feltűnő Fn billentyűt. Csak a haladó felhasználók tudnak minden képességéről. Kiegészítő, és másokkal kell kombinálni egy adott hatás elérése érdekében. Arra a kérdésre, hogy hogyan lehet bekapcsolni a billentyűzet háttérvilágítását egy Asus laptopon, ez lehet a végső válasz. Valószínű, hogy a megvásárolt berendezés nem támogatja a gomb további megnyomásának módját. Nem minden modell aktiválja a háttérvilágítást ezzel a módszerrel, és további információk is fontosak lehetnek az Ön számára.

2. Az Asus laptop billentyűzetének háttérvilágítását billentyűkombináció segítségével kapcsolhatja be, mivel így gyakran aktiválódnak a laptopok különféle kiegészítő funkciói. Most a már ismert Fn-t fogjuk használni más billentyűkkel kombinálva. Szinte biztos, hogy kulcs lesz a felső sorból az F1-ből az F12-be. Először tanulmányozzuk a sor gombjain lévő ikonokat vagy képeket. Ha nem varrt a billentyűzet képéhez hasonlót, akkor a kiválasztási módszert kell követnie. Nyomja meg egyenként a sorban lévő billentyűket, miközben lenyomva tartja az Fn billentyűt. Mindig itt találhatók a hang- és képernyővezérlő gombok, így a háttérvilágítás szinte biztosan ezen a területen lesz.
3. Az Asus billentyűzet háttérvilágításának bekapcsolása előtt keresse meg a kívánt ikont a billentyűzet többi gombja között. A modern modellekben az új típusú kombinációk gyakran használnak utasításokat az egyszerű beállításokhoz. Lehetnek például fel-le, balról-jobbra gombok. Ha képpel ellátott billentyűt keres, vagy az iránybillentyűkkel párhuzamosan próbálkozik, ne felejtse el lenyomva tartani az Fn billentyűt.
4. Néha, hogy bekapcsolja a billentyűzet háttérvilágítását egy Asus laptopon, keményen kell keresnie. A válasz a legláthatóbb helyen lehet. Például előfordulhat, hogy a háttérvilágítást az Fn billentyű és a szóköz billentyű együttes megnyomásával aktiválhatja. Néha bonyolultabb kombinációra van szükség, amikor az első billentyű mellett az F5-öt is meg kell nyomni. Röviden: alaposan össze kell törnie az agyát, hogy eredményeket érjen el.
Hogyan lehet kívülről bekapcsolni az Asus billentyűzet háttérvilágítását?
Ha már minden lehetséges opciót kipróbált, és nem ért el eredményt, valószínűleg a berendezés még mindig nem támogatja a háttérvilágítás módot. De még ilyen helyzetben sem szabad elcsüggedni. Mindig van helye a találékonyságnak és a kiegészítő kütyüknek.
A háttérvilágítást olyan berendezéseken is bekapcsolhatja, ahol eredetileg nem biztosították. A LED-ek csodákra képesek, szükségük lesz egy kis segítségre és külön USB bemenetre. Általában körülbelül ötre van szüksége a billentyűzet teljes megvilágításához.
A számítás a következő: a LED tápfeszültség kb. 3,5 V, míg maga a csatlakozó 5 V. Ez azt jelenti, hogy szükség lesz egy másfél voltos ellenállásra is. Az ezen a területen alapvető ismeretekkel rendelkező személy számára a háttérvilágítás felépítése és aktiválása nem lesz nehéz. Ha az ilyen ötletek fantasztikusnak tűnnek számodra, mindig kapcsolatba léphetsz egy szakemberrel, aki könnyedén megoldja problémáját.
A laptop ergonómiájának egyik mutatója a billentyűzet háttérvilágítása. Ez a funkció nagymértékben leegyszerűsíti az eszközzel való munkát éjszaka és nappal is gyenge fényviszonyok mellett. Néhány felhasználó azonban elfelejti egy ilyen hasznos lehetőség jelenlétét, vagy egyszerűen nem tudja, hogyan kell használni.
Hogyan lehet bekapcsolni a billentyűzet háttérvilágítását különböző gyártók laptopjain? A válasz keresése során minden lehetséges lehetőséget megvizsgálunk.
Kapcsolja be a billentyűzet háttérvilágítását
Mielőtt megpróbálná aktiválni a billentyűzet háttérvilágítását, biztosan tudnia kell, hogy ez a funkció megtalálható a laptop modelljén. Ha pedig nem szeretne műszaki specifikációkat keresni és újra elolvasni a használati útmutatót, akkor nézze meg közelebbről az F1 - F12 funkcióbillentyűkre nyomtatott speciális szimbólumokat. A billentyűzet háttérvilágításának ikonja általában így néz ki, és az F4 gombon található.
Miután megtalálta a keresett szimbólumot, egyszerre kell lenyomnia az Fn+F4 kombinációt. Ugyanebben a pillanatban a billentyűzet összes billentyűje világítani kezd. Ha az Fn+F4 megnyomása nem hozott pozitív eredményt, akkor az Fn és más funkciógombok váltakozva megnyomva keresheti a háttérvilágítást. Érdemes szem előtt tartani, hogy a kívánt kombináció véletlenszerű keresése során más funkciók is aktiválódnak, amelyek működése az előző kombináció ismételt megnyomásával letiltható.
Egyes modellekben a billentyűzet háttérvilágítása az Fn + „szóköz” billentyűkombinációhoz van hozzárendelve, például a Lenovo Z500 modellben. Vagy egy külön gomb formájában, a billentyűzet felett helyezkedik el (MSI GE60, MSI GE70).  Ráadásul sok modern laptopban nem csak a háttérvilágítást lehet be- és kikapcsolni, hanem a LED-ek fényerejét is szabályozhatjuk. Például az Asus FX sorozat lehetőséget ad a felhasználónak, hogy önállóan válasszon három fényerő mód közül. Itt a fényerő az Fn+F4 billentyűk lenyomásával növelhető, a fényerő pedig az Fn+F3 billentyűk lenyomásával csökkenthető. Ezzel egyidejűleg a képernyőn megjelenik egy tábla, amely jelzi az aktuális fényerőt.
Ráadásul sok modern laptopban nem csak a háttérvilágítást lehet be- és kikapcsolni, hanem a LED-ek fényerejét is szabályozhatjuk. Például az Asus FX sorozat lehetőséget ad a felhasználónak, hogy önállóan válasszon három fényerő mód közül. Itt a fényerő az Fn+F4 billentyűk lenyomásával növelhető, a fényerő pedig az Fn+F3 billentyűk lenyomásával csökkenthető. Ezzel egyidejűleg a képernyőn megjelenik egy tábla, amely jelzi az aktuális fényerőt.  Sajnos a felhasználók nem mindig tudják normál módon bekapcsolni a gomb háttérvilágítását. Ez a probléma különösen gyakran az operációs rendszer újratelepítése után jelentkezik, aminek következtében a laptopból hiányzik a megfelelő illesztőprogram. A probléma megoldásához meg kell találnia a háttérvilágítás illesztőprogramját a gyártó hivatalos webhelyén, le kell töltenie és telepítenie kell laptopjára.
Sajnos a felhasználók nem mindig tudják normál módon bekapcsolni a gomb háttérvilágítását. Ez a probléma különösen gyakran az operációs rendszer újratelepítése után jelentkezik, aminek következtében a laptopból hiányzik a megfelelő illesztőprogram. A probléma megoldásához meg kell találnia a háttérvilágítás illesztőprogramját a gyártó hivatalos webhelyén, le kell töltenie és telepítenie kell laptopjára.
Leállitás
Amikor megszűnik a háttérvilágítás igénye, kikapcsolható. Csakúgy, mint a bekapcsolásnál, nincs egyetlen szabványos kikapcsoló gomb. Minden modell másképp valósítja meg ezt a funkciót, például:
- a letiltás ugyanazzal a gombkombinációval történik, mint a bekapcsolásnál (Fn+F4, Fn+Space);
- a kikapcsoláshoz használja a bekapcsológomb mellett található funkciógombot;
- A háttérvilágítás több lépésben kikapcsol, ha többször megnyomja az Fn billentyűt és a funkcióbillentyűt a billentyűzet ikonjával.
Hogyan lehet megváltoztatni a billentyűzet háttérvilágításának színét?
Ma a legtöbb laptopgyártó egyszínű LED-ekkel szereli össze a billentyűzet háttérvilágítását, aminek következtében a felhasználó nem tudja megváltoztatni a színét. Vannak azonban olyan modellek is, amelyekben a háttérvilágítás RGB LED-ekre épül. Az Asus például többszínű LED-eket használ új laptopjaiban, amelyek működése a szabadalmaztatott Asus Aura szoftverrel vezérelhető. Az ilyen eszközök tulajdonosai saját belátásuk szerint módosíthatják a LED-jelzők színét és fényerejét, olyan hátteret választva, amely kellemes a szemnek.
Az Asus Aura mellett van egy univerzális Steel Series Engine program, amely minden laptopmodellel kompatibilis. Segítségével beállíthatja a LED-ek színét, valamint használhatja a multifunkcionális menü egyéb funkcióit.
Ha a számítógép billentyűzetének egyszínű háttérvilágítása van, ami nem segít, hanem irritálja a szemet, akkor kétféleképpen módosíthatja saját maga. Az első esetben szét kell szerelni a billentyűzetet, el kell távolítania a háttérvilágítást, és meg kell határoznia a rajta lévő LED-ek típusát. Ezt követően lecserélhetők azonos méretű, de eltérő színű LED-ekre.
A második lehetőség a billentyűzet szétszerelését és áttetsző papírból (sárga, zöld, kék) matricák ragasztását jelenti a háttérvilágítású táblára. Összeszerelés után a billentyűk narancssárga, azúrkék és lila fénnyel világítanak, aminek át kell jutnia egy papírszűrőn.
Egy olyan laptophoz, amely soha nem rendelkezett háttérvilágítással, saját kezével készíthet egy külső miniatűr USB-lámpát fényes LED-ekkel. Vagy vásároljon kész USB LED-es háttérvilágítást billentyűzetéhez az interneten keresztül.
Olvassa el is
A laptop háttérvilágítású billentyűzete nagyon hasznos funkció. Ennek köszönhetően kényelmesen használhatja laptopját gyenge fényviszonyok között is. De sajnos nem minden laptopmodell rendelkezik billentyűzet háttérvilágítással. Ebből a cikkből megtudhatja, hogyan határozhatja meg a háttérvilágítás funkció jelenlétét egy laptopban, és hogyan engedélyezheti azt egy Asus laptop példáján.
A laptopon van háttérvilágítású billentyűzet?
Először is, ha megpróbálja bekapcsolni a billentyűzet háttérvilágítását egy laptopon, meg kell győződnie arról, hogy egyáltalán jelen van. Nagyon könnyű megtenni. Gondosan meg kell néznie magát a billentyűzetet, és olyan szimbólumokat kell találnia rajta, amelyek izzó gomboknak tűnnek.
A hasonló ikonokkal ellátott gombok jelenléte a háttérvilágítás funkció jelenlétének jele
A leghelyesebb módszer a billentyűzet háttérvilágításának meghatározására a laptopban az, ha a teljes leírást megkeresi az interneten.
Hogyan lehet bekapcsolni a háttérvilágítást?
Asus laptopokon ezek általában gombok F3És F4. F4- bekapcsolja a háttérvilágítást és növeli a fényerőt, F3— csökkenti és teljesen kikapcsolja a billentyűzet háttérvilágításának fényerejét. Ezek a gombok akkor működnek, ha a gombot lenyomva tartják Fn.


Laptop billentyűzet háttérvilágítás gombjai
Egyes modelleknél a háttérvilágítás külön gombbal, a bekapcsoló gomb mellett kapcsolható be.

Laptop billentyűzet háttérvilágítás gombja
A billentyűzet háttérvilágítása nem működik Asus laptopon
A legfontosabb és leggyakoribb oka annak, hogy a háttérvilágítás nem működik egy laptopban, a megfelelő illesztőprogramok hiánya. Általában ezek a billentyűzet-illesztőprogramok, amelyeket le kell tölteni a laptop hivatalos webhelyéről.
Asus laptopok esetén a billentyűzet-illesztőprogram neve - Billentyűzet eszközszűrő HasznosságÉs ATKACPI illesztőprogram és gyorsbillentyűkkel kapcsolatos segédprogramok.

Billentyűzet-illesztőprogramok a háttérvilágítás bekapcsolásához az Asus webhelyén
Miután letöltötte ezeket az illesztőprogramokat a hivatalos webhelyről, telepítenie kell őket, majd újra kell indítania a laptopot.
Ezt követően a laptop billentyűzetének háttérvilágítása működni fog, kivéve, ha természetesen elöntötte vagy elütötte.
A legjobb módja annak, hogy köszönetet mondjunk a cikk szerzőjének, ha újra közzétesszük az oldalán
És ez talán a gyártók legnagyobb hátránya, mert éjszaka egyszerűen nem lehet teljesen dolgozni egy laptopon. Jelenleg az új modellek megkezdték a háttérvilágítás telepítését a billentyűzetre, de nem sok felhasználó tudta kitalálni, hogyan kapcsolja be a billentyűzet háttérvilágítását, ezért ma erről fogunk beszélni. Természetesen minden kétséget kizáróan kijelenthetjük, hogy a billentyűzet háttérvilágítása nagyon kényelmes lehetőség, mert még sötétben is teljes mértékben dolgozhat készülékén.
Ez még kényelmesebbé teszi a teszthőst az üzleti utazások során. A masszív teljesítményre nem lehet panasz. A fém zsanérok nagyon erősnek tűnnek, így akár 180 fokban is kinyitható a fedél. De az üvegszállal megerősített test külsőleg merev. Jó pont az egyes elemek hozzáadása is.
Amikor fejjel lefelé fordítjuk a notebookunkat, akkor megjelenik a szemünk, amely befedi a teljes alját, a szervizborítót. Bár ehhez csavarhúzó szükséges, viszonylag könnyen eltávolítható. És jó, mert alatta több alkatrész van, mint az elődje. Bár ez az eljárás ellentmondásos, eltávolítja a kábelrendetlenséget, amely könnyen keletkezik, amikor a perifériákat más laptopokhoz csatlakoztatja, és nem elérhető a keze és a szeme elől. Természetesen, ami a vér- és csontüzleti felszerelést illeti, van dokkoló is.
Menedzsment
Ha megoldást keres arra vonatkozóan, hogyan kapcsolhatja be a billentyűzet háttérvilágítását egy Asus laptopon, akkor figyelmesen olvassa el az utasításokat, amelyeket most adunk. Valószínűleg tudja, hol található a dedikált Fn gomb a billentyűzeten, de nem biztos, hogy tudja, mit csinál. Ez a billentyű további típusok közé sorolható, de segítségével be- és kikapcsolhatja a billentyűzet háttérvilágítását a készüléken. Valójában minden laptop modellen ezzel a gombbal még sötétben is jól láthatóak lesznek a gombok, így ha a billentyűzet háttérvilágítása továbbra sem működik (például Asus laptop), akkor érdemes megismerkedni más javasolt megoldásokat erre a problémára, amelyeket az alábbiakban ismertetünk.
Ez lehetővé teszi a munkaállomás átszervezését és a csatlakozók körének bővítését. A csempéknek érezhetően kontúrozott felületük van, ami a jó hossz- és vonalvezetési jellemzőkkel párosulva pozitívan hat az írási kényelemre és segít elkerülni a helyesírási hibákat. A billentyűzet is jól párnázott és nem túl zajos. Az elődhöz képest a hangerőszabályzó gombok is változtak.
A kikapcsolás vagy a hangerő beállítása mostantól a funkcióbillentyűkbe van beépítve, nem pedig a billentyűzet feletti külön gombokba. A lemez élérzékeny, ami lehetővé teszi a precíz kurzorvezérlést és a gesztusok közötti navigálást. Ezt az első lehetőséget teszteltük, de semmi sem akadályoz meg bennünket abban, hogy funkciókban gazdagabb modellt válasszunk. A csomagban egy háttérvilágítású billentyűzetet, egy második érintőpados mutatóeszközt, egy trackpointot és egy ujjlenyomat-olvasót kapunk.
Különleges kombinációk
A probléma megoldásához ki kell választania a megfelelő billentyűkombinációt a billentyűzeten, ha a kiegészítő „Fn” gomb nem működik. Meg kell próbálnia megnyomni az összes gombot a felső sortól kezdve, az „F1”-től kezdve az „F12”-ig. Minden további gombon egy bizonyos érték látható, például ezekkel a kapcsolókkal beállíthatja a hangot, beállíthatja a képernyő fényerejét és egyéb változtatásokat is végrehajthat. Valószínűleg további világítás lesz ebben a sorban. Ahhoz, hogy megtanulja, hogyan kapcsolja be a billentyűzet háttérvilágítását egy Asus laptopon, mindenképpen kísérleteznie kell. Először is tartsa lenyomva az „Fn” billentyűt, majd elkezdi nyomni a további gombokat sorrendben. Először is kereshet egy billentyűzet ikont a kiegészítő elrendezésen, de ha nem vesz észre ilyen jelölést, akkor próbálja ki a kísérleti utat.
A hangszórók nem különösebben meglepőek. Még szerény, alacsony tónusú megjelenítés mellett sem nyújtanak jellegzetes minőségi teljesítményt. Tisztán és elég hangosan játszanak. Ennek a panelnek a fő előnye a matt felület, amely elkerüli a szemet megerőltető fényvisszaverődést.
Ezek alapvetően szinte korlátlan betekintési szögek és nagyobb fényerő, kontraszt és szélesebb színválaszték. Általános és grafikus teljesítménytesztek. Ugyanakkor hatékony és energiatakarékos központi egység, 14 nm-es technológiával. Sima és problémamentes kijelzőt biztosít alacsony fogyasztás mellett. Az igényesebb felhasználók sem maradnak le. Lényegesen gyorsabb lesz, és mozgó alkatrész nélkül halkabb, hűvösebb és jobb adatvédelmet is biztosít.
További jellemzők
 Ne feledje azt is, hogy miközben arról dönt, hogyan kapcsolja be a billentyűzet háttérvilágítását egy Asus laptopon, használhat más lehetőségeket is, például kikapcsolhatja a képernyőt vagy a következőre léphet. nyomja meg újra a kombinációt, és minden visszatér a helyére.
Ne feledje azt is, hogy miközben arról dönt, hogyan kapcsolja be a billentyűzet háttérvilágítását egy Asus laptopon, használhat más lehetőségeket is, például kikapcsolhatja a képernyőt vagy a következőre léphet. nyomja meg újra a kombinációt, és minden visszatér a helyére.
A mérési eredményeket tekintve megállapítható, hogy a gyártó ennek megfelelően javította a hűtőrendszer hatékonyságát. A munkakultúra a számítógép intenzívebb terhelése után is magas szinten marad. A 36 dB olyan zajintenzitás, amely nem fárasztó, és könnyen elveszik a gördülési zajban.
A halkan forgó malom azonban azt jelenti, hogy a ház alja felmelegszik, ha hosszú ideig teljes terhelés alatt van. Az egyik sarokban maximum 43 fok nem ad okot a riasztásra. De ha bonyolult számításokról van szó, érdemes megfontolni, hogy laptopot inkább az asztalára, mint az ölébe helyezze.
Mutató nélkül
Bizonyos esetekben előfordulhat, hogy egyszerűen nincs kép a billentyűzetről a további billentyűkön, és miután mindenféle lehetőséget kipróbált, még mindig nem tudta megtudni, hogyan kapcsolja be a billentyűzet háttérvilágítását egy Asus laptopon. De ha biztosan tudja, hogy készüléke rendelkezik ezzel a funkcióval, akkor ne adja fel, és próbáljon ki más lehetőségeket. Próbáld ki az "Fn" és a "Space" kombinációt. Kipróbálhatja az első billentyűt a „jobbra nyíllal” vagy az „F5”-tel együtt is. Ha tudni szeretné, hogyan kapcsolja be a billentyűzet háttérvilágítását (Asus laptop), de kiderül, hogy ez a lehetőség nem biztosított, ne essen kétségbe. A szükséges világítást bárki saját kezűleg elkészítheti, természetesen külső lesz, de a billentyűket így is tökéletesen láthatja. Az eredmény eléréséhez egy vagy több LED-et kell használnia. Szükség van egy kimenetre is az USB csatlakozóhoz. Csak egy LED-et használhat, de ebben az esetben a háttérvilágítás nem segít abban, hogy a teljes billentyűzetet láthassa.
Ne feledje, hogy az alsó burkolat alatt van elrejtve, ezért cserélje ki, ha kéznél van egy csavarhúzó. Az akkumulátor csaknem hat és fél órányi hálózati használatot, energiatakarékos módban több mint 12 és fél órát, nagy hatásfokkal kevesebb mint két és fél órát bír ki. Az elődhöz képest a legfontosabb változtatások a processzorok legújabb generációja és az optikai meghajtó nélküli laposabb keret. Egy másik változás a sziget billentyűzet. A gépelés egyszerűsége természetesen semmivel sem rosszabb, mint a klasszikus billentyűkkel felszerelt elődénél.
Befejező simítás
 Az USB tápegység öt voltot biztosít, és ennek megfelelően azonos teljesítményű LED-et kell választani. Vagy csak használj ellenállást. Például, ha olyan LED-et választott, amely 3,5 voltos feszültséget igényel, akkor válassza azt 1,5 V-ra. Fontos emlékezni még egy dologra. Előfordulhat, hogy egy LED nem elég, ebben az esetben egyszerre többet kell használni. Ezt párhuzamos csatlakozással lehet megtenni. A szakértők a gyakorlatban tesztelték, hogy ezeknek az elemeknek a maximális számát egy USB-kimenetre lehet csatlakoztatni. Ez a szám összesen 25 diódát jelent, tehát ha 5-öt szeretne csatlakoztatni, tegye meg nyugodtan. Ha maga nem tudja kitalálni, hogyan kell megfelelően elkészíteni a kézi háttérvilágítást, vegye fel a kapcsolatot olyan szakemberekkel, akik akár belső világítást is tudnak biztosítani egy laptopban, de az ilyen szolgáltatások rendkívül drágák lesznek. Bár a gyakorlatban a kapcsolat nagyon egyszerű, és nem kell sok időt fordítania egy ilyen funkció fejlesztésére.
Az USB tápegység öt voltot biztosít, és ennek megfelelően azonos teljesítményű LED-et kell választani. Vagy csak használj ellenállást. Például, ha olyan LED-et választott, amely 3,5 voltos feszültséget igényel, akkor válassza azt 1,5 V-ra. Fontos emlékezni még egy dologra. Előfordulhat, hogy egy LED nem elég, ebben az esetben egyszerre többet kell használni. Ezt párhuzamos csatlakozással lehet megtenni. A szakértők a gyakorlatban tesztelték, hogy ezeknek az elemeknek a maximális számát egy USB-kimenetre lehet csatlakoztatni. Ez a szám összesen 25 diódát jelent, tehát ha 5-öt szeretne csatlakoztatni, tegye meg nyugodtan. Ha maga nem tudja kitalálni, hogyan kell megfelelően elkészíteni a kézi háttérvilágítást, vegye fel a kapcsolatot olyan szakemberekkel, akik akár belső világítást is tudnak biztosítani egy laptopban, de az ilyen szolgáltatások rendkívül drágák lesznek. Bár a gyakorlatban a kapcsolat nagyon egyszerű, és nem kell sok időt fordítania egy ilyen funkció fejlesztésére.
A tartós és kényelmes test nagyon jól átgondolt kialakítást biztosít. A kritikus hős pozitív karaktere kiegészíti magas munkakultúráját. Ha nem meghajtóról lenne szó, akkor egy többnyire néma laptoppal kellene megküzdenünk. Lehetővé teszi, hogy klasszikus billentyűzetként működjön, és egyszerűen váltson táblagépről laptopra. A burkolat típusa védi a képernyőt használaton kívül. A képernyő automatikusan kikapcsol, ha a fedőlap becsukódik. Amikor újra kinyitja, nyomja meg a felületen lévő bekapcsológombot a folytatáshoz.
Az ujjlenyomat-olvasó használata
Az érintőpad jobb és bal egérgombbal rendelkezik, és támogatja a gesztusokat. Konfigurálja az érintőpad beállításait. Speciális billentyűk és funkcióbillentyűk. A felső sor billentyűi egyben funkcióbillentyűk is. Billentyűzár funkcionális módban.
A háttérvilágítás egy nagyon szép és hatékony módja annak, hogy laptopját egyedivé és utánozhatatlanná tegye. Sajnos nem minden laptop használ ilyen eszközt. Ennek ellenére szeretném, ha minden hordozható számítógép rendelkezne ezzel a csodálatos funkcióval. Tekintettel az ilyen hobbi népszerűségére, mint a frissítés, a számítógépes berendezések sok hétköznapi felhasználója úgy dönt, hogy lejátssza a „Crazy Hands” programot, és elkezdi testreszabni saját Apple, Asus vagy Aser eszközét saját „mintáinak” megfelelően. De ez nem mindig sikerül sikeresen. Még a billentyűzet háttérvilágításának telepítése is meglehetősen problémás és nehéz feladat. Mindazonáltal teljesen fel lehet díszíteni laptopját sötétben világító LED-ekkel. Szóval hogyan lehet bekapcsolni a billentyűzet háttérvilágítását? A szakértők már válaszoltak ezekre a kérdésekre.
Nyelv hozzáadása egy felületi eszközhöz
Nézze meg és tudjon meg többet. Szakasz: Felületi billentyűzet-problémák elhárítása. Tipikus borítója egy normál billentyűzet mozgatható billentyűkkel. Ez lehetővé teszi, hogy úgy működjön, mint egy klasszikus billentyűzet, és a táblagép egy pillanat alatt zökkenőmentesen vált át laptopká.
Rögzítse a billentyűzetet a helyére
A Type Cover mágneses a helyén, és védi a képernyő felületét. Az érintőpad beállításaival minimalizálhatja a véletlen megnyomások kockázatát, amelyek miatt a kurzor váratlanul körbeugrik. Lásd: Érintőpad beállításainak módosítása.
A billentyűzet fedelének visszahelyezése
Ha a fedőgombot lecsukja, a képernyő kikapcsol.Először is ki kell derítenie, hogy a laptop valóban nem rendelkezik-e háttérvilágítással, vagy egyszerűen ki van kapcsolva? Ennek ellenőrzése általában rendkívül egyszerű módon történik: nyomja meg az Fn billentyűt, valamint egy másikat (melyet konkrétan az utasításokban talál). Azt is gondolják, hogy a kombinációban lévő billentyűk száma közvetlenül a laptop modelljétől függ - egyesekben két, másokban három kulcs található. A számítógépes szakemberek szerint akár vizuálisan is meghatározhatja a szükséges billentyűkombinációt. Jellemzően a gyártók magyarázatokkal ellátott szimbólumokat helyeznek el az úgynevezett kiegészítő billentyűkre. Ezek a billentyűk általában az F1 – F12 sorra vonatkoznak. Egyszerűen megnyomhatja az F1-F12 sor bármelyik billentyűjét az Fn billentyűvel együtt. Egyébként egy háttérvilágítású billentyűzet szimbólummal ellátott billentyűn kereshet mintát.
Az érintőpad használata
Amikor kinyitja, nyomja meg a felületen lévő bekapcsológombot a folytatáshoz. Az érintőpad használata és beállítása. Ha az érintőpad túl gyorsan reagál a véletlen érintésekre, vagy teljesen ki szeretné kapcsolni az érintőpadot, módosíthatja a beállításokat, hogy a csempe a kívánt módon működjön.
Egér használata vagy az érintőpad letiltása
Ha olyan alkalmazást használ, amely gyakran használ funkcióbillentyűket, ideiglenesen lezárhatja a felső billentyűsort, hogy funkcióbillentyűként működjön. szakasz Az érintőpad és beállításai használata.
Fedőbillentyűk használata más nyelvekhez
A Surface billentyűzetek különböző nyelvekhez és ábécékhez állnak rendelkezésre.Ne feledje, hogy az ilyen billentyűk bármely kombinációjának megnyomásakor teljesen különböző lehetőségeket használhat, például kikapcsolhatja a képernyőt, valamint alvó módba léphet. De nem kell túl óvatosnak lennie – a módosítások visszavonásához nyomja meg újra a kiválasztott billentyűk ugyanazt a kombinációját. Ha a kombináció helyes, a billentyűzet minden gombjának alsó része LED-ekkel villog. Egyes modellek kék háttérvilágításúak, míg mások piros vagy zöldes háttérvilágítással rendelkeznek. Abban az esetben, ha a gombokon lévő képek nem kerülnek alkalmazásra, vagy nem teszik lehetővé a kívánt kombináció kitalálását, de a felhasználó biztosan tudja, hogy a laptop billentyűzet háttérvilágításának működnie kell, többféle kombinációs lehetőséget is kipróbálhat. Az Fn + F6 vagy az Fn + jobbra nyíl segít bekapcsolni a háttérvilágítást, valamint az Fn + szóköz vagy az Fn + F5 billentyűket.
Megtekintheti a laptopot és a hardverspecifikációkkal kapcsolatos alapvető információkat. Magán a laptopon kívül találunk egy 230W-os tápegységet is megfelelő kábellel és egy gyors üzembe helyezési útmutatót. Szerencsére nem tűnik túl nehéznek. Ez természetesen maga a laptop, amely mindössze 3,2 kg-ot nyom, és olyan kompakt, mint egy hálózati adapter. Először nézzük meg az általános specifikációkat, mielőtt közelebbről megvizsgálnánk az eszközt.
Ez az egyetlen jele annak, hogy tipikus játéktermékről van szó. Ennek a megoldásnak is megvannak a maga előnyei – a ház nem hajlamos túlzottan foltosodni, és nem vesz fel ujjlenyomatokat. Ha azonban bármilyen szennyeződés van jelen, könnyen eltávolítható egy puha mikroszálas törülközővel.
Ezt kell tennie a fenti bekezdésben leírtak szerint, ha a laptop kezdetben olyan funkcióval van felszerelve, mint például a háttérvilágítás. De gyakran előfordul, hogy egyáltalán nincsenek LED-ek, amelyek a háttérvilágítást létrehoznák. Hogyan lehet saját kezűleg bekapcsolni a billentyűzet háttérvilágítását egy laptopon? A magas színvonalú frissítésre több lehetőség is kínálkozik, amelyeket a CHIP magazin szakemberei tanácsolnak a gyakorlatban is. Egy laptop autonóm háttérvilágításának létrehozásához számos hasznos apróságot kell vásárolnia az üzletekben, például a Radio Components-ban. Egy ilyen háttérvilágítás elkészítéséhez két szélső érintkezőre lesz szüksége - balra és jobbra, egy ellenállásra és a szükséges számú LED-re, amelyet mindenki maga határoz meg. Mindezt világítási rendszer formájában kell a gyakorlatba átültetni. De hogyan lehet bekapcsolni a billentyűzet háttérvilágítását egy asus laptopon?
Sajnos itt nincsenek alumínium elemek, de ez nem változtat azon, hogy a hardver megléte mindenképpen használható. Valamivel rosszabb a külső burkolat merevsége, amely hajlamos elhajolni, különösen kis erő alkalmazásakor. Határozottan jobb, ha ilyen szögben van egy asztali számítógép, ami meglehetősen merev benyomást kelti. Természetesen nagyon erős nyomásnál észrevehet egy finom hajlást, de tipikus használatnál ez a tény gyakorlatilag láthatatlan, így nem kell aggódnia.
Sok embert érdekel az a kérdés, hogyan lehet bekapcsolni a billentyűzet háttérvilágítását egy laptopon, ha az eredetileg nem volt ott. Ez az Asus termékekre vonatkozik. Ebben az esetben teljesen önállóan kiváló minőségű külső világítást készíthet. Ehhez ajánlott +5 V elektromos áramot használni egy helyhez kötött hordozható USB csatlakozóról, több fehér, kék, piros vagy zöld LED-ről. A csatlakozóban két szélső érintkezőre van szükség a munka elvégzéséhez, általában balra és jobbra. Mivel a LED tápfeszültsége kb. 3 V, ezért szükség van egy megszakítás nélkül működő ellenállásra, amelyen az 1,5 V-os plusz feszültség megszűnik. Ha működés közben kétségek merülnek fel, a számítástechnikai eszközök korszerűsítésében tapasztalt szakemberhez kell fordulni.
Az asztal is nagyon minimalista megjelenésű. Piros háttérvilágítású billentyűzet van, de a háttérvilágítást le lehet kapcsolni, ha valaki manipulálja. A képernyőt két fém zsanér tartja a helyén, amelyek jól tartják az egész bélyegzőt. A fedél felemeléséhez általában mindkét kezét kell használnia, ami jót ígér a jövőre nézve. Ez egy csúcsos sziget billentyűzet, ami azt jelenti, hogy minden gomb el van szigetelve a többitől. Nagyon kicsik, ráadásul gyakorlatilag nincs köztük rés.
A fő löket átlagos, de a kattanás egyértelműen észrevehető. A billentyűzet háttérvilágítása piros, egyfokozatú háttérvilágítással. Elég széles, és vannak támogatói és ellenfelei. A felület kellemesen sima, így az ujjait a teljes szélességben finoman mozgatni kényszeríti. A laptopban két különálló hangszórót találunk, melyek a készülék előlapján találhatók. Megfelelő hangminőséget biztosítanak, bár hangszínükben a különálló mélynyomó hiánya miatt kissé alacsonyabbak. A leghangosabb szinten a hangszórókból kilépő hang hangos, tiszta és torzításmentes.
Ezután a munka egy további ellenállással folytatódik. Ha a LED áramerőssége 0,2 A, akkor a kiegészítő ellenállás ellenállását 75 Ohm-ra kell állítani. Most tesztelnünk kell a jövőbeli autonóm háttérvilágítást. Ha az egyik LED fényereje nem elegendő a teljes működéshez, akkor egy másikat kell párhuzamosan csatlakoztatni a főhöz, amely ugyanazzal az ellenállással lesz felszerelve. Feltétlenül figyelni kell a LED-ek által fogyasztott áramot, mert ennek erős különbsége a 20 mA-től negatívan befolyásolja az egyes LED-ek élettartamát.
Az audiorendszer elegendő zenehallgatáshoz vagy filmnézéshez. A játékhoz jobb, ha fejhallgatót és esetleg mikrofont csatlakoztat - a berendezés két audio porttal van felszerelve, amelyeket külön-külön terveztek a fejhallgatóhoz és a mikrofonhoz. Ennek fő oka az, hogy szinte az összes csatlakozó a laptop jobb oldalán található, ami megzavarja további perifériák csatlakoztatását. A portok közötti távolság minimális, ezért úgy tűnik, mindent egymás után tolnak. A berendezés nagy, így szétteríthető.
A megoldás egyre népszerűbbé válik, és meglepő, hogy egy ilyen laptopban nem adtak rá gondolatot. A komponensek megismeréséhez két megoldásunk van. Az alkatrészek mélyebb megismeréséhez le kell fényképeznie a teljes alját. Legyen azonban óvatos, mert a szárnyat sok villa tartja biztonságosan a helyén, amelyek könnyen eltörhetnek, ha nem vigyázunk. Probléma nélkül tisztítható. A processzor és a grafikus kártya a jövőben forrasztva van, ezek cseréjére a jövőben nincs lehetőség.
Most már teljesen készen áll a DIY laptop háttérvilágítása! telepítheti laptopjára, és elkezdheti a munkát a háttérvilágítású gombokkal. Igen, nem mindig lehet saját kezűleg minőségi frissítést végrehajtani. De a háttérvilágítás az egyik legegyszerűbb módja annak, hogy laptopját még szebbé tegye. Mindenesetre az állóárammal hajtott háttérvilágítás kiváló, minden elvárásnak megfelelő tulajdonság. A laptop tömege eléri a 3,8 kg-ot, ami elég sok, de súlya nem különbözik a versenytárs modellektől. Ezenkívül a 17 hüvelykes, tömör anyagokból készült szerkezetnek súlyt kell adnia. A legtöbb matt műanyagból készült. Gumírozott textúrája kellemes tapintású. Azt azonban meg kell említeni, hogy a tisztán tartása nem a legegyszerűbb. Csak arról van szó, hogy az ujjlenyomatokat, különösen a kezelőpanelről nehéz eltávolítani.
Sok régebbi laptopmodell nem rendelkezik háttérvilágítású billentyűzettel. Talán ez az egyik legjelentősebb hátránya ennek a technikának. Háttérvilágítás nélkül nem fog tudni teljes mértékben dolgozni a laptopon sötétben. Sok modern modell már rendelkezik billentyűzet háttérvilágítással.
Azonban nem minden felhasználó tudta kitalálni, hogyan kapcsol be. Ennek a kérdésnek szenteljük mai áttekintésünket.
A billentyűzet háttérvilágításának bekapcsolása: részletes utasítások
Kétségtelen, hogy a háttérvilágítású billentyűzet nagyon kényelmes megoldás. Ennek köszönhetően akár éjszaka is kényelmesen használhatja laptopját. Ha Asus laptopot használ, és nem tudja, hogyan kapcsolja be rajta a billentyűzet háttérvilágítását, ez a cikk neked szól.
Sok felhasználó tudja, hogy a laptop speciális „Fn” billentyűvel rendelkezik.
Azonban nem mindenki ismeri a célját. Ez a kulcs egy kiegészítő típus. Használatával kapcsolhatja be vagy ki a billentyűzet háttérvilágítását. Ez a módszer lehetővé teszi a háttérvilágítás aktiválását a modern laptopok legtöbb modelljén. Ha azonban nehézségei vannak az Asus laptop billentyűzetének háttérvilágításának bekapcsolásával, akkor érdemes más megoldásokat keresnie a probléma megoldására. A továbbiakban szó lesz róluk.
Gyorsbillentyűket
A billentyűzet háttérvilágításának bekapcsolásához egy laptopon, ha az „Fn” gomb megnyomása nem hoz eredményt, ki kell választania egy speciális billentyűkombinációt. Próbálja meg megnyomni a felső sorban található összes funkciógombot, az „F1”-től az „F12”-ig. Néha a további billentyűknek speciális szimbólumok lehetnek. Így például egyes kapcsolókkal beállíthatja a fényerőt, másokkal pedig a hangot.
A kiegészítő billentyűzetvilágítás valószínűleg valahol ugyanabban a sorban található. Ahhoz, hogy megtudja, hogyan kapcsol be a billentyűzet háttérvilágítása az Asus laptopokon, kicsit kísérleteznie kell. Ehhez tartsa lenyomva az „Fn” gombot, és használja az összes további billentyűt sorrendben. A folyamat megkezdése előtt megpróbálhat egy speciális billentyűzetikont keresni egy további elrendezésen. Ha még nem vett észre ilyen megjelölést, akkor a kísérleti módszer megfelelő az Ön számára.
További jellemzők
Ha az Asus laptop billentyűzetének háttérvilágításának bekapcsolásával foglalkozik, akkor érdemes megfontolni más további lehetőségek használatát, például megpróbálhatja beállítani az alvó üzemmódot vagy az automatikus képernyőleállítás funkciót. A kiválasztott opciók letiltásához egyszerűen nyomja meg újra a használt kombinációt.
Semmi jel
Ha nem talál speciális ikonnal ellátott gombot a laptop billentyűzetén, és a kísérleti módszer nem járt sikerrel, akkor lehet, hogy laptopja egyszerűen nem támogatja ezt a funkciót. De ha még mindig biztos abban, hogy laptopja rendelkezik billentyűzet háttérvilágítással, akkor van még néhány lehetőség, amelyet kipróbálhat. Az egyik ilyen lehetőség az „Fn” és a „szóköz” billentyűk kombinációja. Megpróbálhatja tesztelni az első gombot az „F5”-tel vagy a bal/jobb kapcsológombokkal együtt.
Ha megtudja, hogy laptopja nem rendelkezik háttérvilágítású billentyűzettel, ne idegeskedjen előre. A szükséges világítást bárki elkészítheti saját kezével. Természetesen ez egy külső eszköz lesz, de ez semmilyen módon nem befolyásolja a billentyűzet megvilágítási szintjét. A külső világítás létrehozásához több LED-re lesz szüksége. Használnia kell az USB kimenetet is.
Világítási rendszer létrehozásakor korlátozhatja magát egy LED-re, de ebben az esetben nem fogja látni a teljes billentyűzetet. Mivel az USB-csatlakozó 5 voltos tápfeszültséget biztosít, ki kell választania a megfelelő teljesítményű LED-et. Használhat ellenállást is. Például, ha van egy LED-je, amelynek tápfeszültsége 3,5 V, akkor 1,5 V-os ellenállást kell használnia.
Egy dolgot fontos szem előtt tartani. Előfordulhat, hogy egy LED nem elég a billentyűzet megvilágításához. Ezután egyszerre többet kell használnia. Ezt párhuzamos csatlakozással lehet megtenni. A gyakorlatban a szakértők meghatározták az egy USB-csatlakozóhoz csatlakoztatható LED-ek maximális számát. Nem lehet több 25-nél. Ha azonban akarja, csak 5 LED-et használhat. Ha kételkedsz saját képességeidben, szakemberhez fordulhatsz segítségért. A szervizközpont szakemberei akár belső világítást is adhatnak laptopjához, de ez meglehetősen drága lesz.