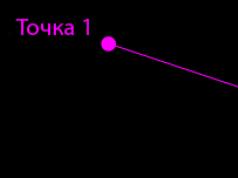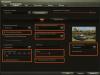Szeretné tudni, hogyan kereshet folyamatosan pénzt online napi 500 rubelből?
Töltse le ingyenes könyvemet
=>>
Jelenleg a mobilinternet nagyon gyakran indokolatlanul drága. Ebben a tekintetben, ha van otthon nagy sebességű internet és okostelefonja Android platformon, USB-kábellel csatlakozhat.
De először el kell végeznie néhány manipulációt a személyi számítógépével. Ezenkívül, ha szükséges, meg kell találnia és telepítenie kell egy speciális illesztőprogramot, amely kifejezetten az okostelefonjához alkalmas.
Ezt meg kell tenni annak érdekében. Ha már telepítve van, akkor amikor csatlakoztatja a telefont a számítógéphez, megjelenik egy rendszerablak. Ebben a felhasználó szükség esetén megtekintheti az okostelefonon tárolt fájlokat.
Miután ellenőriztük a szükséges illesztőprogram elérhetőségét, elkezdünk dolgozni a számítógéppel:
- Először a „Helyi kapcsolat” menüpontra kell lépnie. A rendszerablak ikonja általában a képernyő jobb alsó sarkában található.
- Az új rendszerablakban kattintson a jobb gombbal az aktuális kapcsolatra, és lépjen a „Tulajdonságok” elemre.
- Ezután válassza ki a „Hozzáférés” részt, és jelölje be azt a sort, ahol az „Engedélyezze más hálózati felhasználók számára az internetkapcsolat használatát” felirat.
Annak a kérdésnek a megoldásához, hogy hogyan csatlakoztassa telefonját az internethez számítógépen keresztül USB-kábellel, telepítenie kell egy speciális alkalmazást, amely ebben az esetben kapcsolatként működik a mobileszköz és a számítógép között.
Android Debug Bridge
A legegyszerűbb lehetőség a mobileszköz számítógépen keresztüli internethez való csatlakoztatására az Android Debug Bridge telepítése. Letöltés után a programot ki kell csomagolni.

Engedélyeznie kell a hibakeresési módot is USB-kábellel. Ehhez okostelefon-fejlesztővé kell válnia. Azonnal mondom, hogy nem nehéz.

A fejlesztői jogok megszerzéséhez okostelefonján a következőkre van szüksége:
- Nyissa meg a telefon beállításait, és válassza ki a „Telefonról” vagy a „Telefon” részt (amelynek különböző nevei lehetnek, mivel minden az okostelefon típusától függ).
- Ezután keresse meg azt a sort, ahol a buildszám szerepel, kattintson rá 10-szer.
- Ezt követően a beállítások között lesz egy új „Fejlesztő”, „Fejlesztőknek” vagy „Fejlesztői beállítások” szakasz.
Ezt követően aktiválhatja az USB hibakeresést. Most térjünk vissza magához a programhoz. Miután kicsomagolta, keresse meg és nyissa meg az AndroidTool.exe fájlt.
Ezután egy új rendszerablak jelenik meg előtted, amelyben kattintson a „Frissítés” gombra. Ezután válassza ki a „Select DNS to use”, jelölje be a „DNS” pontot, és kattintson a „Csatlakozás” gombra. Ennek eredményeként megjelenik előtted egy ablak egy futó csatlakozási vonallal.
Ha a kapcsolat megfelelő, a „Csatlakozás kész” bejegyzésnek meg kell jelennie ebben az ablakban. Ez azt jelenti, hogy személyi számítógépe okostelefonként is használható.
Ebben az esetben megjelenhet egy bejegyzés a telefonban, amely a felhasználó jogait kéri. Ne ijedjen meg, csak kattintson az "Engedélyezés" gombra, és kész. Figyelemre méltó, hogy ebben az esetben nincs szükség root jogokra.
AndroidTool
Annak a kérdésnek a megoldásához, hogyan csatlakoztassa telefonját az internethez számítógépen keresztül USB-kábellel, használhatja az „AndroidTool” segédprogramot.
Ezen kívül van egy nagyon fontos pont, ebben az esetben ez feltétlenül szükséges. Ehhez telepítenie kell a „Kingo Android Root” alkalmazást a személyi számítógépére.
Ezt követően engedélyeznie kell az USB hibakeresési módot mobileszközén. Engedélyeznie kell az ismeretlen forrásból származó alkalmazások telepítéséhez is.
Most csatlakoztatjuk az okostelefont USB-n keresztül, és bekapcsoljuk a korábban telepített alkalmazást a számítógépen, amely önállóan telepíti a szükséges illesztőprogramokat a telefonra.
Az illesztőprogram telepítése után megjelenik egy piros gomb a „Root” szóval. Kattintson rá, és várja meg, amíg a munka befejeződik. Amint minden elkészült, a program arra kéri, hogy indítsa újra az okostelefont.
Most már biztonságosan telepítheti és használhatja az AndroidTool alkalmazást. Az indítás után az „Android Reverse Terthering” ablakban kattintson a „Frissítés” gombra.
Ezután keresse meg eszközét az „Eszköz kiválasztása” mező segítségével. Ezután válassza a „DNS” lehetőséget, és kattintson a „Csatlakozás” gombra. A „Select DNS to use” listában nyissa meg a „Progress” ablakot.
A következő üzenet jelenik meg: „Request for superuser “USB tunnel”. Ha root jogokat kell megadnia, kattintson a „Grant” gombra. Így egy üzenetnek kell megjelennie, amely szerint „A kapcsolat létrejött”. Ezt követően biztonságosan használhatja az internetet.
A lényeg
Ha érdekli, hogyan csatlakoztassa telefonját az internethez számítógépen keresztül USB-kábellel, akkor, amint látja, ez nem olyan nehéz, mint amilyennek első pillantásra tűnhet.
Ezenkívül ez a lehetőség kényelmes olyan helyzetekben, amikor... Érdemes megjegyezni, hogy ez a cikk olyan alkalmazásokat mutatott be, amelyek népszerűek a felhasználók körében. Sok sikert!
P.S. Csatolok egy képernyőképet a társult programokban szerzett bevételeimről. És emlékeztetlek arra, hogy így bárki kereshet pénzt, még kezdő is! A lényeg az, hogy helyesen tedd, ami azt jelenti, hogy tanulj azoktól, akik már pénzt keresnek, vagyis az internetes üzleti szakemberektől.
Szerezze meg a 2017-ben bevált, pénzt fizető partnerprogramok listáját!
Töltse le ingyen az ellenőrzőlistát és az értékes bónuszokat
=>>
A cikk 2010-re vonatkozik, a modern Android ezt egy „pipával” megteheti a beállításokban
A HTC Hero megvásárlása után felmerült bennem egy kérdés: hogyan lehet számítógépen keresztül internetezni a készülékén? Az előző, WindowsMobile 6-ot futtató Toshiba G900 kommunikátorommal minden egyszerű volt: telepítettem a „mobile device centert”, és megjelent az internet a kommunikátoron. „Erre a funkcióra nincs szükség” – mondja, mert most már számos Wi-Fi hozzáférési pont van, amelyeken keresztül két kattintással csatlakozhat. De személy szerint nincs Wi-Fi pontom (laptopom van, de az Android nem észleli az Ad-hoс hálózatokat). Szóval elszomorított a funkció hiánya. Minden próbálkozásom, hogy kézikönyveket találjak ebben a témában, sikertelen volt. Szóval én magam döntöttem el.
Figyelem: A hüvely működtetéséhez a felhasználó root. Hálózat létrehozása a kommunikátor és a számítógép között
Két módja van:
- Beépített USB Tether (Sence-t használó eszközök, és lehetnek más eszközök is)
- Az USB Tether harmadik féltől származó szoftverrel valósult meg.
Tehát szükségünk van a Wired Tether programra, amelyet a QR-kódra kattintva, vagy a telefonról leolvasva tölthet le:
(268 KB)
Miután a Wired Tether programban a képernyőre kattintott, a Windowsban új hálózati kapcsolat jelenik meg a kommunikátorral, és a DHCP-n keresztül fogadott beállítások:

Például a kommunikátorhálózatom az Android USB, a nyilvános hozzáféréshez pedig az Internet az internetkapcsolat. A következőkben ezeket a jelöléseket fogom használni.
Kapcsolja ki az internetkapcsolatot, és a kapcsolat tulajdonságai között tegye elérhetővé Android USB számára:

Nyissa meg az Android USB beállításait, és módosítsa az IP-címét és a maszkját 172.20.23.253 / 255.255.255.252 értékre, a többit pedig hagyja üresen:

Az IP-cím kézi módosításának célja az alapértelmezett átjáró eltávolítása.
Megpróbáljuk pingelni a kommunikátort (IP alatt van - 172.20.23.254)
C:\Users\MainNika>ping 172.20.23.254
Csomagok cseréje 172.20.23.254-ről 32 byte adatra:
Válasz a 172.20.23.254-től: bájtok száma = 32 idő<1мс TTL=128
A kommunikátor beállítása
A szkriptekkel való munka megkönnyítése érdekében vegyük a GScript Lite programot:
(56,4 KB)
Létrehozunk egy új szkriptet a GScript Lite-ban, és oda írjuk:
ifconfig rmnet0 le
ifconfig usb0 fel
útvonal hozzáadása alapértelmezett gw 172.20.23.253 dev usb0
setprop net.dns1 8.8.8.8

A 8.8.8.8 a Google DNS-kiszolgálója. Imádom használni, ezért itt is használom. Bármelyik DNS-kiszolgálót használhatja.
A beállítás kész, tesztelheti:
- USB csatlakoztatása
- Kapcsolja be a Wired Tether programot, kapcsolja be a kapcsolatot
- Kapcsolja be a GScript Lite-ot, és futtassa az általunk létrehozott szkriptet
- NYERESÉG!

A letiltásához csak indítsa újra a mobilkapcsolatot.
Minden. Most kedvedre szörfölhetsz a piacon, letölthetsz onnan egy hegynyi hasznos és egyéb szoftvert.
Frissítés: Azok számára, akik nem tudnak megbirkózni az útválasztás beállításával Windowson, a Kerio WinRoute-ot tudom ajánlani. Ezen keresztül is működik, és minden konfigurációja az internethez csatlakozó hálózat megadásából áll. Képernyőkép
Upd2: Átírtam a cikket, univerzális lett és problémamentes. Köszönöm "Corwin"-nak, hogy rámutatott a szkriptben lévő hibára, amely az "érvénytelen argumentumhoz" vezet.
Cikkek és Lifehackek
Ez az utasítás megmondja, hogyan használhatja az internetet a telefonról a számítógépre USB-n keresztül - adatkábel segítségével, valamint a telefon és a számítógép megfelelő beállításaival.
Alap operációs rendszerként a Windows 7 kerül felhasználásra, melynek beállításai könnyen adaptálhatók a korábbi és régebbi verziókhoz is.
A mobileszköz beállításainak konfigurálása
- Először be kell állítania egy bizonyos konfigurációt mobileszközéhez;
- Lépjen a beállítások szakaszba, és ott a vezeték nélküli hálózatok szakaszba, lépjen be a „Modem mód” menüpontba, és ellenőrizze az „USB” elemet;
- Ezután kapcsolja ki a futó hálózati képernyőket, és csatlakozzon a mobilinternethez.
Dátumkábel és illesztőprogramok
Most csatlakoztassa az adatkábelt a mobiltelefon mini USB portjához és a számítógép USB aljzatához.Ebben az esetben a legtöbb esetben a szükséges illesztőprogramokat önállóan kell telepíteni. Ellenkező esetben manuálisan kell telepíteni őket.
Ha minden sikeresen és helyesen van csatlakoztatva, a képernyőn megjelenik egy megfelelő értesítés.
PC beállítások Konfiguráció
Ezután be kell állítania a számítógépet:- Ehhez lépjen a „Vezérlőpultra” (Start menü), és állítsa be a megtekintési módot „Nagy ikonok”-ra;
- Ezután lépjen be a „Modemek és telefonok” szakaszba, ahol megjelenhet egy kérés, amely megadja a földrajzi helyet (ide írhat bármit, ami tetszik, és kattintson a megerősítésre);
- Ezt követően elérhetővé válik a szükséges „Modemek és telefonok” címtár, ahonnan a modemekkel a fülre lehet lépni;
- Itt meg kell találnia a javasolt listában az Ön által használt mobileszköz modelljét, amely ebben az esetben modulációs/demodulációs egységként működik, és aktiválásával menjen át a „Tulajdonságok” szakaszon;
- A megjelenő könyvtárban a további kommunikációs paraméterek részhez kell lépnie, és az inicializálási sorba be kell írnia a következő kódot: AT+CGDCONT=1"IP","internet";
- Most be kell zárnia az összes nyitott ablakot (OK) a megerősítéssel, kivéve a fő beállítási ablakot, amelyben lépjen a „Megosztási vezérlőközpontba”, majd onnan az „Új hálózati kapcsolat beállításai” elemre, és válassza ki a kapcsolatot. beállítások telefonon keresztül;
- Ezután kattintson a „Tovább” gombra, és válassza ki a kívánt modemet a javasolt listából, majd megnyílik az adatbeviteli űrlap;
- Itt nem kell jelszót és felhasználónevet megadni, hanem csak a használt szolgáltató nevét, kapcsolatnévként és telefonszámot;
- Most már csak megerősítéssel kell aktiválnia a kapcsolatot, és a sikeres létrejöttét követően kattintson a hálózat áttekintése gombra, amely után meg kell nyílnia az alapértelmezett böngészőnek, amelyen működik az internet.

Minden egyes telefon esetében előfordulhatnak szoftveres eltérések a menüben az ebben a kézikönyvben leírtaktól, de intuitív módon mindegyik hasonló lesz.
Ha a csatlakoztatott telefon egynél több SIM-kártyát használ, akkor az internetkapcsolat az első értékű kártyáról jön létre.
Az APN-t helyesen kell megadni a beállításokban, és a tarifának lehetővé kell tennie a hálózathoz való csatlakozást.
A 3G és 4G hálózatokban a mobilinternet árai szinte a földig szálltak a magasból, és hamarosan várhatóan megegyeznek a hagyományos kábeles kommunikáció költségeivel. És akkor látod, teljesen kiszorítják, mert az internetet, ami mindig nálad van (a mobiltelefonodban), sokkal kényelmesebb, mint a helyhez kötött forráshoz kötni.
A vezetékes internetről a 3G/4G-re való váltás néhány perc kérdése. Elég, ha szerződést köt egy mobilszolgáltatóval (ma már szinte minden díjcsomag tartalmazza a globális webhez való hozzáférést), és egy bizonyos összeg az egyenlegén. Nos, maga a mobiltelefon, ami a csatlakozási pont lesz.
Beszéljünk arról, hogyan csatlakoztassa az internetet a számítógéphez egy Android okostelefon modemként történő használatával.
Telefon modemként USB kábelen keresztül
A számítógéphez USB-kábellel csatlakoztatott telefonon keresztül történő internetkapcsolat talán a legegyszerűbb módja. Ez a módszer kényelmes, mert nem igényel beállításokat, és nem igényel védelmet a hackelés és az illetéktelen hozzáférés, például a vezeték nélküli kommunikáció ellen. A kapcsolat pillanatok alatt létrejön és szinte hibátlanul működik, persze jó mobiljel és jó minőségű USB kábel mellett.
Eljárás:
- Lépjen a "Beállítások" alkalmazásba (az Android régebbi verzióiban - "Opciók"), nyissa meg a vezeték nélküli hálózatok részt, lépjen a további vezeték nélküli hálózati beállításokhoz (az én példámban a "Tovább" gomb mögött vannak elrejtve).

- Kapcsolja be a „Mobile data” funkciót, azaz csatlakoztassa a telefont a 3G/4G internethálózathoz. Vagy csinálja más módon - a függönyben lévő gomb megnyomásával stb. A különböző Android okostelefonokon ez és az azt követő műveletek kissé eltérőek, de a lényeg megközelítőleg ugyanaz.

- A speciális vezeték nélküli beállítások között nyissa meg a „Modem mód” részt. Mozgassa az „USB tethering” csúszkát „Engedélyezve” állásba.

A beállítás befejeződött, és a kapcsolat létrejött. Számítógépe USB-kábellel és a mobilszolgáltató hálózatán keresztül csatlakozik a globális hálózathoz.
Bluetooth modem a telefonon
Ha bluetooth modullal felszerelt eszközöket (laptopok, okostelefonok, táblagépek) szeretne csatlakoztatni a hálózathoz, használhatja telefonját bluetooth modemként. A stabil kapcsolat kialakításához a kliens eszközöket a telefontól legfeljebb 8-9 méterre, de a legjobban közel kell elhelyezni. Győződjön meg arról is, hogy a Bluetooth-adapter minden eszközön aktiválva van.
Az internethez való csatlakozás folyamata a telefon Bluetooth-modemén keresztül:
- Kapcsolja be a 3G/4G internetet a telefonján.
- Nyissa meg a Beállítások alkalmazást – Vezeték nélküli és egyéb hálózatok. Csúsztassa a Bluetooth csúszkát Be állásba.

- Lépjen a „Bluetooth” részre, és válassza ki az „Elérhető eszközök” listából azt az eszközt, amelyhez hozzáférést szeretne biztosítani a világhálóhoz. Ha több van belőlük, egyesével hozza létre a kapcsolatot. Amikor megjelennek a párosítási engedélyt kérő ablakok, ellenőrizze a kódot, és kattintson a „Csatlakozás” gombra mindkét csatlakoztatni kívánt eszközön.

- Nyissa meg a „Modem mód” részt a további vezeték nélküli hálózati beállításokban, és kapcsolja be a Bluetooth modemet.

Mostantól moduljai hozzáférhetnek a globális hálózathoz. Mellesleg, ezzel egyidejűleg továbbra is használhatja telefonját modemként, amely USB-n keresztül csatlakozik a számítógépéhez.
Wi-Fi hotspot létrehozása Android telefonon
Az internet csatlakoztatásához laptophoz, táblagéphez, okos TV-hez és más, a lakás különböző részein található eszközökhöz a legkényelmesebb a Wi-Fi használata. Az okostelefonunk pedig ismét hozzáférési pont és modem lesz.
A hozzáférési pont beállításának és az internethez való csatlakozásnak az eljárása:
- Kapcsolja be a Wi-Fi modult és a 3G/4G internetet a telefonon.

- Menjen a további vezeték nélküli hálózati beállításokon a „Modem mód” részhez. Koppintson a Wi-Fi hotspot vonalra.

- A „Wi-Fi hozzáférési pont” részben mozgassa a képernyőképen látható csúszkát az „Engedélyezve” pozícióba. Mielőtt eszközöket csatlakoztatna hozzá, el kell végeznie néhány további beállítást.

- Érintse meg a „Hozzáférési pont mentése” sort. A megnyíló ablakban válassza ki a megfelelő opciót. Az akkumulátor energiatakarékossága érdekében optimális, ha 5 vagy 10 perc inaktivitás után kikapcsolja. Ha a telefon folyamatosan áramforráshoz van csatlakoztatva, akkor a hozzáférési pont örökre megmenthető.

- A következő beállítás a hálózat neve, a titkosítási módszer és a jelszó. A név (alapértelmezés szerint általában a telefonmodell nevét ismétli) bármi lehet. A legjobb biztonsági (titkosítási) módszer a WPA2 PSK. Ha egy régi eszközt, például egy Windows XP rendszerű laptopot kíván csatlakoztatni ehhez a hozzáférési ponthoz, válassza a WEP-védelmet. Ezután állítson be egy jelszót, amelyet a felhasználók az ügyféleszközök csatlakoztatásakor írnak be, és mentse el a beállítást.

- A WPS gombbal felszerelt eszközökkel való kommunikációhoz használhatja ugyanazt a funkciót a telefonon. Először kattintson a WPS-re az ügyféleszközön, majd kattintson a telefonon lent látható „Csatlakozás” gombra.

Ezt követően a kütyüi Wi-Fi-n keresztül hozzáférhetnek a világhálóhoz. Amúgy ha szeretnéd, mind a 3 csatlakozási módot együtt is használhatod, de a hálózati modulok igen intenzív terhelése mellett a telefon felmelegszik (ami nyilván nem jó neki), és hiába kapja az áramellátást a számítógép USB-n keresztül, gyorsan lemeríti az akkumulátort. Ezért továbbra sem érdemes maximálisan feltölteni. Ilyen esetekben jobb a hagyományos kábeles internetkapcsolat használata.
03.30.15, 22:48 Cikkek 0
A számítógép hálózata a szolgáltatótól és függetlenségtől függően több okból is eltűnhet. Például nyáron a kapcsolat nagyon gyakran megszakad zivatar idején, és előfordulhat, hogy a szolgáltató nem állítja vissza túl gyorsan. Néha ez akár több napig is eltarthat. Mi a teendő, ha sürgősen hozzá kell férnie a hálózathoz a számítógépről, de a vezetékes internet nem működik. Csak csatlakoztatnia kell mobiltelefonját USB-kábellel a rendszeregységhez. Nézzük meg a különböző lehetőségeket. A módszer kiválasztása attól függ, hogy milyen telefonnal rendelkezik. Ez lehet Android, IOS (Iphone) vagy Windows operációs rendszerű okostelefon.
A számítógép csatlakoztatása az internethez USB-n és Androidon keresztül
Először is ellenőriznie kell, hogy minden megvan-e. Szükséged lesz:
- számítógép,
- Android okostelefon (feltételezzük, hogy az eszköz internetje csatlakozik, konfigurálva van és megszakítás nélkül működik)
- USB kábel
Valójában az eljárás nagyon egyszerű:



- USB-kábellel csatlakoztatjuk az okostelefont a számítógéphez.
- Lépjen a Menü -> Beállítások -> Egyéb hálózatok -> Modem és hozzáférési pont -> USB modem menüpontra, és jelölje be ezt a négyzetet. A számítógép észleli az új eszközt, és megpróbálja telepíteni az illesztőprogramokat. Ha az illesztőprogramok automatikus telepítése nem történik meg, telepítenie kell azokat a készlethez mellékelt lemezről. Ha nincs ott, akkor megkérjük barátainkat, ismerőseinket, hogy töltsék le az Ön készülékére és telepítsék flash meghajtón keresztül.
- Győződjön meg arról, hogy a régi kapcsolat le van tiltva. Az operációs rendszertől függően további kérési ablakok jelenhetnek meg a számítógépén. Ezekben nyugodtan megnyomhatja az OK gombot, az operációs rendszer az új hálózati interfészhez van konfigurálva.
- A munka elvégzése után meg kell jelennie az Internetnek, amely megosztható a telefonjáról.
Ne felejtse el, hogy a mobilszolgáltató tarifája szerint kell fizetnie. Legyen óvatos ezzel, és kapcsolja ki a lehető leghamarabb.
Ha meg szeretné szakítani a kapcsolatot azzal a hálózattal, amelynek forgalmát a telefon veszi, egyszerűen húzza ki az USB-kábelt, vagy törölje a jelet a fenti elemből.
A számítógép csatlakoztatása az internethez iPhone-on keresztül USB-n keresztül
Azok számára, akiknek Apple iPhone van az okostelefonjuk, az internetkapcsolat létrehozására vonatkozó utasítások kissé eltérnek, de a számítógép csatlakoztatása a hálózathoz továbbra is nagyon egyszerű.
Szükséged lesz:
- iPhone okostelefon konfigurált hozzáféréssel a mobilinternethez.
- telefonkábel
- számítógépen, amelyen az iTunes legújabb verziója van telepítve
A lényeg ugyanaz marad:
- Először is győződjön meg arról, hogy az internet be van állítva és működik.
- Csatlakoztatjuk a kábelt a telefonhoz és a rendszeregységhez
- lépjen a Beállítások -> Modem módba
- Állítsa a kapcsolót bekapcsolt helyzetbe. és válassza ki a csak wifi és USB elemet

Ha ellenőrizni szeretné, hogy van-e forgalom a számítógépen, kövesse az alábbi útvonalat az Iphone alkalmazásban Kezelőpanel -> Hálózat és internet ->Megtekintheti a hálózat állapotát és a feladatokat. Ha valami baj van, indítsa újra a számítógépet, és csatlakoztassa újra az iPhone-t.
Reméljük, hogy ez a cikk segített abban, hogy mobiltelefonja segítségével csatlakozzon az internethez. Ha bármilyen észrevétele vagy kérdése van, kérjük, tegye fel őket a megjegyzésekben.