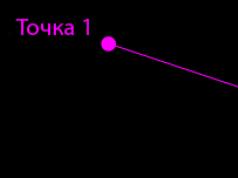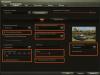Sziasztok! Képzeld el, hogy elmész. Nem számít: a szomszéd utcai irodába néhány órára, üzleti útra vagy nyaralásra. De biztosan tudja: szüksége lehet az otthoni számítógépén tárolt adatokra. Valamilyen oknál fogva nem viheted magaddal: például nem tudod pontosan, hogy hatalmas könyvtáradból melyik könyvekre lesz szükséged, vagy hogy milyen mintákat szeretnél beleszúrni egy dalba, amit a szigeteken írsz. . De hozzá kell férnie otthoni számítógépéhez.
Jó hír az Ön számára: az emberiség már régóta kitalálta, hogyan lehet távolról csatlakozni a számítógéphez az interneten keresztül. Igaz, erre az esetre előre fel kell készülni. Az alábbi cikkben elmondjuk, hogyan.
2 módszert alkalmazunk. Az első szabványos Windows-alkalmazásokat, a második pedig harmadik féltől származó programokat használ.

Távoli hozzáférés a számítógéphez az interneten keresztül Windows rendszeren keresztül
Emlékszel a régi Nokia utasítások tréfás soraira? Nos, igen, „a funkció használatához a telefont be kell kapcsolni”? Ön nevetni fog, de mi is eljátsszuk a Captain Obvioust: ahhoz, hogy távolról csatlakozhasson számítógépéhez, bekapcsolva kell maradnia, és csatlakoznia kell az internethez.
De ez nyilvánvaló szempont. Vannak nem olyan egyértelműek is: például a két számítógép - az otthona és az, amelyen keresztül csatlakozni fog - közötti interakció az „kliens-szerver” sémán alapul, és az otthoni számítógépe szerverként fog működni, és az ügyfél az lesz, akivel önmagaddal rendelkezel. Mielőtt az interneten keresztül csatlakozna egy másik számítógéphez, mindkettőt elő kell készítenie.
Kezdjük az otthoni számítógéppel. Tételezzük fel. Azt kell mondani, hogy a Home verzió nem alkalmas ennek a funkciónak a működésére: legalább Windows 10 Pro operációs rendszerrel kell rendelkeznie.
Az első lépés a távoli csatlakozás engedélyezése a számítógéphez. Ez a rendszereszközök segítségével történik: lépjen a Vezérlőpult/Rendszer/Rendszervédelem/Távoli hozzáférés menüpontra, keresse meg a „Távoli kapcsolat engedélyezése” sort, és jelölje be az ott található négyzetet.

A második dolog, amire szüksége lesz, egy statikus IP-cím. Ugyanazon a Vezérlőpulton lépjen a „Hálózat és internet / Hálózati kapcsolatok” szakaszba, keresse meg az éppen használt adaptert, és kattintson a jobb gombbal a menüjére.


Kattintson a „Tulajdonságok” elemre, válassza ki az „IP-verzió 4” sort, és kattintson a „Tulajdonságok” gombra ugyanazon a lapon. Ide kell, helyben elérhető, de a router nem használja (a foglalt tartományt magának a routernek a menüjében találja meg). Az „Alhálózati maszk” sorban általában a „255.255.255.0.” számot kell megadni, az „Alapértelmezett átjáró” sorba pedig az útválasztó IP-címét. DNS-kiszolgálóként is megadható, de itt vannak lehetőségek. Például a Google nyilvános DNS-címei is érvényesek: 8.8.4.4 és 8.8.8.8.
Például így lehet:


A 3389-es portot is be kell állítania az útválasztón (hogyan kell ezt megtenni, olvassa el az útválasztóra vonatkozó utasításokat vagy a tematikus beszélgetésekben).
Azonban az ettől a ponttól származó minden manipuláció elkerülhető, ha távozáskor teljesen kikapcsolja az útválasztót, és a számítógépet közvetlenül a szolgáltató hálózatához csatlakoztatja. Ezután csak annyit kell tennie, hogy ismeri a sajátját, és ellenőrizze szolgáltatójával, hogy az változatlan marad.
Hogyan készítsünk terminált a Windows segítségével
A „terminál” alatt azt a számítógépet értjük, amelyről csatlakozni fog a távoli számítógépéhez. Ehhez mindössze egy „Remote Desktop” nevű alkalmazásra van szüksége. Lehet, hogy az Ön Windows-verziója már rendelkezik vele. Ha nem, letöltheti a Microsoft App Store-ból.

Az alkalmazás modern stílusban készült, az érintőképernyőket szem előtt tartva, de kényelmes a hagyományos módon dolgozni vele. Otthoni számítógépének hozzáadásához kattintson a plusz gombra az ablak jobb felső sarkában. A legördülő menüben válassza az Asztal lehetőséget, és adja meg a hozzáférési adatokat – egy helyi IP-címet, ha a számítógép ugyanazon a hálózaton van, mint Ön, vagy egy külsőt, ha az interneten keresztül csatlakozik.
A számítógép eléréséhez szüksége lesz a fiók hitelesítő adataira. Ha Microsoft-fiókot használ, adja meg fiókadatait. Ha helyi, adja meg felhasználónevét és jelszavát. Kattintson a "Mentés" gombra, hogy elkerülje az adatok megadását minden csatlakozáskor. Természetesen, ha valaki más számítógépén használja a Remote Desktop alkalmazást, nem kell mentenie a bejelentkezési adatait.
Ha helyesen van konfigurálva, a csatlakozás után láthatja a számítógép asztalát a program ablakában, és futtathat rajta minden programot vagy megnyithat fájlokat.
Csak akkor vettük figyelembe ezt a lehetőséget, ha a Windows 10 Pro telepítve van a távoli számítógépen. A Windows más verziói nem rendelkeznek ezzel a funkcióval, vagy speciális beállításokat igényelnek. A számítógép interneten keresztüli távvezérlése azonban univerzális megoldásokon keresztül is lehetséges, amelyeket az alábbiakban tárgyalunk.
Harmadik féltől származó távelérési eszközök
Bár a Windowsnak saját távoli hozzáférési szervezete van, vannak olyan harmadik féltől származó programok, amelyek ezt jobban teljesítik. Nézzünk meg közülük néhányat a leghíresebbek közül.
TeamViewer
Az egyik első program, amely többé-kevésbé beavatottnak tűnt az embereknek, amikor meglátták a címet, a TeamViewer volt. Természetesen ezzel kezdjük.
Ennek a programnak az előnyei nemcsak jól ismertek és népszerűek (és ennek eredményeként a kereskedelmi siker, az igényes felhasználók és a figyelmes fejlesztők, valamint a támogatás). A TeamViewer egy meglehetősen egyszerű, rugalmas és többfunkciós megoldás. Általánosságban elmondható, hogy az otthoni számítógéphez való csatlakozáshoz nincs is szükség második számítógépre: elég egy iPhone, iPad vagy Android készülék. A legtöbb mobilplatformhoz, valamint Windowshoz, OS X-hez és Linuxhoz is léteznek kliensek.

A távoli asztalon kívül az alkalmazás támogatja a hang- és videohívásokat. Így például, ha valamelyik családtagja vagy kollégája fenntartja a hozzáférést a számítógépéhez, és szüksége van az Ön segítségére, munka közben közvetlenül kommunikálhat a TeamViewerben, anélkül, hogy elhagyná a munkamenetet vagy más programokat használna.
Kapcsolatát 256 bites AES titkosítás védi, így gyakorlatilag használhatatlanná válik az elfogás.
A program legértékesebb tulajdonsága, amelyet nem lehet túlbecsülni, az otthoni számítógép bekapcsolásának lehetősége az interneten keresztüli jel segítségével. Ha távollétében órákig tartó áramkimaradások voltak, akkor semmilyen UPS nem fog segíteni. A TeamViewer azonban lehetővé teszi a számítógép bekapcsolását, ha kívülről kérik.
És még egy plusz - a program nincs kliens és szerver részekre osztva. Elég egyetlen verziót telepíteni mindkét számítógépre. Ezután minden néhány kattintással beállítható.
Általában véve a programnak egyetlen hátránya van: a költség. Egy példány licence egy magánfelhasználó számára körülbelül 200 dollárba kerül. De ha megéri időben hozzáférni a számítógéphez, miért ne?
Radmin
Ennek a terméknek a neve „távirányítót” jelent, amely azonnal jelzi a célját. Funkcióit tekintve nagyjából a Team Viewernek felel meg: távolról elérheti számítógépét, hálózati parancsokkal be- és kikapcsolhatja, programokat indíthat, fájlokat nyithat meg és adatokat mozgathat a távoli számítógép és a terminál között.

A Radmin csak bizonyos szempontból alacsonyabb a TeamViewernél: nem kínál alkalmazásokat mobil eszközökhöz, nem biztosít egyidejű hozzáférést a számítógéphez több terminálról, és nem olyan elterjedt.
A Radmin egyik fő előnye az ár. A program egyetlen licence egyetlen számítógép eléréséhez mindössze 1250 rubelbe kerül – ez valamivel több, mint 20 dollár: tízszer olcsóbb, mint a Team Viewer! Ugyanakkor megkapja a kereskedelmi programok minden előnyét: folyamatos támogatást,
Ha azonban teljesen ingyenes megoldásra van szüksége, az is ott van.
UltraVNC
Igen, létezik! Egy ingyenes alkalmazás, amely ugyanazon az elven működik, mint a fenti. De nagyon jól biztosít távoli hozzáférést a számítógéphez az interneten keresztül.
Igen, bizonyos szempontból az UltraVNC rosszabb, mint a kereskedelmi megoldások. Tehát a 256 bites titkosítás biztosításához telepítenie kell egy speciális bővítményt. Az asztali kliens csak Windowshoz, a mobil kliensek pedig csak Android és iOS rendszerhez léteznek. Nincs beépített hangkommunikáció, így a távoli támogatást Skype vagy normál telefon, illetve beépített szöveges csevegés segítségével kell megoldani.
Másrészt azonban az ingyenes távoli elérési eszköz nem olyan gyakori öröm. Ezért azt javasoljuk, hogy először az UltraVNC-t használja, majd ha néhány fontos funkció nagyon hiányzik, forduljon a kereskedelmi termékekhez.
Hogyan állítsunk be távoli asztalt? Ezt a kérdést azok teszik fel, akiknek csatlakozniuk kell számítógépükről egy másikhoz, vagy hozzáférést kell biztosítaniuk számítógépükhöz másoknak, például segítségért vagy tanácsért.
Mi ez - ez egy kiváló lehetőség arra, hogy egy másik számítógépen dolgozzon (lásd az asztalt, nyissa meg a fájlokat, futtassa a programokat), miközben a saját számítógépén tartózkodik. Vagy fordítva, hozzáférhet otthoni számítógépéhez (asztali számítógépéhez), hogy később a világ bármely pontjáról elérje az interneten keresztül, és dolgozzon. 🙂 A felhasználási lehetőségeknek a képzelet szab határt.
Azonnal tisztázzuk – két lehetőség van az ilyen hozzáférés megszervezésére:
- szabványos funkció engedélyezése a rendszerben (a Windowsban alapértelmezés szerint le van tiltva). RDP-nek hívják.
- távoli asztalt szervező további programok telepítése (TeamViwer, VNC stb.)
Fontolja meg a távoli hozzáférés megszervezését az első opció használatával, amikor a Windows szabványos funkcióját használja - RDP. Ehhez mindkét számítógépnek a hálózaton kell lennie, és közvetlenül elérhetőnek kell lennie egymás számára. Vagyis ugyanazon a helyi hálózaton lenni. Például nem egy számítógépe van otthon, hanem több, és szeretne csatlakozni egyik számítógépről a másikra. Számozzuk meg képletesen a számítógépeket: meg van számozva az a számítógép, amelyről egy másik számítógéphez csatlakozunk №1 , a számítógép, amelyhez csatlakozunk, számozott №2 .
Üljünk le a számítógéphez №2 és engedélyezze számára a távoli hozzáférést. Annak a felhasználónak, akivel bejelentkezik erre a számítógépre, jelszóval kell rendelkeznie. Ha nincs jelszó, meg kell adnia egyet. Ellenkező esetben a távoli hozzáférés nem működik!
A távoli hozzáférés engedélyezése:
ha operációs rendszere van a 2-es számú számítógépen Windows XP:
kattintson a „ ikonra A számítógépemtulajdonságait", válassza ki a lapot" Távoli ülések", pipálj" Távoli hozzáférés engedélyezése ehhez a számítógéphez“. Szükség esetén engedélyezheti a távoli hozzáférést bizonyos felhasználók számára a „ távoli felhasználók kiválasztása“. A változtatás után ne felejtsen el az OK gombra kattintani. Nem nyúlunk a „távoli asszisztens” küldéséhez. Ez egy másik eset beállítása.
ha Windows 7...8...10 operációs rendszerrel rendelkezik a 2. számú számítógépen:
kattintson a „ ikonra A számítógépem” az Asztalon a JOBB egérgombbal válassza ki a menü „” elemét tulajdonságait", akkor a bal oldalon megnyíló panelen keressük a " Távoli hozzáférés beállítása”  Itt több a választék. Ha az 1. számú számítógépen Windows XP operációs rendszert használ, válassza ki a „Kapcsolatok engedélyezése a Távoli asztal bármely verziójával rendelkező számítógépekről” című képen látható elemet. Miért veszélyesebb? Nos, mert a világ változik. Valami elavulttá válik, hibákat tartalmaz, mások megváltoznak. Az alábbi pont csak „friss” operációs rendszerről teszi lehetővé a 2. számú számítógéphez való csatlakozást.
Itt több a választék. Ha az 1. számú számítógépen Windows XP operációs rendszert használ, válassza ki a „Kapcsolatok engedélyezése a Távoli asztal bármely verziójával rendelkező számítógépekről” című képen látható elemet. Miért veszélyesebb? Nos, mert a világ változik. Valami elavulttá válik, hibákat tartalmaz, mások megváltoznak. Az alábbi pont csak „friss” operációs rendszerről teszi lehetővé a 2. számú számítógéphez való csatlakozást.
Kattintson az OK gombra.
A 2. számú számítógép IP-címének megállapítása
Az Ön 2-es számú számítógépe, amelyhez a csatlakozás létrejön, be van állítva. Most fontos megtudni a hálózati IP-címét. Ha tudja, hogyan kell ezt megtenni, akkor hagyja ki ezt a bekezdést. Nyissa meg a parancssort - nyomja meg a „START”, majd a „Futtatás” gombot, hogy megjelenjen a parancssor, vagy egyszerűen nyomja meg a [ gombot  ] és tartsa lenyomva az R betűt. Megnyílik a parancsbeviteli panel. Oda belépünk: cmdés nyomja meg Belép. Megjelenik egy fekete panel, amelybe be kell írnia a parancsot ipconfigés nyomja meg Belép.
] és tartsa lenyomva az R betűt. Megnyílik a parancsbeviteli panel. Oda belépünk: cmdés nyomja meg Belép. Megjelenik egy fekete panel, amelybe be kell írnia a parancsot ipconfigés nyomja meg Belép.

A parancs futtatása megadja az IP-címet az IPv4-címsorban. Íme egy példa: 192.168.5.250 Emlékezzünk,\írjuk fel az Önnek kiadott értéket, és továbbítjuk a számítógépre №1 . Ezen meg kell nyitnunk a szabványos távelérési programot. Ezt különböző módokon lehet megtenni, például:
az 1. számú számítógépen az operációs rendszer Windows XP:
Futtassa a távoli asztali programot a számítógépén. Alapfelszereltség az ablakokkal. Kattintson "RAJT"és lépjen a rendszermenübe, végül kattintson a „Csatlakozás távoli asztalhoz” elemre. Lásd az alábbi képet: 
Megjelenik a Remote Desktop program ablaka. Írja be a mezőbe " Számítógép" IP-cím 2. számú számítógép korábban meg kellett volna tanulnod vagy leírnod. Ez a számítógép hálózati neve vagy IP-címe.
Utána megadható a port (kettősponttal elválasztva). Példák alább:
 Példa IP-címmel.
Példa IP-címmel.

Ezután nyomja meg a gombot "Dugni" №2 №2
az 1. számú számítógépen az operációs rendszer WINDOWS 7 vagy újabb:
Hasonlóan a Windows XP-hez – a távoli asztali programot kell futtatnia a számítógépén. Alapfelszereltség az ablakokkal. Kattintson „START”, „Minden program”, „Normál”és végül kattintson" Távoli asztali kapcsolat". Megjelenik a távoli csatlakozási program panel. Példa:
 Példa a számítógép hálózati nevével és portjával (a kettőspont után).
Példa a számítógép hálózati nevével és portjával (a kettőspont után).
 Példa IP-címmel és porttal (a kettőspont után).
Példa IP-címmel és porttal (a kettőspont után).
Ezután nyomja meg a gombot "Dugni", akkor csatlakozik egy távoli számítógéphez, megjelenik a jelszó és a felhasználói kérés a számítógépbe való belépéshez №2 . Ezek beírása után megjelenik a távoli számítógép asztala №2 . Az asztalra váltáshoz vigye az egeret a képernyő legtetejére, ekkor megjelenik egy panel a kicsinyítésre és a bezárásra szolgáló gombokkal.
Általános megoldás minden Windows rendszerhez:
Kattintson "RAJT"és írja be a sorba: mstscés nyomja meg az entert. Megjelenik a távoli csatlakozási program panel, amelyben meg kell adnia a távoli számítógép nevét vagy IP-címét, majd kattintson a Csatlakozás gombra. További műveletek - adja meg bejelentkezési nevét és jelszavát.
Minden. Az új ismereteket a gyakorlatban is alkalmazhatja. Ez a kapcsolat csak helyi hálózaton belül működik - a számítógépek például egy útválasztóhoz csatlakoznak (nem számít kábelen vagy WiFi-n keresztül). Egy ilyen kapcsolat interneten keresztüli használatához szüksége van (opciók):
- az útválasztó beállításainak megváltoztatása („port forwarding”) meglehetősen bonyolult beállítás az avatatlan felhasználó számára, ez nagyban függ a router típusától és az internetszolgáltatóhoz fűződő kapcsolat jellemzőitől. Talán a szolgáltató miatt egyáltalán nem lehet RDP-n keresztül csatlakozni.
- harmadik féltől származó programok használata a távoli asztallal való együttműködéshez.
A harmadik féltől származó távoli hozzáférési programok használatát egy másik cikk tárgyalja.
Ezt a bejegyzést , . Könyvjelzővel a .
Ez az áttekintés tartalmazza a legjobb ingyenes programok listáját a számítógép távoli eléréséhez és vezérléséhez az interneten keresztül (más néven távoli asztali programok). Először is a Windows 10, 8 és Windows 7 rendszerekhez készült távoli adminisztrációs eszközökről beszélünk, bár ezek közül a programok közül sok más operációs rendszeren is lehetővé teszi a távoli asztalhoz való csatlakozást, beleértve az Android és iOS táblagépeket és okostelefonokat is.
Miért lehet szükség ilyen programokra? A legtöbb esetben távoli asztali hozzáférésre és számítógép-karbantartási műveletekre használják a rendszergazdák által, valamint szolgáltatási célokra. Az átlagfelhasználó szemszögéből azonban a számítógép interneten vagy helyi hálózaton keresztüli távvezérlése is hasznos lehet: például Linuxos vagy Mac-es laptopra Windows-os virtuális gép telepítése helyett csatlakozzon egy meglévő számítógéphez, amelyen ez az operációs rendszer fut (és ez csak egy lehetséges forgatókönyv).
A TeamViewer valószínűleg a leghíresebb távoli asztali program a Windows és más operációs rendszerek számára. Orosz nyelvű, könnyen használható, nagyon funkcionális, kiválóan működik az interneten, és magánhasználatra ingyenesnek tekinthető. Ezenkívül számítógépre történő telepítés nélkül is működhet, ami akkor hasznos, ha csak egyszeri kapcsolatra van szüksége.

A TeamViewer „nagy” programként érhető el Windows 7, 8 és Windows 10, Mac és Linux operációs rendszerekhez, amely egyesíti a szerver és kliens funkciókat, és lehetővé teszi állandó távoli hozzáférés beállítását a számítógéphez, a TeamViewer QuickSupport modul formájában, amely nem igényel telepítést, amely az indító után azonnal megad egy azonosítót és jelszót, amelyet be kell írni azon a számítógépen, amelyről a kapcsolat létrejön. Ezenkívül van egy TeamViewer Host opció, amely lehetővé teszi, hogy bármikor csatlakozzon egy adott számítógéphez. A TeamViewer nemrég Chrome-alkalmazásként is megjelent, és vannak hivatalos alkalmazások iOS-re és Androidra is.
A TeamViewer távoli számítógépes vezérlési munkamenete során elérhető funkciók közé tartozik
- VPN-kapcsolat indítása távoli számítógéppel
- Távnyomtatás
- Képernyőképek készítése és távoli asztal rögzítése
- Fájlmegosztás vagy egyszerűen fájlok átvitele
- Hangos és szöveges chat, levelezés, oldalváltás
- A TeamViewer támogatja a Wake-on-LAN-t, az újraindítást és az automatikus újracsatlakozást csökkentett módban.

Összefoglalva, a TeamViewer az a lehetőség, amelyet szinte mindenkinek ajánlok, akinek szüksége van egy ingyenes programra a távoli asztali és számítógépes vezérléshez otthoni célokra - szinte nem is kell érteni, hiszen minden intuitív és könnyen használható. Kereskedelmi célból licencet kell vásárolnia (ellenkező esetben a munkamenetek automatikusan megszűnnek).
Chrome Remote Desktop
A Google-nak megvan a saját megvalósítása a távoli asztalhoz, amely a Google Chrome alkalmazásként működik (ebben az esetben a hozzáférés nem csak a távoli számítógépen lévő Chrome-hoz, hanem az egész asztalhoz is elérhető). Minden olyan asztali operációs rendszer támogatott, amelyre a Google Chrome böngésző telepíthető. Androidra és iOS-re is vannak hivatalos kliensek az alkalmazásboltokban.

A Chrome Remote Desktop használatához le kell töltenie egy böngészőbővítményt a hivatalos áruházból, be kell állítania a hozzáférési adatokat (pin-kódot), majd csatlakoznia kell egy másik számítógéphez ugyanazzal a bővítménnyel és a megadott PIN-kóddal. A Chrome Remote Desktop használatához azonban be kell jelentkeznie Google-fiókjába (nem feltétlenül ugyanaz a fiók különböző számítógépeken).
Távoli hozzáférés a számítógéphez az AnyDeskben
Az AnyDesk egy másik ingyenes program a távoli számítógépes hozzáféréshez, és a korábbi TeamViewer fejlesztők hozták létre. Az alkotók által elmondott előnyök között szerepel a nagy sebességű működés (az asztali grafika átvitele) más hasonló segédprogramokhoz képest.

Az AnyDesk támogatja az orosz nyelvet és az összes szükséges funkciót, beleértve a fájlátvitelt, a kapcsolat titkosítását és a számítógépre történő telepítés nélküli munkaképességet. A funkció azonban valamivel kevesebb, mint néhány más távoli adminisztrációs megoldásban, de minden megvan benne a távoli asztali kapcsolat „munkához” használatához. Az AnyDesk Windows-hoz és minden népszerű Linux-disztribúcióhoz létezik, Mac OS, Android és iOS rendszerekhez.

Remote Access RMS vagy Remote Utilities
A Remote Utilities, amelyet az orosz piacon Remote Access RMS néven mutatnak be (oroszul), az egyik leghatékonyabb program a számítógép távoli elérésére, amit valaha láttam. Sőt, akár 10 számítógépet is ingyenesen kezelhet, akár kereskedelmi célokra is.

A funkciók listája mindent tartalmaz, amire szüksége lehet, vagy nem, beleértve, de nem kizárólagosan:
- Számos csatlakozási mód, beleértve az RDP-kapcsolatok támogatását az interneten keresztül.
- Szoftverek távoli telepítése és telepítése.
- Hozzáférés a videokamerához, a távoli nyilvántartáshoz és parancssorhoz, Wake-On-Lan támogatás, chat funkciók (videó, hang, szöveg), távoli képernyőrögzítés.
- Drag-n-Drop támogatás a fájlátvitelhez.
- Több monitor támogatása.
UltraVNC, TightVNC és hasonlók
A VNC (Virtual Network Computing) egyfajta távoli kapcsolat a számítógép asztalával, hasonlóan az RDP-hez, de többplatformos és nyílt forráskódú. A kapcsolat megszervezéséhez, csakúgy, mint a többi hasonló lehetőségnél, egy kliens (néző) és egy szerver (a számítógépen, amelyhez a csatlakozás történik) szolgál.
A VNC-t használó számítógépek távoli elérésére szolgáló népszerű programok (Windows-hoz) az UltraVNC és a TightVNC. A különböző megvalósítások különböző funkciókat támogatnak, de általában mindegyik magában foglalja a fájlátvitelt, a vágólap szinkronizálását, a billentyűparancsok átvitelét és a szöveges csevegést.

Lehet, hogy az UltraVNC és más megoldások használata nem könnyű vagy intuitív a kezdő felhasználók számára (sőt, nem nekik való), de ez az egyik legnépszerűbb megoldás az Ön vagy szervezete számítógépeinek elérésére. Ennek a cikknek a keretein belül nem lesz lehetőség a használatára és konfigurálására vonatkozó utasításokat adni, de ha érdekli és szeretné megérteni, rengeteg anyag található a VNC használatáról a hálózaton.
AeroAdmin
Az AeroAdmin távoli asztali program az egyik legegyszerűbb ingyenes megoldás a maga nemében, amellyel valaha találkoztam, orosz nyelven, és ideális kezdő felhasználók számára, akiknek nincs szükségük jelentősebb funkciókra a számítógépük interneten keresztüli megtekintésén és kezelésén túl.

Ebben az esetben a programot nem kell számítógépre telepíteni, és maga a végrehajtható fájl miniatűr. A használatról, a funkciókról és a letöltési helyről:
további információ
A számítógép asztalához való távoli hozzáférésnek számos különféle megvalósítása létezik a különböző operációs rendszerekhez, fizetős és ingyenes. Ezek közé tartozik az Ammy Admin, a RemotePC, a Comodo Unite és még sok más.
Igyekeztem kiemelni azokat, amelyek ingyenesek, működőképesek, támogatják az orosz nyelvet, és amelyekre az antivírusok nem esküsznek (vagy kisebb mértékben) (a legtöbb távoli adminisztrációs program RiskWare, azaz jogosulatlan hozzáférés esetén potenciális veszélyt jelentenek , ezért készüljön fel arra, hogy például észlelések vannak bennük).
A számítógépes távvezérlő programok lehetővé teszik egy másik számítógép távoli vezérlését az interneten vagy a helyi hálózaton keresztül. Ez akkor kényelmes, ha segítenie kell egy kevésbé tapasztalt felhasználónak, például egy rokonnak vagy barátnak, aki nem ismeri a számítógépet, és tegyen rajta valamit anélkül, hogy elhagyná kényelmes székét, és anélkül, hogy idegeit és idejét telefonbeszélgetésekre pazarolja. Az ilyen programok kényelmesen használhatók távoli munkához is, például otthonról az irodához való csatlakozáshoz és fordítva - az otthoni számítógép eléréséhez, a számítógépek és szerverek teljes flottájának rendszeradminisztrációjához.
Végezzünk összehasonlító elemzést a távirányító programokról, és emeljük ki előnyeiket és hátrányaikat.
TeamViewer
Az egyik legnépszerűbb távoli elérési program, gyorsan letölthető és telepíthető vagy azonnal elindítható, telepítés nélkül, még egy nem túl gyakorlott felhasználó is megbirkózik vele. Indításkor a program megjelenít egy ablakot egy azonosítóval és jelszóval a számítógép eléréséhez, és a TeamViewer lehetővé teszi egy másik számítógéphez való csatlakozást is az azonosító és a jelszó megadásával.Előnyök:
A programnak több fő működési módja van: távirányító, fájlátvitel, chat, az asztal bemutatása. A program lehetővé teszi a 24 órás hozzáférés beállítását a számítógéphez, ami kényelmes lesz a rendszeradminisztrációhoz. A működési sebesség meglehetősen tisztességes, minden mobil platformra, különféle operációs rendszerekre vannak verziók, ami nagyon kellemes. Egy egyszerű és teljesen érthető felület, valamint számos további segédprogram a program funkcionalitásának bővítéséhez hasznos lesz a távoli támogatási szolgáltatásokhoz.
Hibák:
A program ugyan ingyenes, de csak nem kereskedelmi használatra szolgál, és ha 5 percnél hosszabb ideig dolgozik vele, számos nehézség adódik, például a TV blokkolhat egy távoli kapcsolódási munkamenetet, és azt kereskedelmi célúnak ismeri fel. Több számítógép vagy számítógépes hálózat éjjel-nappali távoli eléréséhez vagy adminisztrációjához további programmodulokért kell fizetni. A program költsége magas.
Eredmény:
Ez a program ideális egyszeri távoli kapcsolathoz vagy rövid ideig tartó használathoz. Kényelmes mobil platformokról használni, de nem sok számítógép adminisztrálására. A további modulokért külön kell fizetni.
LiteManager
Egy egyszerű, de képességeit tekintve meglehetősen erős program két részből áll, az első a Server, amelyet távoli számítógépre kell telepíteni vagy elindítani, és a Viewer, amely lehetővé teszi egy másik számítógép vezérlését. A program működéséhez egy kicsit több készségre és tapasztalatra van szükség a menedzsertől, bár a szerverrel való munka még egyszerűbb, mint a TeamViewerben, a szerver egyszer telepíthető és nincs szükség további műveletekre a felhasználótól, az azonosító mindig állandó lesz , akár saját kezűleg is beállíthatja, ami nagyon kényelmes a memorizáláshoz. A LiteManager ingyenes verziója ingyenes személyes és kereskedelmi használatra.
Előnyök:
A főbb távoli elérési módok: távirányító, fájlátvitel, chat, feladatkezelő, registry szerkesztő mellett a program egyedi funkciókkal is rendelkezik, például: leltár, képernyőrögzítés, távoli telepítés. A program 30 számítógépen ingyenesen használható, további modulok nélkül, éjjel-nappal elérhető. A működési időre nincs korlátozás. Lehetőség van saját szerverazonosító konfigurálására a vállalati ügyfélszolgálat létrehozásához. A programnak nincs korlátozása a működési időre vagy a blokkolásra.
Hibák:
Nincs elég kliens mobilplatformokhoz vagy egyéb rendszerekhez, az ingyenes verzióban legfeljebb 30 számítógép áll rendelkezésre, több adminisztrációhoz licencet kell vásárolni. Néhány speciális üzemmód csak a Pro verzióban érhető el.
Eredmény:
A Litemanager program alkalmas távoli támogatás nyújtására, több tucat számítógép teljesen ingyenes adminisztrálására, saját távoli támogatási szolgáltatás létrehozására. A program költsége a legalacsonyabb a szegmensében, és a licenc nem korlátozott időben.
Ammy admin
A program alapvetően hasonló a TeamViewerhez, de egyszerűbb lehetőség. Csak alapvető működési módok vannak - megtekintés és vezérlés, fájlátvitel, csevegés. A program telepítés nélkül is futhat, és nem kereskedelmi használatra ingyenes.
Előnyök:
Egy egyszerű és könnyű program, mind az interneten, mind a helyi hálózaton dolgozhat, minimális beállításokkal rendelkezik, és nem igényel különleges készségeket. A TeamViewerhez képest a licencelési politika engedékenyebb.
Hibák:
Minimális funkciók a távfelügyelethez, nehéz lesz nagy számítógéppark adminisztrálása, hosszú távú használat esetén, havi 15 óránál többet, a munkamenet korlátozható vagy blokkolható, kereskedelmi használatra fizetős,
Eredmény:
Ez a program alkalmasabb a számítógéphez való egyszeri csatlakoztatásra és nem túl bonyolult manipulációkra, például a tapasztalatlan felhasználó segítségére a számítógép beállításában.
RAdmin
Az egyik első és köreiben jól ismert távirányító program, nem tudtam nem említeni, inkább rendszeradminisztrációra szánták, a biztonságon van a fő hangsúly. A program két részből áll: szerver és kliens komponensekből. Telepítést igényel, egy tapasztalatlan felhasználónak nem lesz könnyű kitalálnia, a programot elsősorban IP-cím használatára tervezték, ami nem teljesen kényelmes a műszaki támogatás nyújtásához. Internetes támogatás. A program fizetős, de ingyenes próbaidőszaka van.
Előnyök:
A program nagy működési sebességgel rendelkezik, különösen jó hálózatban, köszönhetően az asztali számítógép rögzítésére szolgáló video-illesztőprogramnak, a megnövekedett megbízhatóságnak és biztonságnak. Az Intel AMT technológia beépített, amely lehetővé teszi a távoli számítógép BIOS-ához való csatlakozást és annak konfigurálását. Csak az alapvető működési módok valósulnak meg: távirányító, fájlátvitel, chat stb.
Hibák:
Szinte nincs mód IP-cím nélkül dolgozni, pl. azonosítóval csatlakozni. Mobilrendszerekhez nincs kliens. Ingyenes verzió nincs, csak 30 napos próbaidőszak. A programmal való munkához egy tapasztalt felhasználó készségeire van szükség. Videó csatlakoztatásakor az illesztőprogram letilthatja az Aero grafikus héjat, néha a képernyő villog.
Eredmény:
A program inkább a rendszergazdák számára alkalmas helyi hálózaton lévő számítógépek és szerverek adminisztrálására. Az interneten keresztüli munkavégzéshez előfordulhat, hogy VPN-alagutat kell létrehoznia.
Következtetés
A távoli eléréshez sokkal több hasonló program létezik, ezek újabbak (Airoadmin, Supremo), kissé elavultak (VNC, Dameware, PCAnywhere) és mások, amelyek drágábbak, szebbek, de ugyanazokat az alapfunkciókat látják el. Ha úgy dönt, hogy megvásárolja a licencet, vegye figyelembe, hogy egyes programok egy évre szóló ideiglenes használatra vannak engedélyezve, ami után egyre többet kell fizetnie.Szerintem kiválaszthatod magadnak a megfelelő programot, vagy a legjobb, ha több megoldást kombinálsz.
A távoli asztal az operációs rendszer egy olyan funkciója, amely lehetővé teszi egy távoli számítógép valós időben történő adminisztrálását helyi hálózat vagy az Internet adatátviteli közegként történő használatával. A távoli asztali megvalósítások széles választéka létezik a protokolltól vagy az operációs rendszertől függően. A Windows operációs rendszerben a leggyakoribb megoldás a Remote Desktop Protocol (RDP), a Linux kernelen alapuló rendszerekben pedig a VNC és az X11.
A távoli asztali funkciók engedélyezése
Alapértelmezés szerint az RDP munkamenet-kiszolgálóvá válás lehetősége le van tiltva a Windows munkaállomásokon.
Kattintson a jobb gombbal a „Sajátgép” ikonra, és válassza a „Tulajdonságok” lehetőséget a helyi menüből.
Válassza ki a „Távoli hozzáférés beállítása” elemet a bal oldali menüben. Ehhez rendszergazdai jogosultságokra lesz szükség.
Megnyílik a „Rendszer tulajdonságai” ablak, amelyben a „Távoli hozzáférés” lapon be kell állítania a hozzáférési engedélyt ehhez a számítógéphez az alábbi képernyőképen látható módon.

Szükség esetén kiválaszthatja azokat a felhasználókat, akik alatt be tud jelentkezni a rendszerbe.
Ezenkívül, ha hálózati szűrő (tűzfal) van telepítve, létre kell hoznia egy engedélyezési szabályt a számítógéphez való csatlakozáshoz a hálózati adapter tulajdonságaiban vagy a Vezérlőpult Windows tűzfal kisalkalmazásában.
Hogyan lehet csatlakozni a távoli asztalhoz
Számos módja van a távoli asztalhoz való csatlakozásnak. Lépjen a rendszer főmenüjébe „Start – Minden program – Kellékek – Távoli asztali kapcsolat”

Vagy futtassa a parancsot a Windows parancssorában (vagy ablakban Végrehajtás»)

Mindkét módszer egyenértékű, és ugyanazt a programot indítja el – a Távoli asztali csatlakozás varázslót.

A varázsló ablakában megadhatja annak a számítógépnek a nevét vagy IP-címét, amelyhez csatlakozni kíván, valamint speciális paramétereket, például képernyőfelbontást, helyi (vágólap, helyi lemezek) vagy távoli (hangok) erőforrások átvitelét. .
Írja be a távoli csomópont IP-címét, és nyomja meg a „ Bedugózni».
Valószínűleg figyelmeztetést fogunk látni a távoli számítógép hitelesítési problémáiról. Ha biztosak vagyunk abban, hogy nem hibáztunk a cím vagy a név elírásában, akkor rákattinthatunk az „Igen” gombra, ami után a csomóponthoz való csatlakozás inicializálódik.

Ezenkívül meg kell adnia a távoli felhasználó hitelesítő adatait.

Ha sehol nem hibáztunk, akkor egy idő után megjelenik a távoli számítógép asztala, ahol bizonyos műveleteket hajthatunk végre. Irányítsd az egérmutatót, írj be karaktereket a billentyűzetről és így tovább.

Mint korábban említettük, a rendszeradminisztráció kényelme érdekében a helyi erőforrásokat, például nyomtatókat, logikai meghajtókat vagy a vágólapot átvihetjük egy távoli gépre.

Ehhez a Távoli asztali kapcsolat varázsló ablakában lépjen a „Helyi erőforrások” fülre, kattintson a „További részletek...” gombra.
A megnyíló ablakban válassza ki például a Helyi lemezt (C:).

Most, amikor egy távoli asztalt csatlakoztatunk, látni fogjuk annak a számítógépnek a helyi meghajtóját (C:), amelyről a kapcsolat létrejön.

Hogyan lehet növelni a távoli asztal biztonságát
Nem titok, hogy a távoli asztal bekapcsolása és az internethez csatlakoztatott számítógép elhagyása nem biztonságos. A tény az, hogy különböző típusú támadók folyamatosan vizsgálják a hálózati címtartományokat, keresve a futó hálózati szolgáltatásokat (beleértve a távoli asztalt is) azzal a céllal, hogy tovább feltörjék azokat.
Az egyik módja annak, hogy a támadó megnehezítse a futó terminálszolgáltatások (RDP) megtalálását, ha a szabványos portszámot más értékre módosítja. Alapértelmezés szerint az RDP szolgáltatás a 3389/TCP hálózati porton figyel a bejövő kapcsolatra. A támadók erre a portra próbálnak először csatlakozni. Szinte 100%-os biztonsággal kijelenthetjük, hogy ha egy ilyen számú port nyitva van a számítógépen, akkor az engedélyezett távoli hozzáféréssel rendelkező Windows rendszert futtat.
Figyelem! A rendszerleíró adatbázissal kapcsolatos további műveleteket nagyon óvatosan kell végrehajtani. Bizonyos beállítások módosítása működésképtelenné teheti az operációs rendszert.
A távoli asztal portszámának megváltoztatásához meg kell nyitnia a rendszerleíróadatbázis-szerkesztőt, és meg kell nyitnia a részt:
HKEY_LOCAL_MACHINE\SYSTEM\CurrentControlSet\Control\Terminal Server\WinStations\RDP-Tcp
Akkor találd meg REG_DWORD a PortNumber paramétert, és módosítsa annak értékét a decimális rendszerben tetszőleges számra (1024-ről 65535-re).

Az érték módosítása után a számítógépet újra kell indítani. Most a távoli asztal eléréséhez kettősponton keresztül meg kell adnia a portunkat. Ebben a helyzetben meg kell adnia a számítógép nevét 10.0.0.119:33321
Nos, a támadók, miután kipróbálták a szabványos portot, valószínűleg arra a következtetésre jutnak, hogy az RDP protokollon keresztüli távoli hozzáférés nem engedélyezett ezen a számítógépen. Természetesen ez a módszer nem menti meg Önt a célzott támadásoktól, amikor minden hálózati portot gondosan ellenőriznek egy kiskaput keresve, de megvédi Önt a hatalmas sablontámadásoktól.
Ezenkívül meglehetősen összetett és hosszú jelszót kell használnia azokhoz a fiókokhoz, amelyek hozzáférése a távoli asztalon keresztül engedélyezett.