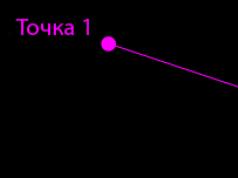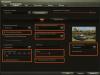Ebben a cikkben továbbra is a különféle online tárolókkal való munkavégzésről fogok beszélni, és még 3 jó szolgáltatást fogunk megnézni: Cloud Mail, Mega és Microsoft OneDrive.
Ebből az útmutatóból megtudhatja, hogyan kell regisztrálni a fenti szolgáltatások mindegyikébe, valamint hogyan kell velük dolgozni a webes felületen és egy speciális operációs rendszer-alkalmazáson keresztül (a Windowst példának mutatom be).
A Yandex és a Google Drive szolgáltatásokkal való együttműködésről egy külön korábbi cikkben beszéltem - mivel ezek a legkeresettebbek és legnépszerűbbek.
A fenti 3 szolgáltatás mindegyike saját specifikus mennyiséget biztosít az adatok ingyenes tárolására, és megvannak a saját szabályai a mennyiség fizetős és ingyenes eszközökkel történő bővítésére is.
Az ilyen általános információkat és a legnépszerűbb online meghajtók összehasonlítását egy külön cikkben olvashatja:
Kezdjük a Cloud@Mail szolgáltatással.
Regisztráció a Cloud@Mail szolgáltatásban
A Mail szolgáltatás távoli adattárolást biztosít 100 GB szabad kapacitással.
Lépésről lépésre nézzük meg, hogyan regisztrálhat, és hogyan kapcsolhatja össze fiókját, és kaphat egyszerre 100 GB-ot.
Lépjen a Cloud@Mail szolgáltatás oldalára a következő hivatkozás segítségével:
levél
A megnyíló oldal alján egy nagy „Try the Cloud” gomb található. Kattints rá:
Megjelenik egy bejelentkezési űrlap. Ha már rendelkezik fiókkal a Mail.ru webhelyen (például e-mail), akkor egyszerűen írja be a bejelentkezési nevét, jelszavát, és kattintson a „Bejelentkezés” gombra, majd azonnal a Mail távoli tárhelyfiókjában találja magát.
Ha nincs fiókja a Mail.ru oldalon, kattintson a „Regisztráció” linkre:
Megnyílik egy ablak a regisztrációs űrlappal. Töltse ki az összes mezőt adataival: Keresztnév, Vezetéknév, Születési idő, Város, Nem.
A „Mailbox” mezőben adja meg a kívánt bejelentkezést, amelyet a jövőben használni fog az összes levelezési szolgáltatás eléréséhez. A rendszer automatikusan regisztrál egy e-mail formátumot is: „Your [email protected]”.
Az alábbiakban megadjuk a jelszót, és megismételjük a következő sorban. Próbáljon meg bonyolultabb jelszót megadni saját biztonsága érdekében. Ebben az esetben a Mailnek tájékoztatnia kell Önt, hogy a jelszó erős.
Ezután megadhatja meglévő telefonszámát és befejezheti a regisztrációt, vagy nem adja meg a számot (ezt bármikor megteheti), és helyette egy biztonsági kérdést írhat be. Ehhez kattintson a „Nincs mobiltelefonom” linkre:
A linkre kattintva további 3 pont jelenik meg alább. Ki kell töltenie a felső 2 részt: „Titkos kérdés” és „Válasz”. Az elsőben ennek megfelelően kiválaszt egy biztonsági kérdést, és alább megjelöli a rá adott választ. Ez a válasz hasznos lesz, ha elfelejti fiókja bejelentkezési adatait:
Kattintson a „Regisztráció” gombra.
Megjelenik egy ablak a captcha bevitelére. Egyszerűen jelölje meg pontosan ugyanazokat a szimbólumokat, mint a jobb oldali képen, majd kattintson a „Befejezés” gombra:
Ekkor a regisztráció már befejeződött, de a beállításokat tartalmazó ablakok továbbra is megjelennek. Például a következő ablakban a rendszer arra kéri, hogy a többi postafiókból származó összes levelét egy, a Mail alkalmazásban létrehozott postafiókba gyűjtse össze. Természetesen, ha folyamatosan használja a Mailből létrehozott leveleket, akkor van értelme ezt megtenni, de most nem a levelezésről beszélünk, ezért kattintson a „Kihagyás” gombra:
Mindenesetre a fiókbeállításokon keresztül bármikor beállíthatja a levélgyűjtést.
Ezután megjelenik egy beállítási ablak, ahol meg kell adnia egy aláírást, amelyet minden Mailből küldött levélhez csatolni fog, és feltölteni egy avatart a fiókjához. Ez semmilyen módon nem érinti az általunk fontolóra vett Cloud szolgáltatást, ezért megteheti most vagy később. Kattintson a „Mentés” gombra:
Ez volt az utolsó beállítási ablak, amely után belép a Mail fiókjába, és először megnyílik a levelek. Térjünk át a főbb funkciókra, amikor a Cloud@Mail szolgáltatással a webes felületen keresztül dolgozik.
Munkavégzés a Cloud@Mail szolgáltatással a webes felületen keresztül
Miután regisztrált egy fiókot a Mail szolgáltatásban, azonnal bejelentkezik az újonnan létrehozott fiókjába. Innen az ablak tetején lévő felhő képével ellátott gombra kattintva az online tárhely szolgáltatásba léphet:
Megnyílik egy ablak a szolgáltatás üdvözlésével, ahol egyszerűen kattintson a „Tovább” gombra:
És az utolsó ablakban elfogadjuk a licencszerződés feltételeit a megfelelő jelölőnégyzet bejelölésével és a „Kezdés” gombra kattintva:
Térjünk át a Mail online lemezzel való munkavégzés lehetőségeire a webes felületen keresztül
Miután átváltottunk az online tárolási szolgáltatásra a Mailről, ezt a felületet fogjuk látni:
Kezdjük lépésről lépésre megvizsgálni a hasznos funkciókat:

Ezzel befejeződik a Cloud@Mail szolgáltatással való munkavégzéshez szükséges összes legfontosabb funkció. Térjünk át arra, hogyan dolgozhatunk a felhővel egy nagyon kényelmes alkalmazáson keresztül a Windows operációs rendszer számára.
Munkavégzés a Cloud@Mail online lemezzel a Windows alkalmazáson keresztül
Bármilyen online meghajtóval a rendszerhez tartozó alkalmazáson keresztül dolgozni sokkal kényelmesebb, és több szolgáltatás használatát teszi lehetővé, például mappák feltöltésének lehetőségét, nem csak fájlok feltöltését.
Nézzünk mindent lépésről lépésre.
A Cloud@Mail alkalmazás telepítése számítógépére:
Először le kell töltenie az alkalmazást. Ezt közvetlenül a fiók főablakából teheti meg az „Alkalmazás letöltése számítógépre” gombra kattintva:
Igény esetén külön is tudok beszélni bármilyen hasonló online tárhellyel való együttműködésről Okostelefonon/Tableten keresztül, ami szintén nagyon kényelmes!
Egy új ablakban meg kell választanunk az operációs rendszert, amelyhez az alkalmazást letölti. Példáinkban egyelőre csak Windows rendszereket veszünk figyelembe. De a többi rendszeren lévő alkalmazással való munka elve teljesen hasonló. Tehát kattintson a Windows képét tartalmazó gombra:
A telepítőfájl letöltődik a számítógépére. Keresse meg és futtassa:
Az első telepítési ablakban válassza ki a nyelvet, és kattintson az „OK” gombra:
A következő lépésben szükség esetén a Tallózás gombra kattintva módosíthatja a telepítési útvonalat. De azt javaslom, hagyja el az alapértelmezett útvonalat.
Ekkor a rendszer kéri, hogy módosítsa a mappát a Start menüben. Ennek semmi értelme, de ha módosítani szeretné, kattintson a „Tallózás” gombra, és válasszon másik mappát.
Az utolsó előtti telepítési ablakban letilthatjuk az alkalmazás automatikus elindulását a Windows rendszerindításakor, és letilthatjuk az asztali ikon létrehozását. Önön múlik, hogy létrehoz-e parancsikont az asztalon vagy sem, és a jövőben bármikor létrehozhatja. De azt javaslom, hogy soha ne tiltsa le az indítási funkciót a Windows rendszerben, hogy a fájlok mindig szinkronizálva legyenek a fiókjával, és mindig hozzáférhessen fájljainak legújabb verzióihoz bármely eszközéről. Ellenkező esetben előfordulhat, hogy elfelejti manuálisan futtatni az alkalmazást, és ebben az esetben a korábban letöltött fájlok módosításai a továbbiakban nem kerülnek mentésre a szerverre.
Miután kiválasztotta, amire szüksége van, kattintson a „Tovább” gombra:
Nos, az utolsó ablakban kattintson a „Telepítés” gombra:
A telepítés általában néhány másodpercen belül megtörténik.
Az utolsó utolsó szakaszban kattintson a „Befejezés” gombra, hagyja be a „Launch Cloud Mail.ru” jelölőnégyzetet, hogy az alkalmazás azonnal elinduljon:
Minden! Az alkalmazás most telepítve van a számítógépére. Kezdjünk el vele dolgozni.
A Cloud Mail használata a számítógépére telepített alkalmazáson keresztül:
Először is be kell jelentkeznie a fiókjába. Az alkalmazás telepítése után azonnal megjelenik az engedélyezési ablak.
Adja meg fiókjához tartozó bejelentkezési nevét és jelszavát a Mailben (ezt a Mail-en lévő e-mail formátumában kell megadni), hagyja be az „Elfogadom a licencszerződés feltételeit” jelölőnégyzetet, és kattintson a „Bejelentkezés” gombra:
Ezt követően az alkalmazás elindul. Megjelenik a Windows tálcán, és értesítést kap:
Hozzáférés fiókja mappájához: [email protected].
Tehát az alkalmazás működik. A felhőbe már feltöltött fájlok megtekintéséhez nyissa meg a speciálisan létrehozott „Cloud Mail.ru” mappát. Ezt megteheti az asztalon található parancsikon segítségével:
A lemezmappát bármikor megnyithatja, ha duplán kattint a tálcán lévő Cloud Mail ikonra.
A mappában már látni fogja az összes korábban a webes felületen letöltött fájlját, például:
A fájlok feltöltése a felhőbe az alkalmazáson keresztül nem is lehetne egyszerűbb. Csak másolja be a Cloud Mail.ru mappába az összes fájlt és mappát, amelyet fel szeretne tölteni a Mail online meghajtójára:
Felhívjuk figyelmét, hogy most a számítógépes alkalmazás segítségével a fájlok mellett teljes mappákat is letölthet!
Ha ellenőrizni szeretné, hogy a fájlok teljesen letöltődtek-e a lemezre, kattintson jobb gombbal az alkalmazás tálca ikonjára:
Ha az összes fájlt letöltötte, a tetején egy felirat látható: „Szinkronizált”, de ha a letöltés még folyamatban van, akkor a „Szinkronizálás folyamatban” felirat jelenik meg.
A fájlok törlése a tárhelyről szintén egyszerű. Ehhez csak törölnie kell őket a számítógépén található Cloud Mail.Ru mappából.
Tekintsük az utolsó fontos funkciót az alkalmazáson keresztül - hozzáférést a kiválasztott fájl letöltéséhez más felhasználók számára.
Ahhoz, hogy hivatkozást kapjon a lemezen található bármely fájl letöltéséhez az alkalmazáson keresztül, nyissa meg a Cloud Mail.ru mappát, ahol az összes fájl található, kattintson a jobb gombbal a kívánt fájlra, és válassza a „[email protected]: Copy” lehetőséget. nyilvános link":
Ezzel a [email protected] szolgáltatással való munka összes fő funkcióját lefedtük, és itt az ideje, hogy továbblépjünk a következő szolgáltatásra – a Megára.
Regisztráció a Mega szolgáltatásban
Nézzük meg a fiók létrehozásának folyamatát a Mega fájltárolóban, amely 50 GB szabad lemezterületet biztosít ingyenesen. Mint látható, alapértelmezés szerint a szolgáltatás angol nyelvű, de a fiók létrehozása után azonnal megváltoztathatja a nyelvet oroszra.
Tehát kezdjük a regisztrációt:
Ezzel befejeződött a fiók létrehozása! Most térjünk át a szabványos webes felületen (azaz böngészőn keresztül) keresztüli funkcionalitás mérlegelésére.
Mega online tárhely használata a webes felületen keresztül
A fiók regisztrálása után a szolgáltatás felülete így fog kinézni:
Kezdjük lépésről lépésre megvizsgálni a szolgáltatás összes fő funkcióját:

Most nézzük meg a Mega online tárhellyel való interakciót egy speciális Windows-alkalmazáson keresztül.
Mega nagy online tárhelykezelés Windows alkalmazáson keresztül
Kezdjük az alkalmazás telepítésével:
Először is le kell töltenie az alkalmazást a szokásos módon. Ezt megteheti fiókjából.
Lépjen a „Menü” szakaszba, válassza az „Alkalmazások” almenüt, majd a „Szinkronizálási alkalmazás” elemet:
Az új oldalon ugorjon lejjebb egy kicsit, és kattintson a „Letöltés ingyen Windowshoz” gombra:
A fájl letöltése automatikusan megkezdődik. Néha manuálisan kell megadnia a letöltési mappát. Ez a böngészőtől függ.
A fájl letöltése után keresse meg a számítógépén, és futtassa:
Megkezdődik a telepítési folyamat. A hasonló programok általában majdnem ugyanazt a telepítési folyamatot végzik. Az első ablakban válassza ki a nyelvet, és kattintson az „OK” gombra:
A licencszerződést az „Elfogadom” gombbal fogadjuk el:
A következő lépésben azt javaslom, hogy kapcsolja át a gombot a „Telepítés bárki számára, aki ezt a számítógépet használja” elemre, ami azt jelenti, hogy a számítógép minden felhasználója számára telepíteni kell, hogy a jövőben ne legyen probléma a programhoz való hozzáféréssel:
A következő ablakban a Start menüben más nevet adhatunk meg annak a mappának, amelybe a program parancsikonjai kerülnek. A legkényelmesebb az alapértelmezett név elhagyása. Kattintson a „Telepítés” gombra:
Megkezdődik a további fájlok letöltésének folyamata a telepítéshez, ami körülbelül egy percig tart:
Az új ablakban adja meg a regisztráció során megadott felhasználónevet (E-mail) és jelszót, majd kattintson a „Tovább” gombra:
Most a két szinkronizálási lehetőség közül válassza ki a „Teljes szinkronizálás” lehetőséget, hogy a Mega tárhelyre már feltöltött összes fájl és mappa szinkronizálva legyen a számítógépével (azaz a letöltött mappákat és fájlokat közvetlenül a a számítógéped):
Kattintson a „Tovább” gombra.
Most lehetőségünk van megváltoztatni a Mega Storage mappát a számítógépen. Ide töltheti fel az összes fájlt, amelyet az online meghajtóra szeretne helyezni. Az alapértelmezett mappát elhagyhatja, vagy a „Módosítás” gombra kattintva módosíthatja. Az útvonalakat általában ugyanúgy hagyom, mert így kényelmesebb, és elvileg nincs értelme az útvonalat megváltoztatni.
Ezután kattintson a „Tovább” gombra:
Az utolsó ablakban kattintson a „Kész” gombra:
Ezzel befejeződik az alkalmazás telepítése. A telepítés után azonnal értesítést kap, és a Windows tálcáján megjelenik egy alkalmazás ikonja - Mega:
Térjünk át arra az elvre, hogy a telepített alkalmazáson keresztül a Mega szolgáltatással dolgozunk.
Mega online tárhelykezelés az alkalmazáson keresztül
A Mega számítógépes alkalmazás nem rendelkezik beállításokkal, és könnyen kezelhető. Ezt minden számítógép-felhasználó képes megbirkózni :)
Nézzünk meg mindent, ami az alkalmazáson keresztül elérhető számunkra:
A Mega tárolóval is foglalkoztak. És most nézzük meg az utolsó szolgáltatást, amelyről megígértem, hogy ebben a cikkben beszélek – a Microsoft OneDrive-ról.
Regisztráció a Microsoft OneDrive felhőtárhelyre
A Microsoft OneDrive tárhelye 15 GB ingyenes tárhelyet biztosít, ami hasonló a Google ingyenes tárhelyéhez.
Kezdjük a regisztrációs folyamatot:
Közvetlenül az utolsó lépés befejezése után megnyílik egy oldal az Ön online tárhelyével a OneDrive-on.
Nézzük meg, hogyan lehet vele dolgozni böngészőn keresztül.
Munka a OneDrive-val a webes felületen keresztül
A OneDrive szolgáltatás felülete így néz ki:
Amint láthatja, elvileg hasonló az összes korábban áttekintett hasonló szolgáltatáshoz. Az interakció elve itt is pontosan ugyanaz. Bontsuk szét:

Általában véve ebben a szolgáltatásban sincs semmi bonyolult :)
Végül pedig megmutatom, hogyan kell dolgozni a OneDrive-val az alkalmazáson keresztül, ahogy korábban bemutattam az összes hasonló szolgáltatásnál.
A OneDrive használata a Windows alkalmazáson keresztül
A OneDrive online tárhely alkalmazást a Windows XP operációs rendszer nem támogatja!
Az alkalmazás telepítése a számítógépre:

Minden! A OneDrive asztali alkalmazás teljesen telepítve és konfigurálva van. Továbbra is mérlegelni kell, hogyan lehet vele dolgozni.
A OneDrive online tárhely kezelése a Windows alkalmazáson keresztül
Nos, elvileg a OneDrive-tárhely kezelése egy telepített alkalmazáson keresztül nem újdonság. Minden pontosan ugyanaz, mint a korábban tárgyalt hasonló szolgáltatásokban. Olvassa el az alábbiakat és győződjön meg személyesen :)

Nos, ez minden. A OneDrive alkalmazásban nincs más speciális funkció. Minden pontosan ugyanaz, mint a más fejlesztők korábban áttekintett alkalmazásaiban.
Ma arról beszéltem, hogy további 3 szolgáltatással dolgozom, amelyek normál szabad helyet biztosítanak a fájlok tárolására, és valószínűleg itt abbahagyom. Természetesen még tucatnyi hasonló szolgáltatást fel lehet sorolni, de sokan nem adnak 5 GB-nál több szabad területet ingyen. Például a jól ismert Dropbox csak 2 GB helyet biztosít ingyen, ami túl kevés, és ennek megfelelően pénzt kell fizetni a bővítésért.
Ezért úgy gondolom, hogy a cikkeimben megismert szolgáltatások elegendőek lesznek ahhoz, hogy könnyen dolgozhasson az adataival :)
Legyen szép napod! Viszlát;)
Biztos vagyok benne, hogy minden aktív internetező hallott már a népszerű Megaupload fájltárhely bezárásának történetéről és alkotójának szerencsétlenségeiről. És minden bizonnyal tudnak Kim Dotcom új projektjéről Mega. Emlékeztessünk, hogy ez a szolgáltatás Kim korábbi alkotásának reinkarnációja, de egy teljesen más platformon.
Létrehozásakor a Megaupload minden hiányosságát és hibáját figyelembe vették, és elsősorban a fájltárhely szolgáltatás stabilitására helyezték a hangsúlyt. És nem csak a hálózati terhelésekre, hanem a szerzői jogok birtokosainak támadásaira is. Ennek érdekében nagy figyelmet fordítunk az Ön adatainak bizalmas kezelésére és biztonságára. Minden feltöltött fájl egy speciális algoritmussal titkosított, így a szolgáltatás adminisztrációjának fogalma sincs az Ön fiókjainak tartalmáról, ezért felelősséget nem vállalhat érte. Ugyanebből a célból a Mega szerverek különböző országokban találhatók, így ha egy ország jogszabályaival kapcsolatos problémák merülnek fel, ez nem vezet a teljes szolgáltatás összeomlásához, és az Ön adatai sértetlenek maradnak.
Ma szeretnénk közelebbről bemutatni ennek a szolgáltatásnak a működését, és egy kis képernyőképet szeretnénk bemutatni a funkcióiról.

A kezdéshez regisztrálnia kell. Ehhez meg kell adnia nevét, e-mail címét és jelszavát. A szolgáltatás tökéletesen oroszosított és tökéletesen megtervezett.

A regisztráció befejezése után a megadott e-mail címre egy bejelentkezési linket küldünk. A linkre kattintva várnia kell néhány percet, amíg speciális titkos kulcsokat generálnak Önnek, amelyekkel az adatok titkosításra kerülnek.

Belépünk a felhőtárhelyünkbe. Itt minden világos és egyszerű: a mappafa a bal oldalon, a fájlmegjelenítési terület középen, az eszköztár pedig felül található. A fájlok a gombra kattintva tölthetők le Új feltöltés vagy egyszerűen húzza be a szervizablakba. A letöltések kivételesen gyorsak.

A fájlok mappákba rendezhetők. A fájlok áthelyezése a mappák között húzással vagy a helyi menü használatával történik (lásd alább). A könyvtárak egymásba ágyazásának szintje nincs korlátozva.


A megjelenő felugró ablakban megjelenik egy hivatkozás a fájl letöltéséhez.
Figyelje meg az ablak tetején található lehetőségeket. Csak ha engedélyezve van Fájl hivatkozás, akkor a címzett nem tudja letölteni a fájlt egy speciális jelszó megadása nélkül, amelyet külön e-mailben küldhet el neki. Így közzétehet letöltési linkeket nyilvános helyeken, például egy blogon vagy fórumon, de csak bizonyos személyeknek engedélyezheti a letöltést.
Ha kiegészítő jelöléssel Fájlkulcs, akkor a létrehozott hivatkozás segítségével bárki letöltheti a fájlt. Jelölőnégyzetek NévÉs fájl méret adja hozzá a megfelelő fájljellemzőket.

A mappa helyi menüje kissé eltér. Van itt egy pont Megosztás. Ezzel meghívhatja alkalmazottait, barátait vagy családját, hogy megosszák. A meghívókat e-mailben küldjük el, és a hozzáférés eltérő lehet. Csak olvasható - csak megtekintés, Ír olvas- fájljainak megtekintése és feltöltése egy mappába, Teljes hozzáférés— fájlok megtekintése, letöltése és törlése.

fejezetben fiók megtekintheti a tárhely teljességét, további tárhelyet vásárolhat, módosíthatja az adatátviteli beállításokat és néhány egyéb lehetőséget.
Néhány személyes benyomás
Fájlmegosztó szolgáltatás Mega nagy benyomást tesz. Kiváló működési sebesség, tiszta és kellemes felület, 50 gigabájt lemezterület, nincs korlátozás a forgalomra és a letöltött fájlok méretére, valamint az adatok teljes ingyenessége és titkossága. Ez csak amolyan ünnep!
A Mega szolgáltatás képességei többféle célra felhasználhatók. Mindenekelőtt ez a különféle típusú információk terjesztése, amely minden kontinens kalózainak örömére szolgál. A jelszavas korlátozott hozzáférés lehetősége azonban alkotásaik legális értékesítésénél is hasznos lehet, például zenészek által. A mappák megosztása a Megát érdekes eszközzé teszi a távoli munka megszervezéséhez. És természetesen egy banális biztonsági másolat az Ön számára fontos információkról.
Az egyetlen dolog, ami ebben a szakaszban hiányzik a Megából, az egy asztali és mobil kliens a különböző operációs rendszerekhez. Tekintettel a szolgáltatás fiatal korára, abban reménykedhetünk, hogy a fejlesztőknek egyszerűen még nem volt idejük, és hamarosan megjelenik egy ilyen ügyfél. Ezek után nem látom akadályát annak, hogy a Mega a felhőalapú fájltárolás új szabványává váljon.
Biztos vagyok benne, hogy minden aktív internetező hallott már a népszerű Megaupload fájltárhely bezárásának történetéről és alkotójának szerencsétlenségeiről. És minden bizonnyal tudnak Kim Dotcom új projektjéről Mega. Emlékeztessünk, hogy ez a szolgáltatás Kim korábbi alkotásának reinkarnációja, de egy teljesen más platformon.
Létrehozásakor a Megaupload minden hiányosságát és hibáját figyelembe vették, és elsősorban a fájltárhely szolgáltatás stabilitására helyezték a hangsúlyt. És nem csak a hálózati terhelésekre, hanem a szerzői jogok birtokosainak támadásaira is. Ennek érdekében nagy figyelmet fordítunk az Ön adatainak bizalmas kezelésére és biztonságára. Minden feltöltött fájl egy speciális algoritmussal titkosított, így a szolgáltatás adminisztrációjának fogalma sincs az Ön fiókjainak tartalmáról, ezért felelősséget nem vállalhat érte. Ugyanebből a célból a Mega szerverek különböző országokban találhatók, így ha egy ország jogszabályaival kapcsolatos problémák merülnek fel, ez nem vezet a teljes szolgáltatás összeomlásához, és az Ön adatai sértetlenek maradnak.
Ma szeretnénk közelebbről bemutatni ennek a szolgáltatásnak a működését, és egy kis képernyőképet szeretnénk bemutatni a funkcióiról.

A kezdéshez regisztrálnia kell. Ehhez meg kell adnia nevét, e-mail címét és jelszavát. A szolgáltatás tökéletesen oroszosított és tökéletesen megtervezett.

A regisztráció befejezése után a megadott e-mail címre egy bejelentkezési linket küldünk. A linkre kattintva várnia kell néhány percet, amíg speciális titkos kulcsokat generálnak Önnek, amelyekkel az adatok titkosításra kerülnek.

Belépünk a felhőtárhelyünkbe. Itt minden világos és egyszerű: a mappafa a bal oldalon, a fájlmegjelenítési terület középen, az eszköztár pedig felül található. A fájlok a gombra kattintva tölthetők le Új feltöltés vagy egyszerűen húzza be a szervizablakba. A letöltések kivételesen gyorsak.

A fájlok mappákba rendezhetők. A fájlok áthelyezése a mappák között húzással vagy a helyi menü használatával történik (lásd alább). A könyvtárak egymásba ágyazásának szintje nincs korlátozva.


A megjelenő felugró ablakban megjelenik egy hivatkozás a fájl letöltéséhez.
Figyelje meg az ablak tetején található lehetőségeket. Csak ha engedélyezve van Fájl hivatkozás, akkor a címzett nem tudja letölteni a fájlt egy speciális jelszó megadása nélkül, amelyet külön e-mailben küldhet el neki. Így közzétehet letöltési linkeket nyilvános helyeken, például egy blogon vagy fórumon, de csak bizonyos személyeknek engedélyezheti a letöltést.
Ha kiegészítő jelöléssel Fájlkulcs, akkor a létrehozott hivatkozás segítségével bárki letöltheti a fájlt. Jelölőnégyzetek NévÉs fájl méret adja hozzá a megfelelő fájljellemzőket.

A mappa helyi menüje kissé eltér. Van itt egy pont Megosztás. Ezzel meghívhatja alkalmazottait, barátait vagy családját, hogy megosszák. A meghívókat e-mailben küldjük el, és a hozzáférés eltérő lehet. Csak olvasható - csak megtekintés, Ír olvas- fájljainak megtekintése és feltöltése egy mappába, Teljes hozzáférés— fájlok megtekintése, letöltése és törlése.

fejezetben fiók megtekintheti a tárhely teljességét, további tárhelyet vásárolhat, módosíthatja az adatátviteli beállításokat és néhány egyéb lehetőséget.
Néhány személyes benyomás
Fájlmegosztó szolgáltatás Mega nagy benyomást tesz. Kiváló működési sebesség, tiszta és kellemes felület, 50 gigabájt lemezterület, nincs korlátozás a forgalomra és a letöltött fájlok méretére, valamint az adatok teljes ingyenessége és titkossága. Ez csak amolyan ünnep!
A Mega szolgáltatás képességei többféle célra felhasználhatók. Mindenekelőtt ez a különféle típusú információk terjesztése, amely minden kontinens kalózainak örömére szolgál. A jelszavas korlátozott hozzáférés lehetősége azonban alkotásaik legális értékesítésénél is hasznos lehet, például zenészek által. A mappák megosztása a Megát érdekes eszközzé teszi a távoli munka megszervezéséhez. És természetesen egy banális biztonsági másolat az Ön számára fontos információkról.
Az egyetlen dolog, ami ebben a szakaszban hiányzik a Megából, az egy asztali és mobil kliens a különböző operációs rendszerekhez. Tekintettel a szolgáltatás fiatal korára, abban reménykedhetünk, hogy a fejlesztőknek egyszerűen még nem volt idejük, és hamarosan megjelenik egy ilyen ügyfél. Ezek után nem látom akadályát annak, hogy a Mega a felhőalapú fájltárolás új szabványává váljon.