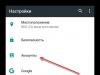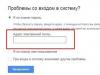Ahogy az ember csak az illúzióiban képes visszautasítani egy félelmetes főnököt, goromba lehet egy morcos anyóssal, vagy akár elérhetetlen szenvedéllyel hódol a szenvedélynek, anélkül, hogy ezt a valóságban megtenné, úgy a számítógép-felhasználók sem tudnak mindenfélét végrehajtani. az operációs rendszerrel és szoftverrel végzett kísérletekről. Hiszen értékes adatokat veszíthet el, és a rendszer újratelepítése, a programok telepítése és konfigurálása sok időt vesz igénybe. Szerencsére azoknak a lelkes kísérletezőknek, akiknek kíváncsi elméje nem engedi, hogy békében éljenek, csak hagyják „használni” az operációs rendszert és belemélyedni a különféle programok beállításaiba, léteznek virtuális számítógépek létrehozására szolgáló programok. - ezek közül az egyik, vagy inkább a legnépszerűbb ingyenes terjesztése és barátságos felhasználói felülete miatt.
1. Utazás a virtuális operációs rendszerek idővonalai és eseményei mentén
A VirtualBox virtuális számítógépeket tud létrehozni és virtuális operációs rendszereket telepíteni rájuk, amelyekkel mindent megtehet, ami a fizikai számítógépre telepített főkkel nem. A virtuális operációs rendszer telepítése után bármit megtehet vele - kísérletezhet a beállításaival, tesztelhet különféle szoftvereket nem ellenőrzött internetes forrásokból, sőt vírusokat is indíthat, hogy tanulmányozza őket. Ha a kísérletek sikertelenül végződnek, egyszerűen eltávolíthatja a virtuális operációs rendszert. És csak annyit kockáztat, mennyi időt tölt egy új rendszer telepítésével a VirtualBox virtuális gépen. De cserébe felbecsülhetetlen tapasztalatokat kapsz.
De még az új virtuális operációs rendszer telepítésére fordított idő is elkerülhető, ha hozzászokik az állapotáról készült pillanatképek használatához. A rendszerállapotról készült pillanatfelvétel, más néven pillanatkép, magának a virtuális gépnek, az operációs rendszernek és a telepített programoknak egy adott pillanatban meghatározott beállításainak rögzítése. Miután egyszer rögzítette a virtuális operációs rendszer állapotát, a jövőben visszatérhet hozzá, ha problémák merülnek fel a rendszerrel. Valójában ez az operációs rendszer visszaállításának vagy biztonsági másolatból való visszaállításának analógja, csak a VirtualBox virtuális környezetben minden sokkal egyszerűbben és egy kicsit gyorsabban történik.
Nem mindig lehetséges egy sikertelen kísérletet semlegesíteni egy virtuális operációs rendszer és harmadik féltől származó szoftver beállításaival a változtatások mentése nélkül a leállításkor. Például rendszerjavítások, illesztőprogramok, egyes vírusirtó programok és más programok telepítésekor, amelyek a telepítés után azonnal újraindítást igényelnek, a VirtualBox virtuális gépen végrehajtott módosítások az újraindítás során érvényesülnek. Ilyen esetekben jobb, ha pillanatképet készít a rendszer állapotáról. Ezenkívül a VirtualBox lehetővé teszi számos pillanatkép készítését, és bármikor visszatérhet a virtuális gép bármely állapotába - egyfajta utazás az idővonalak és események mentén, most a múltba, most a jövőbe, most a jelenbe.
2. Hogyan készítsünk pillanatképet egy virtuális gépről a VirtualBoxban
A rendszer pillanatképének létrehozásához futtassa azt egy virtuális gépen. A VirtualBox menüben válassza a " Autó", akkor - " Fotót készíteni».

Megjelenik egy ablak, amely a fénykép nevét és leírását adja meg.

Meghagyhatja az alapértelmezett nevet, és nem írhat be leírást, de ha sok ilyen rendszerpillanatkép lesz a jövőben, akkor összezavarodik. Ezért jobb, ha legalább néhány pontosítást bevezet magának.
Nem tart sokáig a pillanatkép elkészítése, különösen, ha a virtuális rendszer még nincs tele beállításokkal és programokkal.

Most elkezdheti a legkockázatosabb kísérleteket - rendszerjavítások, kétes programok telepítését, különféle rendszerszolgáltatások engedélyezését és letiltását, valamint minden olyan műveletet, amelyet soha nem merne megtenni, ha ez lenne a számítógépe fő operációs rendszere. Mostantól több mint elegendő védelem a sikertelen kísérletek ellen – nem csak egy virtuális operációs rendszerről van szó, hanem a műveleteket is bármikor visszaállíthatja.
Hogyan lehet visszaállítani egy virtuális operációs rendszert pillanatfelvételből?
A VirtualBox főmenüjében válassza ki a kívánt virtuális operációs rendszert, ha több van belőle, és kapcsolja át a programablak jobb oldalát az alapértelmezett aktív gombról a Részletek" a " gombra Képek».

Megnyílik egy ablak, amely megjeleníti a rendszer állapotáról készített összes pillanatfelvételt. Válasszon ki egy pillanatképet arról a rendszerállapotról, amelyre vissza szeretné állítani, a jobb egérgombbal hívja elő a helyi menüt, és kattintson a „ Pillanatkép visszaállítása».
A VirtualBox felkéri, hogy készítsen egy pillanatképet az aktuális rendszerállapotról, hogy ha hirtelen megbánja, hogy visszatért egy korábbi állapothoz, akkor visszaválthat az aktuális állapotra. Az aktuális állapot pillanatképe nem lesz felesleges, ezért jelölje be a négyzetet, hogy elfogadja a létrehozását, és kattintson a „ visszaállítás».

Adjon nevet és leírást az aktuális rendszerállapot pillanatképének, majd kattintson a " rendben».

Ezt követően a VirtualBox azonnal megkezdi a rendszer visszaállítását a korábban létrehozott pillanatképről.

Ennyi – elkezdhet dolgozni a virtuális rendszerrel abban az állapotban, amelyben elmentette.
3. Hogyan lehet törölni egy virtuális gép szükségtelen pillanatképét
Ha időnként pillanatfelvételeket készít egy virtuális rendszer állapotáról, idővel felhalmozódik belőlük jónéhány. A merevlemez-terület zsúfoltságának elkerülése érdekében törölheti a felesleges képeket. Hogyan lehet törölni egy fényképet? Válassza ki a törölni kívánt rendszer pillanatképet, nyissa meg a helyi menüt, és válassza a " Fotó törlése».

Ezután erősítse meg a törlést.

4. Virtuális gép pillanatképének részletei
Ha sok rendszerpillanatképet halmozott fel, a visszaállítási pont kiválasztásakor vagy a szükségtelen pillanatképek törlésekor részletes információkat tekinthet meg róluk, és kiválaszthatja, amire szüksége van. Ehhez hívja meg a helyi menüt egy adott képen, és válassza a " Mutasd a részleteket».

Megnyílik a pillanatképről a részletes információ, ahol megjelenik egy leírás, ha megadtad a létrehozáskor, a rendszerállapot pillanatfelvételének dátuma és egyéb paraméterek.

Segített ez a cikk?
Copyright © Acronis International GmbH, 2002-2013
Ahhoz, hogy egy virtuális gépet frissíthessünk, a program több adatot is tárol
köztes pillanatképek nevekkel Biztonsági másolat…És Másolat…; az övék
tárolni kell. A szükségtelen pillanatképek automatikusan törlődnek.
Utolsó pillanatfelvétel Másolat… ez utóbbi eredményének felel meg
átalakulások. Erre a pillanatképre kattintva visszaállíthatja a gépet
feltétel, például ha a géppel végzett munka után törölnie kell a változtatásokat.
A többi pillanatkép a program belső használatra szolgál.
6.2.3 Visszaállítás „Új virtuális gépre”
Ahelyett, hogy a .tib fájlt virtuális lemezfájllá alakítaná, ami továbbiakat igényel
lépéseket a virtuális lemezzel való munka megkezdéséhez, az Acronis Backup & Recovery 11.5 végrehajtja
konverzió a lemez biztonsági mentésének visszaállításával egy teljesen konfigurált és
egy futó új virtuális gép. A visszaállítási művelet beállítása közben
a virtuális gép konfigurációját a helyzet követelményeihez igazíthatja.
Használva Acronis Backup & Recovery 11.5 Agent for Windows vagy ügynök a Linux számára Tud
hozzon létre egy új virtuális gépet egy helyi vagy hálózati mappában. Beindíthatja az autót
megfelelő virtualizációs szoftver segítségével vagy előkészíti
gépi fájlokat további felhasználásra. Az alábbi táblázat információkat tartalmaz
elérhető virtuális gép formátumok és lépések
gép hozzáadása a virtualizációs szerverhez.
VM formátum
A Target platform használatának következő lépései és eszköze
virtualizáció
VMware munkaállomás
Exportálás VMware Workstation vagy
konvertáljon OVF-re a VMware OVF Tool > kiválasztásával
Telepítse az OVF sablont (VMware OVF Tool >
Telepítse az OVF sablont a vSphere Client alkalmazásban
Microsoft Virtual PC*
VHD-fájl hozzáadása a Hyper-V géphez
Citrix XenServer OVA
Importálás a Citrix XenCenter segítségével
Virtuális gépek bekapcsolva
kernel alapú (szektoronként
Helyezze át a virtuális gép fájljait ide
Linux operációs rendszert futtató gépen, és indítsa el a virtuális gépet
a Virtual Machine Manager segítségével
Red Hat Enterprise
Virtualizáció (RHEV)
(szektor formátum)
Importálás az RHEV Manager segítségével
*A Microsoft Virtual PC nem támogatja a 127 GB-nál nagyobb lemezeket. Az Acronis segítségével létrehozhat
egy virtuális PC-gép nagyobb lemezekkel a lemezek virtuális géphez való csatlakoztatásához
Microsoft Hyper-V.
Használva Acronis Backup & Recovery 11.5 Agent a Hyper-V-hez vagy ESX(i) ügynök Tud
hozzon létre egy új virtuális gépet közvetlenül a megfelelő virtualizációs kiszolgálón.
Szükséges lépések
Hogyan lehet visszaállítani egy új virtuális gépre
1. Csatlakoztassa a konzolt a felügyeleti kiszolgálóhoz, ahhoz a géphez, amelyre az ügynök telepítve van, vagy ahhoz
gépindítás rendszerindító adathordozóról.
2. Nyomja meg a gombot visszaállítás az oldal megnyitásához Adat visszanyerés(o.
Sok vállalkozás, valamint az otthoni felhasználók egyre gyakrabban használnak virtuális gépeket különféle feladatok elvégzésére és tevékenységeik hatékonyságának növelésére. Ha korábban a virtuális gépeket főleg a rajongók használták, most az asztali és szervervirtualizációs platformok minősége lehetővé tette, hogy a szakemberek is széles körben használják őket. A több virtuális rendszer futtatásának lehetősége egy fizikai számítógépen számos előnnyel jár, beleértve a hardvermegtakarítást, az egyszerűsített karbantartást és az energiaköltségek csökkentését a nagy adatközpontokban. Ezenkívül a virtuális gépek fontos előnye, hogy könnyen hordozhatók egy másik fizikai platformra, és egyszerű a biztonsági mentésük. De a hagyományos operációs rendszerekhez hasonlóan a virtuális környezetek is nagy figyelmet igényelnek a kritikus adatok biztonsági másolatainak elkészítésére. Amikor virtuális gépeket futtatnak vállalati éles környezetben, sok vállalat teljes stratégiát tervez a virtuális infrastruktúra archiválására és hibák utáni helyreállítására, amelyeket katasztrófa-helyreállításnak neveznek.
Számos kereskedelmi virtualizációs platform szolgáltató kínál a vállalati felhasználóknak beépített virtuálisgép-mentési eszközöket, például a VMware Consolidated Backup-ot (VCB) az ESX Server platformhoz. Az SMB (Small and Medium Business) szektorban azonban, ahol kicsi a használt virtuális gépek száma, gyakorlatilag nincs biztonsági mentési eszköz a platform gyártója által. Ennek eredményeként a kis cégeknek rendszergazdákat kell felvenniük különböző szkriptek írásához, valamint szabványos operációs rendszer-segédprogramokat kell használniuk a létfontosságú adatokat tartalmazó fájlok és mappák archiválására és visszaállítására.
Az adatok biztonsági mentésének megértése
A virtuális infrastruktúra-tervezési folyamat mellett szükséges a katasztrófa-helyreállítási terv kidolgozásának folyamata is. Mindenekelőtt ki kell emelni az informatikai infrastruktúra azon legkritikusabb elemeit, amelyek potenciálisan érzékenyek a belső és külső forrásokból származó károsodásokra, mint például áramkimaradások, merevlemez meghibásodások, vírusfenyegetések stb. Ezt követően figyelembe kell venni a különböző kategóriájú virtuális gépek biztonsági mentésének gyakoriságát a kritikusság mértékétől függően. A cég teljes nyilvános elérhetőségben működő virtuális éles szervereit elég gyakran és rendszeresen kell archiválni, és meghibásodás esetén gyorsan vissza lehet állítani. A szervezet belső szervereiről, amelyek nem igényelnek annyi figyelmet és gyors helyreállítást, ritkábban, hosszabb helyreállítási idővel lehet biztonsági másolatot készíteni. Ezután meg kell határoznia, hogy mely tárolóeszközöket használja az archiváláshoz (más szerverek IDE- vagy SCSI-meghajtói, SAN-eszközök stb.).
Az archiválás gyakoriságának megválasztásakor figyelembe kell venni, hogy bizonyos típusú mentések gyors mentések, de lassabb helyreállítási tulajdonságokkal rendelkeznek. Ezzel szemben lehetőség van hosszabb archiválásra, rövidebb helyreállítási idővel. Az alábbiakban felsoroljuk az adatmentés fő típusait, amelyek virtuális gépeken is alkalmazhatók:
- Rendszeres (teljes) archiválás (teljes biztonsági mentés)
Az ilyen típusú archiválás az összes tárolt adat teljes másolatát hozza létre. Az ilyen biztonsági másolat létrehozásának folyamata meglehetősen hosszadalmas, de nem igényel sok helyreállítási időt, mivel nem igényel több helyreállítási feladatot. A teljes biztonsági mentés alaphelyzetbe állítja a fájl- és mappaarchívum-jelölőket, amelyek segítségével meghatározható, hogy mely fájlokról kell biztonsági másolatot készíteni. Ezeket a jelölőket a növekményes és differenciális biztonsági mentések során a fájlállapotok ellenőrzésére használják. - Növekményes biztonsági mentés
Ez a fajta biztonsági mentés magában foglalja a legutóbbi biztonsági mentés óta megváltozott fájlok és mappák másolását. Ezért ha két növekményes biztonsági mentést végez egymás után, és nem módosítja a fájlokat közöttük, akkor az nem kerül hozzáadásra a helyreállítási lemezképhez. - Differenciális biztonsági mentés
Ez a biztonsági mentés tartalmazza a fájlokban és mappákban az utolsó teljes biztonsági mentés óta történt összes változást. Ennek megfelelően két egymást követő differenciális archiválással mindkét alkalommal olyan fájl kerül archiválásra, amely nem változott közöttük, de az utolsó teljes archiválás óta megváltozott.
Annak érdekében, hogy elmagyarázzuk, miben különböznek ezek az archiválási típusok, adunk egy példát a biztonsági mentési típusok kombinálására. Teljes és növekményes archiválás esetén a biztonsági mentési idő jelentősen csökken, de a helyreállítási idő megnő. Például, ha hétfőn csináltunk egy teljes biztonsági másolatot, és minden nap további biztonsági másolatokat készítettünk, pénteken pedig a rendszer megsérült, akkor vissza kell állítani a hétfői teljes biztonsági másolatot, és sorrendben az összes további másolatot péntekig, ami egy ideig tart. nagyon hosszú idő. Ezzel szemben a teljes és a differenciális aktiválás kombinálása több időt igényel az archiválásra, de kevesebb időt a helyreállításra, mivel csak a hétfői adatok teljes archív másolatát kell visszaállítani, és rá kell görgetni a pénteki differenciális archívumot.
Ezek természetesen nem minden típusú archiválás használhatók az adatok biztonsági mentésekor, de a felsorolt típusok a leggyakrabban használt típusok. Nyilvánvaló, hogy a magas helyreállítási idő kritikusságú szerverek esetében tanácsosabb a differenciált archiválást a teljes archiválással kombinálni a növekményes archiválás helyett. Az első a szervezet külső szervereire, a második a belső szerverekre alkalmas, amelyek több állásidőt is elviselnek.
Mivel a virtuális gép alapvetően egy fájlokat tartalmazó mappa, használhatja a gazdagép operációs rendszer beépített biztonsági mentési eszközeit, ha virtualizációs platformot használ a gazdagépen felül, mint például a Microsoft Virtual Server. vagy VMware Server. A Microsoft Windows rendszerben a segédprogram használható erre a célra ntbackup. Csupasz fém platformok (például ESX Server vagy Virtual Iron) használatakor a virtualizációs rendszer gyártójának eszközeit vagy harmadik fél termékeit kell használnia.
Ezenkívül a virtuális gépekről biztonsági másolat készíthető vendégképek létrehozásával olyan szoftverrel, mint az Acronis True Image. Azt is érdemes megjegyezni, hogy vannak olyan helyzetek, amikor nem a teljes virtuális gépet kell archiválni, hanem néhány adatot a vendég rendszerben. Ebben az esetben kötegelt archiválási szkriptek írásakor segédprogramokat használhat virtuális lemezek csatlakoztatására a gazdagépen. VMware platformok esetén ez a segédprogram a VMware Disk Mount alkalmazás.
Virtuális gépek biztonsági mentése és helyreállítása a VMware ESX Server platformon
A VMware kísérleti terméke, az ESX Server platform a virtuális infrastruktúra kulcseleme a vállalati éles környezetben. A VI3 virtuális infrastruktúra (Virtual Infrastructure 3) olyan termékek és eszközök összessége, amelyek lehetővé teszik a virtuális gépek flottájának hatékony elvégzését és zökkenőmentes működését különféle körülmények között, beleértve a vis maior tényezőket, például a hirtelen terhelési túlfeszültségeket, áramkimaradásokat és berendezéskárosodásokat. A Disaster Recovery stratégia megvalósításának egyik legfontosabb eszköze a VMware Consolidated Backup (VCB). A VCB használható biztonsági másolatok készítésére az egyes ESX szerverekről, valamint a VMware Virtual Center virtuális szerver flottakezelő eszközzel együtt. A VCB a következő képességeket biztosítja:
- biztonsági másolatok készítése virtuális gépekről különféle típusú archiválással egy speciális proxyszerver VCB Proxy Host segítségével, amely eltávolítja a biztonsági másolatok készítésének terhét a vállalat éles szerveréről, ahol a virtuális gépek futnak.
- nem igényel további ügynökök telepítését az ESX-kiszolgálókon
- bőséges lehetőséget biztosít a harmadik féltől származó biztonsági mentési termékekkel való integrációhoz; a különféle csomagok támogatása már be van építve a VCB-be
- támogatja a fájlszintű archiválást a Windows vendégrendszerekhez (biztonsági másolatokat készíthet az egyes fájlokról és mappákról a vendégrendszeren belül), valamint a virtuális gép képszintű archiválását bármely vendég operációs rendszerhez
A virtuális gépek VCB használatával történő biztonsági mentése úgy történik, hogy pillanatképeket készítenek a virtuális gépekről anélkül, hogy leállítanák a működésüket. A VCB támogatja a SAN-okat is. Ha a virtuális gépek SAN tárolóeszközön találhatók, a biztonsági mentési eljárás a következő: 
A VCB proxyszerveren található ügynök segítségével működés közben létrehozott virtuális gép állapotokról készült pillanatképek mentési adathordozóra kerülnek, ahonnan visszaállíthatók egy futó vendégrendszer meghibásodása vagy a berendezés károsodása esetén. Ebben az esetben a biztonsági mentési ügynök közvetlen hozzáféréssel rendelkezik a SAN-eszközök LUN-jaihoz (logikai egységszám). A SAN-ok esetében a VCB támogatja a Fibre Channel protokollt, valamint a biztonsági másolatok tárolására szolgáló szalagos adathordozókat. A VCB szorosan kihasználja a vendégrendszeren belül futó VMware Tools képességeit, hogy biztonsági másolatokat készítsen a vendég operációs rendszer adatairól.
A VMware Consolidated Backup jelenleg a következő csomagokat támogatja (a lista csak az ESX Server termékkel együtt hivatalosan tesztelt szoftvereket tartalmazza):
- Symantec Backup Exec 10.0
- Symantec Backup Exec 10d
- Veritas Netbackup 5.0
- Veritas Netbackup 5.0 MP4
- Veritas Netbackup 5.1
- Veritas Netbackup 5.1 MP2
- Veritas Netbackup 5.1 MP3
- Veritas Netbackup 6.0
- Tivoli Storage Manager v5.2.1
- Tivoli Storage Manager v5.2.3
- Tivoli Storage Manager v5.3
- EMC Networker v 7.0
- EMC Networker v 7.1.x
- EMC Networker v 7.2
- EMC Networker v 7.3
- CA BrightStor ARCServe r11
- CA BrightStor ARCServe r11.1
- CA BrightStor ARCServe r11.5
- Commvault Galaxy v5.9
- Commvault Galaxy v6.1
Általában a virtuális gépek archív másolatainak létrehozása a következőképpen ábrázolható:
- A biztonsági mentési szoftver egy archiválás előtti szkriptet futtat, amely a következő feladatokat hajtja végre:
- gondoskodik arról, hogy a vendégrendszeren belül ne történjenek olvasási-írási műveletek a mentett mappákban és fájlokban (csak Windows vendég operációs rendszer esetén)
- pillanatkép módba kapcsolja a virtuális gépet, pillanatképet készít a virtuális gép állapotáról, és elérhetővé teszi az alkalmazás számára a VCB segítségével
- csatlakoztatja a virtuális gép pillanatképét a SAN-ról a proxykiszolgálóra
- A virtuális gép pillanatképének biztonsági másolata képszinten vagy a vendégrendszer fájlok és mappái szintjén jön létre (teljes, differenciális vagy növekményes másolat).
- A biztonsági mentési szoftver meghív egy biztonsági mentés utáni szkriptet, amely befejezi a biztonsági mentést (leválasztja a virtuális gép pillanatképeit a proxykiszolgálóról, és kiveszi a virtuális gépet a pillanatkép módból).
A biztonsági mentési folyamat során a VCB-eszközök a következő virtuális infrastruktúra-összetevőket használják: 
Összefoglalva, a VMware Consolidated Backup egy hatékony eszköz a virtuális gépek biztonsági másolatainak létrehozására, és lehetővé teszi a szervezetében használt szabványos biztonsági mentési szoftverek használatát az adatok archív másolatainak létrehozásához.
Biztonsági mentés a Vizioncore esxRanger segítségével
A Vizioncore esxRanger terméke, amelyet immár a Quest Software vezérel, jelenleg az egyik legnépszerűbb megoldás a virtuális gépek biztonsági másolatainak létrehozására az ESX Server platformon. Az esxRanger nem igényel további ügynökök telepítését az ESX-kiszolgálókra, és a Virtual Center termékkel való integráció révén egyetlen kiszolgálóról vagy kiszolgálócsoportokról készít biztonsági másolatokat a virtuális gépekről. A biztonsági másolatok létrehozásának folyamata egyetlen Windows szerveren történik, ahonnan a virtuális rendszerek archivált képei a szervezet éles környezetében található különböző tárolóeszközökön tárolhatók.
Az esxRanger grafikus felhasználói felülettel és parancssori felülettel is rendelkezik, lehetővé téve a szokásos Windows Task Scheduler használatát ütemezett biztonsági mentési feladatok futtatásához, így nincs szükség további szkriptek írására. Az esxRanger termék fő ablaka az alábbiakban látható: 
A VMware Virtual Centerhez való csatlakozással, ha rendelkezik a megfelelő jogosultságokkal, kiválaszthatja az adatközpont-kiszolgálók egyes virtuális gépeit biztonsági mentéshez. A másolt képeket a rendszer automatikusan tömöríti az archiválás során, és kicsomagolja a helyreállítás során, így a rendszergazdák időt takarítanak meg.
Az esxRanger integrálódik a VMware Consolidated Backup szolgáltatással, amikor SAN-okban használják, és lehetővé teszi a virtuális gépek teljes vagy eltérő másolatainak, valamint egyedi fájlok és mappák létrehozását a Windows vendégeként. Ezenkívül a biztonsági mentési folyamat során az esxRanger különféle információkat gyűjt a biztonsági mentési mérőszámokról (például a biztonsági mentésre és a helyreállításra fordított időről), tárolja azokat egy adatbázisban, és lehetővé teszi, hogy felhasználja a katasztrófa-helyreállítási stratégia trendjére. Ezen túlmenően az esxRanger rendelkezik egy házirend-motorral, amely lehetővé teszi, hogy sablonokon alapuló adatarchiválási stratégiát építsen fel, és integrálja azt a szervezet informatikai infrastruktúrájának más összetevőivel, minimalizálva a rendszergazdák munkaterhét.
Az esxRanger biztonsági mentési eljárása így néz ki:
- Létrejön egy virtuális gép mentési pontja, amelyet elment az adatbázisba.
- A VMware API használatával a virtuális lemezfájlokat „feloldják” az olvasáshoz (alapértelmezés szerint zárolva vannak), és a .REDO fájlok létrehozásához, amelyek a virtuális lemezeken a mentési pont óta történt változásokat tárolják.
- A virtuális lemez fájlok tömörítve vannak.
- A tömörített fájlokról biztonsági másolat készül, és a .REDO fájlokat alkalmazza a virtuális gépek VMDK-fájljaira.
- A módosítások alkalmazása után a VMDK-fájlok visszaállnak eredeti zárolt állapotukba.
- A rendszergazda megjegyzéseket ad a virtuális gépek biztonsági másolataihoz, amelyek utasításokat tartalmaznak arra az esetre, ha a virtuális gépek meghibásodnának.
Összességében az esxRanger egy kényelmes, megbízható és könnyen használható virtuális gép biztonsági mentési eszköze a Virtual Infrastructure 3-hoz, amely integrálható a VMware Consolidated Backup szolgáltatással, és bármilyen méretű vállalat számára használható SAN hálózatokon.
Biztonsági másolatok készítése a virtuális gépekről a Microsoft Virtual Server platformon
Sajnos a Microsoft, a Virtual Server 2005 szervervirtualizációs termék tulajdonosa és fejlesztője nem biztosít olyan hatékony biztonsági mentési és helyreállítási eszközt a felhasználók számára, mint a VMware Consolidated Backup. A Microsoft egyelőre elsősorban a Windows Server platform következő Viridian kódnevű verziójába épített, hypervisor alapú virtualizációs támogatás fejlesztésére koncentrál. A Microsoft azonban folyamatosan halogatja a Windows Virtualization végleges megjelenési dátumát, és a bejelentett funkcióit is visszafogja, így a készülő virtualizációs platform biztonsági mentési képességeiről most nehéz bármit is határozottan mondani. Meglehetősen nagy valószínűséggel azt mondhatjuk, hogy lesz beépített támogatás az „élő” archiváláshoz, de egyelőre nem világos, hogy milyen formában. Manapság a virtuális gépek biztonsági mentései a Virtual Serverben „két és fél módon” készíthetők, beleértve:
- szabványos eszközök használata az operációs rendszer lemezképeinek biztonsági mentésére, amelyeket vendégrendszereken belül futó ügynökök hozhatnak létre, például a Symantec Backup Exec.
- speciális szkriptek írása, amelyek elmentik a virtuális gép állapotát, átmásolják annak adatait biztonsági mentési adathordozóra, és újraindítják a virtuális gépet
- kötetes árnyékmásolási szolgáltatások (Volume Shadow Service, VSS) használata, amelyek támogatása a Virtual Serverben nemrég jelent meg, és az adatmentési rendszerek gyártói még nem támogatják
A Virtual Server platformon futó virtuális gépek archiválásához használhatja a COM felületét egy parancsfájl írásával, például a Visual Basic Scripting (vbs) használatával. Amikor biztonsági másolatot készít egy virtuális gépről, először Mentett állapotba kell helyeznie, majd át kell másolnia a fájljait egy megadott helyre, majd futtassa újra. Az alábbiakban egy példa látható egy vbs-szkriptre, amely elvégzi ezeket a szükséges lépéseket egyetlen virtuális gép másolásához. Ütemezetten futtatható a szabványos Windows feladatütemezővel. " backupvm.vbs " szerző: John Savill " használat: backupvm.vbs Opció Kifejezetten Hiba esetén Folytatás Következő Dim objFSO, objVirtualServer, objVM, objSaveTask, objVHD " Csatlakozás egy fájlrendszer objektumhoz set objFSO=CreateObject("Scripting.FileSystemObject") " Csatlakozás a virtuális szerverhez set objVirtualServer = CreateObject("VirtualServer.Application") " Keressen egy virtuális gépet set objVM = objVirtualServer.FindVirtualMachine(WScript.Arguments(0))" A virtuális gép állapotának mentése set objSaveTask = objVM.Save " Szünet a mentési művelet végrehajtásához miközben nem objSaveTask.isComplete WScript.Sleep 1000 wend " Virtuális lemezek és UNDO lemezek másolása minden objVHD-hez az objVM.HardDiskConnections-ban Ha objFSO.FileExists(objVHD.HardDisk.file) akkor "Wscript.Echo objVHD.HardDisk.file & " " & WScript.Arguments(1) objFSO.CopyFile objVHD.Hard.DisScriptkArguments,Dis. (1) Vége If If objFSO.FileExists(objVHD.undoHardDisk.file) akkor "Wscript.Echo objVHD.undoHardDisk.file & " " & WScript.Arguments(1) objFSO.CopyFile objVHD.undoHardDisk.file, WScript.Arguments(1) ) Vége, ha következő" vsv és vmc fájlok másolása objFSO.CopyFile objVM.File, WScript.Arguments(1) objFSO.CopyFile objVM.SavedStateFilePath, WScript.Arguments(1) " Virtuális gép indítása objVM.Startup
Ezt a szkriptet a következőképpen kell használni:
C: emp>cscript backupvm.vbs
Megjegyzendő, hogy a Microsoft hivatalosan nem támogatja ezt a biztonsági mentési folyamatot, mivel a mentett állapotban másolt virtuális gép integritása sérülhet, mivel a memóriájának egy része ebben az esetben nem kerül mentésre a vsv és vhd fájlokban. .
A Volume Shadow szolgáltatás használata
A VSS támogatást a nemrégiben kiadott Virtual Server 2005 R2 SP1-ben vezették be. Az árnyékmásolási szolgáltatások használata a Virtual Serverben magában foglalja a futó virtuális gépek biztonsági másolatainak létrehozását képek létrehozásával, ami jelentősen leegyszerűsíti és felgyorsítja a biztonsági mentési és helyreállítási eljárást. Nem elég azonban, ha a biztonsági mentési szoftver támogatja a VSS-t, hanem az új Virtual Server VSS Writer Service-t (VS Writer) is, amelyet jelenleg egyetlen archiváló rendszer sem támogat. A Microsoft szerint a biztonsági mentési eszközök a következő módon használhatják a VS Writer-t a virtuális gépek biztonsági mentésére és visszaállítására: értesítik a Virtual Servert, hogy a biztonsági mentési folyamat elkezdődött, a Virtual Server reagál a virtuális gép pillanatképének elkészítésével, majd a másolási folyamat. elkezdődik. Jelenleg az NTBackup segédprogram sem támogatja ezt a mechanizmust.
Xen virtuális gépek biztonsági mentése
A nyílt forráskódú Xen projektet támogató XenSource, amely a XenEnterprise kereskedelmi virtualizációs platformot is forgalmazza, nem kínál sok lehetőséget a virtuális gépek Xen platformon történő archiválására. Az egyik az alábbiakban látható NFS (Network File System) tárolóeszközök használatával.
Háttér-információ:
- XenServer gazdagép (a példa biztonsági mentési eljárásban az IP-címe 192.168.1.10)
- Az archív másolatok tárolására szolgáló szerverként használt számítógép (a példában az IP-címe 192.168.1.1)
- XenVM virtuális gép (a példában az IP-címe 192.168.1.12)
Biztonsági mentési eljárás:
- Telepítse az NFS-kiszolgálót a következő sor hozzáadásával az /etc/exports fájlhoz:
/ *(rw,sync,no_root_squash) - A XenServer gazdagépen adja hozzá a következőket az /etc/xen/xmexample1 fájlhoz:
kernel /boot/xenkernel
name = "PéldaDomain"Root = /dev/nfs
Nfs_server = "192.168.1.1"
nfs_root = "/ip=192.168.1.10:192.168.1.1:192.168.1.1:255.255.255.0:::" - Mentse el az /etc/fstab fájl másolatát, és adja hozzá a következő sorokat:
192.168.1.1:rootdevice/nfs rw,hard,intr 1 1
192.168.1.1:swapdevice swap swap defaults 0 0
192.168.1.1:usrpartition /usr nfs rw,hard,intr 1 1
192.168.1.1:varpartition /var nfs rw,hard,intr 1 1
nincs /dev/pts devpts gid=5,mode=620 0 0
nincs /proc proc alapbeállítások 0 0 - Másolja a /lib/modules/2.6.16.29-xen fájlt a XenServer gazdagépről a biztonsági mentési eszközre
- Futtassa a következő parancsot az archív másolószerveren:
#scp 192.168.1.10:/lib/modules/2.2.16.29-xen /lib/modules/ - A konzol udev használatával történő aktiválásához futtassa a következő parancsokat a biztonsági mentési szerveren:
mkdir /tmp/dev
mount --move /dev /tmp/dev
sbin/MAKEDEV null konzol nulla
mount --move /tmp/dev /dev - Futtassa a következő parancsot a biztonsági mentési eszköz Xen gazdagépre történő csatlakoztatásához:
#xm létrehozás -c xmexample1 - Készítsen biztonsági másolatot a xenstore-ls fájlról, és másolja át a fájlrendszer tartalmát (a /proc és /sys könyvtár kivételével) egy másik mappába:
#rsync -a -e ssh --exclude="/proc/*" --exclude="/sys/*" 192.168.1.10:/ /backupdir
Következtetés
Egy szervezet legfontosabb szervereihez és munkaállomásaihoz biztonsági mentési és katasztrófa-helyreállítási terv (Disaster Recover Plan) készítése és végrehajtása elengedhetetlen eleme tevékenységének. A virtuális gépek, még a fizikai gépeknél is, nagy figyelmet igényelnek az adatok archiválására, mivel általában több virtuális rendszer konszolidálódik egy fizikai gazdagépen. A vezető virtualizációs platform gyártók arra törekednek, hogy hatékony és kényelmes biztonsági mentési lehetőségeket biztosítsanak, de ezt eddig csak a VMware érte el. A biztonsági mentési stratégia kétféleképpen valósítható meg: az egyik legegyszerűbb módja a vállalat informatikai infrastruktúrájában az adatok archiválására vonatkozó szabványos stratégia részeként, biztonsági mentési ügynökök telepítésével a vendégrendszerekbe és képek létrehozásával. Egy másik, kényelmesebb és gyorsabb módja a beépített platformeszközök, például a VMware Consolidated Backup használata vagy a rendszergazdák általi szkriptek írása. Mindenesetre soha nem szabad megfeledkeznünk arról, hogy a berendezés meghibásodása vagy egyéb vis maior körülmény nem befolyásolhatja jelentősen a vállalat kritikus tevékenységét.
Képzelje el a helyzetet: a könyvelő számítógépe hibás (egyébként nem lehet másként a könyvelő számítógépével!). Ezen (ezen a számítógépen) egy csomó program van telepítve, amelyek visszaállítása három napig vagy még tovább is tarthat. De egy könyvelőnek megszakítás nélkül kell dolgoznia, és jobb, ha még három évig nem nyúl semmihez, várja a teljes összeomlást. Mit kell tenni? A régi rendszermentés nem fog működni – a programokat negyedévente frissítik és adják hozzá, ezért a frissen telepített rendszeren készült régi rendszerkép nem fog működni.
Jó ötlet lenne mindent a régiben hagyni, és ugyanakkor mindent újjá tenni. Ilyen helyzetben virtuális másolatot készíthet egy még működő számítógépről, és ellenőrizheti a teljesítményét. (például a rendszergazda számítógépén). Ezután bontson le mindent a könyvelő számítógépén, telepítsen egy friss rendszert, és futtasson egy virtuális gépet ezen a friss rendszeren, amíg a munka zökkenőmentesen nem folyik a gazdagépre. Ugyanakkor a vendégfájlt (ez lényegében egy működő könyvelési mentés!) az archívumban hagyhatja - elvégre ez csak egy fájl, igaz, 20 gigás, de ez most kit érdekel.
Tehát az ötlet egyértelmű. Megvalósítása szintén nem nehéz. Ehhez két ingyenes programot fogunk használni: Oracle VirtualBoxÉs Paragon Go Virtual.
1. lépés: hozzon létre egy virtuális másolatot egy működő számítógépről
A számítógép virtuális másolatának létrehozásához a Paragon Go Virtual programot használjuk. Ez a program ingyenesen letölthető a http://www.paragon-software.com/home/go-virtual/ oldalról. Csak a nevét és e-mail címét kell megadnia – erre az e-mail-címre egy sorozatszámot tartalmazó levelet küldünk. A program telepítése után újra kell indítania a számítógépet.
A program felülete rendkívül egyszerű - csak két gomb a főablakban. Válassza a "P2V" (fizikaitól virtuálisig) lehetőséget. Ki kell választani a jövőbeli virtuális gép típusát - az Oracle VirtualBoxot választjuk.
A másolási folyamat eltart egy ideig, ihat egy kis teát. A végén a program legalább két fájlt hoz létre: a C meghajtót és egy beállításfájlt OVF kiterjesztéssel. Ha több meghajtóval rendelkező másolatot készít a számítógépéről, több fájl lesz. A létrehozott lemezképek VMDK (VMWare) formátumban lesznek. De a VirtualBox remekül működik velük.
2. lépés: importálja a létrehozott másolatot a Virtual Boxba
A kísérlet tisztasága érdekében másoljuk át a kapott fájlokat egy másik számítógépre (nevezzük a rendszergazda számítógépének). Ha a rendszergazda számítógépén még nincs VirtualBox (!!! ahtung!!!), azonnal telepítse.
A VirtualBox program főablakában válassza ki a „fájl” menüt - „Konfiguráció importálása”, és válassza ki a Paragon Go Virtual által az 1. lépésben létrehozott OVF kiterjesztésű fájlt. A VirtualBox maga is megérti, mit kell tennie.
Megjegyzés: A művelet végrehajtása előtt nézze meg a VirtualBox beállításait, ahol a lemez és a virtuális gép beállítási fájljait tárolja - a fájlok meglehetősen nagyok lesznek, és alapértelmezés szerint az elérési út a rendszermeghajtón lesz, ami nem mindig kényelmes.
A virtuális gép létrehozása során a VirtualBox átmásolja a Paragon Go Virtual által létrehozott merevlemez-fájlokat. Miután a VirtualBox befejezte az importálási folyamatot, a Go Virtual által létrehozott fájlok törölhetők (ellenőrizze, hogy a virtuális gép induljon el először!).
3. lépés: Befejezés
Valószínűleg mindezt a munkahelyén teszi, ezért legyen óvatos a virtuális gép indításakor – mert ha a VirtualBox hálózati adapter híd módban van, akkor a hálózaton lévő, valóban működő számítógép másolata ütközéseket okozhat. Általában ezt csinálom: a virtuális gép elindítása előtt teljesen letiltom a hálózatot ennek a gépnek a beállításaiban a VirtualBox főablakának konzoljában. A bűntől. A VBoxGuestAdditions.iso-t CD-ként csatlakoztatom és a virtuális gép betöltése után telepítem a kiegészítőket (egérintegrációhoz, képernyőméret beállításához stb.). Kérjük, vegye figyelembe, hogy a Windowsnak egy kis időt kell hagynia a hardverlista frissítésére és új megjelenítési illesztőprogramok telepítésére stb. A vendég virtuális gépet újra kell indítani.
Minden. Létrehozta a számítógép valódi működő példányát, és bármit megtehet rajta.
Kérjük, vegye figyelembe, hogy ez a módszer egy speciális biztonsági mentési lehetőségnek tekinthető. Például megfontolhatjuk, hogy nem adatokról készítünk biztonsági másolatot, hanem olyan alkalmazásokat, amelyek már be vannak állítva és használatra készek.
Virtuális gép lemezterületének csökkentése VMDK formátumban (VMWare)
Egy állandóan használt számítógépen általában több program van telepítve, mint amennyi a virtuális gépen való tároláshoz szükséges. Nos, tényleg, miért van szükséged Gimpre, ICQ-ra, Skype-ra, ImageViewerre vagy médialejátszóra, valamint a „Dokumentumoim” és „Saját zenéim”-re? Le minden feleslegessel. A virtuális gép lemeze nagy valószínűséggel legalább 10 GB lesz, és akkor ott lesz a szemét.
Nos, elindította a virtuális gépet, eltávolította a felesleges programokat, de a vdisk.vmdk fájl (például) nem csökkentette a méretét. Jó, ha nem növeled. Törölt 3 GB szemetet, de a mérete nem lett kisebb?
A lemezfájl VMware formátumban jön létre. A VMware a VMware Server és a VMware Workstation termékekkel együtt konzolos segédprogramot biztosít a virtuális lemezekkel való munkavégzéshez vmware-vdiskmanager. Ez a segédprogram egy hatékony virtuális lemez konvertáló eszköz. A vdiskmanager segédprogram abban a mappában található, ahová a VMware Server vagy a VMware Workstation termékek telepítve vannak. Azok. csak telepítse a WMware Workstation próbaverzióját, és keresse meg a fájlt a mappájában vmware-vdiskmanager.
Ennek a segédprogramnak a használata esetünkben egyszerű: vmware-vdiskmanager.exe -k<путь до вашего файла vdisk.vmdk> .
Az én esetemben ez lehetővé tette, hogy a méretet 22 GB-ról 14 GB-ra csökkentsem!
Ha nem szeretné telepíteni a VMware-t, megpróbálhatja letölteni az archívumot ezzel a segédprogrammal innen (856 kb, MD5: CF48CF9B69EA712E7B7B8C94EFA7AB49). Az archívum magát a segédprogramot és a működéséhez szükséges két könyvtárat tartalmazza. Legalábbis a "-k" kapcsolóval. Remélem, hogy ez elég lesz, és nem kell telepítenie a teljes VMware disztribúciót.
Az operációs rendszer újratelepítése vagy a számítógépes eszköz megváltoztatása nem jelenti a programban telepített vendég operációs rendszerekkel való munka végét. Igaz, kivétel lehet, ha a virtuális gép merevlemezének fájljai a számítógép rendszermeghajtóján találhatók, és magát a rendszert nem lehet visszaállítani egy kritikus hiba után. A meglévő vendég operációs rendszerekkel való munka folytatásához az állapotuk megőrzése mellett, de újratelepített Windowson vagy egy másik számítógépen, a VirtualBox program rendelkezik egy eszközzel a meglévő virtuális gépek konfigurációjának exportálására, hogy azokat később importálja. Egy másik lehetőség a meglévő vendég operációs rendszerekkel való munka folytatására, ha új virtuális gépeket ad hozzá a merevlemezükön lévő meglévő fájlok alapján. Az alábbiakban mindezeket a folyamatokat megvizsgáljuk.
1. Univerzális virtuális gép export fájlformátum
Egy meglévő VirtualBox virtuális gép konfigurációja exportálva van a " fájlba .ova" Az „.ova” (Open Virtual Appliance) fájl egy univerzális virtuális gép adattároló fájl, amely különféle programokban használható operációs rendszerek virtualizálására. Ezt, . Az ebbe a fájlba exportált virtuális gépet ezután a VirtualBox, a VMware Workstation vagy a Microsoft Hyper-V importálhatja a programok által támogatott vendégrendszereken belül.
Nézzük meg közelebbről a VirtualBox virtuális gép konfigurációjának exportálási és importálási folyamatát a fő Windows rendszerben.
2. Exportáljon egy virtuális gépet
A VirtualBox ablakban válassza ki az exportálandó virtuális gépet, kattintson a menüre " Fájl" és válassza a " Konfigurációk exportálása».

A következő ablakban kattintson a " Következő».

Konfiguráció exportálása csak akkor lehetséges, ha a virtuális gép ki van kapcsolva, és ha szünetel, a VirtualBox felszólítja a mentett állapot visszaállítására a folyamat folytatásához.

Ezután megjelenik az exportálási beállítások ablak. Meghagyjuk az előre beállított formátumot, de módosítjuk az „.ova” exportfájl mappát, amely alapértelmezés szerint a rendszermeghajtón található, például egy mappára, például a mi esetünkben, amelyet speciálisan a nem rendszer D meghajtón hoztak létre.

A következő ablakban kattintson a " Export».

Várjuk az exportálási folyamat befejezését.

Az „.ova” fájlba exportált virtuális gép a megadott mappába kerül, ahonnan áthelyezhető egy másik számítógépre, cserélhető adathordozóra vagy felhőszolgáltatásba. Vagy hagyhatja a helyén, mint esetünkben - egy nem rendszermeghajtón, ahol ez a fájl a Windows újratelepítése során kerül tárolásra.

3. Virtuális gép importálása
Miután telepítette a VirtualBoxot egy új Windows rendszerre vagy egy másik számítógépre, nyissa meg a programot, és a menüben „ Fájl» válassz « Konfigurációk importálása».

A következő ablakban adja meg az „.ova” fájl elérési útját az exportált virtuális géppel. kattintson a " Következő».


Az ablak legvégén megjelenik az elérési út, ahová a „.vdi” merevlemez-fájl az importálás után kerül. Alapértelmezés szerint ez a rendszermeghajtó, és annak érdekében, hogy ne zsúfolja össze, és elkerülje a „.vdi” fájl elvesztését rendszerhiba esetén, megváltoztathatja az elérési utat a tárolómappa megadásával nem rendszeren. hajtás. kattintson a " Importálás».

Várjuk az importálási folyamat befejezését.

Ezt követően látni fogjuk az importált virtuális gépet a VirtualBox gépek listájában. Már csak az autó beindítása van hátra.

A vendég operációs rendszer pontosan abban az állapotban indul el, amelyben a virtuális gép exportálásakor volt.

4. Új gép hozzáadása egy meglévő VirtualBox merevlemez-fájlból
A virtuális gépek exportálása és importálása helyett egy új gép hozzáadása egy meglévő VirtualBox merevlemez-fájlból. .vdi" Ez a módszer semmivel sem rosszabb, mint a virtuális gépek exportálására és importálására vonatkozó eljárás. Sőt, ha a „.vdi” fájl egy nem rendszermeghajtón található, amikor újratelepíti a Windows-t egy fizikai számítógépre, akkor még a konfiguráció exportálásával sem kell időt vesztegetnie. Egyszerűen átvihetjük a rendszerlemezen tárolt „.vdi” fájlt egy nem rendszerlemezre. Általában véve a virtuális gépek exportálása és importálása csak az „.ova” fájl által elfoglalt terület megtakarításával előnyös. Például esetünkben egy virtuális gépet exportáltunk, amelyen a Windows XP vendég operációs rendszer telepítve volt, és a kimeneten az „.ova” fájl súlya 4,11 GB Míg ugyanazon rendszer merevlemezének „.vdi” fájljának mérete az 10 GB.

Ez a helytakarékos előny akkor lehet releváns, ha egy virtuális gépet egy másik számítógépre visz át felhőtároló vagy korlátozott méretű cserélhető adathordozó használatával. Esetünkben, amikor a Windows újratelepítéséről beszélünk, az a módszer, amellyel egy meglévő VirtualBox merevlemez-fájlból új gépet adunk hozzá, meglehetősen megfelelő.
Indítsa el a VirtualBoxot, és kattintson a " Teremt».


Beállítjuk a RAM jelzőt. kattintson a " Következő».

A merevlemez-választó ablakban válassza a „ Használjon meglévő merevlemezt", a Tallózás gombbal adja meg a ".vdi" fájl tárolási útvonalát. kattintson a " Teremt».

A virtuális gép megjelenik a VirtualBox listában, elindíthatjuk.

A vendég operációs rendszer pontosan abban az állapotban indul el, amelyben a legutóbbi munka során mentette.

Új virtuális gép hozzáadásával egy meglévő „.vdi” fájlból a vendég operációs rendszer merevlemez-fájlja is áthelyezhető a számítógép nem rendszermeghajtójára, ha azt eredetileg a rendszermeghajtón hozták létre, és idővel a benne lévő területet. elfoglalva csökkenteni kezdte a rendszer teljesítményét. Ehhez el kell távolítania a virtuális gépet a VirtualBox főablakának listájáról. A kiválasztott gépen nyissa meg a helyi menüt, és válassza ki a „ Töröl».

Ezután a megjelenő ablakban kattintson a „ Eltávolítás a listáról».

Ezt követően megkeresheti a merevlemez „.vdi” fájlját a rendszermeghajtón (általában az alapértelmezett elérési út C:\Felhasználók\Felhasználónév\VirtualBox virtuális gépek), helyezze át egy nem rendszerlemezre, és adja hozzá újra a virtuális gépet.
Segített ez a cikk?