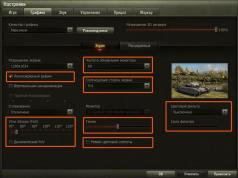lk.budget.gov.ru/udu-webcenter- თუ მოხვედით ამ გვერდზე, ეს ნიშნავს, რომ თქვენ სცადეთ შესვლა თქვენს Electronic Budget ანგარიშში, მაგრამ ვერ შეძელით.
რატომ? შევეცადოთ ვუპასუხოთ კითხვას.
1. უპირველეს ყოვლისა, ჩვენ ვამოწმებთ, გაქვთ თუ არა დაინსტალირებული Jinn და Continent TLS პროგრამები (წერის მომენტში დაინსტალირებული იყო ვერსია 1.0.920.0). გირჩევთ, სასწრაფოდ გადახვიდეთ

2. - მთავარი მიზეზი, რის გამოც ვერ შედიხართ ელექტრონულ ბიუჯეტში, როდესაც დაინსტალირებული იყო მუშაობისთვის საჭირო ყველა პროგრამა, იყო ბრაუზერის კონფიგურაციის არარსებობა (Mozilla Firefox, Internet Explorer, Google Chrome, Opera). მოდით შევხედოთ ინტერნეტში მუშაობის პოპულარული ბრაუზერების მაგალითს.
კონტინენტის TLS 2.0-ზე გადასვლის შემდეგ, ბრაუზერის პარამეტრები არ არის საჭირო ელექტრონულ ბიუჯეტში მუშაობისთვის!!!
გირჩევთ, ყველაფერი დააყენოთ Internet Explorer!!!
ა) Internet Explorer
1. გახსენით ბრაუზერის თვისებები.
2. გადადით "კავშირების" ჩანართზე.
3. დააწკაპუნეთ ღილაკზე „ქსელის პარამეტრები“.
4. „პროქსი სერვერის“ განყოფილებაში დააყენეთ მისამართი: 127.0.0.1, პორტი: 8080 ველები.
5. დააწკაპუნეთ ღილაკზე „OK“.
6. გადადით "უსაფრთხოების" ჩანართზე.
7. აირჩიეთ ზონა „სანდო საიტების“ პარამეტრისთვის.
8. დააწკაპუნეთ ღილაკზე „საიტები“.
9. "სანდო საიტების" ფანჯარაში მოხსენით მონიშვნა "სერვერის დადასტურება (https:) საჭიროა ამ ზონის ყველა საიტისთვის."
10. ველში „ზონაში შემდეგი კვანძის დამატება“ დააყენეთ მნიშვნელობა „http://lk.budget.gov.ru“ და დააჭირეთ ღილაკს „დამატება“.
11. "სანდო საიტები" ფანჯარაში დააწკაპუნეთ ღილაკზე "დახურვა".
12. "ბრაუზერის თვისებები" ფანჯარაში დააწკაპუნეთ ღილაკზე "OK".
ბ) Google Chrome
1. გახსენით თქვენი ბრაუზერის პარამეტრები.
2. გადადით პარამეტრების ფანჯრის ბოლოში და გაააქტიურეთ ბმული „დამატებითი პარამეტრების ჩვენება“.
3. დააწკაპუნეთ ღილაკზე „პროქსი სერვერის პარამეტრების შეცვლა“.
4. გაიმეორეთ პუნქტის 4-12 პუნქტი „ა) Internet Explorer“.
გ) Mozilla Firefox
1. გახსენით მენიუ „ინსტრუმენტები“ და აირჩიეთ „პარამეტრები“.
2. გადადით "Advanced" განყოფილებაში და გადადით "ქსელის" ჩანართზე.
3. „დაკავშირების“ პარამეტრების განყოფილებაში დააწკაპუნეთ ღილაკზე „კონფიგურაცია…“.
4. კავშირის პარამეტრების ფანჯარაში, რომელიც იხსნება, დააყენეთ მნიშვნელობა „პროქსი სერვისის ხელით კონფიგურაცია“.
5. დააყენეთ HTTP პროქსი ველების მნიშვნელობები: 127.0.0.1; პორტი: 8080.
6. დააწკაპუნეთ ღილაკზე „OK“.
7. "პარამეტრების" ფანჯარაში დააწკაპუნეთ ღილაკზე "Ok".
დ) ოპერა
1. გახსენით მენიუ "პარამეტრები\ზოგადი პარამეტრები".
2. გადადით "Advanced" ჩანართზე, აირჩიეთ "ქსელის" პარამეტრების განყოფილება.
3. დააწკაპუნეთ ღილაკზე „Proxy servers...“.
4. კავშირის პარამეტრების ფანჯარაში, რომელიც იხსნება, დააყენეთ მნიშვნელობა „პროქსი სერვერის ხელით კონფიგურაცია“.
5. HTTP პროტოკოლისთვის დააყენეთ პროქსი სერვერის ველების მნიშვნელობები: 127.0.0.1; პორტი: 8080.
6. დააყენეთ მნიშვნელობა „გამოიყენეთ პროქსი სერვერი ყველა პროტოკოლისთვის“.
მომხმარებლები დაკავშირებულია საჯარო ფინანსების მართვის სახელმწიფო ინტეგრირებული საინფორმაციო სისტემის „ელექტრონული ბიუჯეტის“ ბიუჯეტის დაგეგმვის ქვესისტემასთან კვალიფიციური ელექტრონული ხელმოწერის დამადასტურებელი გასაღების სერტიფიკატის გამოყენებით.
Ტექნიკური მოთხოვნები
აღჭურვილობის მოთხოვნები
შემდეგი მინიმალური ტექნიკური მოთხოვნები დადგენილია სისტემის მომხმარებლების ავტომატური სამუშაო სადგურებისთვის:
- პროცესორი მინიმუმ 600 MHz საათის სიხშირით;
- ოპერატიული მეხსიერების მოცულობა არის მინიმუმ 128 მბ;
- მყარი დისკის მოცულობა მინიმუმ 10 გბ;
- კლავიატურა;
- SVGA მონიტორი (გრაფიკულ რეჟიმში უნდა ჰქონდეს გარჩევადობა მინიმუმ 1024x768);
- USB პორტი;
- კვალიფიციური ელექტრონული ხელმოწერის დამადასტურებელი გასაღების სერტიფიკატი;
- მაუსის ტიპის მანიპულატორი.
- სამუშაო ადგილს უნდა ჰქონდეს წვდომა ინტერნეტზე მინიმუმ 256 Kbps სიჩქარით.
მოთხოვნები „ელექტრონული ბიუჯეტის“ სისტემის პროგრამული უზრუნველყოფის მიმართ
ელექტრონული ხელმოწერით დოკუმენტების ხელმოწერის შესაძლებლობის უზრუნველსაყოფად საჭიროა პროგრამული უზრუნველყოფა:
- ინტერნეტ ბრაუზერი „Internet Explorer“ ვერსია 10.0 და უფრო მაღალი;
- ოპერაციული სისტემა Windows Vista/7/8/8.1;
- "CryptoPro CSP"-ის სერტიფიცირებული ვერსია
სერთიფიკატის მოთხოვნები
დოკუმენტების დასამტკიცებლად (ხელმოწერისთვის) შესაფერისია იურიდიული პირის ნებისმიერი სერთიფიკატი, რომელიც გაცემულია აკრედიტებული CA-ს მიერ, რომელშიც მითითებულია იურიდიული პირის (სერთიფიკატის მფლობელი) შემადგენელი დოკუმენტების ან მინდობილობის საფუძველზე მოქმედი იურიდიული პირის სახელით.
რუსეთის ფედერაციის FSB 2011 წლის 27 დეკემბრის №795 ბრძანების შესაბამისად „კვალიფიცირებული ელექტრონული ხელმოწერის დამადასტურებელი გასაღების სერტიფიკატის ფორმის მოთხოვნების დამტკიცების შესახებ“, იურიდიული პირის სერტიფიკატი უნდა შეიცავდეს:
- კვალიფიციური სერტიფიკატის უნიკალური ნომერი;
- კვალიფიციური სერტიფიკატის დაწყების და დასრულების თარიღები;
- იურიდიული პირის სახელი და ადგილი, აგრეთვე ფედერალური კანონით გათვალისწინებულ შემთხვევებში, კვალიფიციური მოწმობის მფლობელის სახელით მოქმედი ფიზიკური პირის გვარი, სახელი და პატრონიმი (ასეთის არსებობის შემთხვევაში) - იურიდიული პირის საფუძველზე. იურიდიული პირის შემადგენელი დოკუმენტების ან მინდობილობის შესახებ;
- იურიდიული პირის - კვალიფიციური სერტიფიკატის მფლობელის მთავარი სახელმწიფო სარეგისტრაციო ნომერი (შემდგომში OGRN);
- კვალიფიციური მოწმობის მფლობელი იურიდიული პირის გადასახადის გადამხდელის საიდენტიფიკაციო ნომერი (შემდგომში – TIN);
- ES გადამოწმების გასაღები;
- გამოყენებული ES ხელსაწყოს სახელწოდება და (ან) სტანდარტები, რომელთა მოთხოვნებს აკმაყოფილებს ES გასაღები და ES შემოწმების გასაღები;
- ელექტრონული ხელმოწერის ხელსაწყოების სახელები და აკრედიტებული CA-ს სახსრები, რომლებიც გამოიყენება ელექტრონული ხელმოწერის გასაღების, ციფრული ხელმოწერის გადამოწმების გასაღების, კვალიფიციური სერტიფიკატის შესაქმნელად, აგრეთვე ამ თანხების შესაბამისობის დამადასტურებელი დოკუმენტის დეტალები დადგენილ მოთხოვნებთან. ფედერალური კანონი;
- აკრედიტებული CA-ს დასახელება და ადგილმდებარეობა, რომელმაც გასცა კვალიფიციური სერტიფიკატი;
- აკრედიტებული CA-ს კვალიფიციური სერტიფიკატის ნომერი;
- შეზღუდვები კვალიფიციური სერტიფიკატის გამოყენების შესახებ (თუ ასეთი შეზღუდვებია დადგენილი).
გარდა ამისა, ბიუჯეტის დაგეგმვის ქვესისტემაში მუშაობისთვის, სერტიფიკატი
უნდა ჰქონდეს დამატებითი SNILS ველი (snils), სადაც მითითებულია SNILS ნომერი
უფლებამოსილი პირი - სერტიფიკატის მფლობელი.
ელექტრონული ბიუჯეტის სისტემის პროგრამული უზრუნველყოფის დაყენება
კრიპტოპროვაიდერის "CryptoPro CSP" ინსტალაცია
1. ჩამოტვირთეთ და გაუშვით დამოწმებული ვერსიის ინსტალაციის ფაილი
"CryptoPro CSP", ხელმისაწვდომია ჩამოტვირთვა https://www.cryptopro.ru/products/csp/downloads. ინსტალერის მისასალმებელი ფანჯარა
"CryptoPro CSP" წარმოდგენილია ფიგურაში (სურათი 1).
სურათი 1.
2. დააჭირეთ ღილაკს "ინსტალაცია". CryptoPRO CSP-ის ინსტალაციისა და კონფიგურაციის პროცესის დასრულების შემდეგ გამოჩნდება შეტყობინება წარმატებული ინსტალაციის შესახებ (სურათი 2).

სურათი 2.
CryptoPro CSP პროგრამის ინსტალაციისას შეიძლება მოგეთხოვოთ ლიცენზიის გასაღები, რომელიც მოყვება CryptoPro CSP საინსტალაციო პაკეტს.
3. გაუშვით „CryptoPro CSP“ (დაწყება/ყველა პროგრამა/CryptoPro/CryptoPro CSP). გახსენით "TLS პარამეტრები" ჩანართი და შეცვალეთ პროგრამის პარამეტრები ნახაზი 3-ის შესაბამისად (ხელახალი კონფიგურაცია შეიძლება მოითხოვოს ადმინისტრატორის უფლებები ადგილობრივ კომპიუტერზე და კომპიუტერის გადატვირთვა).

სურათი 3.
4. თუ ფლეშ დრაივი ან ფლოპი დისკი გამოიყენება მომხმარებლის სერთიფიკატის ძირითადი ინფორმაციის გადამტანად, გაუშვით „CryptoPro CSP“ (დაწყება/ყველა პროგრამა/CryptoPro/CryptoPro CSP). გახსენით "აღჭურვილობის" ჩანართი, დააჭირეთ ღილაკს "მკითხველის კონფიგურაცია". ფანჯარაში, რომელიც გამოჩნდება, აირჩიეთ "ყველა მოსახსნელი დისკი" (სურათი 4).

სურათი 4.
5. დააწკაპუნეთ ღილაკზე „დამატება“. თუ დამატების ღილაკი არააქტიურია, გადადით "ზოგადი" ჩანართზე და დააჭირეთ ღილაკს "ადმინისტრატორის უფლებებით გაშვება".
6. "Reader Installation Wizard" ფანჯარაში დააწკაპუნეთ ღილაკზე "შემდეგი".
7. ფანჯარაში, რომელიც გამოჩნდება, აირჩიეთ USB პორტის შესაბამისი მკითხველი, საკვანძო მედია ფლეშ დრაივზე ან ფლოპი დისკის დისკზე.
8. "Reader Installation Wizard" ფანჯარაში დააწკაპუნეთ "შემდეგი" და
"მზადაა".
დრაივერის ინსტალაცია მომხმარებლის სერტიფიკატის საკვანძო ინფორმაციის მატარებლისთვის
თუ eToken ან Rutoken ტიპის მედია გამოიყენება, როგორც მომხმარებლის სერთიფიკატის ძირითადი ინფორმაციის გადამზიდავი, თქვენ უნდა დააინსტალიროთ დრაივერი შესაბამისი დისკისთვის OS-ში (თუ ის ადრე არ იყო დაინსტალირებული). თუ საჭირო დრაივერი არ არის დაინსტალირებული, თქვენ უნდა:
ა) მედია დრაივერი ტიპის Rutoken
1. ჩამოტვირთეთ და გაუშვით ინსტალაციის ფაილი, რომელიც ხელმისაწვდომია გვერდზე http://www.rutoken.ru/support/download/drivers-for-windows/. Rutoken დრაივერის ინსტალერის მისასალმებელი ფანჯარა ნაჩვენებია სურათზე (სურათი 5)

სურათი 5.

სურათი 6.
3. დააჭირეთ ღილაკს "ინსტალაცია". Rutoken-ის დრაივერების დაყენება მომხმარებლის სამუშაო სადგურზე დაიწყება. ინსტალაციას შეიძლება რამდენიმე წუთი დასჭირდეს; ინფორმაცია ინსტალაციის პროგრესის შესახებ ნაჩვენებია სურათზე ნაჩვენები ფანჯარაში (სურათი 7).

სურათი 7
ინსტალაციის დასრულების შემდეგ მომხმარებელი მიიღებს შეტყობინებას, რომელიც მიუთითებს დრაივერების წარმატებულ ინსტალაციაზე, ნაჩვენებია სურათზე (სურათი 8)

Ფიგურა 8
4. დააჭირეთ ღილაკს "შესრულებულია". Rutoken დრაივერის ინსტალერის ფანჯარა დაიხურება.
5. თუ გამოჩნდება დიალოგი მომხმარებლის ავტომატური სამუშაო სადგურის გადატვირთვის აუცილებლობის შესახებ, უპასუხეთ უარყოფითად.
ბ) eToken მედია დრაივერი
1. ჩამოტვირთეთ და გაუშვით ინსტალაციის ფაილი, რომელიც ხელმისაწვდომია გვერდზე http://www.aladdin-rd.ru/support/downloads/etoken/. eToken დრაივერის ინსტალერის მისასალმებელი ფანჯარა ნაჩვენებია სურათზე (სურათი 9).

სურათი 9.
2. დააწკაპუნეთ ღილაკზე „შემდეგი“. ეკრანზე გამოჩნდება დიალოგი ენის არჩევისთვის, რომელიც გამოყენებული იქნება დაინსტალირებულ პროგრამაში (სურათი 10).

სურათი 10.
3. ველში აირჩიეთ ენა "რუსული" და დააჭირეთ "შემდეგი". ეკრანზე გამოჩნდება სალიცენზიო შეთანხმების დიალოგი (სურათი 11).

სურათი 11.
4. აირჩიეთ პუნქტი „ვეთანხმები სალიცენზიო ხელშეკრულებას“ და დააჭირეთ ღილაკს „შემდეგი“. ეკრანზე გამოჩნდება დიალოგური ფანჯარა დაინსტალირებული პროგრამული უზრუნველყოფის კომპონენტების ინსტალაციის გზის შესარჩევად (სურათი 12).

სურათი 12.
5. დატოვეთ ნაგულისხმევი ინსტალაციის გზა ან შეცვალეთ იგი საჭიროზე. დააჭირეთ ღილაკს "შემდეგი". დაიწყება პროგრამის და დრაივერების ინსტალაცია. ინსტალაციის პროცესის დიალოგი ნაჩვენებია სურათზე (სურათი 13).

სურათი 13.
ინსტალაციის დასრულების შემდეგ, მომხმარებელს ეჩვენება შეტყობინება დრაივერების წარმატებული ინსტალაციის შესახებ, რომელიც ნაჩვენებია სურათზე (სურათი 14).

სურათი 14.
7. თუ გამოჩნდება დიალოგი მომხმარებლის ავტომატური სამუშაო სადგურის გადატვირთვის აუცილებლობის შესახებ, უპასუხეთ უარყოფითად ან გადატვირთეთ.
პერსონალური სერთიფიკატის და სანდო ძირეული სერტიფიცირების ორგანოს სერთიფიკატის დაყენება
მომხმარებლის სერთიფიკატის და სანდო root სერტიფიცირების ორგანოს დაყენება ხდება მომხმარებლის ანგარიშის ქვეშ, რომელიც გამოყენებული იქნება ელექტრონული ბიუჯეტის სისტემის პირად ანგარიშში შესვლისას. სერთიფიკატების დასამატებლად: 1. გაუშვით „CryptoPro CSP“ (დაწყება/ყველა პროგრამა/CryptoPro/CryptoPro CSP). ფანჯარაში, რომელიც იხსნება, "სერვისის" ჩანართზე დააწკაპუნეთ ღილაკზე "სერთიფიკატების ნახვა კონტეინერში" (სურათი 15).

სურათი 15.
2. "სერთიფიკატები კერძო გასაღების კონტეინერში" დიალოგურ ფანჯარაში, რომელიც იხსნება, დააწკაპუნეთ ღილაკზე "Browse" და აირჩიეთ გამოყენებული გასაღები 15 (გასაღები წინასწარ დაინსტალირებული USB პორტში ან დისკზე, მოწოდებულია ruToken/eToken მედიაში. ”) (სურათი 16). ამის შემდეგ დააჭირეთ ღილაკს "OK".

სურათი 16.
3. პირადი გასაღების კონტეინერის არჩევის დასასრულებლად დააწკაპუნეთ ღილაკზე „შემდეგი“ (სურათი 17).

სურათი 17.
4. დიალოგურ ფანჯარაში, რომელიც იხსნება, დააწკაპუნეთ ღილაკზე „ინსტალაცია“ (სურათი 18).

სურათი 18
5. ინსტალაციის შემდეგ გამოჩნდება შეტყობინება, რომელიც მიუთითებს, რომ სერთიფიკატი წარმატებით დაინსტალირდა. დასადასტურებლად დააჭირეთ ღილაკს "OK" (სურათი 19).

სურათი 19.
თუ მოქმედებების შესრულებისას გამოჩნდება შეტყობინება „სერთიფიკატების მაღაზიას დაემატა ახალი სერტიფიკატი“ (სურათი 20), უნდა დააჭიროთ ღილაკს „გაუქმება“.

სურათი 20
6. სანდო root სერტიფიცირების ორგანოს სერტიფიკატის დასაყენებლად დააწკაპუნეთ ღილაკზე „თვისებები“ სერტიფიკატის შერჩევის ფანჯარაში (სურათი 18).
7. ფანჯარაში, რომელიც იხსნება, გადადით ჩანართზე „სერტიფიკაციის გზა“ (სურათი 21).

სურათი 21.
8. შეამოწმეთ, დაყენებულია თუ არა უმაღლესი დონის სერტიფიკატი (Trusted Root Certification Authority სერტიფიკატი).
ნიშანი (1) მიუთითებს, რომ სერტიფიკატი არ არის დაინსტალირებული.
ნიშანი (2) მიუთითებს, რომ სერტიფიკატი დაინსტალირებულია.
თუ სიაში პირველ სერტიფიკატს აქვს 1 ნიშანი, დააჭირეთ მაუსის მარცხენა ღილაკს ამ სერტიფიკატის შესარჩევად. თუ სიაში პირველ სერტიფიკატს აქვს 2, გადადით ამ ინსტრუქციის 1.3.2 განყოფილების 22-ე საფეხურზე.
9. სერტიფიკატის არჩევის შემდეგ დააწკაპუნეთ ღილაკზე „სერთიფიკატის ნახვა“. ფანჯარაში, რომელიც იხსნება, გადადით "კომპოზიციის" ჩანართზე და დააწკაპუნეთ ღილაკზე "ასლი ფაილში..." (სურათი 22).

სურათი 22.
10. სერტიფიკატის ექსპორტის ოსტატში, რომელიც იხსნება, დააწკაპუნეთ ღილაკზე „შემდეგი“.
11. დარწმუნდით, რომ ფანჯარაში, რომელიც იხსნება ექსპორტირებული სერტიფიკატის ფორმატის ასარჩევად, არჩეულია მხოლოდ პარამეტრი „X.509 files (.CER) DER encoding-ში“, შემდეგ დააჭირეთ ღილაკს „შემდეგი“.
12. Export File Name ფანჯარაში დააწკაპუნეთ დათვალიერება.
13. "Save As" დიალოგურ ფანჯარაში გადადით "Desktop" საქაღალდეში, "File name" ველში მიუთითეთ "Certificate for EB", დააჭირეთ "Save" ღილაკს.
14. დარწმუნდით, რომ "ექსპორტირებული ფაილის სახელი" ფანჯარაში, "ფაილის სახელი" ველში, სერთიფიკატის შენახვის გზა სწორად არის ნაჩვენები (მაგალითად, C:\Users\0990\Desktop\Certificate for EB.cer) . დააჭირეთ "შემდეგი".
15. დაადასტურეთ სერტიფიკატის წარმატებული ექსპორტი ღილაკზე „OK“ დაწკაპუნებით.
16. "სერთიფიკატის ექსპორტის ოსტატის დასრულება" ფანჯარაში დააწკაპუნეთ ღილაკზე "დასრულება"
17. გადადით "Desktop" საქაღალდეში, იპოვეთ და გახსენით "Certificate for EB.cer" ფაილი.
18. გამოსულ ფანჯარაში დააწკაპუნეთ ღილაკზე “Install Certificate” (სურათი 23). სერთიფიკატის იმპორტის ოსტატი გამოჩნდება ეკრანზე, სადაც უნდა დააჭიროთ ღილაკს „შემდეგი“.

სურათი 23.
19. "სერთიფიკატის შენახვა" ფანჯარაში (სურათი 24) აირჩიეთ სერთიფიკატის ხელით განთავსება ველის "მოთავსება სერთიფიკატების შემდეგ საცავში" მითითებით. დააჭირეთ ღილაკს "დათვალიერება...".

სურათი 24.
20. სერტიფიკატების მაღაზიის შერჩევის ფანჯარაში აირჩიეთ კონტეინერი „Trusted Root Certification Authorities“. დააჭირეთ ღილაკს "Ok" (სურათი 25).

სურათი 25.
21. "სერთიფიკატის იმპორტის ოსტატი" ფანჯარაში დააწკაპუნეთ ღილაკზე "შემდეგი" და შემდეგ ღილაკზე "დასრულება". თუ სერტიფიკატის იმპორტი წარმატებულია, გამოჩნდება დიალოგი „იმპორტი წარმატებით დასრულდა“, სადაც უნდა დააჭიროთ ღილაკს „OK“. თუ უსაფრთხოების გაფრთხილების ფანჯარა გამოჩნდება, დააწკაპუნეთ დიახ.
22. დარწმუნდით, რომ პერსონალური სერთიფიკატი, სახელწოდებით, რომლის მსგავსი იყო ნახაზზე 18-ში მითითებული „სერთიფიკატი“ ველში, წარმატებით არის დაინსტალირებული „სერთიფიკატები - მიმდინარე მომხმარებელი - პერსონალური - რეესტრი - სერთიფიკატები“ დირექტორიაში. ამისათვის გაუშვით პროგრამა "სერთიფიკატები", რომელიც მდებარეობს "Start/All Programs/CryptoPro/Certificates" და იპოვეთ ეს სერთიფიკატი დირექტორიაში "Certificates - მიმდინარე მომხმარებელი - Personal - Registry - Certificates" (სურათი 26).

სურათი 26
23. თუ სერთიფიკატი აკლია, დაუბრუნდით მე-4 საფეხურს, დააწკაპუნეთ ღილაკზე „თვისებები“ და დააინსტალირეთ სერთიფიკატი ამ ინსტრუქციის 1.3.2 განყოფილების 18-21 ნაბიჯების შესაბამისად, მე-20 საფეხურზე „პირადი“ კონტეინერის არჩევით.
24. თუ მოწმობა არსებობს, გახსენით იგი. გადადით "სერთიფიკაციის გზა" ჩანართზე და შეამოწმეთ, არის თუ არა დაინსტალირებული Trusted Root Certification Authority სერტიფიკატი ამ სახელმძღვანელოს 1.3.2 ნაწილის მე-8 ნაბიჯის შესაბამისად. თუ სერტიფიკატი დაინსტალირებულია, მაშინ მომხმარებლის ავტომატური სამუშაო სადგური წარმატებით არის კონფიგურირებული სისტემასთან მუშაობისთვის.
Internet Explorer-ის დაყენება
1. გახსენით Internet Explorer ვებ ბრაუზერის თვისებები.
2. გადადით "უსაფრთხოების" ჩანართზე.
3. აირჩიეთ ზონა „სანდო საიტების“ პარამეტრისთვის.

სურათი 27
4. დააწკაპუნეთ ღილაკზე „საიტები“.
5. ველში „ზონაში შემდეგი კვანძის დამატება“ დააყენეთ მნიშვნელობა „https://ssl.budgetplan.minfin.ru/“ და დააჭირეთ ღილაკს „დამატება“.

სურათი 28
6. "სანდო საიტები" ფანჯარაში დააწკაპუნეთ ღილაკზე "დახურვა".
7. "ბრაუზერის თვისებები" ფანჯარაში დააწკაპუნეთ ღილაკზე "OK".
რუსეთის ფინანსთა სამინისტროს სასერტიფიკაციო ცენტრის ძირეული სერტიფიკატის დაყენება
1. ჩამოტვირთეთ რუსეთის ფინანსთა სამინისტროს სასერტიფიკაციო ცენტრის ძირეული სერტიფიკატის ფაილი ბმულიდან http://ssl.budgetplan.minfin.ru/caMinfin.cer.
2. გახსენით გადმოწერილი caMinfin.cer ფაილი. 3. მიჰყევით ამ სახელმძღვანელოს განყოფილებაში „პერსონალური სერტიფიკატის და სანდო სერთიფიკატის ავტორიტეტის სერტიფიკატის დაყენების“ ნაბიჯებს.
„ელექტრონული ბიუჯეტის“ სისტემა შექმნილია სახელმწიფო ორგანოებისა და ექსტრასაბიუჯეტო ფონდების, ადგილობრივი თვითმმართველობების, სახელმწიფო და მუნიციპალური დაწესებულებების საქმიანობის გამჭვირვალობის, ღიაობისა და ანგარიშვალდებულების უზრუნველსაყოფად, აგრეთვე მათი ფინანსური მართვის ხარისხის გასაუმჯობესებლად. სახელმწიფო და მუნიციპალური (საჯარო) ფინანსების მართვის სფეროში ერთიანი საინფორმაციო სივრცის ფორმირებისა და საინფორმაციო და სატელეკომუნიკაციო ტექნოლოგიების გამოყენების გზით. ინფორმაცია რუსეთის ფედერაციის ფინანსთა სამინისტროს ოფიციალური ვებგვერდიდან: http://minfin.ru/ru/perfomance/ebudget/#ixzz4IoLbvTIZ
საინფორმაციო სისტემა იღებს ელექტრონულ ხელმოწერის სერთიფიკატებს SKB Kontur CA-სგან თანამშრომლობის ხელშეკრულების გარეშე. CA SKB Kontur არ იძლევა გარანტიას, რომ სერტიფიკატი მიიღება საინფორმაციო სისტემის მიერ მისი მოქმედების მთელი პერიოდის განმავლობაში
ელექტრონული ხელმოწერა რუსეთის ფედერაციის ბიუჯეტის სისტემის ერთიან პორტალთან მუშაობისთვის "ელექტრონული ბიუჯეტი"
- კვალიფიციური კლასიკა ელექტრონული ხელმოწერა ძირითადი ბიზნეს ამოცანებისთვის: ურთიერთქმედება სამთავრობო საინფორმაციო სისტემებთან, ანგარიშების წარდგენა, ონლაინ სალარო აპარატების რეგისტრაცია, აუქციონებში მონაწილეობა, ფინანსური მომსახურების მიღება.
- კვალიფიცირებულია მარკირებისთვის მარკირების ელექტრონული ხელმოწერა შესაფერისია ციფრული ეკონომიკის ეროვნულ სისტემაში Chestny ZNAK-ში რეგისტრაციისთვის, ფედერალურ საგადასახადო სამსახურში ონლაინ სალარო აპარატის რეგისტრაციისთვის და სხვა სამთავრობო პორტალებზე მუშაობისთვის. ფასი 3000 1 წელი და დამატებით. მომსახურება
- ელექტრონული ხელმოწერა 3.0 1 წლის განმავლობაში ფასი 5900 1 წელი და დამატებით. მომსახურება
- ელექტრონული ხელმოწერა 3.0 6 თვის განმავლობაში. უნივერსალური ხელმოწერა მოწინავე ვაჭრობისთვის. ვარგისია 44-FZ ქვეშ მყოფი მომწოდებლების, მომხმარებლებისა და მომწოდებლების მუშაობისთვის - აუქციონებში 223-FZ, კომერციულ აუქციონებსა და გაკოტრებული ქონების აუქციონებზე. 3700 ფასი 6 თვის განმავლობაშიდა დამატებითი მომსახურება
- TriO: გაკოტრების აუქციონი ხელმოწერა მათთვის, ვინც ყიდულობს მოვალეთა ქონებას ელექტრონულ აუქციონზე. ძირითადი კონფიგურაცია შესაფერისია ETP Fabrikant-ში, uTender-სა და გაყიდვების ცენტრში გაკოტრების აუქციონებში მონაწილეობისთვის.
- TriO: კომერციული ვაჭრობა ერთი ელექტრონული ხელმოწერა მთავრობისა და კომერციული ტენდერისთვის. მოიცავს OID-ებს სამ უდიდეს პლატფორმაზე გაზპრომბანკზე, B2B-ცენტრსა და Fabrikant-ზე მუშაობისთვის. 11300 ფასი 1 წელი და დამატებით. მომსახურება
- ელექტრონული ხელმოწერა 3.0 3 თვის განმავლობაში. უნივერსალური ხელმოწერა მოწინავე ვაჭრობისთვის. ვარგისია 44-FZ ქვეშ მყოფი მომწოდებლების, მომხმარებლებისა და მომწოდებლების მუშაობისთვის - აუქციონებში 223-FZ, კომერციულ აუქციონებსა და გაკოტრებული ქონების აუქციონებზე. ფასი 2500 3 თვე და დამატებით. მომსახურება
- კვალიფიციური Rosreestr Rosreestr-ის ელექტრონული პორტალისთვის სერთიფიკატი საშუალებას მოგცემთ სწრაფად გაგზავნოთ მოთხოვნები და მიიღოთ საჭირო მონაცემები ელექტრონული ფორმით.
- კვალიფიციური FCS ელექტრონული ხელმოწერის სერთიფიკატი შესაფერისია ფედერალური საბაჟო სამსახურის პორტალთან და მთავარ სახელმწიფო საინფორმაციო სისტემებთან მუშაობისთვის, ასევე 223-FZ-ით შესყიდვების ორგანიზებისთვის. ფასი 3400 1 წელი და დამატებით. მომსახურება
- კვალიფიცირებული Rosakkreditatsiya-ს მიერ ყოვლისმომცველი გადაწყვეტა FSIS Rosakkreditatsiya-სთან ურთიერთობისთვის, რომელიც აკმაყოფილებს საინფორმაციო სისტემის ყველა ტექნიკურ მოთხოვნას. 20900 ფასი 1 წელი და დამატებით. მომსახურება
- კვალიფიციური SMEV ელექტრონული ხელმოწერა უწყებათაშორის ელექტრონულ ურთიერთქმედების სისტემაში და სახელმწიფო ელექტრონულ პორტალებზე მუშაობისთვის. ფასი 2000 1 წელი და დამატებით. მომსახურება
- კვალიფიციური GIS GMP ელექტრონული ხელმოწერა სახელმწიფო საინფორმაციო სისტემაში სახელმწიფო და მუნიციპალურ გადასახდელებზე მუშაობისთვის. ფასი 3000 1 წელი და დამატებით. მომსახურება
- კვალიფიციური KS2 ელექტრონული ხელმოწერის სერტიფიკატი შესაფერისია საბინაო და კომუნალური მომსახურების სახელმწიფო საინფორმაციო სისტემაში მუშაობისთვის (GIS საბინაო და კომუნალური მომსახურება) და შრომის დაცვის სფეროში ანალიზისა და კონტროლის ავტომატური სისტემა (AS AKOT). ფასი 3400 1 წელი და დამატებით. მომსახურება
- კვალიფიცირებული გამჟღავნება ელექტრონული ხელმოწერის სერტიფიკატი ფასიანი ქაღალდების ემიტენტების მიერ ინფორმაციის გამჟღავნების პორტალებზე გამოსაყენებლად ფასი 3400 1 წელი და დამატებით. მომსახურება
- ფასი 3400 1 წელი და დამატებით. მომსახურება
- კვალიფიცირებულია ბაშკორტოსტანის რესპუბლიკის სამედიცინო ორგანიზაციებისთვის ელექტრონული ხელმოწერის მოწმობა ბაშკორტოსტანის რესპუბლიკის სამედიცინო ორგანიზაციებისთვის დროებითი ინვალიდობის ელექტრონული სერთიფიკატების გაცემისთვის ფასი 800 1 წელი და დამატებით. მომსახურება
ეს პროგრამა შექმნილია სამთავრობო უწყებების ძირითადი საქმიანობის გამჭვირვალობისა და ღიაობის გასაზრდელად და პასუხისმგებელია საჯარო ფინანსების მართვაზე.
GIS „ელექტრონული ბიუჯეტის“ დაგეგმვის პროგრამის დახმარებით უმჯობესდება სამთავრობო უწყებების მენეჯმენტის ხარისხი საინფორმაციო და საკომუნიკაციო ტექნოლოგიების დანერგვით და სახელმწიფო, მუნიციპალური და საჯარო ფინანსების მართვის გარემოში ერთიანი საინფორმაციო სივრცის შექმნით. .
GIIS "ელექტრონული ბიუჯეტის" შექმნის შემუშავების კონცეფცია დადასტურდა RP No1275-r 2011 წლის 20 ივლისს. სისტემის მუშაობის პროცედურა რეგულირდება მთავრობის 2015 წლის 30 ივნისის No658 დადგენილებით.
სისტემა შედგება რამდენიმე ქვესისტემისგან, რომლებიც მიმართულია ფინანსურ სექტორში გარკვეული მიზნების მისაღწევად:
- შესყიდვების მართვა;
- HR მენეჯმენტი;
- ბიუჯეტის დაგეგმვა;
- ნაღდი ფულის მენეჯმენტი;
- შემოსავლებისა და ხარჯების მართვა;
- მარეგულირებელი საცნობარო ინფორმაციის მართვა და ა.შ.
შემდეგი მომხმარებლები უნდა დარეგისტრირდნენ და იმუშაონ პროგრამაში:
- სახელმწიფო ხელისუფლებისა და ადგილობრივი თვითმმართველობის ორგანოები, აგრეთვე სახელმწიფო გარესაბიუჯეტო ფონდები;
- ორგანიზაციები, რომლებიც მონაწილეობენ ბიუჯეტის პროცესში და ფინანსდებიან სახელმწიფო ბიუჯეტიდან, აგრეთვე იურიდიული პირები, რომლებიც იღებენ სახსრებს რუსეთის ფედერაციის ბიუჯეტიდან;
- ფიზიკური პირები და სხვა პირები - საბიუჯეტო პროცესის მონაწილეები;
- ორგანიზაციები, რომლებიც ახორციელებენ შესყიდვებს 223-FZ-ის ნორმების შესაბამისად.
გრაფიკების განთავსება ხორციელდება "ფინანსური მენეჯმენტის" ქვესისტემის გამოყენებით, თუ მომხმარებელი არის რუსეთის ფედერაცია. BU, AU ფედერალურ და მუნიციპალურ დონეზე, ისევე როგორც სხვა მომხმარებელთა ორგანიზაციებს შეუძლიათ შექმნან და გამოაქვეყნონ გრაფიკის გეგმები პირდაპირ ერთიან საინფორმაციო სისტემაში. დაწესებულებებმა უნდა გაამრავლონ შესყიდვის ყველა დოკუმენტაცია ელექტრონულ წიგნში (ფინანსთა სამინისტროს 2014 წლის 29 დეკემბრის ბრძანება No173n), შემდეგ კი გადასცეს TOFK-ს.
ფინანსთა სამინისტროსა და ფედერალური ხაზინის „ელექტრონული ბიუჯეტი“.
შესვლა ფინანსთა სამინისტროს „ელექტრონული ბიუჯეტის“ სერთიფიკატის გამოყენებით ხორციელდება ბმულით http://ssl.budgetplan.minfin.ru. ფინანსთა სამინისტროს ვებგვერდზე განთავსებული ქვესისტემების გამოყენებით შეგიძლიათ განახორციელოთ შემდეგი ქმედებები:
- პროგნოზის ფორმების შევსების შესახებ ინფორმაციის შესწავლა;
- სახელმწიფო დავალებათა და ბიუჯეტის ხარჯთაღრიცხვის ფორმულირება;
- დაწესებულებების აღრიცხვისა და ბიუჯეტის აღრიცხვის პროცედურების განხორციელება;
- იხილეთ სხვადასხვა რეესტრი და საცნობარო ინფორმაცია;
- შეავსოს ინფორმაცია და დოკუმენტაცია სახელმწიფო შეკვეთის პროცედურებისა და შესყიდვების საქმიანობების შესახებ;
- უზრუნველყოს ინფორმაციის ურთიერთქმედება;
- ბიუჯეტის დაგეგმვისა და შესრულების, აგრეთვე კონტროლის ღონისძიებების განხორციელების შესახებ დოკუმენტაციის შექმნა, შენახვა და უფლებამოსილ ორგანოში გაგზავნა.
ფედერალური ხაზინის "ელექტრონული ბიუჯეტის" სისტემას აქვს შემდეგი ფუნქციონირება:
- UBP და NUBP-ის კონსოლიდირებული რეესტრის წარმოება;
- ურთიერთქმედება ოფიციალურ ვებსაიტთან www.bus.gov.ru;
- სხვადასხვა ინდუსტრიის სიების შემუშავება და შენარჩუნება;
- მუშაობა რუსეთის ფედერაციის საბიუჯეტო სისტემის ერთიან პორტალთან;
- შესყიდვების მართვა;
- ჩანაწერების წარმოება და ანგარიშგება;
- ხარჯების მართვა.
კავშირი და დაწყება
„ელექტრონულ ბიუჯეტში“ (პირად ანგარიშში) დაკავშირების, შესვლისა და მასში მუშაობის დაწყების დებულებები დაფიქსირებულია რუსეთის ფედერაციის ფინანსთა სამინისტროს წერილში No21-03-04/35490 17.06.2016 წ. . უპირველეს ყოვლისა, ორგანიზაციამ უნდა გასცეს ბრძანება ელექტრონულ უსაფრთხოების სისტემაში მუშაობაზე პასუხისმგებელი პირების დანიშვნის და ქვესისტემებში განთავსებული დოკუმენტაციის მომზადებაზე უფლებამოსილი თანამშრომლების იდენტიფიცირების შესახებ. ბრძანება უნდა დაადასტუროს თითოეული პასუხისმგებელი თანამშრომლის პასუხისმგებლობა. ბრძანება აუცილებლად უნდა შეიცავდეს ხელმოწერებს, რომ თითოეული თანამშრომელი იცნობს შიდა ორგანიზაციული დოკუმენტის შინაარსს.
შეკვეთის ნიმუში (სურათი)
მუშაობის დასაწყებად მომხმარებელმა უნდა:
1. განახორციელოს სრული დიაგნოსტიკა და ავტომატური სამუშაო სადგურების მომზადება GIIS „EB“-თან სამუშაოდ, კავშირის პროცედურის 1-ლი დანართით დადგენილი მოთხოვნების შესაბამისად.
2. მოამზადეთ კვალიფიციური ციფრული ხელმოწერის გასაღებები თითოეული შემსრულებლისთვის. ახალი გასაღებები მიიღება მხოლოდ მათთვის, ვინც ადრე არ მუშაობდა UIS-ში. დანარჩენებს შეუძლიათ გამოიყენონ თავიანთი ციფრული ხელმოწერები, რომლებიც მოქმედებს ერთიან საინფორმაციო სისტემაში.
3. დააინსტალირეთ Windows Installer პროგრამული უზრუნველყოფა, ყველა საჭირო დრაივერი მომხმარებლის სერტიფიკატის მედიისთვის, Continent TLS Client და Jinn-Client პროგრამები.

4. შეავსეთ და გაგზავნეთ TOFK-ში შეერთების შესახებ განცხადება სპეციალური ერთიანი ფორმის გამოყენებით (ფინანსთა სამინისტროს წერილი No21-03-04/61291 20.10.2016 წ.). განაცხადს უნდა დაერთოს პასუხისმგებელი პირების დანიშვნის ბრძანება, ციფრული ხელმოწერის სერთიფიკატების ფაილები, თითოეული პასუხისმგებელი თანამშრომლის მიერ ხელმოწერილი თანხმობა პერსონალური მონაცემების დამუშავებაზე, განცხადება და მინდობილობა კრიპტოგრაფიული ინფორმაციის მისაღებად დამტკიცებული ფორმით. ფინანსთა სამინისტრო (წერილი No21-03-04/35490 17.06.2016წ.) .
5. დაელოდეთ TOFK-ში შემოსული საბუთების პაკეტის შემოწმების შედეგებს დაკავშირების განაცხადთან ერთად და საჭიროების შემთხვევაში შეასრულეთ ყველა შესწორება და დამატება.
6. წარმატებული შემოწმების შემდეგ დააინსტალირეთ CIPF სამუშაო ადგილზე, დაარეგისტრირეთ ახალი შემსრულებლები ერთიან საინფორმაციო სისტემაში, დააინსტალირეთ ახალი EDS გასაღების სერთიფიკატები და შეიტანეთ მონაცემები პასუხისმგებელი თანამშრომლების შესახებ ელექტრონულ სისტემაში და ერთდროულად განსაზღვრეთ თითოეული შემსრულებლის როლი.


7. დაუკავშირდით „ელექტრონული ბიუჯეტის“ სისტემას, შეიყვანეთ თქვენი პირადი ანგარიში და დაიწყეთ მასში მუშაობა.
არც ისე დიდი ხნის წინ, საბიუჯეტო ორგანიზაციებმა, კერძოდ სოფლის საკრებულოების ადმინისტრაციამ, დაიწყეს ჩემთან დაკავშირება ელექტრონული ბიუჯეტის სისტემის შექმნის თხოვნით. ეს არის ჩვენი მთავრობის კიდევ ერთი პროექტი, მიეცით_მათ_ჯანმრთელობა, როგორც რუსეთის ფედერაციის ელექტრონული მმართველობის პროექტის მომსახურების ნაწილი. ბებიებსა და დეიდებს სოფლებში და საკრებულოებში ძველი კომპიუტერები და ძალიან ნელი ინტერნეტი აქვთ. შემოუერთდით ჩვენს ჯგუფს VK-ზე! Შეკეთების პროცესში! ჭკვიანი სახელოსნო!
ისინი ვალდებულნი არიან, ისევე როგორც ყველა, შეძლონ ამის დაყენება ინსტრუქციის მიხედვით და გამოიყენონ იგი. წინააღმდეგ შემთხვევაში, ვადები. ვიღაც ელოდება შესრულებას, ამიტომ სოფლის ადმინისტრაციის თანამშრომლები მიმართავენ მათ, ვინც მათ ამაში დაეხმარება. ბუნებრივია, მათ არ ჰყავთ სრულ განაკვეთზე პროგრამისტი. კარგი, ეს ყველაფერი ლექსებია. მოდი საქმეს მივუდგეთ. ადამიანებს ხელში აქვთ დისკი, როგორც ჩანს, სადისტრიბუციო კომპლექტებით და სურვილი, რომ ამ სახის ელექტრონული ბიუჯეტი მათთვის იმუშაოს.
დისკზე, პრინციპში, ყველაფერი კარგად არის დალაგებული და ინსტრუქციის მიხედვით მთლიანი ნივთის დაყენება არ იყო პრობლემა. სხვათა შორის, ინსტრუქციები ასევე არის თავად როსკაზნას ვებსაიტზე. პროგრამების ნაკრების, სერთიფიკატების და ა.შ. ინსტალაციის ინსტრუქციის შემდეგ განსაკუთრებული პრობლემები არ ყოფილა. შედეგად, ბოლო გადატვირთვისა და ბრაუზერში პროქსის დაყენების შემდეგ (არჩეულია Mozilla). საიტზე შესვლას ცდილობს http://lk.budget.gov.ru/არ იყო წარმატებული. მომხმარებლის სერტიფიკატის შერჩევის შემდეგ, საიტმა დაიწყო ჩივილი: root სერტიფიკატი ვერ მოიძებნა. მიუხედავად იმისა, რომ მე პირადად დავაინსტალირე, ინსტრუქციის მიხედვით დავამატე სანდო root სერთიფიკატებში. ცოტა ხნით ჯდომის და ინსტრუქციების გადახედვის შემდეგ აღმოვაჩინე ეს საინტერესო წერტილი, რომელიც, ვფიქრობ, შეიძლება სხვა ადამიანებსაც წააწყდეს.
მაგრამ ჩემთვის ის ჯიუტად გამოიხატება როგორც:
როგორც ვხედავთ, აქ არ არის ადგილობრივი კომპიუტერის საცავი. სწორედ აქ იჩხუბა ძაღლმა. კარგი, როგორც ჩანს, მათ უკეთ იციან იქ და ჩვენ შემოვალთ და დავამატებთ სადაც საჭიროა. ამისათვის დააწკაპუნეთ დაწყებადა ხაზში იპოვნეთ პროგრამები და სერვისებიჩვენ ვწერთ: certmgr.msc.
იხსნება სისტემის სერთიფიკატების მართვის კონსოლი. Წავიდეთ სანდო Root სერტიფიცირების ორგანოები -> ლოკალური კომპიუტერი-> დააწკაპუნეთ მარჯვენა ღილაკით სერთიფიკატები -> ყველა დავალება -> იმპორტი.
გაიხსნება სერთიფიკატის იმპორტის ოსტატი. დააწკაპუნეთ შემდეგი -> დათვალიერება -> და მიუთითეთ გზა root სერტიფიკატის ფაილისკენ. სხვათა შორის, თუ ინსტრუქციის მიხედვით არ გადმოგიწერიათ, შეგიძლიათ ჩამოტვირთოთ როსკაზნას ვებ-გვერდიდან კვალიფიციურის არჩევით.
თუ გახსენი certmgr.mscდა იქ ფილიალებიც კი არ გაქვს ლოკალური კომპიუტერი. არ ინერვიულო, კიდევ არის გზა, დააკლიკე დაწყებადა ხაზში იპოვნეთ პროგრამები და სერვისებიჩვენ ვწერთ: mmc.თუ თქვენ ხართ Win 7 ან უფრო მაღალი მომხმარებელი, გირჩევთ გაუშვათ mmc როგორც ადმინისტრატორი. მე დავწერე როგორ გავაკეთო ეს. კონსოლში, რომელიც იხსნება, გადადით მენიუში ფაილი -> დაამატეთ წაშლის snap-in. ჩვენ ვეძებთ ხელმისაწვდომ აღჭურვილობას სიაში სერთიფიკატები. ჩვენ თანმიმდევრულად ვამატებთ აღჭურვილობას მიმდინარე მომხმარებლისთვის და ადგილობრივი კომპიუტერისთვის.

და ვოილა, აპირებს http://lk.budget.gov.ru/დარწმუნდით, რომ ყველაფერი მუშაობს. root სერტიფიკატის შეცდომა მაინც უნდა გაქრეს. მაგრამ ვერ დაგპირდები, რომ ყველაფერი იმუშავებს. ზოგადად, გირჩევთ ყოველ ჯერზე შეხვიდეთ სისტემაში http://budget.gov.ru/შემდეგ შესასვლელიზედა მარჯვენა კუთხეში და დიდ ღილაკზე შედით სისტემის „ელექტრონული ბიუჯეტის“ პირად ანგარიშზე. კარგი, ნუ შეგეშინდებათ შეცდომების და ა.შ. სისტემა ამჟამად მუშაობს სატესტო რეჟიმში და ეს არ არის პირველი შემთხვევა, როდესაც სისტემაში შედის. ვეხებით და ვიტანჯებით :)
შემოუერთდით ჩვენს ჯგუფს VK-ზე!