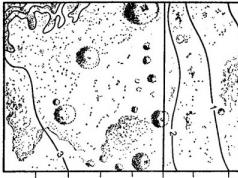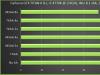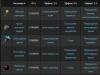ყველა მომხმარებელმა უნდა იცოდეს როგორ გაუმკლავდეს გარკვეულ კომპიუტერულ პრობლემებს. მით უმეტეს, თუ პრობლემები ეხება ძირითად კომპონენტებს: შემავალი/გამომავალი მოწყობილობები, ინტერნეტი და ხმა. რა მოხდება, თუ კომპიუტერზე არ არის აუდიო მოწყობილობები? რა შეიძლება იყოს ამ ფენომენის მიზეზი? როგორ უნდა მოიქცეს მომხმარებელი, რომ გაუმკლავდეს წარმოქმნილ პრობლემას? მოვლენების განვითარების უამრავი ვარიანტია. ამიტომ, ან დაუყოვნებლივ უნდა დაუკავშირდეთ სერვის ცენტრების პროფესიონალებს, ან დამოუკიდებლად, შესაძლო სიტუაციების გავლისას, გაიგოთ რაშია საქმე.
მძღოლები
ეს სცენარი ყველაზე ხშირად ხდება. თქვენს კომპიუტერში არ არის აუდიო მოწყობილობები? Windows XP თუ სხვა ოპერაციული სისტემა - არც ისე მნიშვნელოვანია, რომელს იყენებს ადამიანი. ყოველივე ამის შემდეგ, პრობლემა ამაზე არ არის დამოკიდებული.
რატომ? ეს ყველაფერი მძღოლებზეა. ეს პროგრამული უზრუნველყოფა დაინსტალირებულია ყველა არსებულ ოპერაციულ სისტემაზე, რათა კომპიუტერმა დაინახოს დაკავშირებული აუდიო აღწარმოების მოწყობილობა. თუ ისინი იქ არ არიან (ან ისინი მოძველებულია), მაშინ აუდიო მოწყობილობები ან იმუშავებენ გაუმართაობით ან მთლიანად უარს იტყვიან თავიანთი ფუნქციების შესრულებაზე.
Არ არის კავშირი
მაგრამ ასევე ხდება, რომ პროგრამული უზრუნველყოფის ხელახალი ინსტალაციის შემდეგაც კი, აუდიო მოწყობილობები აკლია. ასე რომ, პრობლემა საერთოდ არ არის. რა სხვა მიზეზების გამო შეიძლება წარმოიშვას შესწავლილი პრობლემა?
მაგალითად, თუ საერთოდ არ არის ხმის აღწარმოების მოწყობილობა. ყველაზე ხშირად ეს პუნქტი ეხება დესკტოპ კომპიუტერებს. სხვა სიტყვებით რომ ვთქვათ, როდესაც დინამიკები არ არის დაკავშირებული კომპიუტერთან. ამ სიტუაციაში, ოპერაციული სისტემა, დრაივერების დაყენების ან განახლების შემდეგაც კი, აჩვენებს, რომ ხმის კომპონენტი ვერ მოიძებნა.
Რა უნდა გავაკეთო? ეს ძალიან მარტივია: განკუთვნილი აუდიო აღწარმოების მოწყობილობა უნდა იყოს დაკავშირებული კომპიუტერთან. და თუ დრაივერები ადრე არ იყო დაინსტალირებული, დააინსტალირეთ ისინი. თუ არსებობს კავშირი, მაგრამ პრობლემა არ მოგვარდა, თქვენ უნდა მოძებნოთ სხვა მიზეზი ამ ფენომენისთვის.
არ არის Windows აუდიო
თქვენს კომპიუტერში არ არის აუდიო მოწყობილობები? Windows XP, ისევე როგორც სხვა ოპერაციული სისტემები, ზოგჯერ განიცდის ამ პრობლემას. დროა არ პანიკა და შეამოწმოთ არის თუ არა ოპერაციულ სისტემაში ხმაზე პასუხისმგებელი სერვისი თავდაპირველად დაკავშირებული. თუ ის გამორთულია, მაშინაც კი, თუ სწორად არის დაკავშირებული დინამიკები ან ყურსასმენები, ხმა არ დაუკრავს.
არ არის ყველაზე გავრცელებული შემთხვევა, მაგრამ ეს მომხმარებლებს სერიოზულად აფიქრებს. ყოველივე ამის შემდეგ, ჩვეულებრივ, რამდენიმე ადამიანი ყურადღებას აქცევს გამორთული Windows Audio ფუნქციას. ისინი უბრალოდ ივიწყებენ მას.
როგორ შევამოწმო ჩართულია თუ არა Windows Audio ოფცია? ამისათვის გადადით "Control Panel" - "Administration" - "Services". ამ ფანჯარაში თქვენ უნდა იპოვოთ ფუნქცია, რომელსაც სწავლობთ. ახლა თქვენ უნდა დააჭიროთ "მოქმედებები" - "თვისებები". ფანჯარაში, რომელიც იხსნება, "ლოკალური კომპიუტერის" ჩანართში, "გაშვების ტიპი" პარამეტრში, თქვენ უნდა მიუთითოთ "Auto" და შეინახოთ ცვლილებები. მოქმედებების ეს ალგორითმი შესაფერისია Windows XP-სთვის. ამ ოპერაციულ სისტემაში Windows Audio ყველაზე ხშირად გამორთულია ამა თუ იმ მიზეზით. ყველაფერი მზად არის, მაგრამ OS ამბობს "არ არის აუდიო მოწყობილობები"? 
Გაუმართაობა
შესაძლოა, ეს პრობლემა გაჩნდეს დინამიკების (ყურსასმენების) გაუმართაობის გამო. ამ შემთხვევის აღმოჩენა არც ისე ადვილია. განსაკუთრებით მაშინ, როდესაც საქმე ეხება კომპიუტერის აპარატურას.
თუ აღმოჩენილია გაუმართავი აღჭურვილობა, ის უნდა შეიცვალოს. ამის შემდეგ დამონტაჟებულია დრაივერები დაკავშირებული აუდიო აღწარმოების მოწყობილობებისთვის. და თუ შესწავლილი შეცდომის მიზეზი არის ზუსტად რომელიმე კომპონენტის გაუმართაობა, პრობლემა გაქრება.
ვირუსები
კომპიუტერზე არ არის აუდიო მოწყობილობა (XP, "Seven" ან სხვა ოპერაციულმა სისტემამ შეიძლება შეგაწუხოთ), მაგრამ ყველა მოწყობილობა კარგ მდგომარეობაშია? შემდეგი სცენარი, რომელიც შორს არის უიშვიათესი, არის ოპერაციული სისტემის ინფექცია.
ვირუსები კომპიუტერის მუშაობის მთავარი მტერია. და მათ შეიძლება გამოიწვიოს მოულოდნელი სიტუაციები. მაგალითად, გამორთეთ I/O მოწყობილობები. ან საერთოდ დაბლოკეთ ხმა. საბედნიეროდ, ეს არც ისე ხშირად ხდება. მაგრამ ასეთ შემთხვევებს იშვიათს ვერ ვუწოდებთ.
ამიტომ, თუ კომპიუტერზე ხმა არ არის ან ის მოულოდნელად გაქრება, რეკომენდებულია ოპერაციული სისტემის შემოწმება ვირუსებზე. თქვენი კომპიუტერის დეზინფექცია, ისევე როგორც ყველა პოტენციურად საშიში ფაილის წაშლა დაგეხმარებათ პრობლემის მოგვარებაში.
გაწმენდისა და დამუშავების შემდეგ, მოგიწევთ ოპერაციული სისტემის გადატვირთვა. შემდეგი, მოწმდება Windows Audio სერვისი. და თუ იქ ყველაფერი რიგზეა, ხმა ჩართულია. ის უნდა გამოჩნდეს.

კონექტორები
აკლია აუდიო მოწყობილობები? შესაძლოა, ეს ყველაფერი ეხება კონექტორებსა და სოკეტებს აღჭურვილობის დასაკავშირებლად. საქმე იმაშია, რომ თუ ჩვენ არ ვსაუბრობთ ჩაშენებულ აუდიო აღწარმოების მოწყობილობაზე, მაშინ, სავარაუდოდ, დაზიანებულია კომპონენტის კავშირის სოკეტი. ამ ფენომენის ალბათობა განსაკუთრებით მაღალია ძველ კომპიუტერებზე.
მიზანშეწონილია დაათვალიეროთ სოკეტი, რომელზეც არის დაკავშირებული დინამიკები ან ყურსასმენები. და შეეცადეთ დააკავშიროთ აუდიო დაკვრის კომპონენტი სხვა კონექტორთან. შემდეგ მოგიწევთ დრაივერების განახლება. თქვენ შეგიძლიათ შეამოწმოთ შედეგი. თუ პრობლემა დაზიანებულ კონექტორებშია, მაშინ დინამიკების სხვა სოკეტში ხელახლა დაკავშირების შემდეგ ის გაქრება.
შეუთავსებლობა
თქვენს კომპიუტერში არ არის აუდიო მოწყობილობები? თუ ვსაუბრობთ ახალ ოპერაციულ სისტემებზე, სავარაუდოა, რომ პრობლემა დაკავშირებულია მოწყობილობის შეუთავსებლობასთან. ეს ასევე ხდება ჩაშენებულ კომპონენტებზე, მაგრამ ბევრად უფრო იშვიათად.
ახლა დინამიკებსა და ყურსასმენებსაც კი აქვთ ეგრეთ წოდებული მინიმალური სისტემური მოთხოვნები. კომპიუტერი, რომელსაც კომპონენტები უკავშირდება, უნდა აკმაყოფილებდეს მოთხოვნებს. წინააღმდეგ შემთხვევაში, არ არსებობს საშუალება, რომ მოწყობილობა იმუშაოს.

განსაკუთრებული ყურადღება უნდა მიექცეს ოპერაციულ სისტემას. ხშირად, ძველი აუდიო მოწყობილობების მფლობელები ჩივიან, რომ Windows 10-ზე ხმა არ აქვთ. Ეს ნორმალურია. ამ OS-ს აქვს მრავალი შეუთავსებელი მოწყობილობა. და ძველი კომპონენტები არ იმუშავებს მასთან. რეკომენდებულია ახალი აუდიო მოწყობილობის შეძენა ან ოპერაციული სისტემის ხელახლა ინსტალაცია.
Windows 10-ის უფასო განახლებით, მილიონობით კომპიუტერის მომხმარებელმა შეცვალა ძველი ოპერაციული სისტემა. ამ ტიპის განახლებამ ბევრ მომხმარებელს საშუალება მისცა დაეფასებინა ახალი Windows 10-ის ყველა უპირატესობა. მაგრამ როგორც ისტორია აჩვენებს, Windows-ის ყველა ახალი ოპერაციული სისტემა უპრობლემოდ არ არის. Windows 10-ის განახლების ან მთლიანად ინსტალაციის შემდეგ, ბევრ მომხმარებელს შეექმნა ხმის გაჩერება კომპიუტერში. ამ მასალაში ჩვენ დეტალურად აღვწერთ, თუ რა პრობლემები შეიძლება წარმოიშვას ხმასთან Windows 10-ში და ასევე აღვწერთ ამ პრობლემების გადაჭრის გზებს.
პრობლემის გადაჭრის უმარტივესი მეთოდი, როდესაც ხმა ქრება Windows 10-ში
Windows 10 შეუძლია ავტომატურად მოაგვაროს ხმის პრობლემებიროდესაც მან შეწყვიტა მუშაობა. ამ პრობლემის მოგვარება შეგიძლიათ დიაგნოსტიკისა და პრობლემების მოგვარების ოსტატის გამოყენებით. ეს ოსტატია პრობლემების მოგვარების პროგრამა. ამ ოსტატის გაშვება შეგიძლიათ სტანდარტული ხმის კონტროლის ხატულაზე მარჯვენა ღილაკით დაწკაპუნებით, რომელიც მდებარეობს ამოცანების პანელზე შეტყობინებების ზონაში.
ახლა კონტექსტური მენიუში, რომელიც გამოჩნდება, თქვენ უნდა აირჩიოთ "" პუნქტი, რომელიც გაუშვებს ამ ოსტატს. გაშვების შემდეგ, ოსტატი დაუყოვნებლივ ჩაატარებს დიაგნოზს, რომელმაც უნდა დაადგინოს და მოაგვაროს ხმის პრობლემა.

ჩვენს შემთხვევაში, ტესტის ოსტატმა აღმოაჩინა პრობლემა გამორთული ხმის ბარათთან და ჩვენ შევძელით პრობლემის მოგვარება.

ეს ოსტატი ხშირად ეხმარება მომხმარებლებს, როცა კომპიუტერზე ხმა არ არის.
განახლებების ინსტალაციის შემდეგ დაკვრის მოწყობილობებში ხმა არ არის
ძალიან ხშირად, Windows 10 OS-ის მქონე მომხმარებლებს პრობლემა ექმნებათ, როდესაც მულტიმედიური დინამიკები და ყურსასმენები არ უკრავს ხმას განახლებების დაყენების შემდეგ. ამ სიტუაციაში უცნაური ის არის, რომ ხმა არ მიეწოდება მულტიმედია დინამიკებს და ყურსასმენებს და ოპერაციული სისტემა მაინც ვერ ხედავს პრობლემებს. მაგალითად, თუ OS-მ შეძლო დაედგინა, რომ კომპიუტერზე არ არის ხმა, მაშინ შეტყობინებების ზონაში არსებული დავალების პანელზე შეგიძლიათ იხილოთ შესაბამისი ხატი, რომელიც გაცნობებთ, რომ ხმა არ არის.

იმავე სიტუაციაში, ხატთან ყველაფერი კარგადაა. თუ მოწყობილობის მენეჯერთან მივდივართ, აღმოვაჩენთ, რომ ხმის ბარათს აქვს სახელი " მაღალი გარჩევადობის აუდიო ჩართული მოწყობილობა».

თუ ხმის ბარათის დრაივერი დაინსტალირებულია ნორმალურად, მაშინ მის სახელზე მოწყობილობის მენეჯერში აუცილებლად იპოვით პრეფიქსს, რომელიც მიუთითებს ხმის პროცესორის მიმწოდებელს. მაგალითად, Realtek-ის ხმის ბარათებს აქვთ სახელები დავალების მენეჯერში. Realtek მაღალი გარჩევადობის აუდიო" ჩვენს შემთხვევაში, ასეთი პრეფიქსი არ არსებობს. როგორც წესი, ეს ვითარება ხდება Windows 10-ის განახლებით ჩამოტვირთული დრაივერების გამო, რომლებიც სისტემამ არასწორად დააინსტალირა ან ხმის ბარათი არ უჭერს მხარს.
ოფიციალური წყაროებიდან დრაივერების დაყენება დაგეხმარებათ ამ პრობლემის მოგვარებაში.
შემდეგ თავში განვიხილავთ ლეპტოპსა და დესკტოპ კომპიუტერზე დრაივერების დაყენების მაგალითებს. ვიმედოვნებთ, რომ ეს თავი უპასუხებს ჩვენს მკითხველს, თუ რატომ არ მუშაობს ხმა Windows 10-ის განახლების შემდეგ.
დრაივერების სუფთა ინსტალაცია ხმის ბარათზე
Windows 10 ყოველთვის ვერ პოულობს დრაივერებს ახალი ხმის ბარათებისთვის ლეპტოპებსა და დესკტოპ კომპიუტერებში. ათმა ასევე შეიძლება არასწორად დააინსტალიროს Windows Update-დან ჩამოტვირთული დრაივერები. ამიტომ, ამ მაგალითში ჩვენ გაჩვენებთ, თუ როგორ უნდა დააინსტალიროთ ახალი დრაივერები დესკტოპის კომპიუტერისთვის და ლეპტოპისთვის ნულიდან.
დესკტოპის კომპიუტერის მაგალითისთვის ჩვენ გამოვიყენებთ კომპიუტერს, რომელიც დაფუძნებულია დედაპლატზე MSI A88X-G43. ამ დედაპლატს აქვს ხმის ბარათი, რომელიც დაფუძნებულია ჩიპზე Realtek ALC892. ამ ჩიპის დრაივერი შეგიძლიათ ჩამოტვირთოთ დედაპლატის მწარმოებლის ოფიციალურ ვებგვერდზე www.msi.com. ჩვენს შემთხვევაში, დრაივერი არის 64-ბიტიანი ვერსია Windows 10 64-ბიტისთვის. დრაივერის ინსტალერის ჩამოტვირთვის შემდეგ გაუშვით.

დრაივერის ინსტალაცია Realtek-დან ძალიან მარტივია და მოდის ღილაკზე შემდეგი > რამდენიმე დაწკაპუნებით.
ინსტალაციის შემდეგ, ინსტალერი მოგთხოვთ კომპიუტერის გადატვირთვას, რასაც ჩვენ გავაკეთებთ.

კომპიუტერის გადატვირთვის შემდეგ, შეტყობინებების პანელში გამოჩნდება ხატულა.
![]()
ამ ხატის გამოყენებით შეგიძლიათ გადახვიდეთ " HD", სადაც შეგიძლიათ დააზუსტოთ ხმის ბარათი.
ლეპტოპზე დრაივერის დაყენება თითქმის იდენტურია პირველი მაგალითის. მაგალითად, ჩვენ გამოვიყენებთ ლეპტოპს Acer Aspire V3-372. ამ ლეპტოპს ასევე მოყვება Realtek-ის ხმის ჩიპი. შეგიძლიათ ჩამოტვირთოთ დრაივერი ამ ლეპტოპისთვის www.acer.com/ac/ru/RU/content/drivers. ჩამოტვირთვის შემდეგ, ჩვენ ასევე გავუშვით, როგორც პირველ მაგალითში.

ინსტალერის გაშვების შემდეგ, იგივე ფანჯარა გამოჩნდება ჩვენს წინაშე, როგორც პირველ მაგალითში. ლეპტოპის დრაივერის დაყენების პროცესი ჩვენს შემთხვევაში დესკტოპ კომპიუტერის იდენტურია. თუ ხმა წყვეტს მუშაობას ჩიპებზე, რომლებიც არ არის განხილული ამ თავში, მაშინ მათზე დრაივერის დაყენების პრინციპი მაქსიმალურად ჰგავს განხილულ მაგალითებს.
თუნდაც სტაციონარული კომპიუტერისა და ლეპტოპისთვის, პრობლემის გადაჭრის ეს მეთოდები დაგეხმარებათ, როდესაც ხმა არ ისმის:
- თუ თქვენს კომპიუტერში ხმა არ არის მძღოლის ბრალის გამო, მაშინ ეს პრობლემა ხშირად შეიძლება მოგვარდეს დრაივერის სრული ხელახალი ინსტალაცია.
- ძიებისას მძღოლებიძველი კომპიუტერისთვის მომხმარებელი ხშირად აწყდება სიტუაციას, როდესაც მისი არა Windows 10-ისთვის. ბევრი მწარმოებელი ხშირად ტოვებს ძველ კომპიუტერებს და არ აახლებს მათ დრაივერებს, ამიტომ ისინი არ არის ხელმისაწვდომი ახალი OS-ებისთვის. მათ შეუძლიათ ამ სიტუაციაში დახმარება დრაივერები შექმნილია Windows 7 და 8-ისთვის. ერთადერთი, რასაც ამ შემთხვევაში ყურადღება უნდა მიაქციოთ, არის OS-ის ბიტის სიღრმე, რომლისთვისაც განკუთვნილია ეს დრაივერი.
- თუ ჩამოტვირთეთ ან იპოვეთ დისკზე ძალიან ძველი მძღოლი, მაშინ მისი დაინსტალირება შეუძლებელია, რადგან ის არ უჭერს მხარს Windows 10-ს. ამ სიტუაციაში, ეს შეიძლება დაგეხმაროთ დრაივერის ინსტალერის გაშვება OS თავსებადობის რეჟიმშირისთვისაც არის განკუთვნილი.
აღწარმოების მოწყობილობის პარამეტრების კორექტირება Windows 10-ში
Windows 10-ს აქვს მრავალი ვარიანტი, რომელიც აუმჯობესებს აუდიო შესრულებას. მაგრამ თუ თქვენი კომპიუტერი უკვე საკმაოდ ძველია, მაშინ შეიძლება უფსკრულის ხმა, მხოლოდ ამ გაუმჯობესების გამო. პრობლემის გადასაჭრელად, სადაც ხმა ქრება, ეს გაუმჯობესებები უნდა გამორთოთ. ამისათვის გადავიდეთ " ხმა", რომელიც მდებარეობს მართვის პანელზე. თქვენ შეგიძლიათ სწრაფად გახსნათ ეს ჩანართი პროგრამის გამოყენებით ” შეასრულეთმასში აკრიფეთ ბრძანება mmsys.cpl

ფანჯარაში, რომელიც იხსნება, იპოვეთ აუდიო აღწარმოების ნაგულისხმევი მოწყობილობა და დააწკაპუნეთ მასზე მარჯვენა ღილაკით. კონტექსტურ მენიუში, რომელიც გამოჩნდება, მოდით გადავიდეთ ამ მოწყობილობის თვისებებზე. დაკვრის მოწყობილობა შეიძლება იყოს დინამიკები ან ყურსასმენები. მოწყობილობის თვისებებში, რომლებიც იხსნება, გახსენით ჩანართი " გაუმჯობესებები».

ამ ჩანართზე ჩვენ გვაინტერესებს ჩამრთველი სახელწოდებით ” გამორთეთ ყველა ხმოვანი ეფექტი" ჩვენ უნდა გავააქტიუროთ ეს ყუთი და დააწკაპუნოთ ღილაკზე Apply პარამეტრების შესანახად. ამ პარამეტრების დასრულების შემდეგ, შეამოწმეთ თქვენი დინამიკები და დინამიკები ხმაზე.
Windows 10-შიც კი მომხმარებლებს შეუძლიათ ყურება ყურსასმენებში უხეში ხმაან მოცულობის ავტომატური შემცირება. ეს ასევე დაკავშირებულია იმ ვარიანტებთან, რომლებმაც ამ შემთხვევაში უნდა გააუმჯობესონ კომუნიკაციის ხარისხი კომპიუტერის საშუალებით საუბრისას. გამორთეთ ეს პარამეტრებიშეიძლება გაკეთდეს იმავე დანამატის მეშვეობით საკონტროლო პანელში " ხმა" ამიტომ, მოდით გავხსნათ ეს საკონტროლო პანელის დანამატი და გადავიდეთ " კავშირი».

ამ ჩანართზე თქვენ უნდა აირჩიოთ რადიო ღილაკი " არანაირი ქმედება არ არის საჭირო» და დაადასტურეთ ამ პარამეტრის შენახვა Apply ღილაკით. ამ კორექტირების შემდეგ, დაკვრის ხარისხი უნდა გაუმჯობესდეს.
მოდით შევაჯამოთ
ამ მასალაში ჩვენ შევეცადეთ გამოვკვეთოთ პრობლემების გადაჭრის ყველა გზა, როდესაც ხმა შეჩერდა Windows 10-ში. გარდა პროგრამული პრობლემების ხმის დაკვრასთან დაკავშირებით, მომხმარებელს შესაძლოა შეექმნას აგრეთვე გაუმართავი ყურსასმენები და მულტიმედიური დინამიკები. ამ პრობლემის გადამოწმება საკმაოდ მარტივია სამუშაო დინამიკების ან ყურსასმენების სხვა კომპიუტერიდან აღებით.
ასევე ყურსასმენების და დინამიკების არასწორი შეერთება წინა და უკანა პანელებთანეს შეიძლება იყოს იმის შედეგი, როდესაც ხმა შეწყვეტს მუშაობას. ასევე საკმაოდ ხშირია შემთხვევები, როდესაც წინა პანელთან დაკავშირებისას ხმა წყვეტს მუშაობას. ეს ჩვეულებრივ გამოწვეულია წინა პანელის არასწორი კავშირი დედაპლატთანან წინა პანელის არასწორი გაყვანილობა. ვიმედოვნებთ, რომ ეს სტატია მოგცემთ საშუალებას მოაგვაროთ პრობლემა, როდესაც Windows 10-ში ხმა არ ისმის და შეძლებთ თქვენი საყვარელი სიმღერის მოსმენას ან ახალი ფილმის ყურებას ნორმალურად.
ვიდეო თემაზე
ლეპტოპების უმეტესობა შეიცავს ჩაშენებულ ხმის ბარათს, რომელიც გამოსცემს სხვადასხვა ხმებს, მუსიკას და სიგნალებს მოწყობილობის დინამიკების მეშვეობით.
სხვადასხვა ფაქტორმა შეიძლება ხელი შეუშალოს სისტემას ჩაშენებული ან დაკავშირებული გარე აუდიო მოწყობილობების აღმოჩენაში, მათ შორის არასწორი ინსტალაცია და ხმის ბარათის მოძველებული დრაივერები.
შიდა მოწყობილობები
ოპერაციულ სისტემასთან ერთად დამონტაჟებულია შიდა ხმის ბარათის დრაივერები.
ზოგჯერ ხმის ბარათის დრაივერების ახალი ვერსიები დაგეხმარებათ ნებისმიერი პრობლემის გადაჭრაში.
თუ თქვენი ლეპტოპი არ ცნობს მის შიდა ხმის ბარათს, დრაივერები შეიძლება იყოს დაზიანებული ან მოძველებული.
ხელახლა დააინსტალირეთ დრაივერები საინსტალაციო დისკიდან ან ეწვიეთ თქვენი ლეპტოპის მწარმოებლის ვებსაიტს განახლებისთვის.
გარე მოწყობილობები
გარე აუდიო მოწყობილობის დაკავშირებისას, როგორიცაა დინამიკების ნაკრები, იხილეთ ინსტალაციის ინსტრუქცია, რომელიც მოჰყვა მას.
ზოგიერთი მოითხოვს, რომ დააინსტალიროთ დრაივერები ლეპტოპთან დაკავშირებამდე, ზოგი კი საშუალებას გაძლევთ ავტომატურად დააკავშიროთ მოწყობილობები.
სცადეთ მოწყობილობა სხვა კომპიუტერზე ან ლეპტოპზე, რომ ნახოთ რა არ მუშაობს.
ფაილები
ოპერაციული სისტემის ფაილები შეიძლება იყოს მოძველებული, რაც იწვევს კონფლიქტებს და შეცდომებს, როდესაც ლეპტოპი ცდილობს აუდიო აპლიკაციასთან დაკავშირებას.
შეამოწმეთ Microsoft-ის ვებსაიტი მნიშვნელოვანი სისტემის განახლებისთვის და დააინსტალირეთ ისინი საჭიროებისამებრ.
გადატვირთეთ კომპიუტერი ყველა მნიშვნელოვანი განახლების დაინსტალირების შემდეგ და შეამოწმეთ თქვენი აპლიკაციები.
დრაივერები შეიძლება მოძველებული იყოს, ამიტომ შეამოწმეთ თქვენი ოპერაციული სისტემის უახლესი ვერსიები.
ბარათის უარი
თქვენი ლეპტოპი ვერ ამოიცნობს აუდიო მოწყობილობას, თუ შიდა ხმის ბარათი გაუმართავია.
ლეპტოპის ბარათი ჩაშენებულია დედაპლატში, ამიტომ გაუმართავი ბარათის შეცვლა გულისხმობს დედაპლატის შეცვლას.
ეს არის ძვირადღირებული ინვესტიცია, რომელიც შეიძლება დაიფაროს, თუ თქვენი ერთეული გარანტიის ქვეშ იმყოფება.
Windows 10, 8 და Windows 7-ში ხმის სხვა პრობლემებთან ერთად, შეიძლება შეგხვდეთ წითელი X დინამიკის ხატულაზე შეტყობინებების ზონაში და შეტყობინება „არ არის დამონტაჟებული აუდიო გამომავალი მოწყობილობა“ ან „არ არის დაკავშირებული ყურსასმენები ან დინამიკები“, მაგრამ ზოგჯერ შეგიძლიათ. მოაგვარე ეს პრობლემა მე უნდა ვიტანჯო.
ეს სახელმძღვანელო დეტალურად აღწერს Windows-ში "აუდიო გამომავალი მოწყობილობა არ არის დაინსტალირებული" და "ყურსასმენები ან დინამიკები არ არის დაკავშირებული" შეცდომების ყველაზე გავრცელებულ მიზეზებს და როგორ გამოსწორდეს სიტუაცია და დააბრუნოს ნორმალური ხმის დაკვრა. თუ პრობლემა წარმოიქმნება Windows 10-ის ახალ ვერსიაზე განახლების შემდეგ, გირჩევთ, ჯერ ინსტრუქციებში მოცემული მეთოდები სცადოთ და შემდეგ დაუბრუნდეთ მიმდინარე სახელმძღვანელოს.
შესაძლოა, ეს ელემენტი პირველ რიგში დაყენებულიყო თემაში „აუდიო გამომავალი მოწყობილობა არ არის დაინსტალირებული“

ხმის ბარათის დრაივერები
შემდეგი ნაბიჯი, რომელიც უნდა სცადოთ, არის დარწმუნდეთ, რომ ხმის ბარათის საჭირო დრაივერები დაინსტალირებულია და მუშაობს, ხოლო ახალბედა მომხმარებელმა უნდა გაითვალისწინოს შემდეგი პუნქტები:
- თუ მოწყობილობის მენეჯერში "ხმის, სათამაშო და ვიდეო მოწყობილობების" განყოფილებაში ხედავთ მხოლოდ ისეთ ელემენტებს, როგორიცაა NVIDIA High Definition Audio, AMD HD Audio, Intel Audio for Displays - სავარაუდოდ, ხმის ბარათი ან გამორთულია BIOS-ში (ზოგიერთზე დედაპლატები და ლეპტოპები ეს არის ალბათ) ან მასზე არ არის დაინსტალირებული საჭირო დრაივერები და რასაც ხედავთ არის მოწყობილობები აუდიო გამომავალი HDMI ან Display Port-ით, ე.ი. ვიდეო ბარათის გამოსავალთან მუშაობა.
- თუ დააწკაპუნეთ მაუსის მარჯვენა ღილაკით თქვენს ხმის ბარათზე Device Manager-ში, აირჩიეთ "განახლება დრაივერი" და განახლებული დრაივერების ავტომატურად მოძებნის შემდეგ, თქვენ გითხრეს, რომ "ამ მოწყობილობის საუკეთესო დრაივერები უკვე დაინსტალირებულია" - ეს არ იძლევა სასარგებლო ინფორმაციას იმის შესახებ, რომ სწორია. ისინი დაინსტალირებულია დრაივერები: უბრალოდ არ იყო სხვა შესაფერისი Windows Update-ში.
- სტანდარტული Realtek და სხვა აუდიო დრაივერები წარმატებით შეიძლება დაინსტალირდეს სხვადასხვა დრაივერის პაკეტებიდან, მაგრამ ისინი ყოველთვის არ მუშაობენ ადეკვატურად - თქვენ უნდა გამოიყენოთ დრაივერები კონკრეტული აღჭურვილობის მწარმოებლისგან (ლეპტოპი ან დედაპლატა).
ზოგადად, თუ თქვენი ხმის ბარათი გამოჩნდება Device Manager-ში, მისთვის სწორი დრაივერის დასაყენებლად საუკეთესო ნაბიჯები იქნება შემდეგი:

ინსტალაციის დასრულების შემდეგ შეამოწმეთ პრობლემა მოგვარებულია თუ არა.
დამატებითი მეთოდი, რომელიც ზოგჯერ მუშაობს (იმ პირობით, რომ ყველაფერი მუშაობდა „უბრალოდ გუშინ“) არის ხმის ბარათის თვისებების დათვალიერება „Driver“ ჩანართზე და თუ ღილაკი „Roll Back“ არის აქტიური, დააწკაპუნეთ მასზე (ზოგჯერ Windows). შეუძლია ავტომატურად განაახლოს დრაივერები არასწორზე, რა გჭირდებათ).

Შენიშვნა:თუ მოწყობილობის მენეჯერში არ არის ხმის ბარათი ან უცნობი მოწყობილობები, არსებობს შესაძლებლობა, რომ ხმის ბარათი გამორთული იყოს კომპიუტერის ან ლეპტოპის BIOS-ში. შეხედეთ BIOS-ში (UEFI) Advanced/Peripherals/Onboard Devices სექციებში, რომ იპოვოთ ის, რაც დაკავშირებულია Onboard Audio-სთან და დარწმუნდით, რომ ის ჩართულია.
აღწარმოების მოწყობილობების დაყენება
დასაკრავი მოწყობილობების დაყენება ასევე დაგეხმარებათ, განსაკუთრებით ხშირად, თუ თქვენ გაქვთ მონიტორი (ან ტელევიზორი) დაკავშირებული თქვენს კომპიუტერთან HDMI ან ეკრანის პორტის საშუალებით, განსაკუთრებით თუ რაიმე სახის ადაპტერის საშუალებით.
განახლება: Windows 10 ვერსიებში 1903, 1809 და 1803, ჩამწერი და დაკვრის მოწყობილობების გასახსნელად (პირველი ნაბიჯი ქვემოთ მოცემულ ინსტრუქციებში), გადადით საკონტროლო პანელზე (შეიძლება გაიხსნას დავალების პანელზე ძიების საშუალებით) სანახავ ველში. დააყენეთ „ხატები“ და გახსენით „ხმა“ პუნქტი. მეორე მეთოდი არის სპიკერის ხატულაზე მარჯვენა ღილაკით დაწკაპუნებით - „გახსენით ხმის პარამეტრები“ და შემდეგ აირჩიეთ „ხმის მართვის პანელი“ ზედა მარჯვენა კუთხეში (ან პარამეტრების სიის ბოლოში ფანჯრის სიგანის შეცვლისას) ხმის პარამეტრებიდან.

დამატებითი გზები პრობლემის გადასაჭრელად "აუდიო გამომავალი მოწყობილობა არ არის დაინსტალირებული".
დასასრულს, აქ მოცემულია რამდენიმე დამატებითი, ზოგჯერ ეფექტური მეთოდი ხმოვანი სიტუაციის გამოსასწორებლად, თუ წინა მეთოდები არ დაეხმარა.

შენიშვნა: ინსტრუქციები არ აღწერს Windows აუდიო პრობლემების ავტომატური მოგვარების მეთოდს, რადგან, სავარაუდოდ, თქვენ უკვე სცადეთ (თუ არა, სცადეთ, შეიძლება იმუშაოს).

პრობლემების მოგვარება ავტომატურად იწყება დინამიკის ხატულაზე ორჯერ დაწკაპუნებით, რომელსაც აქვს წითელი ჯვარი, ასევე შეგიძლიათ ხელით გაუშვათ, იხილეთ, მაგალითად,.
აუდიო ბარათიარის მოწყობილობა კომპიუტერზე აუდიოს დასამუშავებლად. ისინი ორი ტიპისაა: ინტეგრირებული (დედაპლატზე შედუღებული) და დისკრეტული (ცალკე დაყენებული). პირველი არის ყველაზე გავრცელებული და წარმოადგენს ორ ძირითად ელემენტს - მიკროსქემას და მასპინძელ კონტროლერს.
ხშირად ხდება ისე, რომ კომპიუტერი ვერ ხედავს ხმის ბარათს ან ის სწორად არ მუშაობს. ეს პრობლემა ყველაზე ხშირად ვლინდება სკაიპზე კომუნიკაციისას და საერთოა როგორც ლეპტოპებისთვის, ასევე ლეპტოპ კომპიუტერებისთვის. მოდით გადავხედოთ ამ პრობლემის მიზეზებს და შევეცადოთ ვიპოვოთ საუკეთესო გამოსავალი, რომელიც შესაფერისია OS-ის ყველა ვერსიისთვის, მათ შორის Windows 7, 8 და 10.
ხმის ბარათის გაუმართაობა და მათი აღმოფხვრა:
მძღოლები
წარმოუდგენლად ხშირია ხმის ბარათის დრაივერებთან დაკავშირებული პრობლემები. ამის საფუძველზე ხმის აღდგენის პირველი ნაბიჯი არის შეშის ხელმისაწვდომობისა და შესაბამისობის გულდასმით შემოწმება.
მათი სტატუსის გასარკვევად, თქვენ უნდა გადახვიდეთ "". ამისათვის ჯერ გადადით "დაწყება", შემდეგ "პანელი" და გახსენით "ტექნიკა და ხმა". ამის შემდეგ გამოჩნდება ფანჯარა, რომელშიც შეგიძლიათ იპოვოთ საჭირო ნივთი. ეს არის ყველაზე მარტივი და სწრაფი გზა.
შემდეგი, ჩვენ გვჭირდება განყოფილება "ხმოვანი და ვიდეო მოწყობილობები" და თუ თქვენს კომპიუტერს აქვს დაინსტალირებული აუდიო ბარათი, მაშინ ის აქ უნდა იყოს ნაჩვენები. აქედან გამომდინარე, არსებობს სიტუაციის შემდგომი განვითარების რამდენიმე ვარიანტი:

ასევე წარმოუდგენლად მნიშვნელოვანია დრაივერების დაყენების თანმიმდევრობა. ეს არის შემდეგი:

ოპერაციული სისტემის ჩატვირთვის შემდეგ ვაგრძელებთ ადრე გადმოწერილი პროგრამული უზრუნველყოფის ინსტალაციას.
არ არის კოდეკები აუდიოსთვის
თუ ლეპტოპის ან კომპიუტერის გაშვებისას ისმის ხმა, მაგრამ აუდიოს ან ვიდეოს ჩართვისას ხმა არ ისმის, მაშინ პრობლემა, სავარაუდოდ, კოდეკებშია. ამ სიტუაციაში რეკომენდებულია 2 რამის გაკეთება:

ასევე გაითვალისწინეთ, რომ აუცილებელია არა მხოლოდ მათი დაყენება, არამედ ამის გაკეთება სწორად, ანუ სრული კომპლექტი. ჩამოსატვირთად აირჩიეთ სრული ნაკრები და ინსტალაციის დროს აირჩიეთ „Lots of Stuff“ რეჟიმი.

ეს კოდეკები თავსებადია OS-ის ყველა ვერსიასთან, მათ შორის Windows 10-თან.
არასწორი BIOS პარამეტრი
თუ ჩაშენებული ხმის ბარათი არ მუშაობს, დარწმუნდით, რომ შეამოწმეთ BIOS და მისი პარამეტრები. თუ ხმის რეპროდუქციის მოწყობილობა გამორთულია, რაც არ უნდა გინდოდეთ, ვერ შეძლებთ მის მუშაობას Windows-ში. თუმცა, ეს პრობლემა ძალზე იშვიათია, რადგან ეს მოწყობილობა ჩართულია ნაგულისხმევად.

დედაპლატის უკმარისობა
კიდევ ერთი მიზეზი, რის გამოც თქვენს კომპიუტერში შეიძლება არ დაინახოს მასში დაინსტალირებული ხმის ბარათი. ამის შესამოწმებლად, შეაერთეთ კომპონენტი სხვა კომპიუტერთან; თუ აუდიო ბარათი მუშაობს, მაშინ პრობლემა არის გაუმართავი დედაპლატა.

საკმაოდ რთულია მისი შეკეთება საკუთარ თავს რადიოინჟინერიის სპეციალური ცოდნის გარეშე, ამიტომ რეკომენდირებულია დაუყოვნებლივ წაიღოთ იგი სარემონტოდ.
არაფერი ეშველება?
თუ ზემოთ ჩამოთვლილი არცერთი მეთოდი არ დაგეხმარათ, მაშინ სცადეთ შემდეგი:
- თუ ადრე იყო ხმა, მაგრამ ახლა ხმა არ ისმის, მაშინ სავარაუდოა, რომ თქვენ დააინსტალირეთ რამდენიმე დრაივერი ან პროგრამა, რომლებიც იწვევს კონფლიქტებს. ამ შემთხვევაში, ღირს სისტემის აღდგენის ცდა.
- თუ არის მეორე ბარათი, შეაერთეთ იგი კომპიუტერთან და დააინსტალირეთ ახალი დრაივერები, დარწმუნდით, რომ ამოიღეთ ძველი.
- ბარათი შეიძლება ცუდად იყოს დაყენებული დედაპლატზე ან არასწორად დაკავშირებული. რეკომენდებულია ამის შემოწმება ყოველი შემთხვევისთვის.
- თუ ყველაფერი ვერ მოხერხდა, გამოიყენეთ შანსი და ხელახლა დააინსტალირეთ Windows. ამის შემდეგ დააინსტალირეთ ახალი პროგრამული უზრუნველყოფა და თუ ხმა გამოჩნდება, მაშინ დააკვირდით მას რომელიმე პროგრამის დაყენებისას. ამ შემთხვევაში, თქვენ მაშინვე მიხვდებით, რა არის არასწორი და იპოვით დამნაშავეს.
თუმცა, ეს უკიდურესი ზომებია და შეიძლება იყოს მომგებიანი და პრობლემის გადაჭრა.
ხმის ბარათის შეცვლა ან შეკეთება
ბოლო, რაც შეგიძლიათ გააკეთოთ და რაც ყოველთვის სწორია, არის აუდიო ბარათის შეკეთება ან შეცვლა. თუ მისი გამომავალი უბრალოდ ხიხინი ან მთლიანად გატეხილია, მაშინ ცხადია, რომ დანადგარი არ იმუშავებს სწორად და არ გამოიმუშავებს კარგ ხმას.

ამ შემთხვევაში, თქვენ უნდა დაუკავშირდეთ სპეციალიზებულ სერვისს გამოცდილ ხელოსნებთან, რომლებიც განახორციელებენ მაღალი ხარისხის რემონტს და, საჭიროების შემთხვევაში, შეარჩიეთ თქვენი კომპიუტერისთვის შესაფერისი აუდიო ბარათი. რა თქმა უნდა, თქვენ არ გჭირდებათ ფულის დახარჯვა მის აღდგენაზე, თუ ის გაფუჭდა, მაგრამ უბრალოდ წადით და იყიდეთ ახალი მაღაზიაში. ამ გზით თქვენ დაზოგავთ საკუთარ თავს დროსაც და ფულსაც.
ახლა თქვენ იცით, რა უნდა გააკეთოთ, თუ ხმის ბარათი არ მუშაობს თქვენს კომპიუტერზე და შეგიძლიათ პრობლემის მოგვარება უმოკლეს დროში, სერვისთან დაკავშირების გარეშე.
კომპიუტერი რთული ტექნოლოგიაა, რომელიც ხშირად უამრავ პრობლემასა და კითხვას იწვევს მომხმარებლებს შორის. თქვენ შეგიძლიათ დააკავშიროთ უამრავი სხვადასხვა სახის მოწყობილობა. ყველაზე ხშირად, კომპიუტერის მფლობელები აღჭურვავენ თავიანთ აღჭურვილობას დინამიკებით. მაგრამ ისინი ყოველთვის არ მუშაობენ. ზოგჯერ არის ჩივილები, რომ კომპიუტერი ვერ ხედავს დინამიკებს. რა მიზეზების გამო შეიძლება მოხდეს ეს? რა არის საჭირო სიტუაციის გამოსასწორებლად? რატომ უარს ამბობენ დინამიკები გამართულ მუშაობაზე? ამ ყველაფრის გაგება უფრო ადვილია, ვიდრე ჩანს. მთავარი პრობლემა არის მოწყობილობის გაუმართაობის მიზეზი. ის ხშირად აღმოჩენილია გარკვეული სიტუაციების აღმოფხვრის გზით.
არასწორი კავშირი
კომპიუტერთან დაკავშირებული ნებისმიერი მოწყობილობის წარუმატებლობის პირველი და ძალიან გავრცელებული მიზეზი არასწორი კავშირია. ამიტომ, თავიდან პანიკა არ არის საჭირო.
კომპიუტერი ვერ ხედავს დინამიკებს? აუცილებელია შეამოწმოთ რამდენად სწორად დააკავშირა ისინი მომხმარებელმა. კომპიუტერის პანელზე არის რამდენიმე სლოტი. ისინი, როგორც წესი, შეღებილია სხვადასხვა ფერებში და აღინიშნება სხვადასხვა მინიატურებით.
თუ დინამიკები სწორად არის დაკავშირებული, შტეფსელი ჩაერთვება კონექტორში. თქვენ უნდა იპოვოთ სოკეტი, რომლის მახლობლადაც ნაჩვენებია ყურსასმენები. აქ არის დინამიკები ჩართული.
ზოგს ურჩევნია USB ყურსასმენი. ამ შემთხვევაში, დინამიკები უნდა იყოს დაკავშირებული USB პორტთან. დარწმუნდით, რომ ჩართეთ მოწყობილობა ქსელში.
Ხმის კარტა
რატომ არ ხედავს კომპიუტერი დინამიკებს? მაგალითად, თუ მომხმარებელს შეუძლია დარწმუნებით თქვას, რომ ყურსასმენის კავშირი სწორი იყო, უფრო სავარაუდოა, რომ მიზეზი ხმის ბარათშია.
ამისათვის თქვენ უნდა გადახვიდეთ, დააწკაპუნეთ მარჯვენა ღილაკით "ჩემი კომპიუტერის" ხატულაზე, შემდეგ აირჩიეთ შესაბამისი სერვისი. შემდეგი, მომხმარებელი ირჩევს პუნქტს "ხმა, სათამაშო და ვიდეო მოწყობილობები".

რა არის სიაში? თუ ზოგიერთი მუშაობს კარგად ან შეცდომით, სიტუაცია შეიძლება გამოსწორდეს უპრობლემოდ. მაგრამ ამის შესახებ მოგვიანებით. მართლაც, ასეთ პირობებში, კომპიუტერი კი არ ხედავს დინამიკებს, არამედ ოპერაციული სისტემა, რომელიც საჭიროებს დამატებითი პროგრამების შესაბამის პაკეტს სათანადო მუშაობისთვის.
როდესაც ზემოთ ჩამოთვლილ სიაში არ არის დინამიკები ან ხმოვანი მოწყობილობები, ზოგადად ვარაუდობენ, რომ ხმის ბარათი გაუმართავია. რეკომენდებულია სხვა ყურსასმენის დაკავშირება. ისევ მოხდა შეცდომა? შემდეგ შეგიძლიათ უსაფრთხოდ შეცვალოთ ხმის ბარათი თქვენს კომპიუტერში.
მძღოლები
რა უნდა გააკეთოთ, თუ კომპიუტერი ვერ ხედავს დინამიკებს (ხმა არ არის), მაგრამ ისინი ნაჩვენებია "მოწყობილობის მენეჯერში"? სავარაუდოდ, პრობლემის მიზეზი დაზიანებული ან მოძველებული დრაივერებია.

შესაბამისი პროგრამული უზრუნველყოფის ხელახლა ინსტალაცია ან განახლება დაგეხმარებათ სიტუაციის გამოსწორებაში. ამისათვის საჭიროა:
- გადადით დინამიკის მწარმოებლის ვებსაიტზე.
- იპოვეთ კომპიუტერთან დაკავშირებული მოწყობილობის მოდელი სიაში.
- ჩამოტვირთეთ უახლესი დრაივერი დინამიკებისთვის. აუცილებლად მიაქციეთ ყურადღება ოპერაციული სისტემის რა ვერსიისთვის არის გადმოწერილი კონტენტი.
- დააინსტალირეთ დრაივერი ან განაახლეთ იგი. პროცესი დიდად არ განსხვავდება ჩვეულებრივი პროგრამის ინიციალიზაციისგან.
აღჭურვილობის გაუმართაობა
მაგრამ ეს არ არის ყველა ის სიტუაცია, რომელსაც მომხმარებლები შეიძლება შეხვდნენ. რა უნდა გააკეთოს, თუ კომპიუტერი ვერ ხედავს დინამიკებს?
კარგი იდეა იქნება, რომ შეამოწმოთ მოწყობილობა სერვისის ხარისხზე. ხშირად დინამიკების დაზიანება იწვევს მათ დავალებას. თქვენი იდეის განსახორციელებლად, სხვა კომპიუტერი კარგად იმუშავებს.
დინამიკის გაუმართაობა არის პრობლემა, რომელიც თანდაყოლილია ძირითადად ძველ აღჭურვილობაში. ეს შეიძლება მოგვარდეს ან ხარვეზების გამოსწორებით ან ყურსასმენის შეცვლით.

შეუთავსებლობა
კიდევ ერთი მახასიათებელი, რომელსაც მომხმარებლები სულ უფრო ხშირად აწყდებიან, არის დაკავშირებული აღჭურვილობის შეუთავსებლობა ოპერაციულ სისტემასთან ან კომპიუტერის აპარატურასთან. სიტუაციის გამოსწორება არც ისე რთულია.
კომპიუტერი ვერ ხედავს დინამიკებს? თქვენ უნდა შეამოწმოთ, რომ მანქანა აკმაყოფილებს მოწყობილობის მინიმალურ სისტემურ მოთხოვნებს. თუ ისინი კმაყოფილი არიან, მიზეზი მოწყობილობა არ მუშაობს სხვა რამეა.
სისტემის მოთხოვნები არ დაკმაყოფილებულია? შემდეგ შემოთავაზებულია შემდეგი შედეგები:
- შეიძინეთ ახალი დინამიკები, რომლებიც თავსებადია თქვენს კომპიუტერთან. ეს აქტუალურია, თუ კომპიუტერი ახალია და დაკავშირებული აღჭურვილობა დიდი ხანია მუშაობს.
- განაახლეთ კომპიუტერი თქვენი დინამიკების საჭიროებებისთვის.
მეტი ვარიანტი არ არის. სწორედ მოწყობილობების შეუთავსებლობის გამოა რეკომენდებული ნებისმიერი აღჭურვილობის სისტემური მოთხოვნების გულდასმით შესწავლა შეძენამდე.
Სისტემის პარამეტრები
შეწყვიტა თქვენი კომპიუტერის დინამიკები? თუ მოწყობილობა ნორმალურად მუშაობდა გარკვეულ მომენტამდე, შემდეგ კი მოულოდნელად შეწყვიტა მისი ფუნქციების შესრულება, უმჯობესია შეამოწმოთ ოპერაციული სისტემის პარამეტრები. უფრო ზუსტად, ყველა პროგრამა და ვარიანტი, რომელიც მუშაობს ყურსასმენის გამოყენებით.

სავარაუდოა, რომ ოპერაციულმა სისტემამ აღიარა დინამიკები, მაგრამ არ დააყენა ისინი ხმის აღწარმოების მოწყობილობად. სიტუაციის გამოსასწორებლად საჭიროა:
- დააწკაპუნეთ მაუსის მარჯვენა ღილაკზე გრამოფონის სურათზე ეკრანის ქვედა მარჯვენა ნაწილში (საათის მახლობლად) ოპერაციული სისტემაში.
- აირჩიეთ "დაკვრის მოწყობილობები".
- "დაკვრის" ჩანართში აირჩიეთ დაკავშირებული დინამიკები და დააჭირეთ ღილაკს "ნაგულისხმევი".
სხვა პრობლემები
სინამდვილეში, ეს არ არის ყველა მიზეზი, რის გამოც კომპიუტერი ვერ ხედავს დინამიკებს. ჯერ კიდევ ბევრია. მომხმარებლებს შეიძლება შეექმნათ ეს პრობლემა შემდეგ გარემოებებში:
- კომპიუტერი ინფიცირებულია ვირუსებით. ჩვეულებრივ, ამ შემთხვევაში, OS მოულოდნელად წყვეტს ყურსასმენის ამოცნობას აშკარა მიზეზის გარეშე. კომპიუტერი მკურნალობს, რის შემდეგაც პრობლემა წარმატებით მოგვარდება.
- მომხმარებელს აქვს დაინსტალირებული OS-ის პირატული ასლი. სისტემის შეცვლა ან ხელახლა ინსტალაცია დაგეხმარებათ პრობლემის მოშორებაში. ზოგჯერ საკმარისია მხოლოდ კომპიუტერის გადატვირთვა.
- სისტემის უკმარისობა. არავინ არ არის დაცული მათგან. კომპიუტერი ვერ ხედავს დინამიკებს? Windows 7 ან სხვა სისტემა არც ისე მნიშვნელოვანია. თუ ყველა ადრე ჩამოთვლილი მეთოდი არ დაგვეხმარა, შეგიძლიათ დააბრუნოთ სისტემა იმ მომენტამდე, როდესაც მოწყობილობა გამართულად მუშაობდა.

არც ისე ადვილია მოწყობილობის გაუმართაობის ნამდვილი მიზეზის პროგნოზირება. კომპიუტერი ვერ ხედავს დინამიკებს და არ უკრავს ხმას - ორი მსგავსი პრობლემა. და ყველა მომხმარებელს უნდა შეეძლოს მათი ერთმანეთისგან გარჩევა.
კომპიუტერის მილიონობით მომხმარებელმა ისარგებლა Windows 10-ის უფასო განახლებით. მათ შეძლეს შეაფასონ ახალი ოპერაციული სისტემის ყველა უპირატესობა და უარყოფითი მხარე, მათ შორის შეცდომების მნიშვნელოვანი რაოდენობა, რომლებიც წარმოიშვა 10-თან ტექნიკის შეუთავსებლობის, არასწორი სისტემის პარამეტრების და საჭირო პროგრამული უზრუნველყოფის არარსებობის გამო. ხმა არ იყო გამონაკლისი ამ მხრივ. Windows 10-ის მომხმარებლებმა უკვე მიიღეს Creators Update და მალე მიიღებენ სრულ Creators განახლებას. თუმცა, შეცდომა "ხმის მოწყობილობები არ არის დაინსტალირებული Windows 10-ზე" კვლავ ჩნდება. რა უნდა გააკეთოს ამ შემთხვევაში და როგორ გამოვასწოროთ?
პრობლემის გადაჭრის გზები, როდესაც ხმის მოწყობილობები არ არის დაინსტალირებული Windows 10-ზე
თუ შეგხვდებათ შეტყობინება, რომ არ არის დაინსტალირებული ხმის მოწყობილობები და არ იცით რა გააკეთოთ Windows 10-ზე, გირჩევთ გაეცნოთ შემდეგ რეკომენდაციებს.
მეთოდი ნომერი 1. Დიაგნოსტიკა
თუ ეს პრობლემა Windows 10-ზე გამოჩნდება განახლების ან ოპერაციული სისტემის სუფთა ინსტალაციის შემდეგ, უნდა გამოიყენოთ სტანდარტული პრობლემების მოგვარების ინსტრუმენტი. ამისათვის ჩვენ ვაკეთებთ შემდეგს:
- დააწკაპუნეთ მაუსის მარჯვენა ღილაკით დინამიკის ხატულაზე (მდებარეობს დესკტოპის ქვედა მარჯვენა კუთხეში სისტემის უჯრაში) და აირჩიეთ "ხმის პრობლემების აღმოჩენა".
- გამოჩნდება პატარა ფანჯარა. დააჭირეთ "პრობლემების აღმოჩენას". და ჩვენ ველოდებით გადამოწმების დასრულებას.

- ოსტატი აღმოაჩენს პრობლემებს და შეგატყობინებთ მათ შესახებ. ჩვენ ვირჩევთ მოქმედების ვარიანტებს. ხშირად, ეს არის "გამოიყენე ეს შესწორება" ვარიანტი.

- პრობლემის გადაჭრის შემდეგ, თქვენ უნდა გადატვირთოთ კომპიუტერი.
მეთოდი ნომერი 2. მოწყობილობის განახლება
თუ თქვენი მოწყობილობა შეწყვეტს ხმის დაკვრას Windows 10-ის განახლების ინსტალაციის შემდეგ, შესაძლოა დრაივერები გაქრეს. ამ სიტუაციის გამოსასწორებლად, თქვენ უნდა გააკეთოთ შემდეგი:
- დააწკაპუნეთ მაუსის მარჯვენა ღილაკით Start ხატულაზე და აირჩიეთ Device Manager.

- გაიხსნება ახალი ფანჯარა. სიიდან აირჩიეთ „აუდიო მოწყობილობები“ და იპოვეთ „მოწყობილობა, რომელსაც აქვს მაღალი გარჩევადობის აუდიოს მხარდაჭერა“.

- დააწკაპუნეთ ელემენტზე მარჯვენა ღილაკით და აირჩიეთ "დრაივერების განახლება". ჩვენ ვირჩევთ ძიებას კომპიუტერზე (თუ დრაივერები ჩამოტვირთულია) ან ავტომატურს ქსელში (ამ შემთხვევაში სისტემას შეუძლია დააინსტალიროს საკუთარი დრაივერი Microsoft-ისგან).
პროგრამული უზრუნველყოფის განახლების შემდეგ, თქვენ უნდა გადატვირთოთ სისტემა, რომ ცვლილებები ძალაში შევიდეს.
მეთოდი No3. პროგრამული უზრუნველყოფის სუფთა ინსტალაცია
ინტერნეტში შეგიძლიათ იპოვოთ ათეული საიტი, რომლებიც გთავაზობთ ხმის დრაივერების ჩამოტვირთვას. თუმცა, თქვენ უნდა ჩამოტვირთოთ პროგრამული უზრუნველყოფა მხოლოდ დედაპლატის ან ხმის ბარათის დეველოპერების ოფიციალური ვებსაიტებიდან. უფრო მეტიც, დრაივერები ნაწილდება უფასოდ და ერთადერთი საკითხია სისტემის უსაფრთხოება.
ამიტომ, ვებსაიტზე ვპოულობთ ხმის დრაივერებს. აირჩიეთ Windows-ის ვერსია და ბიტი. ჩამოტვირთვის შემდეგ შეგიძლიათ დააინსტალიროთ ისინი. ამისათვის შეგიძლიათ აირჩიოთ განახლების ვარიანტი ან ორჯერ დააწკაპუნოთ პროგრამული უზრუნველყოფის გასაშვებად და მიჰყვეთ ინსტალერის ოსტატის მითითებებს.

ᲛᲜᲘᲨᲕᲜᲔᲚᲝᲕᲐᲜᲘ! თუ დრაივერები არ არის შესაფერისი Windows 10-ისთვის, მათი დაინსტალირება შესაძლებელია თავსებადობის რეჟიმში.
მეთოდი ნომერი 4. აუდიო დაკვრის პარამეტრების დაყენება
თუ ხმის ბარათისთვის პროგრამული უზრუნველყოფის დაყენების მეთოდები არ დაეხმარა პრობლემის მოგვარებას, ღირს ხმის პარამეტრების სწორად კონფიგურაცია. ამისათვის ჩვენ ვაკეთებთ შემდეგს:
- გადადით "საკონტროლო პანელზე" და აირჩიეთ "ხმა".

- გამოჩნდება პატარა ფანჯარა. სიიდან აირჩიეთ მოწყობილობა, რომელიც პასუხისმგებელია ხმის დაკვრაზე. დააწკაპუნეთ მასზე მარჯვენა ღილაკით და აირჩიეთ "თვისებები".

- გაიხსნება კიდევ ერთი ფანჯარა. გადადით "გაუმჯობესებების" ჩანართზე. აქ ჩვენ ვამოწმებთ ველს „ყველა გაუმჯობესების გამორთვა“. დააჭირეთ "მიმართვა".

- ამ ცვლილებების განხორციელების შემდეგ, თქვენ უნდა გადატვირთოთ კომპიუტერი და შეამოწმოთ შედეგი.
თუ ზემოხსენებული მეთოდები არ დაეხმარა პრობლემის მოგვარებას, ღირს შეამოწმოთ, რომ ხმის მოწყობილობა თავად არის სწორად დაკავშირებული კომპიუტერთან და დარწმუნდით, რომ ის მუშაობს.