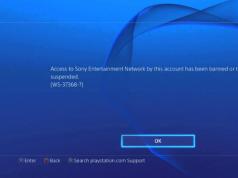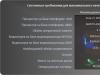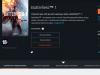რა არის ფაილის დაარქივება, რატომ არის საჭირო და როგორ შევქმნათ არქივი. დაარქივების პროცესი ამარტივებს მონაცემთა გადაცემას და საშუალებას გაძლევთ შეინახოთ ბევრად მეტი ინფორმაცია შეზღუდულ სივრცეში. დაარქივება ძირითადად საჭიროა ინფორმაციის გრძელვადიანი შენახვისთვის, ასევე დიდი რაოდენობით მონაცემთა ქსელში ერთი ფაილის - არქივის სახით გადასაცემად. ძალიან ხშირია ფაილების არქივირება ფოსტისთვის.
ამ შემთხვევაში, მონაცემებთან მუშაობის სიჩქარე უფრო მაღალია, რადგან ინფორმაციის მთელი რაოდენობა გადაიცემა ერთ დიდ ფაილში და კონფიდენციალურობა დამატებით შეიძლება უზრუნველყოფილი იყოს არქივში არსებული პაროლებით. დაარქივება ხორციელდება რამდენიმე გზით, რომელთაგან ყველაზე პოპულარული იქნება განხილული ქვემოთ.
როგორ დავარქივოთ პროგრამების გამოყენებით
დაარქივება Windows-ის გამოყენებით
Windows ოჯახის ოპერაციული სისტემები საშუალებას აძლევს მომხმარებელს შექმნას ZIP არქივები ფაილებიდან და საქაღალდეებიდან. ამისათვის გადადით ობიექტის კონტექსტურ მენიუში და აირჩიეთ "გაგზავნა". ამის შემდეგ, ჩამოსაშლელ მენიუში უნდა გადახვიდეთ "შეკუმშული ZIP საქაღალდის" პუნქტში.
აღსანიშნავია, რომ ეს სახელი დამახასიათებელია Windows 8-ისთვის და OS-ის ახალგაზრდა ვერსიებში ტექსტი შეიძლება ოდნავ განსხვავებული იყოს. როდესაც დაარქივება დასრულდება, მომხმარებელს შეეძლება ამოირჩიოს მიღებული ფაილის სახელი. ასეთი არქივი იდეალურია ქსელში გადასაცემად, რადგან... ის თავისუფლად შეიძლება გაიხსნას ინტეგრირებული სისტემის ხელსაწყოებით.
პროგრამების დაარქივება
იმიტომ რომ არქივების შექმნას რამდენიმე ფუნქცია აქვს, არაერთი არქივი შეიქმნა. ისინი ქმნიან არქივებს საკუთარ ფორმატებში, შეკუმშვის სხვადასხვა ხარისხით. ასეთ პროგრამებს შორის, აღსანიშნავია Shareware WinRAR, ასევე უფასო 7z და Total Commander.
როგორ დავარქივოთ საქაღალდე WinRAR-ის გამოყენებით
ამ პროგრამის დაყენებისთანავე, ნებისმიერი ობიექტის კონტექსტურ მენიუში ჩნდება რამდენიმე ახალი ელემენტი, რომელიც იწყება ასე: „დაამატე არქივში...“. აქ შეგიძლიათ უბრალოდ შექმნათ არქივი RAR, RAR5 და ZIP ფორმატებში და ასევე გაგზავნოთ ერთ-ერთი ასეთი არქივი ელექტრონული ფოსტით რამდენიმე დაწკაპუნებით. მომხმარებლების მოხერხებულობისთვის შეიქმნა სწრაფი შექმნის ვარიანტები: არქივი ობიექტის მსგავსი სახელით *.rar ფორმატში და ამ არქივის გაგზავნა ელექტრონული ფოსტით.

ჩამოტვირთეთ Winrar(http://www.win-rar.ru/download/)
როგორ დავაფიქსიროთ ფაილი 7zip-ის გამოყენებით
უფასო 7zip არქივი მუშაობს წინა პროგრამის მსგავსად, მხოლოდ აქ ქმნის არა რამდენიმე ელემენტს კონტექსტური მენიუში, არამედ მხოლოდ ერთს. თუმცა, მას აქვს საკუთარი ჩამოსაშლელი მენიუ, სადაც შეგიძლიათ შექმნათ არქივები *.7z და *.zip ფორმატებში, დაუყოვნებლივ გაგზავნოთ ისინი ფოსტით, დაამატოთ ფაილები არსებულ არქივებში და შეასრულოთ მრავალი სხვა მოქმედება.


ჩამოტვირთეთ 7zip(http://www.7-zip.org/)
როგორ დავარქივოთ საქაღალდე ფაილებით Total Commander-ის გამოყენებით
ფაილის პოპულარული მენეჯერი უზრუნველყოფს არქივის კიდევ უფრო ფართო ვარიანტებს. პროცესის დასაწყებად პირველ ნაწილში უნდა გაუშვათ total-commander, იპოვოთ და აირჩიოთ ფაილი ან საქაღალდე, რომელიც უნდა დაემატოს არქივში და დააჭირეთ Alt+F5. ამის შემდეგ, გაიხსნება ახალი ფანჯარა, სადაც მომხმარებელს შეუძლია დააყენოს ფორმატი დიდი რაოდენობით ხელმისაწვდომიდან, ასევე შეარჩიოს არქივის პარამეტრები. ფორმატებს შორის არის როგორც პოპულარული (*.rar, *.7z და *.zip) და ნაკლებად ცნობილი *.gz, *.tar და სხვა.

ჩამოტვირთეთ total commander(http://www.ghisler.com/amazons3.php)
როგორც ხედავთ, სისტემის ხელსაწყოების გამოყენებით არქივის პროცესი სრულად ვერ გამოავლენს არქივის შექმნის ყველა შესაძლებლობას. ამ მიზნით შეიქმნა არაერთი დამატებითი პროგრამა, რომელიც საშუალებას გაძლევთ შეკუმშოთ მონაცემები და შექმნათ არქივები სხვადასხვა ფორმატში.
"შამანი ამოიღებს დოქს და ჩაასხამს მასში მდინარეს,
მერე ცას აიღებს და ჩანთაში ჩააქვს.
თუმცა, ის არქივდება“.
საარქივო პროგრამები გამოიყენება არქივის შესაქმნელად. ეს პროგრამები წყვეტს რამდენიმე პრობლემას:
შეამცირეთ დოკუმენტების ზომა ისე, რომ ისინი მოთავსდეს ფლოპი დისკზე.
თუ დოკუმენტი დიდია, მაშინ პროგრამა "იჭრის" მას ცალკეულ ნაწილებად და შემდეგ გადასცემს მას სხვადასხვა ფლოპი დისკზე.
იშვიათად გამოყენებული დოკუმენტების შესანახად, მაგრამ აუცილებელია მომავალში. ისე, რომ ისინი ნაკლებ ადგილს დაიკავებენ თქვენს მყარ დისკზე.
ასლის შესანახად
დაარქივებულ დოკუმენტზე წვდომის დასაცავად ძლიერი პაროლით.
მიმაგრებული დოკუმენტის გაგზავნა ელ.წერილში
ამრიგად: არქივი არის ერთგვარი საქაღალდე, რომელშიც დოკუმენტები ინახება შეკუმშული სახით.
პროგრამებს, რომლებიც ქმნიან არქივებს, ამატებენ მათ რაიმეს ან, პირიქით, აშორებენ დოკუმენტებს, ეწოდება არქივები. არქივის ალგორითმიდან გამომდინარე, ბევრი ასეთი პროგრამაა.
რუსეთში ლიდერად ითვლება შემდეგი პროგრამები: და WINZIP. WINRAR ალგორითმის გამოყენებით შექმნილი დოკუმენტის არქივი თითქმის იგივე ზომისაა, როგორც WINZIP ან უბრალოდ ZIP არქივი.
WINRAR არქივერს აქვს უფრო მოსახერხებელი ინტერფეისი. გარდა ამისა, რუსიფიცირებულია. გარდა ამისა, WINRAR-ს შეუძლია შექმნას არქივები RAR და ZIP ფორმატებში.
WINRAR არქივატორის პროგრამა Windows-ის პროგრამებისგან ცალკე კომპონენტია და ცალკე ინსტალირებულია კომპიუტერზე.
როგორ დავარქივოთ Word დოკუმენტი
დოკუმენტების მარტივი არქივისა და არქივირების პროცესი.
ცოტა ვივარჯიშოთ, რომ უფრო გასაგები გახდეს.
შექმენით დოკუმენტი თქვენი კომპიუტერის სამუშაო მაგიდაზე, მაგალითად, Word ფორმატში. დაასახელეთ. გახსენით. ჩაწერეთ რამდენიმე ფრაზა. დახურვა.
დოკუმენტის თვისებების ფანჯრის დასამალად დააწკაპუნეთ .
ახალი არქივის შექმნა და დასახელება
პირდაპირ Windows დესკტოპის თავისუფალ სივრცეში --> "Create", --> მარცხნივ [ZIP Archive - WINRAR]-ზე. ამავე დროს, სამუშაო მაგიდაზე გამოჩნდება ახალი ხატი, რომელიც იქნება გადარქმევის რეჟიმში. დაარქვით სახელი.
საჭიროების შემთხვევაში შესაძლებელია არქივის შექმნა საქაღალდის შიგნით და საქაღალდე ღია უნდა იყოს. ამისათვის დააწკაპუნეთ თეთრ ველზე საქაღალდის შიგნით.
დოკუმენტი, რომლის დაარქივებას აპირებთ, დახურული უნდა იყოს.
ასე რომ, თქვენ შექმენით არქივი, ნახეთ რამდენს იწონის. გახსოვდეთ, რომ დააწკაპუნეთ მაუსის მარჯვენა ღილაკით დოკუმენტზე (ჩვენს შემთხვევაში, არქივზე), შემდეგ გადადით "თვისებები", "ზოგადი".
შეხედეთ თქვენს მიერ შექმნილი არქივის ზომას. ჩემთვის ეს არის 22 ბაიტი. ანუ თითქმის უწონო ჭურვი. არ დაგავიწყდეთ: - დოკუმენტის თვისებების ფანჯრის დასამალად დააწკაპუნეთ .

დაარქივების პროცესი.
მაუსის მარცხენა ღილაკის გამოყენებით გადაიტანეთ იმ დოკუმენტის ხატულა, რომლის ზომაც დაიმახსოვრეთ არქივის ხატულაზე, სანამ ფერი არ შეიცვლება; ყველაზე ხშირად ის გახდება ლურჯი.
class="eliadunit">
იმისათვის, რომ დაამატოთ ფაილები ან საქაღალდეები არქივში WinRAR-ის გამოყენებით, თქვენ უნდა გადახვიდეთ WinRAR-ზე და გახსენით საქაღალდე, რომელშიც მდებარეობს ფაილები ან საქაღალდეები, რომელთა არქივაც გსურთ. აირჩიეთ ის, რაც გჭირდებათ და დააჭირეთ "დამატება".

თუ Windows-ში პროგრამის ინსტალაციის პარამეტრები დაყენებულია ნაგულისხმევად, მაშინ შეგიძლიათ უბრალოდ დააწკაპუნოთ ფაილზე ან საქაღალდეზე მარჯვენა ღილაკით და მენიუში, რომელიც იხსნება, დააწკაპუნეთ "დაამატე არქივში".
ფანჯარაში, რომელიც გამოჩნდება, შეგიძლიათ მრავალი დამატებითი პარამეტრის კონფიგურაცია. ზოგადი ჩანართში შეგიძლიათ:
1. სურათზე 1 ნომრით მითითებულ შეყვანის ველში შეიყვანეთ არქივის სახელი.
2. მიუთითეთ საქაღალდე არქივის შესაქმნელად ღილაკზე დაწკაპუნებით Მიმოხილვა" და მიუთითეთ გზა საქაღალდეში.
3. აირჩიეთ არქივის ფორმატი RARან ZIP: "
- 3.1 RAR არის ფორმატი, რომლის გახსნა შესაძლებელია მხოლოდ არქივის პროგრამის გამოყენებით (WinRAR, 7Zip და ა.შ.). და თუ თქვენ გჭირდებათ ამ არქივის ვინმესთვის გადაცემა ინტერნეტის, მედიის ან სხვა რამის საშუალებით და არ ხართ დარწმუნებული, რომ არქივის პროგრამა არ არის დაინსტალირებული მიმღების კომპიუტერზე, მაშინ ეს არ უნდა გააკეთოთ. მაგრამ WinRAR პროგრამაში ამ ფორმატის უპირატესობა ისაა, რომ დაარქივებისას ფაილები უფრო ძლიერად იკუმშება, ვიდრე ZIP ფორმატის არქივისას. თქვენ ასევე არ შეგიძლიათ შექმნათ უწყვეტი არქივი, დაბლოკოთ იგი, დაამატოთ ელექტრონული ხელმოწერა ან დაამატოთ აღდგენის ინფორმაცია. "
- 3.2 ZIP არის ფორმატი, რომელიც შეიძლება გაიხსნას ნებისმიერ კომპიუტერზე, რადგან ეს ფორმატი არის სტანდარტული და მხარდაჭერილი თითქმის ნებისმიერ პლატფორმაზე, რაც არის გარკვეული პლუსი, როდესაც გადაეცემა მომხმარებელს, რომელსაც შესაძლოა არ ჰქონდეს არქივის პროგრამა თავის კომპიუტერზე. ამ ფორმატის უარყოფითი მხარეები ეწინააღმდეგება RAR ფორმატის უპირატესობებს.
4. აირჩიეთ შეკუმშვის მეთოდი და არის 6 მათგანი, დაწყებული „შეკუმშვის გარეშე“ და დამთავრებული „მაქსიმუმით“. მე ავხსნი ზოგიერთ მათგანს. "
class="eliadunit">
- 4.1. "შეკუმშვის გარეშე" სასარგებლოა იმ შემთხვევებისთვის, როდესაც თქვენ უბრალოდ გჭირდებათ დიდი რაოდენობით ფაილების დაარქივება. თქვენი ცხოვრების გასამარტივებლად, კერძოდ, თუ გჭირდებათ მისი გაგზავნა ფოსტით ან დააკოპირეთ რაიმე მედიაში (მათ ალბათ იციან, რომ, ვთქვათ, 1 გიგაბაიტის ერთი ფაილით კოპირება ბევრად უფრო სწრაფი იქნება, ვიდრე იგივე ფაილის კოპირება, მაგრამ მხოლოდ ვთქვათ 1000 ფაილი). გარდა ამისა, ამ მეთოდით დაარქივება ძალიან სწრაფად განხორციელდება. "
- 4.2. "მაღალ სიჩქარეს" აქვს იგივე უპირატესობები, რაც "შეკუმშვის გარეშე" და დამატებით ინფორმაცია ოდნავ შეკუმშული იქნება. "
- 4.3. "რეგულარული" მეთოდი სასარგებლოა მათთვის, ვისაც სურს კომპიუტერის გაწმენდა და ოდნავ გაზარდოს სივრცე მანქანაზე, მაგრამ ამავე დროს აქვს მუდმივი წვდომა დაარქივებულ ინფორმაციაზე. "
- 4.4. "მაქსიმუმი" მოსახერხებელია, რადგან ის მაქსიმალურად შეკუმშავს ინფორმაციას ძვირფასი მეგაბაიტების დაზოგვის მიზნით. სასარგებლოა, როცა გჭირდება, ვთქვათ, მეგობრისგან სათამაშოს ჩამოტვირთვა და ა.შ. და არ არის საკმარისი ადგილი დისკზე ან ფლეშ დრაივზე. ასევე სასარგებლოა ინტერნეტში ტრაფიკის დაზოგვისთვის, თუ ვინმეს გარკვეული რაოდენობის ინფორმაციის გადაცემა გჭირდებათ. "
- 4.5 მე არ დავწერე "სწრაფი" და "კარგი", რადგან, ისინი ძალიან სწრაფები და კარგები არიან)) და, თუ სინამდვილეში, არ დავწერე, რადგან ... ისინი შუალედურია და მე მათ არ მიმაჩნია უნიკალურებად... ცოტა უკეთესი, ვიდრე წინა და ცოტა უარესი, ვიდრე მომდევნო.
5. დაყავით არქივი ტომებად, თქვენთვის საჭირო ზომის მითითებით. ეს ძალიან მოსახერხებელია, თუ საჭიროა დიდი რაოდენობით ინფორმაციის გადაცემა და არსებობს რამდენიმე თანაბარი ტევადობის მედია. თქვენ უბრალოდ უნდა მიუთითოთ ერთი ტომის ზომა. პროგრამა მიუთითებს მოცულობის ზომებს სტანდარტული მედიისთვის:
- "ფლოპი დისკი - 3.5" (დაახლოებით 1.4 მეგაბაიტი)
- "მინიდისკი - Zip100 (დაახლოებით 95 მეგაბაიტი)
- CD - CD700 (700 მეგაბაიტი)
- "DVD დისკი - DVD+R (დაახლოებით 4,5 გიგაბაიტი)
6. აირჩიეთ განახლების მეთოდი.
7. მიუთითეთ არქივის დამატებითი პარამეტრები "
- 7.1. "ფაილების წაშლა შეფუთვის შემდეგ." თქვენს მიერ არჩეული ფაილების დაარქივების (შეფუთვის)თანავე ისინი წაიშლება, მაგრამ დარჩება არქივში. ამ ელემენტის არჩევა შესაძლებელია, თუ გსურთ დაარქივოთ იშვიათად გამოყენებული ინფორმაცია მყარ დისკზე სივრცის დაზოგვის მიზნით. "
- 7.2. "SFX არქივის შექმნა." ამ ელემენტის არჩევით WinRAR შექმნის SFX არქივს. რა არის SFX არქივი? SFX არქივი არის თვითგამოტანის არქივი, იგივე ჩვეულებრივი არქივი, მხოლოდ მცირე გაუმჯობესებით: მას ემატება სპეციალური მოდული, რომელიც ამატებს თვითგამოტანის ფუნქციას, ე.ი. "SFX არქივი = RAR არქივი + SFX მოდული." ასეთი არქივის გახსნისას მოგეთხოვებათ მიუთითოთ საქაღალდე, რომელიც უნდა გაიხსნას და დაადასტუროთ ან გააუქმოთ ამოღება. ეს ასე გამოიყურება:

7.3 "შექმენით უწყვეტი არქივი"

"OK"-ზე დაწკაპუნების შემდეგ საქაღალდე დაიწყება და გარკვეული პერიოდის შემდეგ დაასრულებს დაარქივებას.
გამოიყენება მონაცემთა შეკუმშვა (დაკარგვის გარეშე). ამრიგად, არქივის ზომა შეიძლება იყოს უფრო მცირე ვიდრე მასში შემავალი ორიგინალური მონაცემების ზომა. არქივები შეიძლება გამოყენებულ იქნას მონაცემთა გრძელვადიანი შენახვისთვის, დიდი რაოდენობის ფაილების ერთში გაერთიანებისთვის ან მონაცემთა ზომის შესამცირებლად.
არქივის გახსნა არ არის რთული. მხარს უჭერს საფოსტო არქივებს. აქედან გამომდინარე, ZIP არქივი შეიძლება გაიხსნას ნებისმიერ კომპიუტერზე Windows ოპერაციული სისტემით, თუნდაც დამატებითი პროგრამების დაყენების გარეშე. სხვა ტიპების არქივის გასახსნელად, თქვენ უნდა დააინსტალიროთ სპეციალური Archiver პროგრამა. ნებისმიერ შემთხვევაში, არქივის გახსნის მიზნით, უბრალოდ დააჭირეთ მას თაგვთან. მეორეს მხრივ, მონაცემთა არქივი აღარ არის ასე მარტივი; შეიძლება არსებობდეს პარამეტრები. ამ მასალაში ვისაუბრებთ იმაზე, თუ როგორ უნდა დაარქივოთ საქაღალდე.
როგორ დაარქივოთ საქაღალდე ჩაშენებული Windows ინსტრუმენტების გამოყენებით.
თქვენ შეგიძლიათ დაარქივოთ საქაღალდე საარქივო პროგრამების დაყენების გარეშე. ამისათვის, დააჭირეთ ღილაკს მარჯვენა ღილაკზე და შეარჩიეთ "გაგზავნა-შეკუმშული საქაღალდე".
ამის შემდეგ დაიწყება საქაღალდის არქივის პროცესი. დაარქივების დრო დამოკიდებულია საქაღალდის ზომაზე.

საქაღალდის დაარქივების დასრულების შემდეგ, საქაღალდის გვერდით გამოჩნდება ZIP. ეს თქვენი არქივია.

ნაგულისხმევად, არქივის ხატულა ჰგავს ჩვეულებრივ საქაღალდეს, რომელსაც აქვს zipper.
საქაღალდის არქივის ეს მეთოდი ძალიან მარტივია, მაგრამ ის არ აძლევს მომხმარებელს არქივის პროცესის კონტროლის შესაძლებლობას. ამიტომ, თუ თქვენ გჭირდებათ რეგულარულად დაარქივოთ საქაღალდეები და ფაილები, მაშინ უმჯობესია დააინსტალიროთ საარქივო პროგრამა.
როგორ დავარქივოთ საქაღალდე 7zip არქივის გამოყენებით.
7zip პროგრამა ყველაზე მოწინავე და პოპულარულია. თანაბრად პოპულარულ, მაგრამ ფასიან WinRAR არქივერთან შედარებით, 7zip არქივერს აქვს მხოლოდ ერთი ნაკლი - არქივების შექმნის შეუძლებლობა RAR ფორმატში. წინააღმდეგ შემთხვევაში, 7zip არანაირად არ ჩამოუვარდება.
შეგიძლიათ ჩამოტვირთოთ 7zip პროგრამა ვებსაიტზე. 7zip პროგრამის დაინსტალირების შემდეგ, მენიუს ახალი ელემენტი "7-Zip" გამოჩნდება საქაღალდეების და ფაილების კონტექსტურ მენიუში. ამ ელემენტის გამოყენებით შეგიძლიათ დაარქივოთ საქაღალდე ან ფაილები.

მოდით შევხედოთ მენიუს "7-Zip" ელემენტებს:
- დაამატე არქივში - გაიხსნება ფანჯარა არქივის პარამეტრებით. აქ შეგიძლიათ მიუთითოთ შეკუმშვის დონე, ისევე როგორც სხვა მონაცემები.
- შეკუმშვა და გაგზავნა ელექტრონული ფოსტით - იგივე, რაც წინა პუნქტი, მაგრამ შემდგომი გაგზავნით ელექტრონული ფოსტით.
- დაამატეთ „ფაილის სახელი.7z“ – საქაღალდე დაარქივდება 7z ფორმატში სტანდარტული პარამეტრების გამოყენებით.
- შეკუმშოს "ფაილის სახელი.7z" და - იგივე, რაც წინა აბზაცში, მაგრამ შემდგომი გაგზავნით ელექტრონული ფოსტით.
- დაამატეთ “file name.zip” – საქაღალდე დაარქივდება zip ფორმატში სტანდარტული პარამეტრების გამოყენებით.
- შეკუმშოს "ფაილის სახელზე. zip" და გაგზავნეთ ელექტრონული ფოსტით - იგივე, რაც წინა პუნქტი, მაგრამ შემდგომი გაგზავნით ელექტრონული ფოსტით.
არქივის ყველა პარამეტრზე წვდომისთვის გამოიყენეთ მენიუს პუნქტი „დაამატე არქივში“.

"არქივში დამატება" ფანჯარაში შეგიძლიათ მიუთითოთ არქივის ფორმატი, შეკუმშვის დონე, დაშიფვრის პარამეტრები და სხვა პარამეტრები. დაარქივების პროცესის დასაწყებად, უბრალოდ დააჭირეთ ღილაკს "OK".
ფაილების მთელი საქაღალდის ფოსტით გაგზავნის ყველაზე მოსახერხებელი გზაა მისი პირველი შეკუმშვა არქივში, რითაც შემცირდება ინტერნეტით გაგზავნილი მონაცემების რაოდენობა და კომპაქტურად განთავსდება ყველა ფაილი ერთში.
თქვენ შეგიძლიათ დაარქივოთ საქაღალდეები და ფაილები ან Windows-ის ნებისმიერ ვერსიაში ჩაშენებული ZIP არქივის გამოყენებით, ან მესამე მხარის პროგრამების გამოყენებით, რომელთაგან ყველაზე პოპულარულია WinRAR და 7-ZIP.
პირველი მეთოდის მთავარი უპირატესობა ის არის, რომ თქვენს მიმღებს ნებისმიერ შემთხვევაში შეეძლება მარტივი ZIP არქივის გახსნა, რადგან ის სტანდარტულად არის მხარდაჭერილი Windows-ის ყველა ვერსიაზე. თუმცა, ფაილის შეკუმშვის ხარისხი არ იქნება ისეთი მაღალი, როგორც მესამე მხარის პროგრამების გამოყენებისას, რაც მნიშვნელოვანია დიდი ფაილის ინტერნეტით გაგზავნისას.
მესამე მხარის არქივების გამოყენებისას შეგიძლიათ აირჩიოთ არქივის შეკუმშვის დონე, რათა მაქსიმალურად შემცირდეს მისი ზომა. ამავდროულად, უნდა გვახსოვდეს, რომ შეკუმშვის უფრო მაღალი დონე გამოიწვევს ფაილების არქივის უფრო ხანგრძლივ პროცესს და შემდგომ დეარქივირებას.
დაარქივება Windows ZIP-ის გამოყენებით
ფაილების და საქაღალდეების ZIP არქივში დასარქივებლად, არ არის საჭირო მესამე მხარის პროგრამული უზრუნველყოფის ჩამოტვირთვა და ინსტალაცია. ყველაფერი რაც თქვენ უნდა გააკეთოთ არის Windows-ში რამდენიმე მარტივი ნაბიჯის შესრულება.
აირჩიეთ სასურველი ფაილი ან საქაღალდე და დააწკაპუნეთ მარჯვენა ღილაკით Windows-ის კონტექსტური მენიუს გამოსაჩენად.

აირჩიეთ მენიუს პუნქტი "გაგზავნა" და ქვემენიუში, რომელიც იხსნება, აირჩიეთ "შეკუმშული ZIP საქაღალდე".

ამის შემდეგ, საქაღალდე დაარქივდება არქივში ორიგინალური სახელით. დაარქივების პროცესის დასრულების შემდეგ ის გამოჩნდება იმავე დირექტორიაში/საქაღალდეში, როგორც წყარო.

ამის შემდეგ შეგიძლიათ უსაფრთხოდ გაგზავნოთ ეს არქივი ფოსტით ან გადაიტანოთ ფლეშ დრაივის გამოყენებით ან ჩაწეროთ არქივის DVD-ზე და ა.შ.
დაარქივება WinRAR/7-ZIP გამოყენებით
თუ თქვენ გჭირდებათ ფაილების დიდი რაოდენობის გაგზავნა, შეიძლება დაგჭირდეთ მონაცემთა უფრო ძლიერი შეკუმშვა, ვიდრე ეს არის სტანდარტული ZIP არქივში. ამ შემთხვევაში, ჩვენ გირჩევთ გამოიყენოთ პოპულარული არქივის პროგრამები. ჩვენ ვაჩვენებთ დაარქივების პროცესს WinRAR-ის გამოყენებით. თქვენ შეგიძლიათ ჩამოტვირთოთ ეს პროგრამა დეველოპერის ოფიციალური ვებ – გვერდიდან.
აირჩიეთ WinRAR-ის ლოკალიზებული ვერსია რუსულ ენაზე. თუ არ იცით თქვენი სისტემის სიზუსტე, აირჩიეთ 32 ბიტი, ის იმუშავებს ნებისმიერ Windows XP, Windows Vista, Windows 7 ან Windows 8 სისტემაზე.
პროგრამის ინსტალაციის შემდეგ, კონტექსტურ მენიუში გამოჩნდება რამდენიმე ახალი ელემენტი.
აირჩიეთ სასურველი ფაილი ან საქაღალდე და დააწკაპუნეთ მარჯვენა ღილაკით Windows-ის კონტექსტური მენიუს გასახსნელად, აირჩიეთ „დაამატე არქივში...“.

გაიხსნება WinRAR არქივის მენიუ. ფაილის შეკუმშვის კოეფიციენტის შესაცვლელად აირჩიეთ შეკუმშვის მეთოდი „მაღალი სიჩქარიდან“ „მაქსიმუმამდე“. რაც უფრო საფუძვლიანად შეკუმშავს პროგრამა ფაილს, მით უფრო დიდხანს გაგრძელდება ეს პროცესი, მაგრამ თავად არქივი უფრო მცირე ზომის იქნება.

თქვენ ასევე შეგიძლიათ შეცვალოთ ფაილის სახელი, აირჩიოთ მისი ფორმატი ან დაყოთ იგი რამდენიმე არქივში. თუ თქვენს მიმღებს არ აქვს ეს პროგრამა დაინსტალირებული, აირჩიეთ ZIP ფორმატი.
თუ არ გსურთ დაარქივოთ ეს პარამეტრები, უბრალოდ აირჩიეთ „დაამატე „არქივის სახელი.rar“ არქივში“, ამ შემთხვევაში დაარქივება დაიწყება მყისიერად, დამატებითი პარამეტრების გარეშე, „საშუალო“ შეკუმშვის დონეზე.

ამ არქივის ყველა უპირატესობით, უნდა გვახსოვდეს, რომ WInRAR არის shareware პროგრამა. ინსტალაციის შემდეგ ერთი თვის შემდეგ, ყოველი დაწყებისას მოგთხოვთ შეიძინოთ სრული ლიცენზია. ამ შემთხვევაში, არქივი სრულად ფუნქციონირებს. თუ არქივატორს მხოლოდ დროდადრო იყენებთ, არ გჭირდებათ ლიცენზიის შეძენა. თქვენ ასევე შეგიძლიათ დააინსტალიროთ უფასო არქივი არანაკლებ ფართო ფუნქციონირებით - ეს არის 7-ZIP