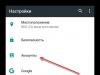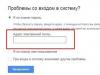ისევე, როგორც ადამიანს მხოლოდ ილუზიებში შეუძლია უარყოს ძლიერი ბოსი, იყოს უხეში მოღუშული დედამთილის მიმართ ან თუნდაც მიუწვდომელი ვნებით ჩაიდინოს ვნება, ამის გარეშე რეალურად, კომპიუტერის მომხმარებლებს არ შეუძლიათ ყველა სახის განხორციელება. ოპერაციული სისტემის და პროგრამული უზრუნველყოფის ექსპერიმენტები. ყოველივე ამის შემდეგ, თქვენ შეგიძლიათ დაკარგოთ ღირებული მონაცემები, ხოლო სისტემის ხელახლა ინსტალაცია, პროგრამების ინსტალაცია და კონფიგურაცია დიდ დროს მიიღებს. საბედნიეროდ, მგზნებარე ექსპერიმენტატორებისთვის, რომელთა ცნობისმოყვარე გონება არ აძლევს მათ საშუალებას იცხოვრონ მშვიდად, უბრალოდ ნება მიეცით "გამოიყენონ" ოპერაციული სისტემა და ჩაუღრმავდნენ სხვადასხვა პროგრამის პარამეტრებს, არის პროგრამები ვირტუალური კომპიუტერების შესაქმნელად. - ერთ-ერთი მათგანი, უფრო სწორად, ყველაზე პოპულარული მისი უფასო განაწილებისა და მეგობრული ინტერფეისის გამო.
1. იმოგზაურეთ ვირტუალური ოპერაციული სისტემების დროის ხაზებსა და მოვლენებზე
VirtualBox-ს შეუძლია შექმნას ვირტუალური კომპიუტერები და დააინსტალიროს მათზე ვირტუალური ოპერაციული სისტემები, რომლითაც შეგიძლიათ გააკეთოთ ყველაფერი, რისი გაკეთებაც შეუძლებელია ფიზიკურ კომპიუტერზე დაინსტალირებული ძირითადით. ვირტუალური ოპერაციული სისტემის დაინსტალირებით, შეგიძლიათ გააკეთოთ ის, რაც გსურთ - ექსპერიმენტი ჩაატარეთ მის პარამეტრებზე, შეამოწმეთ სხვადასხვა პროგრამული უზრუნველყოფა დაუმოწმებელი ინტერნეტ რესურსებიდან, შეგიძლიათ ვირუსებიც კი გაუშვათ მათ შესასწავლად. თუ თქვენი ექსპერიმენტები წარუმატებლად დასრულდა, შეგიძლიათ უბრალოდ ამოიღოთ ვირტუალური ოპერაციული სისტემა. და ერთადერთი, რასაც რისკავთ, არის დრო, რომელსაც ხარჯავთ ახალი სისტემის ინსტალაციაზე VirtualBox ვირტუალურ მანქანაზე. მაგრამ სანაცვლოდ თქვენ მიიღებთ ფასდაუდებელ გამოცდილებას.
მაგრამ ახალი ვირტუალური ოპერაციული სისტემის ინსტალაციაზე დახარჯული დროც კი შეიძლება თავიდან იქნას აცილებული, თუ შეეგუებით მისი მდგომარეობის სნეპშოტებთან მუშაობას. სისტემის მდგომარეობის სურათი, რომელიც ასევე ცნობილია როგორც სნეპშოტი, არის თავად ვირტუალური მანქანის, ოპერაციული სისტემის და დაინსტალირებული პროგრამების გარკვეული პარამეტრების ჩაწერა გარკვეულ მომენტში. ვირტუალური ოპერაციული სისტემის მდგომარეობის ერთხელ ჩაწერის შემდეგ, შეგიძლიათ დაბრუნდეთ მას მომავალში, როდესაც სისტემასთან დაკავშირებული პრობლემები წარმოიქმნება. სინამდვილეში, ეს არის ოპერაციული სისტემის უკან დაბრუნების ან სარეზერვო ასლიდან მისი აღდგენის პროცედურის ანალოგი, მხოლოდ VirtualBox ვირტუალურ გარემოში ყველაფერი ხდება ბევრად უფრო მარტივად და ცოტა უფრო სწრაფად.
ყოველთვის არ არის შესაძლებელი წარუმატებელი ექსპერიმენტის განეიტრალება ვირტუალური ოპერაციული სისტემის და მესამე მხარის პროგრამული უზრუნველყოფის პარამეტრებით, გამორთვისას ცვლილებების შენახვის გარეშე. მაგალითად, სისტემის პატჩების, დრაივერების, ზოგიერთი ანტივირუსის და სხვა პროგრამების დაყენებისას, რომლებიც საჭიროებენ გადატვირთვას ინსტალაციისთანავე, VirtualBox ვირტუალურ მანქანაში ცვლილებები განხორციელდება მისი გადატვირთვისას. ასეთ შემთხვევებში უმჯობესია გადაიღოთ სისტემის მდგომარეობის სურათი. გარდა ამისა, VirtualBox გაძლევთ საშუალებას გადაიღოთ მრავალი სნეპშოტი და შეგიძლიათ ნებისმიერ დროს დაუბრუნდეთ ვირტუალური მანქანის ნებისმიერ მდგომარეობას - ერთგვარი მოგზაურობა მისი დროის ხაზებისა და მოვლენების გასწვრივ, ახლა წარსულში, ახლა მომავალში, ახლა. აწმყოში.
2. როგორ შევქმნათ ვირტუალური მანქანის სნეპშოტი VirtualBox-ში
სისტემის სნეპშოტის შესაქმნელად, გაუშვით იგი ვირტუალურ მანქანაში. VirtualBox მენიუდან აირჩიეთ " მანქანა", შემდეგ -" ფოტოს გადასაღებად».

გამოჩნდება ფანჯარა, რომელშიც მოცემულია ფოტოს სახელი და აღწერა.

შეგიძლიათ დატოვოთ ნაგულისხმევი სახელი და არ შეიყვანოთ რაიმე აღწერა, მაგრამ თუ მომავალში ბევრი ასეთი სისტემის სნეპშოტი იქნება, დაიბნევით. ამიტომ, ჯობია საკუთარი თავისთვის მაინც შემოიტანოთ რამდენიმე განმარტება.
სნეპშოტის შექმნას დიდი დრო არ სჭირდება, განსაკუთრებით იმ შემთხვევაში, თუ ვირტუალური სისტემა ჯერ კიდევ არ არის სავსე პარამეტრებითა და პროგრამებით.

ახლა თქვენ შეგიძლიათ დაიწყოთ ყველაზე სარისკო ექსპერიმენტები - სისტემის პატჩების, საეჭვო პროგრამების დაყენება, სხვადასხვა სისტემის სერვისების ჩართვა და გამორთვა და ნებისმიერი სხვა მოქმედების განხორციელება, რასაც ვერასოდეს გაბედავთ, ეს რომ იყოს თქვენი კომპიუტერის მთავარი ოპერაციული სისტემა. ამიერიდან, საკმარისზე მეტია დაცვა წარუმატებელი ექსპერიმენტებისგან - არა მხოლოდ ის არის ვირტუალური ოპერაციული სისტემა, არამედ ნებისმიერ დროს შეგიძლიათ მოქმედებების უკან დაბრუნება.
როგორ აღვადგინოთ ვირტუალური ოპერაციული სისტემა სნეპშოტიდან?
VirtualBox-ის მთავარ მენიუში აირჩიეთ სასურველი ვირტუალური ოპერაციული სისტემა, თუ რამდენიმე მათგანი გაქვთ და გადართეთ პროგრამის ფანჯრის მარჯვენა მხარე ნაგულისხმევი აქტიური ღილაკიდან. დეტალები"ღილაკზე". სურათები».

გაიხსნება ფანჯარა, რომელშიც ნაჩვენებია სისტემის მდგომარეობის ყველა სნეპშოტი. აირჩიეთ სისტემის მდგომარეობის სურათი, რომელშიც გსურთ მისი დაბრუნება, გამოიძახეთ კონტექსტური მენიუ მასზე მაუსის მარჯვენა ღილაკით და დააწკაპუნეთ “ სნეპშოტის აღდგენა».
VirtualBox მოგთხოვთ დამატებით შექმნათ სისტემის მიმდინარე მდგომარეობის სნეპშოტი, ასე რომ, თუ უეცრად ინანებთ ადრეულ მდგომარეობაში დაბრუნებას, შეგიძლიათ დაუბრუნდეთ არსებულ მდგომარეობას. ამჟამინდელი მდგომარეობის სურათი არ იქნება ზედმეტი, ამიტომ მონიშნეთ ყუთი, რომ დაეთანხმოთ მის შექმნას და დააწკაპუნეთ “ აღდგენა».

მიეცით მიმდინარე სისტემის სნეპშოტს სახელი და აღწერა, შემდეგ დააწკაპუნეთ " კარგი».

ამის შემდეგ, VirtualBox დაუყოვნებლივ დაიწყებს სისტემის აღდგენას ადრე შექმნილი სნეპშოტიდან.

ეს არის - შეგიძლიათ დაიწყოთ ვირტუალურ სისტემასთან მუშაობა იმ მდგომარეობაში, რომელშიც ერთხელ შეინახეთ იგი.
3. როგორ წავშალოთ ვირტუალური მანქანის არასაჭირო სნეპშოტი
თუ პერიოდულად გადაიღებთ კადრებს ვირტუალური სისტემის მდგომარეობის შესახებ, დროთა განმავლობაში დაგროვდება საკმაოდ ბევრი მათგანი. მყარ დისკზე სივრცის გადატვირთვის თავიდან ასაცილებლად, შეგიძლიათ წაშალოთ არასაჭირო სურათები. როგორ წავშალო ფოტო? აირჩიეთ სისტემის სურათი, რომლის წაშლა გსურთ, გახსენით მასზე კონტექსტური მენიუ და აირჩიეთ " ფოტოს წაშლა».

შემდეგ დაადასტურეთ წაშლა.

4. ვირტუალური მანქანის სნეპშოტის დეტალები
თუ თქვენ გაქვთ დაგროვილი მრავალი სისტემის სნეპშოტი, აღდგენის წერტილის არჩევისას ან არასაჭირო სნეპშოტების წაშლისას, შეგიძლიათ ნახოთ დეტალური ინფორმაცია მათ შესახებ, რათა აირჩიოთ ზუსტად ის, რაც გჭირდებათ. ამისათვის გამოიძახეთ კონტექსტური მენიუ კონკრეტულ სურათზე და აირჩიეთ ” Მაჩვენე დეტალები».

იხსნება დეტალური ინფორმაცია სნეპშოტის შესახებ, სადაც ნახავთ აღწერას, თუ მიუთითეთ მისი შექმნისას, სისტემის მდგომარეობის სურათის გადაღების თარიღს და სხვა პარამეტრებს.

ეს სტატია დაგეხმარა?
საავტორო უფლება © Acronis International GmbH, 2002-2013
იმისათვის, რომ შეძლოთ ვირტუალური მანქანის განახლება, პროგრამა ინახავს რამდენიმეს
შუალედური კადრები სახელებით სარეზერვო ასლი…და რეპლიკა…; მათი
საჭიროებს შენახვას. არასაჭირო კადრები ავტომატურად იშლება.
ბოლო სნეფშოტი რეპლიკა…შეესაბამება ამ უკანასკნელის შედეგს
გარდაქმნები. თქვენ შეგიძლიათ გადახვიდეთ ამ სურათზე, რომ დააბრუნოთ მანქანა ამ მდგომარეობაში
პირობა, მაგალითად, თუ მანქანასთან მუშაობის შემდეგ საჭიროა განხორციელებული ცვლილებების გაუქმება.
სხვა კადრები განკუთვნილია პროგრამის შიდა გამოყენებისთვის.
6.2.3 "ახალ ვირტუალურ მანქანაზე" აღდგენა
.tib ფაილის ვირტუალურ დისკის ფაილად გადაქცევის ნაცვლად, რაც დამატებით მოითხოვს
ნაბიჯები ვირტუალურ დისკთან მუშაობის დასაწყებად, Acronis Backup & Recovery 11.5 ასრულებს
კონვერტაცია დისკის სარეზერვო ასლის სრულად კონფიგურაციაზე აღდგენით და
გაშვებული ახალი ვირტუალური მანქანა. აღდგენის ოპერაციის დაყენებისას
თქვენ შეგიძლიათ მოერგოთ ვირტუალური მანქანის კონფიგურაცია სიტუაციის მოთხოვნებს.
Გამოყენებით Acronis Backup & Recovery 11.5 Agent for Windowsან აგენტი Linux-ისთვისშეუძლია
შექმენით ახალი ვირტუალური მანქანა ლოკალურ ან ქსელურ საქაღალდეში. შეგიძლიათ ჩართოთ მანქანა
შესაბამისი ვირტუალიზაციის პროგრამული უზრუნველყოფის გამოყენებით ან მომზადება
მანქანის ფაილები შემდგომი გამოყენებისთვის. შემდეგი ცხრილი შეიცავს ინფორმაციას ამის შესახებ
ხელმისაწვდომი ვირტუალური მანქანების ფორმატები და ნაბიჯები, რომელთა გადადგმაც შეგიძლიათ
აპარატის დამატება ვირტუალიზაციის სერვერზე.
VM ფორმატი
შემდეგი ნაბიჯები და ინსტრუმენტი Target პლატფორმის გამოსაყენებლად
ვირტუალიზაცია
VMware სამუშაო სადგური
ექსპორტი VMware Workstation ან
გადაიყვანეთ OVF-ში VMware OVF Tool > არჩევით
განათავსეთ OVF შაბლონი (VMware OVF Tool >
განათავსეთ OVF შაბლონი vSphere კლიენტზე
Microsoft ვირტუალური კომპიუტერი*
დაამატეთ VHD ფაილი Hyper-V მანქანაში
Citrix XenServer OVA
იმპორტი Citrix XenCenter-ის გამოყენებით
ჩართულია ვირტუალური მანქანები
ბირთვზე დაფუძნებული (სექტორ-სექტორზე
გადაიტანეთ ვირტუალური მანქანის ფაილები
მანქანა, რომელიც მუშაობს Linux OS-ით და გაუშვით ვირტუალური მანქანა
ვირტუალური მანქანების მენეჯერის გამოყენებით
Red Hat Enterprise
ვირტუალიზაცია (RHEV)
(სექტორის ფორმატი)
იმპორტი RHEV მენეჯერის გამოყენებით
*Microsoft ვირტუალური კომპიუტერი არ უჭერს მხარს 127 გბ-ზე დიდ დისკებს. Acronis-ით შეგიძლიათ შექმნათ
ვირტუალური კომპიუტერის მანქანა უფრო დიდი დისკებით ვირტუალურ მანქანაზე დისკების დასამაგრებლად
Microsoft Hyper-V.
Გამოყენებით Acronis Backup & Recovery 11.5 Agent for Hyper-Vან აგენტი ESX(i)-სთვისშეუძლია
შექმენით ახალი ვირტუალური მანქანა პირდაპირ შესაბამის ვირტუალიზაციის სერვერზე.
აუცილებელი ნაბიჯები
როგორ აღვადგინოთ ახალი ვირტუალური მანქანა
1. შეაერთეთ კონსოლი მართვის სერვერთან, მოწყობილობასთან, რომელზეც დაინსტალირებულია აგენტი, ან
მანქანის ჩატვირთვა ჩამტვირთავი მედიიდან.
2. დააჭირეთ ღილაკს აღდგენაგვერდის გასახსნელად Მონაცემთა აღდგენა(გვ.
ბევრი ბიზნესი, ისევე როგორც სახლის მომხმარებელი, სულ უფრო ხშირად იყენებს ვირტუალურ მანქანებს სხვადასხვა ამოცანების შესასრულებლად და მათი საქმიანობის ეფექტურობის გაზრდის მიზნით. თუ ადრე ვირტუალურ მანქანებს ძირითადად ენთუზიასტები იყენებდნენ, ახლა დესკტოპის და სერვერის ვირტუალიზაციის პლატფორმების ხარისხმა საშუალება მისცა მათი ფართომასშტაბიანი გამოყენება პროფესიონალების მიერ. მრავალჯერადი ვირტუალური სისტემის ერთ ფიზიკურ კომპიუტერზე გაშვების შესაძლებლობას ბევრი უპირატესობა აქვს, მათ შორის ეკონომიას აპარატურაზე, გამარტივებული მოვლა და ენერგიის ხარჯების შემცირება დიდ მონაცემთა ცენტრებში. გარდა ამისა, ვირტუალური მანქანების მნიშვნელოვანი უპირატესობაა მათი მარტივი გადატანა სხვა ფიზიკურ პლატფორმაზე და მათი სარეზერვო ასლის მარტივი პროცედურა. მაგრამ ისევე, როგორც ჩვეულებრივი ოპერაციული სისტემები, ვირტუალური გარემო მოითხოვს დიდ ყურადღებას კრიტიკული მონაცემების სარეზერვო ასლების შესაქმნელად. საწარმოს წარმოების გარემოში ვირტუალური მანქანების გაშვებისას, ბევრი კომპანია გეგმავს სრულ სტრატეგიას არქივირებისა და ვირტუალური ინფრასტრუქტურის აღდგენისთვის წარუმატებლობის შემდეგ, რასაც კატასტროფის აღდგენა ეწოდება.
ბევრი კომერციული ვირტუალიზაციის პლატფორმის პროვაიდერი სთავაზობს საწარმოს მომხმარებლებს ჩაშენებულ ვირტუალური მანქანის სარეზერვო ინსტრუმენტებს, როგორიცაა VMware Consolidated Backup (VCB) ESX Server პლატფორმისთვის. თუმცა, SMB (მცირე და საშუალო ბიზნესის) სექტორში, სადაც გამოყენებული ვირტუალური მანქანების რაოდენობა მცირეა, პრაქტიკულად არ არის პლატფორმის მწარმოებლის მიერ მოწოდებული სარეზერვო ინსტრუმენტები. შედეგად, მცირე კომპანიებმა უნდა დაიქირაონ სისტემის ადმინისტრატორები სხვადასხვა სკრიპტების დასაწერად, ასევე გამოიყენონ სტანდარტული ოპერაციული სისტემის კომუნალური საშუალებები ფაილების და საქაღალდეების არქივისა და აღდგენისთვის სასიცოცხლო მონაცემებით.
მონაცემთა სარეზერვო ასლის გაგება
ვირტუალური ინფრასტრუქტურის დაგეგმვის პროცესთან ერთად აუცილებელია კატასტროფის აღდგენის გეგმის შემუშავების პროცესის დაწყებაც. უპირველეს ყოვლისა, აუცილებელია ხაზგასმით აღვნიშნოთ IT ინფრასტრუქტურის ყველაზე კრიტიკული ელემენტები, რომლებიც პოტენციურად მგრძნობიარეა შიდა და გარე წყაროებიდან, როგორიცაა დენის გათიშვა, მყარი დისკის გაუმართაობა, ვირუსის საფრთხე და სხვა. ამის შემდეგ აუცილებელია გავითვალისწინოთ სხვადასხვა კატეგორიის ვირტუალური მანქანების სარეზერვო სიხშირე კრიტიკულობის ხარისხის მიხედვით. კომპანიის ვირტუალური წარმოების სერვერები, რომლებიც ფუნქციონირებს სრული საჯარო ხელმისაწვდომობის რეჟიმში, საკმაოდ ხშირად და რეგულარულად უნდა იყოს დაარქივებული და ჰქონდეს მარცხის შემთხვევაში სწრაფად აღდგენის შესაძლებლობა. ორგანიზაციის შიდა სერვერები, რომლებიც არ საჭიროებენ დიდ ყურადღებას და სწრაფ აღდგენას, შეიძლება ნაკლებად ხშირად შეიქმნას სარეზერვო ასლები, უფრო გრძელი აღდგენის დროით. შემდეგ თქვენ უნდა დაადგინოთ რომელი შესანახი მოწყობილობები იქნება გამოყენებული არქივისთვის (სხვა სერვერების IDE ან SCSI დისკები, SAN მოწყობილობები და ა.შ.).
არქივის სიხშირის არჩევისას აუცილებელია გავითვალისწინოთ, რომ სარეზერვო ასლების ზოგიერთ სახეობას აქვს სწრაფი სარეზერვო ასლების შექმნის, მაგრამ უფრო ნელი აღდგენის თვისება. საპირისპიროდ, შესაძლებელია უფრო ხანგრძლივი არქივირების ჩატარება აღდგენის მოკლე დროით. ქვემოთ მოცემულია მონაცემთა სარეზერვო ასლის ძირითადი ტიპები, რომლებიც ასევე შეიძლება გამოყენებულ იქნას ვირტუალურ მანქანებზე:
- რეგულარული (სრული) დაარქივება (სრული სარეზერვო)
ამ ტიპის დაარქივება ქმნის ყველა შენახული მონაცემების სრულ ასლს. ასეთი სარეზერვო ასლის შექმნის პროცესი საკმაოდ გრძელია, მაგრამ არ საჭიროებს აღდგენის დიდ დროს, რადგან არ საჭიროებს აღდგენის მრავალ დავალებას. სრული სარეზერვო ასლი აღადგენს ფაილის და საქაღალდის არქივის მარკერებს, რომლებიც გამოიყენება იმის დასადგენად, თუ რომელი ფაილი უნდა იყოს სარეზერვო ასლი. ეს მარკერები გამოიყენება ფაილის მდგომარეობის შესამოწმებლად დამატებითი და დიფერენციალური სარეზერვო ასლების დროს. - დამატებითი სარეზერვო
ამ ტიპის სარეზერვო ასლი მოიცავს ფაილების და საქაღალდეების კოპირებას, რომლებიც შეიცვალა ბოლო სარეზერვო ასლის შემდეგ. ამიტომ, თუ ზედიზედ შეასრულებთ ორ დამატებით სარეზერვო ასლს და არ შეცვლით ფაილს მათ შორის, ის არ დაემატება აღდგენის სურათს. - დიფერენციალური სარეზერვო საშუალება
ეს სარეზერვო ასლი მოიცავს ყველა ცვლილებას, რომელიც მოხდა ფაილებსა და საქაღალდეებში ბოლო სრული სარეზერვო ასლის შემდეგ. შესაბამისად, ზედიზედ ორი დიფერენციალური დაარქივებით, ფაილი, რომელიც არ შეცვლილა მათ შორის, მაგრამ შეიცვალა ბოლო სრული არქივის შემდეგ, დაარქივდება ორივეჯერ.
იმისათვის, რომ ავხსნათ, თუ როგორ განსხვავდება არქივის ეს ტიპები, ჩვენ მივცემთ სარეზერვო ასლების ტიპების გაერთიანების მაგალითს. სრული და დამატებითი არქივის გამოყენებისას სარეზერვო დრო მნიშვნელოვნად მცირდება, მაგრამ აღდგენის დრო იზრდება. მაგალითად, თუ ჩვენ გავაკეთეთ სრული სარეზერვო ასლი ორშაბათს და გამოვაქვეყნეთ დამატებითი სარეზერვო ასლები ყოველდღე, ხოლო პარასკევს სისტემა დაზიანდა, ჩვენ უნდა აღვადგინოთ ორშაბათის სრული სარეზერვო ასლი და თანმიმდევრულად ყველა დამატებითი ასლი პარასკევამდე, რაც დასჭირდება ძალიან დიდი დრო. პირიქით, სრული და დიფერენციალური აქტივაციის გაერთიანებას მეტი დრო სჭირდება დაარქივებისთვის, მაგრამ ნაკლები დრო აღდგენისთვის, რადგან საჭიროა მხოლოდ ორშაბათის მონაცემების სრული არქივის ასლის აღდგენა და მასზე პარასკევის დიფერენციალური არქივის გადატანა.
რა თქმა უნდა, ეს არ არის ყველა სახის არქივირება, რომელიც შეიძლება გამოყენებულ იქნას მონაცემთა სარეზერვო ასლის შექმნისას, მაგრამ ჩამოთვლილი ტიპები არის ყველაზე ხშირად გამოყენებული. ცხადია, სერვერებისთვის მაღალი აღდგენის დროის კრიტიკულობით, უფრო მიზანშეწონილია გამოიყენოთ დიფერენციალური არქივირება სრულ არქივთან ერთად, ვიდრე დამატებითი არქივირება. პირველი შესაფერისია ორგანიზაციის გარე სერვერებისთვის, მეორე - შიდა სერვერებისთვის, რომლებსაც შეუძლიათ მეტი შეფერხების მოთმენა.
ვინაიდან, ძირითადად, ვირტუალური მანქანა არის საქაღალდე ფაილებით, შეგიძლიათ გამოიყენოთ მასპინძელი ოპერაციული სისტემის ჩაშენებული სარეზერვო ინსტრუმენტები, თუ იყენებთ ვირტუალიზაციის პლატფორმას მასპინძელი სისტემის თავზე, როგორიცაა, მაგალითად, Microsoft Virtual Server. ან VMware სერვერი. Microsoft Windows-ში შეგიძლიათ გამოიყენოთ პროგრამა ამ მიზნებისთვის ntbackup. შიშველი ლითონის პლატფორმების გამოყენებისას, როგორიცაა ESX Server ან Virtual Iron, უნდა გამოიყენოთ ვირტუალიზაციის სისტემის გამყიდველის ხელსაწყოები ან მესამე მხარის პროდუქტები.
გარდა ამისა, ვირტუალური მანქანების სარეზერვო ასლის შექმნა შესაძლებელია სტუმრის სურათების შექმნით პროგრამული უზრუნველყოფის გამოყენებით, როგორიცაა Acronis True Image. აღსანიშნავია ისიც, რომ არის სიტუაციები, როდესაც აუცილებელია არა მთელი ვირტუალური აპარატის, არამედ გარკვეული მონაცემების დაარქივება სტუმრის სისტემაში. ამ შემთხვევაში, სურათების არქივის სკრიპტების წერისას, შეგიძლიათ გამოიყენოთ კომუნალური პროგრამები ვირტუალური დისკების მასპინძელ სისტემაზე დასამონტაჟებლად. VMware პლატფორმებისთვის, ეს პროგრამა არის VMware Disk Mount პროგრამა.
ვირტუალური მანქანების სარეზერვო და აღდგენა VMware ESX Server პლატფორმაზე
VMware-ის საპილოტე პროდუქტი, ESX Server პლატფორმა, არის ვირტუალური ინფრასტრუქტურის ძირითადი ელემენტი საწარმოს წარმოების გარემოში. ვირტუალური ინფრასტრუქტურა VI3 (ვირტუალური ინფრასტრუქტურა 3) არის პროდუქტებისა და ხელსაწყოების ნაკრები, რომელიც საშუალებას აძლევს ვირტუალური მანქანების ფლოტს ეფექტურად შეასრულოს თავისი ამოცანები და შეუფერხებლად იმუშაოს სხვადასხვა პირობებში, მათ შორის ფორსმაჟორული ფაქტორები, როგორიცაა დატვირთვის უეცარი აწევა, ელექტროენერგიის გათიშვა და აღჭურვილობის დაზიანება. კატასტროფის აღდგენის სტრატეგიის განხორციელების ერთ-ერთი ყველაზე მნიშვნელოვანი ინსტრუმენტი არის VMware Consolidated Backup (VCB). VCB შეიძლება გამოყენებულ იქნას ცალკეული ESX სერვერების სარეზერვო ასლების შესაქმნელად, ასევე VMware ვირტუალური ცენტრის ვირტუალური სერვერის ფლოტის მართვის ინსტრუმენტთან ერთად. VCB გთავაზობთ შემდეგ შესაძლებლობებს:
- ვირტუალური მანქანების სარეზერვო ასლების შექმნა სხვადასხვა ტიპის არქივირებით სპეციალური პროქსი სერვერის VCB Proxy Host-ის გამოყენებით, რომელიც ხსნის კომპანიის წარმოების სერვერიდან სარეზერვო ასლების შექმნის ტვირთს, სადაც მუშაობს ვირტუალური მანქანები
- არ საჭიროებს დამატებითი აგენტების ინსტალაციას ESX სერვერებზე
- გთავაზობთ უამრავ შესაძლებლობებს მესამე მხარის სარეზერვო პროდუქტებთან ინტეგრაციისთვის; სხვადასხვა პაკეტების მხარდაჭერა უკვე ჩაშენებულია VCB-ში
- მხარს უჭერს ფაილის დონის დაარქივებას Windows სტუმრების სისტემებისთვის (შეგიძლიათ შექმნათ ინდივიდუალური ფაილების და საქაღალდეების სარეზერვო ასლები სტუმრის სისტემაში), ასევე ვირტუალური აპარატის სურათის დონეზე დაარქივება ნებისმიერი სტუმრის OS-სთვის.
ვირტუალური მანქანების სარეზერვო ასლის შექმნა VCB-ის გამოყენებით ხდება ვირტუალური მანქანების სნეპშოტების შექმნით მათი მუშაობის შეწყვეტის გარეშე. VCB ასევე მხარს უჭერს SAN-ს. თუ ვირტუალური მანქანები განლაგებულია SAN შენახვის მოწყობილობაზე, სარეზერვო პროცედურა შემდეგია: 
VCB პროქსი სერვერზე მდებარე აგენტის გამოყენებით შექმნილი ვირტუალური მანქანის მდგომარეობის სნეპშოტები ინახება სარეზერვო მედიაზე, საიდანაც შესაძლებელია მათი აღდგენა გაშვებული სტუმრის სისტემის გაუმართაობის ან აღჭურვილობის დაზიანების შემთხვევაში. ამ შემთხვევაში, სარეზერვო აგენტს აქვს პირდაპირი წვდომა LUN-ებზე (ლოგიკური ერთეულის ნომერი) SAN მოწყობილობებში. SAN-ებისთვის, VCB მხარს უჭერს Fiber Channel პროტოკოლს, ასევე ფირის მედიას სარეზერვო ასლების შესანახად. VCB მჭიდროდ იყენებს VMware Tools-ის შესაძლებლობებს, რომლებიც მუშაობს სტუმრის სისტემაში, რათა შექმნას სტუმრის OS მონაცემების სარეზერვო ასლები.
VMware Consolidated Backup ამჟამად მხარს უჭერს შემდეგ პაკეტებს ( სიაში შედის მხოლოდ ოფიციალურად გამოცდილი პროგრამული უზრუნველყოფა ESX Server პროდუქტით):
- Symantec Backup Exec 10.0
- Symantec Backup Exec 10d
- Veritas Netbackup 5.0
- Veritas Netbackup 5.0 MP4
- Veritas Netbackup 5.1
- Veritas Netbackup 5.1 MP2
- Veritas Netbackup 5.1 MP3
- Veritas Netbackup 6.0
- Tivoli Storage Manager v5.2.1
- Tivoli Storage Manager v5.2.3
- Tivoli Storage Manager v5.3
- EMC Networker v 7.0
- EMC Networker v 7.1.x
- EMC Networker v 7.2
- EMC Networker v 7.3
- CA BrightStor ARCServe r11
- CA BrightStor ARCServe r11.1
- CA BrightStor ARCServe r11.5
- Commvault Galaxy v5.9
- Commvault Galaxy v6.1
ზოგადად, ვირტუალური მანქანების საარქივო ასლების შექმნის სამუშაო შეიძლება წარმოდგენილი იყოს შემდეგნაირად:
- სარეზერვო პროგრამა აწარმოებს წინასწარ საარქივო სკრიპტს, რომელიც ასრულებს შემდეგ დავალებებს:
- დარწმუნდება, რომ სტუმრის სისტემაში არ ხდება წაკითხვის-ჩაწერის ოპერაციები შენახულ საქაღალდეებსა და ფაილებში (მხოლოდ Windows-ის სტუმარი OS-ებისთვის)
- გადართავს ვირტუალურ მანქანას სნეპშოტის რეჟიმში, ქმნის ვირტუალური მანქანის მდგომარეობის სურათს და ხდის მას ხელმისაწვდომი აპლიკაციისთვის VCB-ის გამოყენებით
- ამონტაჟებს ვირტუალური მანქანის სურათს SAN-დან პროქსი სერვერზე
- ვირტუალური მანქანის სნეპშოტის სარეზერვო ასლი იქმნება გამოსახულების დონეზე, ან სტუმრის სისტემის ფაილებისა და საქაღალდეების დონეზე (სრული, დიფერენციალური ან დამატებითი ასლი).
- სარეზერვო პროგრამული უზრუნველყოფა იძახებს სარეზერვო სკრიპტს, რომელიც ასრულებს სარეზერვო ასლს (ამონტაჟებს ვირტუალური მანქანის სნეპშოტებს პროქსი სერვერიდან და გამოაქვს ვირტუალური მანქანა სნეპშოტის რეჟიმიდან).
სარეზერვო პროცესის დროს, VCB ინსტრუმენტები იყენებენ შემდეგ ვირტუალურ ინფრასტრუქტურის კომპონენტებს: 
შეჯამებისთვის, VMware Consolidated Backup არის ძლიერი ინსტრუმენტი ვირტუალური მანქანების სარეზერვო ასლების შესაქმნელად და საშუალებას გაძლევთ გამოიყენოთ სტანდარტული სარეზერვო პროგრამა, რომელიც გამოიყენება თქვენს ორგანიზაციაში, თქვენი მონაცემების საარქივო ასლების შესაქმნელად.
სარეზერვო ასლი Vizioncore esxRanger-ით
Vizioncore-ის esxRanger პროდუქტი, რომელსაც ახლა აკონტროლებს Quest Software, ამჟამად არის ერთ-ერთი ყველაზე პოპულარული გადაწყვეტილება ESX სერვერის პლატფორმაზე ვირტუალური მანქანების სარეზერვო ასლების შესაქმნელად. esxRanger არ საჭიროებს დამატებითი აგენტების ინსტალაციას ESX სერვერებზე და ქმნის ვირტუალური მანქანების სარეზერვო ასლებს ერთი სერვერიდან ან სერვერების ჯგუფიდან ვირტუალური ცენტრის პროდუქტთან ინტეგრაციის გზით. სარეზერვო ასლების შექმნის პროცესი ხდება ერთ Windows სერვერზე, საიდანაც ვირტუალური სისტემების დაარქივებული სურათები შეიძლება ინახებოდეს სხვადასხვა შესანახ მოწყობილობებზე ორგანიზაციის წარმოების გარემოში.
esxRanger-ს აქვს როგორც GUI, ასევე ბრძანების ხაზის ინტერფეისი, რაც საშუალებას გაძლევთ გამოიყენოთ რეგულარული Windows Task Scheduler დაგეგმილი სარეზერვო სამუშაოების გასაშვებად, რაც გამორიცხავს დამატებითი სკრიპტების დაწერის აუცილებლობას. esxRanger პროდუქტის მთავარი ფანჯარა ნაჩვენებია ქვემოთ: 
VMware ვირტუალურ ცენტრთან დაკავშირებით, თუ თქვენ გაქვთ შესაბამისი ნებართვები, შეგიძლიათ აირჩიოთ მონაცემთა ცენტრის სერვერების ცალკეული ვირტუალური მანქანები სარეზერვო ასლისთვის. დაკოპირებული სურათები ავტომატურად შეკუმშულია არქივის დროს და დეკომპრესირება ხდება აღდგენის დროს, რაც დაზოგავს სისტემის ადმინისტრატორებს დროს.
esxRanger ინტეგრირდება VMware Consolidated Backup-თან SAN-ში გამოყენებისას და საშუალებას გაძლევთ შექმნათ ვირტუალური მანქანების სრული ან დიფერენციალური ასლები, ასევე ინდივიდუალური ფაილები და საქაღალდეები Windows-ის სტუმრებში. გარდა ამისა, სარეზერვო პროცესის დროს, esxRanger აგროვებს სხვადასხვა ინფორმაციას სარეზერვო მეტრიკის შესახებ (როგორიცაა სარეზერვო და აღდგენაზე დახარჯული დრო), ინახავს მას მონაცემთა ბაზაში და საშუალებას გაძლევთ გამოიყენოთ ის თქვენი კატასტროფის აღდგენის სტრატეგიისთვის. გარდა ამისა, esxRanger-ს აქვს პოლიტიკის ძრავა, რომელიც საშუალებას გაძლევთ შექმნათ მონაცემთა არქივის სტრატეგია შაბლონებზე დაყრდნობით და გააერთიანოთ იგი ორგანიზაციის IT ინფრასტრუქტურის სხვა კომპონენტებთან, მინიმუმამდე დაიყვანოთ სისტემის ადმინისტრატორების დატვირთვა.
სარეზერვო პროცედურა esxRanger-ის გამოყენებით ასე გამოიყურება:
- იქმნება ვირტუალური მანქანის შენახვის წერტილი და ინახება მონაცემთა ბაზაში.
- VMware API-ს გამოყენებით ვირტუალური დისკის ფაილები „იბლოკება“ წასაკითხად (ისინი ჩაკეტილია ნაგულისხმევად) და იქმნება .REDO ფაილები, რომლებიც შეინახავს ცვლილებებს ვირტუალურ დისკებში შენახვის წერტილიდან.
- ვირტუალური დისკის ფაილები შეკუმშულია.
- შეკუმშული ფაილების სარეზერვო ასლი და .REDO ფაილები გამოიყენება ვირტუალური მანქანების VMDK ფაილებზე.
- ცვლილებების გამოყენების შემდეგ, VMDK ფაილები უბრუნდება თავდაპირველ დაბლოკილ მდგომარეობას.
- სისტემის ადმინისტრატორი ამატებს კომენტარებს ვირტუალური მანქანების სარეზერვო ასლებს, რომლებიც შეიცავს ინსტრუქციებს იმ შემთხვევაში, თუ ვირტუალური მანქანები მარცხდება.
მთლიანობაში, esxRanger არის მოსახერხებელი, საიმედო და ადვილად გამოსაყენებელი ვირტუალური აპარატის სარეზერვო საშუალება ვირტუალური ინფრასტრუქტურისთვის 3, რომელიც ინტეგრირდება VMware Consolidated Backup-თან, Sans-ში გამოსაყენებლად ნებისმიერი ზომის კომპანიებისთვის.
ვირტუალური მანქანების სარეზერვო ასლების შექმნა Microsoft Virtual Server-ის პლატფორმაზე
სამწუხაროდ, Microsoft, სერვერის ვირტუალიზაციის პროდუქტის Virtual Server 2005 მფლობელი და დეველოპერი, არ აძლევს მომხმარებლებს ისეთ მძლავრ სარეზერვო და აღდგენის ხელსაწყოს, როგორიცაა VMware Consolidated Backup. ამ დროისთვის, მაიკროსოფტი ძირითადად ორიენტირებულია ჰიპერვიზორზე დაფუძნებული ვირტუალიზაციის მხარდაჭერის შემუშავებაზე, რომელიც ჩაშენებულია Windows Server პლატფორმის მომდევნო ვერსიაში, კოდური სახელწოდებით Viridian. თუმცა, Microsoft მუდმივად აჭიანურებს Windows-ის ვირტუალიზაციის საბოლოო გამოშვების თარიღს და ასევე ამცირებს მის გამოცხადებულ ფუნქციებს, ამიტომ ახლა ძნელია რაიმეს თქმა საბოლოო ვირტუალიზაციის პლატფორმის სარეზერვო შესაძლებლობებზე. საკმაოდ დიდი ალბათობით შეგვიძლია ვთქვათ, რომ იქნება ჩაშენებული მხარდაჭერა "ცოცხალი" არქივისთვის, მაგრამ ჯერჯერობით უცნობია რა ფორმით. დღეს ვირტუალურ სერვერზე ვირტუალური მანქანების სარეზერვო ასლების შექმნა შესაძლებელია "ორნახევარი გზით", მათ შორის:
- ოპერაციული სისტემის სურათების სარეზერვო ასლის სტანდარტული ინსტრუმენტების გამოყენებით, რომლებიც შეიძლება შეიქმნას აგენტების მიერ, რომლებიც მუშაობენ სტუმრის სისტემაში, მაგალითად, Symantec Backup Exec.
- სპეციალიზებული სკრიპტების დაწერა, რომელიც ინახავს ვირტუალური მანქანის მდგომარეობას, დააკოპირებს მის მონაცემებს სარეზერვო მედიაში და ხელახლა ამუშავებს ვირტუალურ მანქანას
- მოცულობის ჩრდილოვანი ასლის სერვისების გამოყენება (Volume Shadow Service, VSS), რომლის მხარდაჭერაც ცოტა ხნის წინ გამოჩნდა ვირტუალურ სერვერზე და ჯერ არ არის მხარდაჭერილი მონაცემთა სარეზერვო სისტემების მწარმოებლების მიერ.
ვირტუალური სერვერის პლატფორმაზე გაშვებული ვირტუალური მანქანების არქივის მიზნით, შეგიძლიათ გამოიყენოთ მისი COM ინტერფეისი სკრიპტის დაწერით, მაგალითად, Visual Basic Scripting (vbs) გამოყენებით. ვირტუალური აპარატის სარეზერვო ასლის შექმნისას ჯერ უნდა დააყენოთ იგი შენახულ მდგომარეობაში, შემდეგ დააკოპიროთ მისი ფაილები მითითებულ ადგილას და შემდეგ ისევ გაუშვათ. ქვემოთ მოცემულია vbs სკრიპტის მაგალითი, რომელიც ასრულებს ამ აუცილებელ ნაბიჯებს ერთი ვირტუალური მანქანის კოპირებისთვის. მისი გაშვება შესაძლებელია გრაფიკით სტანდარტული Windows დავალების განრიგის გამოყენებით. " backupvm.vbs " ავტორი: John Savill " გამოყენება: backupvm.vbs Option Explicit On Error Resume Next Dim objFSO, objVirtualServer, objVM, objSaveTask, objVHD " ფაილური სისტემის ობიექტთან დაკავშირება set objFSO=CreateObject("Scripting.FileSystemObject") " ვირტუალურ სერვერთან დაკავშირება set objVirtualServer = CreateObject("VirtualServer.Application") " მოძებნეთ ვირტუალური მანქანადააყენეთ objVM = objVirtualServer.FindVirtualMachine(WScript.Arguments(0))" ვირტუალური მანქანის მდგომარეობის შენახვადააყენეთ objSaveTask = objVM.Save " დაპაუზება შენახვის ოპერაციის შესასრულებლადხოლო არა objSaveTask.isComplete WScript.Sleep 1000 wend " ვირტუალური დისკების და UNDO დისკების კოპირებათითოეული objVHD-ისთვის objVM.HardDiskConnections-ში If objFSO.FileExists(objVHD.HardDisk.file) მაშინ "Wscript.Echo objVHD.HardDisk.file & " " & WScript.Arguments(1) objFSO.CopyFile objVptfile.HardDi (1) დასრულდება If objFSO.FileExists(objVHD.undoHardDisk.file) მაშინ "Wscript.Echo objVHD.undoHardDisk.file & " " & WScript.Arguments(1) objFSO.CopyFile objVHD.undoHardDisk.file, WScript. ) დასრულება თუ შემდეგი" vsv და vmc ფაილების კოპირება objFSO.CopyFile objVM.File, WScript.Arguments(1) objFSO.CopyFile objVM.SavedStateFilePath, WScript.Arguments(1) " ვირტუალური მანქანის დაწყება objVM.გაშვება
ეს სკრიპტი უნდა იქნას გამოყენებული შემდეგნაირად:
C: emp>cscript backupvm.vbs
უნდა აღინიშნოს, რომ Microsoft ოფიციალურად არ უჭერს მხარს ამ სარეზერვო პროცესს, რადგან შენახულ მდგომარეობაში კოპირებული ვირტუალური აპარატის მთლიანობა შეიძლება დაირღვეს იმის გამო, რომ ამ შემთხვევაში მისი მეხსიერების ნაწილი არ არის შენახული vsv და vhd ფაილებში. .
Volume Shadow სერვისის გამოყენება
VSS მხარდაჭერა დაინერგა ახლახან გამოშვებულ ვირტუალურ სერვერზე 2005 R2 SP1. ვირტუალურ სერვერზე ჩრდილოვანი ასლის სერვისების გამოყენება გულისხმობს გაშვებული ვირტუალური მანქანების სარეზერვო ასლების შექმნას სურათების შექმნით, რამაც საგრძნობლად უნდა გაამარტივოს და დააჩქაროს სარეზერვო და აღდგენის პროცედურა. თუმცა, საკმარისი არ არის სარეზერვო პროგრამული უზრუნველყოფის მხარდაჭერისთვის VSS; მას ასევე სჭირდება ახალი ვირტუალური სერვერის VSS Writer Service (VS Writer) მხარდაჭერა, რომელიც ამჟამად ვერ მოიძებნება არცერთი არქივის სისტემის მიერ. Microsoft-ის თანახმად, სარეზერვო ინსტრუმენტებს შეუძლიათ გამოიყენონ VS Writer ვირტუალური მანქანების სარეზერვო ასლის შესაქმნელად და აღდგენისთვის შემდეგი გზით: ისინი აცნობებენ ვირტუალურ სერვერს სარეზერვო პროცესის დაწყების შესახებ, ვირტუალური სერვერი პასუხობს ვირტუალური აპარატის სნეპშოტის შექმნით და შემდეგ კოპირების პროცესი. იწყება. ამ დროისთვის, NTBackup პროგრამა ასევე არ უჭერს მხარს ამ მექანიზმს.
Xen ვირტუალური მანქანების სარეზერვო ასლის შექმნა
XenSource, რომელიც მხარს უჭერს Open-Source Xen პროექტს და ასევე ავრცელებს კომერციულ ვირტუალიზაციის პლატფორმას XenEnterprise, არ გვთავაზობს ბევრ ვარიანტს Xen პლატფორმაზე ვირტუალური მანქანების დაარქივებისთვის. ერთ-ერთი მათგანი ნაჩვენებია ქვემოთ NFS (ქსელის ფაილური სისტემა) შენახვის მოწყობილობების გამოყენებით.
ფონური ინფორმაცია:
- XenServer ჰოსტი (მაგალითის სარეზერვო პროცედურაში მისი IP არის 192.168.1.10)
- კომპიუტერი, რომელიც გამოიყენება როგორც სერვერი არქივის ასლების შესანახად (მაგალითად, მისი IP არის 192.168.1.1)
- XenVM ვირტუალური მანქანა (მაგალითად მისი IP არის 192.168.1.12)
სარეზერვო პროცედურა:
- დააინსტალირეთ NFS სერვერი შემდეგი ხაზის დამატებით /etc/exports ფაილში:
/ * (rw, sync, no_root_squash) - XenServer ჰოსტზე, დაამატეთ შემდეგი ფაილი /etc/xen/xmexample1:
ბირთვი /boot/xenkernel
name = "ExampleDomain"Root = /dev/nfs
Nfs_server = "192.168.1.1"
nfs_root = "/ip=192.168.1.10:192.168.1.1:192.168.1.1:255.255.255.0:::" - შეინახეთ /etc/fstab ფაილის ასლი და დაამატეთ მას შემდეგი ხაზები:
192.168.1.1:rootdevice/nfs rw,hard,intr 1 1
192.168.1.1: swapdevice swap swap defaults 0 0
192.168.1.1:usrpartition /usr nfs rw,hard,intr 1 1
192.168.1.1:varpartition /var nfs rw,hard,intr 1 1
არცერთი /dev/pts devpts gid=5,mode=620 0 0
none /proc proc ნაგულისხმევი 0 0 - დააკოპირეთ /lib/modules/2.6.16.29-xen XenServer ჰოსტიდან სარეზერვო მოწყობილობაზე
- გაუშვით შემდეგი ბრძანება არქივის ასლის სერვერზე:
#scp 192.168.1.10:/lib/modules/2.2.16.29-xen /lib/modules/ - კონსოლის გასააქტიურებლად udev-ის გამოყენებით, შეასრულეთ შემდეგი ბრძანებები სარეზერვო სერვერზე:
mkdir /tmp/dev
mount --move /dev /tmp/dev
sbin/MAKEDEV ნულოვანი კონსოლი ნულოვანი
mount --move /tmp/dev /dev - განახორციელეთ შემდეგი ბრძანება სარეზერვო მოწყობილობის დასაყენებლად Xen ჰოსტზე:
#xm შექმნა -c xmexample1 - შექმენით xenstore-ls ფაილის სარეზერვო ასლი და დააკოპირეთ ფაილური სისტემის შინაარსი (გარდა /proc და /sys დირექტორიებისა) სხვა საქაღალდეში:
#rsync -a -e ssh --exclude="/proc/*" --exclude="/sys/*" 192.168.1.10:/ /backupdir
დასკვნა
ორგანიზაციის ყველაზე მნიშვნელოვანი სერვერებისა და სამუშაო სადგურებისთვის სარეზერვო და კატასტროფის აღდგენის გეგმის (Disaster Recover Plan) შედგენა და განხორციელება მისი საქმიანობის აუცილებელი კომპონენტია. ვირტუალური მანქანები, ფიზიკურზე მეტადაც კი, დიდ ყურადღებას ითხოვენ მონაცემთა არქივზე, რადგან, როგორც წესი, რამდენიმე ვირტუალური სისტემა კონსოლიდირებულია ერთ ფიზიკურ ჰოსტზე. ვირტუალიზაციის პლატფორმის წამყვანი მომწოდებლები ცდილობენ უზრუნველყონ ძლიერი და მოსახერხებელი სარეზერვო შესაძლებლობები, მაგრამ ჯერჯერობით მხოლოდ VMware-მა მიაღწია ამას. სარეზერვო სტრატეგია შეიძლება განხორციელდეს ორი გზით: ერთ-ერთი უმარტივესი გზაა ამის გაკეთება, როგორც კომპანიის IT ინფრასტრუქტურაში მონაცემების არქივის სტანდარტული სტრატეგიის ნაწილი, სტუმრების სისტემებში სარეზერვო აგენტების დაყენებით და სურათების შექმნით. კიდევ ერთი, უფრო მოსახერხებელი და სწრაფი გზაა ჩაშენებული პლატფორმის ინსტრუმენტების გამოყენება, როგორიცაა VMware Consolidated Backup ან სისტემის ადმინისტრატორების მიერ სკრიპტების დაწერა. ნებისმიერ შემთხვევაში, არასოდეს უნდა დაგვავიწყდეს, რომ აღჭურვილობის უკმარისობა ან სხვა ფორსმაჟორული გარემოებები მნიშვნელოვნად არ უნდა იმოქმედოს კომპანიის კრიტიკულ საქმიანობაზე.
წარმოიდგინეთ სიტუაცია: ბუღალტერის კომპიუტერი გაუმართავია (თორემ ბუღალტერის კომპიუტერთან სხვაგვარად არ შეიძლება იყოს!). მას (ამ კომპიუტერზე) აქვს დაინსტალირებული პროგრამების მთელი რიგი, რომელთა აღდგენას შეიძლება სამი დღე ან მეტი დრო დასჭირდეს. მაგრამ ბუღალტერს უნდა შეუფერხებლად იმუშაოს და ჯობია, კიდევ სამი წელი არ შეეხოს არაფერს, დაელოდო სრულ კოლაფსს. Რა უნდა ვქნა? ძველი სისტემის სარეზერვო ასლი არ იმუშავებს - პროგრამები განახლდება და ემატება კვარტალში ერთხელ და, შესაბამისად, ახლად დაყენებულ სისტემაზე გაკეთებული ძველი სისტემის სურათი არ იმუშავებს.
კარგი იქნებოდა, ყველაფერი ძველი დატოვოთ და ამავდროულად ყველაფერი ახალი გააკეთოთ. სწორედ ასეთ სიტუაციაში შეგიძლიათ გააკეთოთ კომპიუტერის ვირტუალური ასლი, რომელიც ჯერ კიდევ მუშაობს და შეამოწმოთ მისი შესრულება. (მაგალითად, ადმინისტრატორის კომპიუტერზე). შემდეგ დაანგრიეთ ყველაფერი ბუღალტერის კომპიუტერზე, დააინსტალირეთ ახალი სისტემა და გაუშვით ვირტუალური მანქანა ამ ახალ სისტემაზე, სანამ სამუშაო შეუფერხებლად მიედინება მასპინძელ მანქანაში. ამავდროულად, თქვენ შეგიძლიათ დატოვოთ სტუმრის ფაილი (ეს არსებითად საბუღალტრო სარეზერვო საშუალებაა!) არქივში - ბოლოს და ბოლოს, ეს მხოლოდ ფაილია, თუმცა 20 გიგას ზომის, მაგრამ ვის აინტერესებს ეს ახლა.
ასე რომ, აზრი ნათელია. მისი განხორციელება ასევე არ არის რთული. ამისათვის ჩვენ გამოვიყენებთ ორ უფასო პროგრამას: Oracle VirtualBoxდა Paragon Go ვირტუალური.
ნაბიჯი 1: შექმენით სამუშაო კომპიუტერის ვირტუალური ასლი
თქვენი კომპიუტერის ვირტუალური ასლის შესაქმნელად, ვიყენებთ Paragon Go Virtual პროგრამას. ეს პროგრამა ხელმისაწვდომია უფასოდ http://www.paragon-software.com/home/go-virtual/-დან. თქვენ მხოლოდ უნდა მიუთითოთ თქვენი სახელი და ელფოსტა - ამ ელფოსტაზე გაიგზავნება წერილი სერიული ნომრით. პროგრამის დაინსტალირების შემდეგ, თქვენ უნდა გადატვირთოთ კომპიუტერი.
პროგრამის ინტერფეისი ძალიან მარტივია - მხოლოდ ორი ღილაკი მთავარ ფანჯარაში. აირჩიეთ "P2V" (ფიზიკური ვირტუალური). საჭირო იქნება მომავალი ვირტუალური მანქანის ტიპის შერჩევა - ვირჩევთ Oracle VirtualBox-ს.
კოპირების პროცესს გარკვეული დრო დასჭირდება, შეგიძლიათ დალიოთ ჩაი. დასასრულს, პროგრამა შექმნის მინიმუმ ორ ფაილს: დისკ C და პარამეტრების ფაილს OVF გაფართოებით. თუ შექმნით თქვენი კომპიუტერის ასლს რამდენიმე დისკზე, მეტი ფაილი იქნება. შექმნილი დისკის სურათები იქნება VMDK (VMWare) ფორმატში. მაგრამ VirtualBox მშვენივრად მუშაობს მათთან.
ნაბიჯი 2: შექმნილი ასლის იმპორტი Virtual Box-ში
ექსპერიმენტის სიწმინდისთვის, მოდით დავაკოპიროთ მიღებული ფაილები სხვა კომპიუტერზე (მოდით დავარქვათ მას ადმინისტრატორის კომპიუტერი). თუ ადმინისტრატორის კომპიუტერს ჯერ არ აქვს VirtualBox (!!! ahtung!!!), დაუყოვნებლივ დააინსტალირეთ.
VirtualBox პროგრამის მთავარ ფანჯარაში აირჩიეთ "ფაილი" მენიუ - "Import configuration" და აირჩიეთ ფაილი OVF გაფართოებით, რომელიც შექმნილია Paragon Go Virtual-ის მიერ პირველ ეტაპზე. თავად VirtualBox მიხვდება, რა უნდა გააკეთოს შემდეგ.
შენიშვნა: ამ ოპერაციის შესრულებამდე გადახედეთ VirtualBox-ის პარამეტრებს, სადაც ის შეინახავს დისკის და ვირტუალური მანქანის პარამეტრების ფაილებს - ფაილები საკმაოდ დიდი იქნება და სტანდარტულად, ბილიკი იქნება სისტემის დისკზე, რაც ყოველთვის არ არის მოსახერხებელი.
ვირტუალური მანქანის შექმნის პროცესში, VirtualBox დააკოპირებს მყარი დისკის ფაილებს Paragon Go Virtual-ის მიერ. მას შემდეგ, რაც VirtualBox დაასრულებს იმპორტის პროცესს, Go Virtual-ის მიერ შექმნილი ფაილები შეიძლება წაიშალოს (გადაამოწმეთ, რომ ვირტუალური მანქანა ჯერ დაიწყება!).
ნაბიჯი 3: დასრულება
დიდი ალბათობით, ამ ყველაფერს სამსახურში აკეთებთ, ამიტომ ფრთხილად იყავით ვირტუალური მანქანის გაშვებისას - რადგან თუ VirtualBox ქსელის ადაპტერი ხიდის რეჟიმშია, ქსელში რეალური სამუშაო კომპიუტერის თქვენმა ასლმა შეიძლება გამოიწვიოს კონფლიქტები. მე ჩვეულებრივ ამას ვაკეთებ: ვირტუალური მანქანის დაწყებამდე, მთლიანად გამოვთიშავ ქსელს ამ აპარატის პარამეტრებში მთავარი VirtualBox ფანჯრის კონსოლში. ცოდვისგან. ვაკავშირებ VBoxGuestAdditions.iso-ს CD-ად და ვირტუალური მანქანის ჩატვირთვის შემდეგ ვაყენებ დანამატებს (მაუსის ინტეგრაციისთვის, ეკრანის ზომის კორექტირებისთვის და ა.შ.). გთხოვთ, გაითვალისწინოთ, რომ Windows-ს უნდა დაუთმოთ გარკვეული დრო, რათა განაახლოს ტექნიკის სია და დააინსტალიროს ახალი დისპლეის დრაივერები და ა.შ. სტუმრის ვირტუალური მანქანა უნდა გადაიტვირთოს.
ყველა. თქვენ შექმენით კომპიუტერის რეალური სამუშაო ასლი და შეგიძლიათ გააკეთოთ ის, რაც გსურთ.
გთხოვთ გაითვალისწინოთ, რომ ეს მეთოდი შეიძლება ჩაითვალოს გაფართოებულ ვარიანტად სარეზერვო ასლების შესაქმნელად. მაგალითად, შეგვიძლია განვიხილოთ, რომ ჩვენ არ ვქმნით მონაცემთა სარეზერვო ასლს, არამედ აპლიკაციებს, რომლებიც უკვე კონფიგურირებულია და მზად არიან გამოსაყენებლად.
ვირტუალური მანქანის დისკის სივრცის შემცირება VMDK ფორმატში (VMWare)
როგორც წესი, მუდმივად გამოყენებულ კომპიუტერს აქვს უფრო მეტი პროგრამა დაინსტალირებული, ვიდრე საჭიროა ვირტუალურ მანქანაში შესანახად. მართლაც, რატომ გჭირდებათ Gimp, ICQ, Skype, ImageViewer ან მედია ფლეერი, ასევე "ჩემი დოკუმენტები" და "ჩემი მუსიკა"? ძირს ყველაფერი არასაჭირო. ვირტუალური მანქანის დისკი, სავარაუდოდ, იქნება მინიმუმ 10 GB, შემდეგ კი ნაგავი იქნება.
კარგად, თქვენ გაუშვით ვირტუალური მანქანა, წაშალეთ არასაჭირო პროგრამები, მაგრამ vdisk.vmdk ფაილმა (მაგალითად) არ შეამცირა მისი ზომა. კარგია თუ არ გაზრდი. თქვენ წაშალეთ 3 GB უსარგებლო, მაგრამ ზომა არ გახდა პატარა?
დისკის ფაილი იქმნება VMware ფორმატში. VMware, VMware Server და VMware Workstation პროდუქტებთან ერთად, აწვდის კონსოლის პროგრამას ვირტუალურ დისკებთან მუშაობისთვის. vmware-vdiskmanager. ეს პროგრამა არის ძლიერი ვირტუალური დისკის კონვერტაციის ინსტრუმენტი. თქვენ შეგიძლიათ იპოვოთ vdiskmanager პროგრამა საქაღალდეში, სადაც დაინსტალირებულია VMware Server ან VMware Workstation პროდუქტები. იმათ. უბრალოდ დააინსტალირეთ WMware Workstation-ის საცდელი ვერსია და იპოვეთ ფაილი მის საქაღალდეში vmware-vdiskmanager.
ჩვენს შემთხვევაში ამ პროგრამის გამოყენება მარტივია: vmware-vdiskmanager.exe -k<путь до вашего файла vdisk.vmdk> .
ჩემს შემთხვევაში, ამან მომცა საშუალება შემემცირებინა ზომა 22 გბ-დან 14 გბ-მდე!
თუ არ გსურთ VMware-ის დაყენება, შეგიძლიათ სცადოთ არქივის ჩამოტვირთვა ამ უტილიტით აქედან (856 kb, MD5: CF48CF9B69EA712E7B7B8C94EFA7AB49). არქივი შეიცავს თავად პროგრამას და ორ ბიბლიოთეკას, რომლებიც აუცილებელია მისი მუშაობისთვის. ყოველ შემთხვევაში "-k" გადამრთველით. იმედი მაქვს, რომ ეს საკმარისი იქნება და არ დაგჭირდებათ სრული VMware დისტრიბუციის დაყენება.
ოპერაციული სისტემის ხელახლა ინსტალაცია ან კომპიუტერული მოწყობილობის შეცვლა არ ნიშნავს პროგრამაში დაინსტალირებული სტუმრის OS-ებთან მუშაობის დასრულებას. მართალია, გამონაკლისი შეიძლება იყოს შემთხვევა, როდესაც ვირტუალური აპარატის მყარი დისკის ფაილები განლაგებულია კომპიუტერის სისტემის დისკზე და თავად სისტემა ვერ აღდგება კრიტიკული უკმარისობის შემდეგ. იმისათვის, რომ გააგრძელოთ მუშაობა არსებულ სტუმრებთან OS-ებთან მათი მდგომარეობის შენარჩუნებისას, მაგრამ ხელახლა დაინსტალირებულ Windows-ზე ან სხვა კომპიუტერზე, VirtualBox პროგრამას აქვს ინსტრუმენტი არსებული ვირტუალური მანქანების კონფიგურაციის ექსპორტისთვის მისი შემდგომი იმპორტისთვის. არსებული სტუმარი OS-ებთან მუშაობის გაგრძელების კიდევ ერთი ვარიანტია ახალი ვირტუალური მანქანების დამატება მათ მყარ დისკზე არსებულ ფაილებზე დაყრდნობით. ქვემოთ განვიხილავთ ყველა ამ პროცესს.
1. უნივერსალური ვირტუალური მანქანის ექსპორტის ფაილის ფორმატი
არსებული VirtualBox ვირტუალური მანქანის კონფიგურაცია ექსპორტირებულია ფაილში " .ოვა" ".ova" (Open Virtual Appliance) ფაილი არის უნივერსალური ვირტუალური მანქანის მონაცემთა შესანახი ფაილი, რომელიც შეიძლება გამოყენებულ იქნას სხვადასხვა პროგრამებში ოპერაციული სისტემების ვირტუალიზაციისთვის. ეს , . ამ ფაილში ექსპორტირებული ვირტუალური აპარატის იმპორტირება შესაძლებელია VirtualBox-ის, VMware Workstation-ის ან Microsoft Hyper-V-ის მიერ ამ პროგრამების მხარდაჭერილი სტუმრის სისტემებში.
მოდით უფრო ახლოს მივხედოთ Windows-ის მთავარ სისტემაში VirtualBox ვირტუალური აპარატის კონფიგურაციის ექსპორტისა და იმპორტის პროცესს.
2. ვირტუალური მანქანის ექსპორტი
VirtualBox ფანჯარაში აირჩიეთ კონკრეტული ვირტუალური მანქანა ექსპორტისთვის, დააჭირეთ მენიუს ” ფაილი"და აირჩიეთ" კონფიგურაციების ექსპორტი».

შემდეგ ფანჯარაში დააწკაპუნეთ " შემდეგი».

კონფიგურაციის ექსპორტი შესაძლებელია მხოლოდ მაშინ, როდესაც ვირტუალური მანქანა გამორთულია და თუ ის შეჩერებულია, VirtualBox მოგთხოვთ გადატვირთოთ შენახული მდგომარეობა პროცესის გასაგრძელებლად.

შემდეგი, ექსპორტის პარამეტრების ფანჯარა გამოჩნდება. ჩვენ ვტოვებთ წინასწარ დაყენებულ ფორმატს, მაგრამ ვცვლით საექსპორტო ფაილის საქაღალდეს „.ova“, რომელიც სტანდარტულად მდებარეობს სისტემის დისკზე, საქაღალდეში, მაგალითად, როგორც ჩვენს შემთხვევაში, სპეციალურად შექმნილი არასისტემურ დისკზე D.

შემდეგ ფანჯარაში დააწკაპუნეთ " ექსპორტი».

ველოდებით ექსპორტის პროცესის დასრულებას.

ექსპორტირებული ვირტუალური მანქანა ".ova" ფაილში განთავსდება მითითებულ საქაღალდეში, საიდანაც შესაძლებელია მისი გადატანა სხვა კომპიუტერზე, მოსახსნელ მედიაში ან ღრუბლოვან სერვისში. ან შეგიძლიათ დატოვოთ იგი, როგორც ჩვენს შემთხვევაში, ადგილზე - არასისტემურ დისკზე, სადაც ეს ფაილი შეინახება Windows-ის ხელახალი ინსტალაციის დროს.

3. ვირტუალური მანქანის იმპორტი
VirtualBox-ის ახალ Windows-ზე ან სხვა კომპიუტერზე დაყენების შემდეგ გახსენით პროგრამა და მენიუში “ ფაილი» აირჩიეთ « კონფიგურაციების იმპორტი».

შემდეგ ფანჯარაში მიუთითეთ გზა ".ova" ფაილის ექსპორტირებული ვირტუალური მანქანით. დააწკაპუნეთ " შემდეგი».


ფანჯრის ბოლოს მიეთითება გზა, სადაც იმპორტის შემდეგ განთავსდება მყარი დისკის ფაილი “.vdi”. ნაგულისხმევად, ეს არის სისტემის დისკი და იმისათვის, რომ არ მოხდეს მისი გადატვირთვა და სისტემის გაუმართაობის შემთხვევაში ".vdi" ფაილის დაკარგვა, შეგიძლიათ შეცვალოთ გზა არასისტემაზე შენახვის საქაღალდის მითითებით. მართოს. დააწკაპუნეთ " იმპორტი».

ველოდებით იმპორტის პროცესის დასრულებას.

რის შემდეგაც ჩვენ ვიხილავთ იმპორტირებულ ვირტუალურ მანქანას VirtualBox მანქანების სიაში. ახლა რჩება მხოლოდ მანქანის დაწყება.

სტუმარი OS დაიწყება ზუსტად იმ მდგომარეობაში, რომელშიც იყო ვირტუალური მანქანის ექსპორტის დროს.

4. ახალი აპარატის დამატება არსებული VirtualBox მყარი დისკის ფაილიდან
ვირტუალური მანქანის ექსპორტისა და იმპორტის ალტერნატივა არის ახალი აპარატის დამატება არსებული VirtualBox მყარი დისკის ფაილიდან. .vdi" ეს მეთოდი არანაირად არ ჩამოუვარდება ვირტუალური მანქანის ექსპორტისა და იმპორტის პროცედურას. უფრო მეტიც, თუ ".vdi" ფაილი მდებარეობს არასისტემურ დისკზე, როდესაც თქვენ ხელახლა დააინსტალირებთ Windows-ს ფიზიკურ კომპიუტერზე, თქვენ არც კი გჭირდებათ დროის დაკარგვა კონფიგურაციის ექსპორტზე. ჩვენ შეგვიძლია უბრალოდ გადავიტანოთ სისტემის დისკზე შენახული „.vdi“ ფაილი არასისტემურ დისკზე. ზოგადად, ვირტუალური მანქანის ექსპორტისა და იმპორტის პროცესი სარგებლობს მხოლოდ „.ova“ ფაილის მიერ დაკავებული სივრცის დაზოგვით. მაგალითად, ჩვენს შემთხვევაში, ჩვენ ექსპორტი გავუკეთეთ ვირტუალურ მანქანას Windows XP-ის სტუმრის OS-ით დაინსტალირებული და გამოსავალზე იყო „.ova“ ფაილის წონა. 4,11 GB მიუხედავად იმისა, რომ ამავე სისტემის მყარი დისკის “.vdi” ფაილის ზომა არის 10 GB.

სივრცის დაზოგვის ეს სარგებელი შეიძლება იყოს რელევანტური, თუ ვირტუალურ მანქანას სხვა კომპიუტერზე გადაიტანთ ღრუბლოვანი საცავის ან შეზღუდული ზომის მოსახსნელი მედიის გამოყენებით. ჩვენს შემთხვევაში, როდესაც ვსაუბრობთ Windows-ის ხელახლა ინსტალაციაზე, არსებული VirtualBox მყარი დისკის ფაილიდან ახალი აპარატის დამატების მეთოდი საკმაოდ შესაფერისია.
გაუშვით VirtualBox და დააჭირეთ " Შექმნა».


ჩვენ დავაყენეთ RAM ინდიკატორი. დააწკაპუნეთ " შემდეგი».

მყარი დისკის შერჩევის ფანჯარაში აირჩიეთ ვარიანტი " გამოიყენეთ არსებული მყარი დისკი", დათვალიერების ღილაკის გამოყენებით, მიუთითეთ ".vdi" ფაილის შესანახი გზა. დააწკაპუნეთ " Შექმნა».

ვირტუალური მანქანა გამოჩნდება VirtualBox სიაში, ჩვენ შეგვიძლია მისი გაშვება.

სტუმრის OS დაიწყება ზუსტად იმ მდგომარეობაში, რომელშიც ის იყო შენახული ბოლო დროს, როცა მასთან მუშაობდით.

ახალი ვირტუალური აპარატის დამატება არსებული “.vdi” ფაილიდან ასევე არის გზა გადაიტანოთ სტუმარი OS ფაილი მყარი დისკის არასისტემურ დისკზე, თუ ის თავდაპირველად შეიქმნა სისტემის დისკზე, და დროთა განმავლობაში მასში არსებული სივრცე. ოკუპირებულმა დაიწყო სისტემის მუშაობის შემცირება. ამისათვის თქვენ უნდა ამოიღოთ ვირტუალური მანქანა სიიდან მთავარ VirtualBox ფანჯარაში. არჩეულ მოწყობილობაზე, გამოიძახეთ კონტექსტური მენიუ და აირჩიეთ " წაშლა».

შემდეგ ფანჯარაში, რომელიც გამოჩნდება, დააწკაპუნეთ " ამოღება სიიდან».

ამის შემდეგ, თქვენ შეგიძლიათ მოძებნოთ მყარი დისკის „.vdi“ ფაილი სისტემის დისკზე (ჩვეულებრივ, ნაგულისხმევი გზა C:\Users\Username\VirtualBox VMs), გადაიტანეთ არასისტემურ დისკზე და კვლავ დაამატეთ ვირტუალური მანქანა.
ეს სტატია დაგეხმარა?