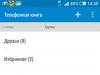Pirmo datoru parādīšanās neparedzēja nekādu iespēju atskaņot skaņas failus, nemaz nerunājot par to ierakstīšanu un apstrādi. Šie datori bija paredzēti galvenokārt citu uzdevumu risināšanai – lielu skaitļu apstrādei un dažādu matemātisku darbību veikšanai. Vienīgā skaņa, ko lietotājs varēja dzirdēt, bija iebūvētā sistēmas skaļruņa nepatīkamā čīkstēšana. Parasti tas brīdināja jūs par kļūdu, ielādējot operētājsistēmu.
Iemesli, kāpēc datorā nav skaņas
Saskaroties ar līdzīgu situāciju, daudzi, visticamāk, steidzās saukt speciālistu, kurš problēmu atrisinātu. Bet jebkurš speciālists maksā naudu, kuras parasti trūkst. Tāpēc vislabāk ir iemācīties pašiem novērst periodiski sastopamas kļūdas.
Ņemiet vērā, ka pēkšņam skaņas trūkumam ir daudz iemeslu. Tās var būt gan sistēmas problēmas, gan tehniskas problēmas, kas saistītas ar skaņas kartes veiktspēju.
Šajā rakstā mēs detalizēti aplūkosim nepieciešamās darbības, ja pēkšņi pazūd skaņa datorā.
Ja rodas šāda problēma, jums ir jānosaka cēlonis. Lai to izdarītu, jums vajadzētu sākt ar vienkāršākajām darbībām, proti, skaļuma vadības ikonu, kas atrodas sistēmas teknē.
Skaļuma ikonas atrašanās vieta
Skaļuma kontrole
Pārbaudiet skaļuma slīdņa pozīciju. Lai skaņa būtu normāli dzirdama, tai jāatrodas aptuveni vidējā pozīcijā.
Pilnīgi iespējams, ka kāda pārraudzības dēļ slīdnis tika pārvietots sākotnējā pozīcijā, tāpēc skaņa netiek piegādāta datora skaļruņiem.
Turklāt skaņa var tikt pilnībā izslēgta. Šādā gadījumā blakus skaļruņa ikonai redzēsit aizlieguma ikonu. Tas var izskatīties kā sarkans aplis ar slīpu svītru iekšpusē vai krustu.

Datora skaņa ir izslēgta
Lai ieslēgtu skaņu, jums būs jānoklikšķina uz skaļruņa logotipa. Ja tā bija problēma, jūs atkal dzirdēsit ilgi gaidīto skaņu no skaļruņiem.
Skaļuma mikseris
Ja datorā nav skaņas, pārbaudiet audio miksera iestatījumus.
Lai to atvērtu, pārvietojiet peles kursoru virs skaļruņa ikonas, kas atrodas sistēmas teknē, un ar peles labo pogu noklikšķiniet.
Parādītajā izvēlnē atlasiet augšējo vienumu - "Atvērt skaļuma mikseri".
Miksera atvērtā izvēlne
Atvērtajā miksera logā pārbaudiet, vai visi slīdņi atrodas vidējā pozīcijā - tie ir noklusējuma iestatījumi. Tāpat pārliecinieties, vai ir ieslēgtas visas skaļruņu ikonas.
Pēc šīm manipulācijām vajadzētu parādīties skaņai. Ja tas nenotiek, pārejiet pie nākamajām darbībām.
Pārbauda atskaņošanas ierīces
Nākamais solis, ja skaņa pazūd, ir pārbaudīt ierīces, kas par to ir atbildīgas.
Lai pārietu uz cilni, kas ir atbildīga par atskaņošanas ierīcēm, vēlreiz noklikšķiniet uz skaļruņa ikonas. Parādītajā izvēlnē ir jāizvēlas atbilstošais vienums, proti - "Atskaņošanas ierīces".
Izvēlnes vienums “Atskaņošanas ierīces”
Pēc šī vienuma atlasīšanas tiks atvērts logs Skaņa, kurā būs visas datorā pieejamās skaņas ierīces.
Atrodiet sadaļu “Skaļruņi” - “Skaņa”, kas ir atbildīga par ārējo skaļruņu pievienošanu sistēmai, un pārliecinieties, vai šī ierīce ir definēta pēc noklusējuma un darbojas normāli. Šajā gadījumā blakus skaļruņa ikonai būs zaļš aplis ar atzīmi iekšpusē.
Normālas skaļruņa darbības apstiprināšana
Ja šī apstiprinājuma trūkst, ar peles labo pogu noklikšķiniet uz vienuma “Skaļruņi” un atlasiet vienumu parādītajā izvēlnē. "Izmantot kā noklusējumu".
Noklusējuma ierīces izvēlne
Ja datoram pievienotie skaļruņi ir instalēti pēc noklusējuma, bet nav aktīvi – tie ir pelēki –, tie būs jāaktivizē (ieslēdz). Lai to izdarītu, vēlreiz izmantojiet peles labo pogu un parādītajā izvēlnē atlasiet “Iespējot”.
Iespējot neaktīvos skaļruņus
Var arī gadīties, ka atverot logu ierīcēm, kas ir atbildīgas par atskaņošanu, vienums “Skaļruņi” pilnībā nebūs. Tas nozīmē, ka ierīce, kas atskaņo skaņu, kāda iemesla dēļ ir atspējota.
Ko darīt šajā gadījumā?
Viss, kas jums jādara, ir šajā logā jāizvēlas brīva (tukša) vieta un, noklikšķinot uz tās, atlasiet vienumu "Rādīt atspējotas ierīces".
Rādīt atspējotas ierīces
Kad skaļruņi parādās skaņas ierīču logā, atliek tikai tos ieslēgt un iestatīt kā noklusējuma ierīci.
Pēc tam varat baudīt parādīto skaņu.
Iespējams, ka pēc tam skaļruņi klusēs. Šādā gadījumā pārejiet uz nākamo verifikācijas posmu.
Skaņas kartes vadība
Šajā posmā jums vajadzētu pārbaudīt datora skaņas karti. Nav noslēpums, ka tas ir tieši atbildīgs par skaņas parādīšanos.
Pašlaik skaņas kartes tiek klasificētas šādos veidos:
- kartes, kas ir iebūvētas mātesplatē, ir integrētas;
- atsevišķas kartes, kas paredzētas uzstādīšanai PCI vai PCIe portos - iekšējās;
- neatkarīgas ierīces, kas savienojas ar personālo datoru, izmantojot USB savienotāju - ārējās.
Katra no šīm kartēm atšķiras ne tikai ar resursu patēriņu, bet arī skaņas izvades kvalitāti.
Integrētās kartes ir visvienkāršākās, un no tām vienkārši nav iespējams iegūt ļoti augstas kvalitātes skaņu. Turklāt tie labi ielādējas.
Integrēta skaņas karte
Iekšējām kartēm ir savs procesors, un tās nodrošina augstu audio straumju sinhronizāciju.
Iekšējā karte
Neskatoties uz skaņas reproducēšanas ierīču dažādību, lietotāji diezgan bieži saskaras ar skaņas reproducēšanas trūkumu.
Lai sāktu, dodieties uz "Ierīču pārvaldnieks" un pārbaudiet, vai skaņas karte ir parādīta tur esošajā sarakstā.
Lai to izdarītu, ar peles labo pogu noklikšķiniet uz ikonas "Mans dators", kas atrodas darbvirsmā. Parādītajā izvēlnē atlasiet zemāko vienumu - "Properties".
Izvēloties "Properties"
Atvērtajā sistēmas logā atlasiet "Ierīču pārvaldnieks", kuras cilnē atrodiet līniju "Skaņas, video un spēļu ierīces".
Ierīču pārvaldnieka logs
Paplašiniet sarakstu un pārbaudiet, vai tur ir redzama jūsu skaņas karte. Ja tas tiek parādīts, bet neaktīvs, ieslēdziet to. Lai to izdarītu, noklikšķiniet uz tā nosaukuma un parādītajā izvēlnē aktivizējiet vienumu “Iespējot”.
Iespējams, skaņas un spēļu ierīču sadaļā trūkst skaņas kartes. Šajā gadījumā jums tas jāmeklē sadaļā "Citas ierīces".
Sadaļa ar citām ierīcēm
Nav nekā slikta, vienkārši jūsu audio ierīce atrodas autobusā. Ja tas ir neaktīvs, ieslēdziet to tādā pašā veidā, kā aprakstīts iepriekš.
Ja redzat, ka blakus audioierīces nosaukumam ir ikona dzeltena apļa formā ar izsaukuma zīmi iekšpusē, problēma nav pašā ierīcē, bet gan tajā instalētajos draiveros. Šajā gadījumā tie būs jāinstalē no jauna.
Skaņas draiveru instalēšana
Greizu vai novecojušu instalāciju dēļ ļoti bieži rodas situācija, kad datorā pazūd skaņa.
Un jums ir jārīkojas šādi - jāinstalē trūkstošie draiveri vai jāpārinstalē esošie draiveri. Nav nepieciešams noņemt vecos draiverus, jo tie joprojām tiks atjaunināti, kad tiks instalēti jauni draiveri.
Vispirms nosakiet, kuram no tiem ir nepieciešama instalēšana. Lai to izdarītu, vēlreiz atveriet cilni Ierīču pārvaldnieks un atlasiet esošo skaņas karti. Veiciet dubultklikšķi uz tā nosaukuma, lai atvērtu rekvizītu logu.
Skaņas kartes rekvizītu logs
Šajā logā dodieties uz cilni “Detaļas” un rekvizītu nolaižamajā sarakstā atlasiet vērtību "Iekārtas ID". Sadaļā Vērtība tiks parādīts aparatūras ID. Izvēlieties un kopējiet pirmo.
Cilne Detaļas
Pēc tam jums būs jāizmanto internets un jāatver vietne devid.Info , kas tiks izmantota, lai meklētu audioierīces draiverus.
Vadītāja meklēšanas vietne pēc ierīces veida
Strādājot ar šo vietni, nevajadzētu rasties grūtībām, jo tā atbalsta krievu valodu. Meklēšanas laukā, kas atrodas šī resursa augšpusē, jums jāielīmē skaņas ierīces kopētais ID un jānoklikšķina uz pogas “Meklēt”. Meklēšanas beigās tiks atvērts logs ar rezultātiem.
Šī loga apakšējā labajā stūrī tiks parādīta disketes ikona, uz kuras noklikšķinot var saglabāt atrasto draiveri savā datorā. Kad lejupielāde ir pabeigta, noklikšķiniet uz "exe" failu, lai sāktu instalēšanas procesu.
Instalācijas faila palaišana
Var gadīties, ka lejupielādētajam failam nebūs paplašinājuma "exe". Neuztraucieties - tā instalēšana tiek veikta, atjauninot draiverus.
Lai to izdarītu, atveriet to vēlreiz "Ierīču pārvaldnieks" un veiciet dubultklikšķi uz skaņas kartes nosaukuma. Atvērtajā rekvizītu logā dodieties uz cilni “Draiveris” un noklikšķiniet uz pogas “Atjaunināt”.
Skaņas kartes rekvizītu loga cilne Draiveris
Pēc tam jūsu priekšā tiks atvērts draivera atjaunināšanas logs, kurā atlasiet "Meklēt draiverus šajā datorā".
Vadītāja meklēšanas opcijas izvēle
Pēc tam jums būs jānorāda iepriekš lejupielādētā faila atrašanās vieta. Tas tiek darīts, izmantojot atjaunināšanas logā pieejamo pogu “Pārskatīt”.
Pēc jaunā draivera instalēšanas noteikti restartējiet datoru, lai visas izmaiņas stātos spēkā. Ja pēc tam atverat skaņas kartes rekvizītu logu, varat redzēt, ka skaņas draiveris ir atjaunināts.
Windows audio pakalpojums
Vēl viens iemesls, kāpēc datorā nav skaņas, var būt pakalpojuma atspējošana. Windows audio.
Lai to iespējotu, jums jāiet uz cilni Pakalpojumi.
Pirmkārt, atveriet "Vadības panelis".
Vadības paneļa logs
Izvēlieties sadaļu no tajā esošajiem elementiem "Administrācija".
Administrēšanas cilne
Pēc tam dodieties uz cilni Pakalpojumi un atrodiet sarakstā Windows Audio.
Pakalpojumu cilne
Ja šis pakalpojums ir atspējots, veiciet dubultklikšķi uz tā. Pēc tam tiks atvērta šī pakalpojuma rekvizītu cilne, kurā tas ir jāiespējo.
Opcijā Statuss noklikšķiniet uz pogas Palaist un pēc tam uz Lietot, lai izmaiņas stātos spēkā.
Windows audio pakalpojuma rekvizītu cilne
Ja nevēlaties pastāvīgi palaist šo pakalpojumu manuāli, iestatiet parametru sadaļā “Startēšanas veids”. "Auto".
Papildu programmas instalēšana
Neliela utilīta programma, ko sauc Realtek augstas izšķirtspējas audio draiveris.
Tomēr šī “programma” ir piemērota tikai tiem, kuriem ir instalēta Realtek skaņas karte. Lai gan, godīgi sakot, tas ir instalēts lielākajā daļā datoru.
Vispirms tas ir jālejupielādē un jāinstalē datorā
LejupielādētRealtek programmas izskats.
Instalēšanas procesa laikā programma kopē darbam nepieciešamos failus un restartē datoru. Pēc tam instalēšana turpinās. Tam beidzoties, dators ir jārestartē vēlreiz – tikai šajā gadījumā veiktās izmaiņas varēs stāties spēkā.
Ja instalēšana bija veiksmīga, sistēmas teknē blakus standarta skaļruņa ikonai parādīsies skaļruņa ikona.
Realtek programmas ikona
Noklikšķinot uz tā, jūs tiksit novirzīts uz šīs programmas cilni, kur varat to konfigurēt.
Realtek HD pārvaldnieka logs
Skaļruņu savienojumu pārbaude
Vēl viens solis, lai atrisinātu problēmu, ka nav skaņas, ir pārbaudīt, vai ārējie skaļruņi ir pareizi pievienoti datoram.
Neaizmirstiet, ka audio ligzda ir zaļa. Skaļruņa spraudņa krāsa bieži ir vienāda. Ja savienojums ir pareizs, izņemiet un atkal ievietojiet kontaktdakšu kontaktligzdā - pilnīgi iespējams, ka trūkst nepieciešamā kontakta.
Audio ievades ligzdas izskats
Pārbaudiet arī vadu integritāti, kā arī skaļruņu savienojumu ar tīklu. Ja iespējams, izveidojiet savienojumu ar citu datoru, lai pārliecinātos, ka tie darbojas.
Ja iepriekšējām darbībām nebija vēlamā efekta, pārbaudiet BIOS iestatījumus.
BIOS iestatīšana
Šīs darbības attiecas uz tiem, kuri periodiski maina šīs sistēmas iestatījumus.
Ieslēdziet datoru un startēšanas brīdī nospiediet atbilstošo taustiņu uz tastatūras (F12, Esc, Del un citas kombinācijas). Pēc pieteikšanās dodieties uz cilni “Papildu”. Izmantojiet bultiņu pogas, lai pārietu uz High Definition Audio opciju un redzētu, vai tās statuss ir . Ja tas ir instalēts, skaņa tiek vienkārši izslēgta, un jums tā būs jāieslēdz.
Aktivizējiet šo opciju, iezīmējot to un nospiežot taustiņu Enter. Atvērtajā logā atlasiet vajadzīgo opciju un vēlreiz nospiediet “Enter”.
BIOS skaņas iestatījumi
Pēc izmaiņu veikšanas nospiediet taustiņu “F10”, lai izietu un saglabātu.
Nav skaņas no datora priekšējā paneļa
Lai priekšējā panelī būtu funkcionējoša audio izeja, ir jāinstalē Realtek pārvaldnieks.
Ja šī pārvaldnieka nav jūsu datorā, instalējiet to.
Lai pārietu uz tā cilni, jums būs jāatver vadības paneļa logs un jāatlasa tas esošajā sarakstā.
Atvērtajā pārvaldnieka logā dodieties uz cilni “Skaļruņi”.
Skaļruņu cilne
Pēc tam noņemiet atzīmi no izvēles rūtiņas "Atspējot priekšējā paneļa ligzdas noteikšanu". Tam vajadzētu atbrīvoties no skaņas trūkuma priekšējā panelī.
Ja tas nepalīdz, pārbaudiet datora priekšējā paneļa BIOS iestatījumus.
Priekšējā paneļa BIOS iestatījumi
Ievadiet BIOS, izmantojot taustiņus, kas paredzēti datora konfigurēšanai. Tas varētu būt F2, Del, Esc un tā tālāk.
Cilnē “Papildu” izmantojiet bultiņu pogas, lai pārietu uz sadaļu "Borta ierīces konfigurācija".
Pēc tam atlasiet rindu “Front Panel Type” un pārliecinieties, vai šis parametrs ir atzīmēts.
Ja tā vietā ir rakstīts, nospiediet taustiņu “Enter” un atvērtajā logā norādiet vajadzīgo parametru.
AC97 parametra izvēle BIOS iestatījumos
Ja datora priekšējā paneļa savienotājs nevēlas izvadīt skaņu, katram gadījumam pārbaudiet aparatūru.
Mātesplates pārbaude
Lai sāktu šo uzdevumu, izslēdziet un pilnībā atvienojiet datoru.
Meklēšanas frāzes ievadīšana
Ja precīzi zināt, kad skaņa apstājās, veiciet sistēmas atcelšanu, lai atbrīvotos no pēdējām neveiksmīgajām izmaiņām.
Ja nezināt precīzu skaņas zuduma datumu, izmantojiet vienumu "Izvēlieties citu atjaunošanas punktu".
Atlasot citu sistēmas atjaunošanas punktu
Pēdējā logā norādiet sistēmas disku, kurā atrodas iepriekš izveidotais kontrolpunkts, un noklikšķiniet uz pogas "Pabeigt". Pēc tam dators tiks restartēts, un visas esošās izmaiņas tiks atceltas.
Ja sistēmas atcelšana nesniedz vēlamos rezultātus, iespējams, tā būs jāpārinstalē pašam. Tomēr tas ir ārkārtējs pasākums, un to vajadzētu izmantot tikai tad, ja citas darbības nav spējušas atjaunot trūkstošo skaņu datorā.
Diezgan bieži skaņa pazūd pēc Windows 7 un 8 atjaunināšanas uz desmito versiju.
Vispirms meklējiet risinājumu problēmai, kas radusies sistēmas iestatījumos.
Atveriet skaļuma regulatoru, kas atrodas sistēmas teknē, un iestatiet slīdni vispiemērotākajā pozīcijā.
Turklāt pēc Windows atjaunināšanas uz desmito versiju priekšnoteikums ir nepieciešamo draiveru instalēšana. Pretējā gadījumā jūs varat vienkārši aizmirst par daudzu ierīču normālu darbību.
Lai instalētu vispiemērotākos draiverus, izmantojiet noteiktu ierīču ražotāju oficiālās vietnes.
Piemēram, lai instalētu Realtek skaņas kartes draiverus, dodieties uz izstrādātāju vietni, no kuras varat lejupielādēt ne tikai draiverus, bet arī papildu programmas.
LejupielādētKad draiveri ir lejupielādēti un instalēti, noteikti restartējiet datoru.
Operētājsistēmā Windows 7, ja nav skaņas, varat izmantot iebūvēto utilītu, kas automātiski diagnosticē sistēmu un novērš esošās kļūdas. Skaņas problēma nav izņēmums.
Visbiežāk šī utilīta darbojas automātiski un tai nav nepieciešama īpaša iejaukšanās. Tomēr, ja tas ir absolūti nepieciešams, to var iedarbināt manuāli. To var izdarīt tieši no tās ierīces loga, kurā radušās problēmas.
Skaņas karte nedarbojas
Tā kā šī karte ir skaņas producents, tās neesamība ir tieši atkarīga no tās darbības.
Tas var neizdoties vairāku iemeslu dēļ:
- sabrukuma dēļ;
- slikta kontakta vai nepareiza savienojuma dēļ.
Lai to pārbaudītu, noskrūvējiet un noņemiet sānu vāku no sistēmas vienības. Izņemiet skaņas karti, atvienojot to no mātesplates ligzdas. Lai to izdarītu, nospiediet īpašos aizbīdņus, kas atrodas uz PCI savienotāja malām.
Pārbaudiet, vai kontaktos nav oksidācijas vai piesārņojuma. Notīriet tos un ievietojiet skaņas karti sākotnējā vietā.
Ir nepieciešams to nospiest ligzdā, līdz parādās savdabīgs klikšķis. Tas notiek aizbīdņu fiksācijas dēļ.
Skaņas kartes izskats
Lai mājās novērstu pašas kartes problēmas, izņemiet to no PCI savienotāja un ievietojiet citā datorā. Tomēr ne visi var izmantot šo iespēju. Vienīgā pareizā rīcība ir sazināties ar servisa centra speciālistiem, kas dažu minūšu laikā noteiks skaņas karti. Ja tas nedarbosies, viņi paskaidros, vai ir izdevīgāk to salabot vai iegādāties jaunu karti.
Skaņas var nebūt pat tad, ja instalētie draiveri ir pretrunā ar citu ierīču draiveriem.
Piemēram, ja šāda problēma rodas, piesakoties, skaņas kartes un modema draiveri konfliktē. Lai to pārbaudītu, jums būs jāatver cilne Ierīču pārvaldnieks. Šādā situācijā konfliktējošās ierīces tiks atzīmētas ar izsaukuma zīmes ikonu. Lai šīs ierīces atgrieztos darba stāvoklī, ir jāatjaunina to draiveri.
Situācija, kad Windows skaņa pēkšņi pārstāj darboties, notiek biežāk, nekā mēs vēlētos. Es izceltu divas šīs problēmas iespējas: pēc Windows pārinstalēšanas nav skaņas, un skaņa datorā pazuda bez iemesla, lai gan iepriekš viss darbojās.
Šajā instrukcijā es mēģināšu pēc iespējas detalizētāk aprakstīt, kā rīkoties katrā no diviem gadījumiem, lai atgrieztu balsi datorā vai klēpjdatorā. Šī instrukcija ir piemērota operētājsistēmām Windows 8.1 un 8, 7 un Windows XP. Atjauninājums 2016: , .
Tagad parunāsim par situāciju, kad skaņa pazuda bez redzama iemesla: tas ir, burtiski pēdējo reizi, kad tā tika ieslēgta, tā darbojās.
Pareizs skaļruņu savienojums un veiktspēja

Vispirms pārliecinieties, vai skaļruņi vai austiņas, tāpat kā iepriekš, ir pareizi pievienotas skaņas kartes izejām, kas zina: varbūt mājdzīvniekam ir savs viedoklis par pareizo savienojumu. Kopumā skaļruņi ir savienoti ar skaņas kartes zaļo izvadi (taču tas ne vienmēr notiek). Tajā pašā laikā pārbaudiet, vai paši skaļruņi darbojas - to ir vērts darīt, pretējā gadījumā jūs riskējat tērēt daudz laika un nesasniegt rezultātus. (Lai pārbaudītu, varat savienot tās ar tālruni kā austiņas).
Windows skaņas iestatījumi
Otra lieta, kas jādara, ir ar peles labo pogu noklikšķiniet uz skaļuma ikonas un atlasiet “Atskaņošanas ierīces” (tikai gadījumā, ja skaļuma ikona pazūd).

Skatiet, kura ierīce pēc noklusējuma tiek izmantota audio atskaņošanai. Var gadīties, ka šī nav izeja uz datora skaļruņiem, bet gan HDMI izeja, ja televizoru pievienojāt datoram vai kaut kam citam.

Ja skaļruņi tiek izmantoti pēc noklusējuma, atlasiet tos sarakstā, noklikšķiniet uz "Properties" un rūpīgi pārbaudiet visas cilnes, ieskaitot skaņas līmeni, iespējotos efektus (ideālā gadījumā labāk tos atspējot, vismaz kamēr mēs risinām problēmu) un citas opcijas, kas var atšķirties atkarībā no skaņas kartes.
To var attiecināt arī uz otro soli: ja datorā ir kāda programma skaņas kartes funkciju konfigurēšanai, iedziļinieties tajā un arī pārbaudiet, vai tur ir izslēgta skaņa vai, iespējams, ir iespējota optiskā izvade. ir pievienoti parastie skaļruņi.
Ierīču pārvaldnieks un Windows audio pakalpojums
Palaidiet Windows ierīču pārvaldnieku, nospiežot Win+R un ievadot komandu devmgmt.msc. Atveriet cilni "Skaņas, spēles un video ierīces", ar peles labo pogu noklikšķiniet uz skaņas kartes nosaukuma (manā gadījumā augstas izšķirtspējas audio), atlasiet "Properties" un skatiet, kas ir rakstīts laukā "Ierīces statuss".

Ja tas ir kaut kas cits, nevis "Ierīce darbojas labi", pārejiet uz šī raksta pirmo daļu (augšpusē), kas ir par pareizo audio draiveru instalēšanu pēc Windows atkārtotas instalēšanas.

Vēl viens iespējamais variants. Dodieties uz Vadības panelis - Administrēšana - Pakalpojumi. Sarakstā atrodiet pakalpojumu ar nosaukumu “Windows Audio”, veiciet dubultklikšķi uz tā. Pārliecinieties, vai lauks “Startup Type” ir iestatīts uz “Automātiski” un vai pats pakalpojums darbojas.
Skaņas iespējošana BIOS
Un pēdējā lieta, ko es atcerējos par tēmu, ka skaņa nedarbojas datorā: integrēto skaņas karti var atspējot BIOS. Parasti integrēto komponentu iespējošana un atspējošana atrodas BIOS iestatījumu sadaļās IntegrētsPerifērijas ierīces vai Uz klājaIerīcesKonfigurācija. Tur ir jāmeklē kaut kas saistīts ar integrēto audio un jāpārliecinās, vai tas ir iespējots.
Nu, es gribu ticēt, ka šī informācija jums palīdzēs.
Jebkurš datora bojājums vai darbības traucējumi lietotājam ir nepatīkami. Īpaši bieži forumos cilvēki sūdzas par izplatītu problēmu - skaņa datorā ir pazudusi. Nav iespējams pilnībā noteikt šīs kaites cēloni, tieši nepārbaudot automašīnu. Bet mēs varam pastāstīt par tipiskiem darbības traucējumiem, kas saistīti ar skaņas reproducēšanas problēmām, lai jūs pats varētu pārbaudīt savu datoru.
Labā ziņa ir tā, ka 90 procentos gadījumu datora skaņas problēmas var atrisināt pašu spēkiem, nesazinoties ar specializētiem remontdarbnīcām. Lai to izdarītu, vienkārši ievērojiet mūsu ieteikumus un ieteikumus, kurus mēs sīkāk aprakstīsim tālāk.
Kāpēc manā datorā nav skaņas?
Datorā var nebūt skaņas vairāku iemeslu dēļ, kurus var iedalīt divās grupās: aparatūra un programmatūra. Pirmajā gadījumā skaņas trūkums ir saistīts ar skaņas kartes fizisku bojājumu, skaņas kartes savienojuma ar mātesplati problēmām vai mātesplates darbības traucējumiem. Otrajā gadījumā problēma ir saistīta ar nepareiziem skaņas iestatījumiem, avarētiem draiveriem vai operētājsistēmas skaņas pakalpojumu atspējošanu.
Mājās nevarēsim salabot izdegušo skaņas karti, taču bez problēmām varam pārbaudīt sistēmas komponentu savienojumu kvalitāti un iestatījumu pareizību. Tieši par to mēs runāsim tālāk.
Nepareizi skaņas iestatījumi
Problēma. Skaņas iestatījumi, vai drīzāk skaņas efektu skaļuma līmenis dažādās aplikācijās, vienmēr var izspēlēt nežēlīgu joku ar lietotāju, kurš domās, ka datorā nav skaņas, jo tas ir salūzis. No pirmā acu uzmetiena situācija šķiet triviāla, taču ticiet man, skaļuma līmenis iestatījumos, kas iestatīti uz minimālo, ļoti bieži tiek sajaukti ar pēkšņu bojājumu. Gan pats lietotājs (nejauši vai neuzmanības dēļ), gan sistēma (neparedzēta kļūme) var izdarīt kaut ko nepareizi iestatījumos.
Risinājums. Iestatījumu problēmas risinājums ir ļoti vienkāršs un sastāv no skaļuma līmeņa pārbaudes skaļuma maisītājā. Varat tur nokļūt, ar peles labo pogu noklikšķinot uz skaļuma ikonas, kas atrodas ekrāna apakšējā labajā stūrī.

Skaļuma mikserī mēs pārbaudām kopējo skaļuma līmeni un skaļuma līmeni dažādās lietojumprogrammās. Tāpat neaizmirstiet pārbaudīt, vai skaņa ir izslēgta, izmantojot īpašās pogas.

Ja ar iestatījumiem viss ir kārtībā, bet skaņa datorā pazuda un neparādījās, tad lasiet rakstu tālāk.
Problēma. Ja radīsies problēmas ar skaņas kartes pievienošanu mātesplatei, tad datorā nebūs skaņas. Šāda veida darbības traucējumi rodas retāk nekā nepareizs skaļuma iestatījums, taču tas notiek. Ierīču pārvaldniekā varat pārbaudīt, vai skaņas karte ir pievienota datoram. Ja skaņas ierīcēs nekas netiek parādīts, tas nozīmē, ka skaņas karte, visticamāk, ir bojāta vai ir problēmas ar tās savienojuma kvalitāti.
Risinājums. Šīs problēmas risināšanai ir nepieciešamas noteiktas minimālas prasmes rīkoties ar rīkiem, jo jums būs jānoņem sistēmas vienības sānu vāks. Tas jādara, vispirms izslēdzot un atvienojot datoru.

Pēc vāka noņemšanas procedūra ir šāda:
- Izņemiet audio karti no slota
- Apskatiet kontaktu stāvokli; ja tie ir netīri vai oksidēti, notīriet tos
- Pārbaudiet savienotāja stāvokli; ja tas ir netīrs, uzmanīgi notīriet to ar suku
- Ja sistēmas bloka korpusā ir vispārējs putekļu piesārņojums, labāk ir iztīrīt visu korpusu
- Stingri ievietojiet skaņas karti atpakaļ savienotājā
- Ieslēdziet datoru, pārbaudiet audio kartes funkcionalitāti un skaņas klātbūtni
Skaņas kartes vaļīgs savienojums var būt patiesais problēmas cēlonis: datora skaņa tiek pazaudēta, tāpēc pirms sazināties ar remonta centru, noteikti pārbaudiet tās savienojuma kvalitāti.
Problēma. Parasti personālais dators sastāv no sistēmas bloka, monitora un pievienotām perifērijas ierīcēm (tastatūras, peles, skaļruņiem). Sistēmas vienībai nav nedz savu skaļruņu, nedz arī monitora (dažiem modeļiem ir uzstādīti skaļruņi, bet visbiežāk nav). Tas nozīmē, ka, ja nav savienojuma starp skaļruņiem un skaņas karti, lietotājs pamanīs, ka datorā nav skaņas. Pirmā lieta, kas nāk prātā, ir domas par bojājumu vai nopietnu darbības traucējumu, taču patiesībā vaina būs skaļruņos, kas nav savienoti ar audio karti.
Risinājums. Ja datorā nav skaņas, pārbaudiet skaļruņu vai austiņu savienojuma kvalitāti ar skaņas karti. Pilnīgi iespējams, ka skaņas sistēmas kabelis no audio kartes savienotāja tika izvilkts pavisam nejauši.

Tāpat neizslēdziet skaņas kartes un skaļruņu savienojuma kabeļa bojājumu iespējamību. Ja šāds kabelis ir bojāts, atskaņojot mūzikas failus datorā, nedzirdēsiet nekādas skaņas. Ja iespējams, pārbaudiet savienojuma kabeļa funkcionalitāti.
Atlasīta nepareiza atskaņošanas ierīce
Problēma. Ja atskaņošanas ierīce skaņas iestatījumos ir iestatīta nepareizi, skaņa datorā netiks dzirdēta. Paskaidrosim ar piemēru, lai būtu skaidrāk. Piemēram, jūsu skaņas kartei ir divi izvades savienotāji: 3,5 mm līnijas izeja (aizmugurējā L/R) un digitālā optiskā izeja. Jūs pievienojat visparastākos 2.0 formāta skaļruņus līnijas izejai, un atskaņošanas ierīces ir iestatītas uz S/PDIF, kas nozīmē, ka tiek izmantots optiskais kabelis un atbilstošs skaņas kartes savienotājs. Šajā situācijā jūs skaidri pamanīsit, ka skaņa datorā ir pazudusi.
Risinājums. Lai atrisinātu šo problēmu, datora iestatījumos ir jānorāda atskaņošanas ierīce, kas atbilst faktiskajam pievienotajam aprīkojumam. Lai to izdarītu, ar peles labo pogu noklikšķiniet uz skaļuma ikonas un atlasiet “Atskaņošanas ierīces”.


Skaņa pazuda vadītāja kļūmes dēļ
Problēma. Ja pārbaudījāt skaļuma mikseri un viss ir kārtībā, bet joprojām nav skaņas, tad problēma var būt draiveros. Kad skaņas kartes draiveris pārstāj darboties vai sāk darboties nepareizi, klēpjdatora skaņa pazūd. Cilvēki par šo problēmu saka: "šoferi ir nokrituši" vai "šoferi ir nokrituši".
Var būt vairāki iemesli, kāpēc vadītājs var sākt strādāt nepareizi:
- Vīrusu aktivitāte
- Konflikts starp instalētajām programmām
- Programmatūras kļūme
- Skaņas kartes draivera atjaunināšana neizdodas
Taču mūs vairāk interesē nevis cēloņi, bet gan sekas un darbības traucējumu novēršanas veidi.
Risinājums. Pirms problēmu risināšanas ar vadītājiem ir jāpārliecinās, ka tās ir cēlonis. Lai to izdarītu, dodieties uz "Sākt" -> "Vadības panelis" -> "Ierīču pārvaldnieks" un atveriet cilni "Skaņas ierīces".

Ja uz skaņas ierīces ikonas ir dzeltena izsaukuma zīme, šīs ierīces draiveri ir bojāti. Problēmu ar draiveriem var atrisināt, tos atkārtoti instalējot. Ja ir programmatūras kļūme vai draiveris ir bojāts vīrusu darbības rezultātā, draiveris ir jāinstalē no jauna. Ja draivera atjauninājums ir nepareizs, pietiek ar to atgriešanu. Mēs apskatīsim šīs divas procedūras.
1.
Lai atjauninātu draiveri, ierīču pārvaldniekā atlasiet skaņas karti, ar peles labo pogu noklikšķiniet un noklikšķiniet uz “Properties”.

Parādītajā logā dodieties uz cilni “Draiveris” un noklikšķiniet uz pogas “Atjaunināt”.

Tālāk mums tiks lūgts izvēlēties, kā meklēt draiveri: internetā vai no noteiktas vietas. Ja datoram ir disks vai mape ar draiveriem, atlasiet otro metodi un norādiet draivera atrašanās vietu. Ja jums nav draiveru, izvēlieties pirmo metodi.

Starp citu, par draiveru atjaunināšanu. Mēs jau esam izskatījuši interesantu rakstu par tēmu, kā atjaunināt draiveri, izmantojot programmu DriverPack Solution. Ar tās palīdzību jūs varat ļoti ātri atrast trūkstošos draiverus ne tikai savai skaņas kartei, bet arī citām ierīcēm.
2.
Kā jau teicām iepriekš, atcelšana tiek veikta, ja draivera bojājumu cēlonis ir neveiksmīgs atjauninājums. Lai atsauktu, noklikšķiniet uz pogas “Atcelt” un parādītajā brīdinājumā noklikšķiniet uz “Jā”.

Ja klēpjdatorā ir pazudusi skaņa un tas ir saistīts ar skaņas kartes draiveri, šajā punktā aprakstītajiem padomiem vajadzētu atrisināt problēmu. Ja problēma nav draiverī, lasiet tālāk.
Problēma. Viens no iespējamiem klēpjdatora skaņas trūkuma iemesliem ir skaņas kartes atspējošana BIOS. Šīs atvienošanas iemesls var būt programmatūras kļūme. Iespējams arī, ka karti var atspējot lietotājs pieredzes trūkuma dēļ. Jebkurā gadījumā atspējota skaņas karte var kļūt par īstu problēmas avotu - klēpjdatora skaņa pazūd.
Risinājums. Šīs problēmas risinājums ir diezgan vienkāršs. Jums jāiet BIOS un jāiespējo skaņas karte. Pēc tam klēpjdatorā vajadzētu parādīties skaņai. Jūs varat iekļūt BIOS, izmantojot īpašus karstos taustiņus. Šie taustiņi dažādos klēpjdatoros var atšķirties. Mēs iesakām izlasīt rakstu “Kā ievadīt BIOS jebkurā datorā”. Šajā rakstā mēs esam norādījuši karstos taustiņus lielam skaitam klēpjdatoru, un jūs varat viegli atrast savu ierīci.
Pēc BIOS ievadīšanas jums jādodas uz sadaļu, kas ir atbildīga par iebūvēto ierīču darbību. Atkarībā no klēpjdatora modeļa un BIOS versijas to var saukt atšķirīgi (piemēram, Advanced Features, Chipset vai Integrated Peripherals). Pēc tam dodieties uz sadaļu “Iekārtas ierīces”. Ja visu izdarījāt pareizi, ekrānā parādīsies izmantoto dēļu saraksts. Mēs meklējam jūsu klēpjdatora skaņas karti (piemēram, Realtek Audio, Audio Controller vai Onboard Sound) un tai pretī iestatām vērtību “Enable”, kas nozīmē “Iespējot”. Ja skaņas karte ir atspējota, tai blakus esošā vērtība ir “Disable”, kas nozīmē “Izslēgt”.
Pēc šādas vienkāršas procedūras ir jāatjauno klēpjdatora skaņa. Ja rodas grūtības ar klēpjdatora skaņas kartes iespējošanu BIOS, aprakstiet problēmu komentāros, un mēs noteikti jums palīdzēsim.
Ja iegājāt BIOS un vērtība blakus skaņas kartei ir “Iespējot”, bet joprojām nav skaņas, izmēģiniet metodi, kuru mēs apsvērsim tālāk.
Klēpjdatora skaņa pazuda atspējota Windows Audio pakalpojuma dēļ
Problēma. Ja jūsu klēpjdatorā ir atspējots Windows audio pakalpojums, skaņa netiks atskaņota. Tāpēc ir ļoti svarīgi pārbaudīt šī pakalpojuma statusu, ja rodas problēmas ar skaņas atskaņošanu.
Risinājums. Varat pats pārbaudīt Windows Audio pakalpojuma statusu vai sazināties ar servisa centru. Mēs jums pateiksim, kā to izdarīt pats, netērējot naudu speciālistam. Nospiediet taustiņu kombināciju “Win+R” un parādītajā logā ievadiet komandu “services.msc”.


Ja lauks “Statuss” ir “Apturēts”, tas nozīmē. ka pakalpojums ir atspējots un tieši šī iemesla dēļ klēpjdatorā nav skaņas. Lai palaistu Windows audio pakalpojumu, ar peles labo pogu noklikšķiniet uz tā un atlasiet “Palaist”.

Tas palīdzēs atjaunot skaņas atskaņošanu jūsu ierīcē. Kā redzat, servisa normālu darbību varat pārbaudīt pats un pilnīgi bez maksas.
Kāpēc manā klēpjdatorā vēl nav skaņas?
Mēs esam uzskaitījuši četrus visbiežāk sastopamos iemeslus, kāpēc klēpjdatorā nav skaņas. Interesanti, ka aprakstīto problēmu novēršana vairumā gadījumu ļauj atrisināt skaņas problēmu, nezvanot tehniķim vai nedodoties uz servisa centru. Tomēr ir situācijas, kad klēpjdatoru nav iespējams salabot pats. Piemēram, ja skaņas karte neizdodas vai klēpjdators pārstāj redzēt skaņas karti, un ir nepieciešama kontaktu lodēšana. Šajā gadījumā vēršanās pie speciālista kļūst neizbēgama, jo vidusmēra lietotājs nevar veikt šādus remontdarbus mājās.
Mēs ļoti ceram, ka jūsu gadījumā skaņas problēma bija saistīta ar vienu no mūsu aprakstītajiem iemesliem, un jūs pats tikāt galā ar bojājumu.
secinājumus
Mēs esam uzskaitījuši galvenos iemeslus, kāpēc skaņa var pazust jūsu datorā, kā arī pateikuši vienkāršus veidus, kā tos novērst. Mēs ļoti ceram, ka šī rokasgrāmata palīdzēs jums atjaunot skaņu jūsu automašīnā.
Kāpēc operētājsistēmā Windows 7 nav skaņas? Iespējams, daudzi Windows 7 lietotāji vismaz vienu reizi ir saskārušies ar šo problēmu. Šajā rakstā ir aprakstīti visbiežāk sastopamie cēloņi un to novēršanas veidi.
Galvenie skaņas zuduma iemesli, kā arī to risināšanas veidi
Kāpēc skaņa pazūd klēpjdatorā, datorā utt.? Vairumā gadījumu iemesls tam ir paša lietotāja kļūdas, apstrādājot operētājsistēmu.
Tātad, ko darīt, ja klēpjdatora skaņa nedarbojas. Pirmais solis ir pārbaudīt skaņas kartei nepieciešamo draiveru pieejamību. Varbūt tie ir jāatjaunina, vai arī jums to vispār nav. Starp citu, draivera kļūdas ir puse no iemesliem, kāpēc klēpjdatorā pazūd skaņa. Lai redzētu, kurām klēpjdatora vai datora ierīcēm ir jāatjaunina draiveri, ir jāatver ierīču pārvaldnieks, kas atrodas vadības panelī.

Pārvaldnieka logā tiek sakārtoti un parādīti visi draiveri, kas instalēti klēpjdatorā, datorā utt. Izmantojot to, varat pārbaudīt draiveru pieejamību, funkcionalitāti vai atbilstību. Ja kāds priekšmets ir atzīmēts ar dzeltenu trīsstūri, tam vajadzētu pievērst uzmanību! Par skaņas atskaņošanu atbildīgās ierīces atrodas cilnē “Skaņas, spēļu un video ierīces”.

Varbūt visbanālākais, bet tajā pašā laikā visizplatītākais skaņas pazušanas iemesls ir tās neapzināta izslēgšana mikserī. Mikseris ir sistēma, kas ļauj regulēt konkrētu lietojumu skaļumu. Mikseri var atvērt, skaļuma regulēšanas logā noklikšķinot uz atbilstošā uzraksta. Pēc maisītāja palaišanas pārliecinieties, vai visi parametri nav nulle.

Ne mazāk izplatīts ir vēl viens iemesls, kāpēc klēpjdatorā vai galddatorā pazūd skaņa. Tās būtība slēpjas tajā sistēma atspējo pašas izvadierīces. To var izraisīt sistēmas kļūdas, ierīces konfigurācijas izmaiņas vai lietotāja iejaukšanās. Šīs problēmas novēršana ir ļoti vienkārša! Priekš šī:

Vēl viens izplatīts iemesls ir tas, ka pakalpojums, kas ir atbildīgs par audio atskaņošanu, ir atspējots. Lai to sāktu vēlreiz, jums jāiet uz Vadības panelis - Administrēšana - Pakalpojumi. Atvērtajā logā atrodiet pakalpojumu “Windows Audio”.

Ja pakalpojums ir atspējots, veiciet dubultklikšķi uz pakalpojuma, lai atvērtu iestatījumu logu, no kura varat piespiest pakalpojumu sākt, noklikšķinot uz pogas “Palaist”.

Šajā logā jākonfigurē vēl viens parametrs – startēšanas veids. Šis parametrs ir atbildīgs par pakalpojuma palaišanu Windows sāknēšanas laikā. Lai pakalpojums nepārtraukti netiktu palaists manuāli, iesaku šo parametru definēt kā automātisku.
Nav skaņas no priekšējā paneļa
Ko darīt, ja priekšējā panelī nav skaņas vai vispār nav skaņas? Visa problēma slēpjas jautājumā "Kāpēc nav skaņas?"
Vairumā gadījumu priekšējā paneļa darbībai ir nepieciešams Realtek kontrolleris. Ja kāda iemesla dēļ jums tā nav, noteikti pārinstalējiet to. Pēc pārvaldnieka palaišanas no vadības paneļa dodieties uz cilni “Skaļruņi”. Pēc tam veiciet dubultklikšķi uz mapes ikonas augšējā kreisajā stūrī un atzīmējiet izvēles rūtiņu blakus “Atspējot priekšējā paneļa slota noteikšanu”.
Ja pēc informācijas parādīšanas priekšējā panelī paneļa joprojām trūkst, tas nozīmē, ka klēpjdatorā vai datorā instalētā BIOS, visticamāk, ir nepareizi konfigurēta. BIOS sistēma ir pieejama jebkurā klēpjdatorā, datorā vai planšetdatorā, un tā nodrošina operētājsistēmai API piekļuvi aparatūrai, tostarp priekšējam panelim. Lai konfigurētu BIOS tā, lai priekšējais panelis darbotos, jums ir nepieciešams:
- Kad sistēma startē, proti, demonstrējot jūsu klēpjdatorā vai datorā instalēto mātesplates ražotāja logotipu, nospiediet un turiet taustiņu “F2”, lai izietu uz BIOS izvēlni.
- Pēc tam cilnē “Papildu” jāatrod un jāizvēlas “Iekārtu ierīču konfigurācija”.
- Nākamajā logā jums jākonfigurē viens parametrs, proti, “Front Panel Type”, kas ir atbildīgs par priekšējā paneļa veidu. Parasti ir 2 iespējas: HD Audio un AC97.

Tas, kāda veida priekšējā paneļa aparatūra jums ir, jānorāda uz mātesplates vai vadiem.

Ja pat pēc BIOS sistēmas iestatīšanas priekšējā panelī nav skaņas, tad skaņas karte var būt bojāta un būs jānomaina, taču šajā gadījumā skaņai vajadzētu pazust ne tikai priekšējā panelī. Iespējams, ka skaņa nedarbojas, jo vads ir atbrīvojies.
Tu Manā Windows 7 datorā nav skaņas un vai nav iespējas šo problēmu novērst? Šajā rakstā es parādīšu vairākus iemeslus un veidus, kā novērst trūkstošo skaņu datorā.
Bieži vien skaņas trūkuma iemesls ir vienkāršas lietotāja kļūdas un tās ir ļoti viegli novērst, taču ir reizes, kad skaņa pazūd nezināma iemesla dēļ. Galvenais nesatraukties, jo vienmēr ir izeja!
Iespējamie iemesli:
Skaļruņa skaļuma pārbaude
Tas daudziem no jums var šķist triviāli, taču es tomēr vēlos jums pajautāt, pirms pārbaudu citus iespējamos skaņas trūkuma iemeslus. Pārliecinieties, vai skaļruņi ir ieslēgti un skaļruņu skaļums nav minimāls. Tāpat pārliecinieties, vai skaļruņu skaļuma indikators uzdevumjoslā nav minimāls vai, vēl ļaunāk, izslēgts.
Ja viss ir kārtībā, ar peles labo pogu noklikšķiniet uz ikonas “Skaļruņi” un atlasiet “Atskaņošanas ierīces”.
Cilnē Atskaņošana pārliecinieties, vai uz skaļruņiem ir zaļā atzīme.

Ja cilnē “Atskaņošana” nekas netiek parādīts, ar peles labo pogu noklikšķiniet uz tukšas vietas un atlasiet “Rādīt atvienotās ierīces”.

Pēc tam vajadzētu parādīties mūsu atspējotajiem skaļruņiem, uz kuriem mēs ar peles labo pogu noklikšķiniet un atlasiet “Iespējot”.

Nav audio draivera
Varbūt jums nav skaņas draivera, un problēmas novēršanai pietiek ar parastu draiveri. Ja esat jauns, tas ir normāli, un viss, kas jums jādara, ir jāatrod sava datora audio draiveris un jāinstalē.
Iespējams, ka esat instalējis nepareizu draiveri vai tas ir bojāts. Šajā gadījumā “Ierīču pārvaldniekā” ir jānoņem instalētais audio draiveris un visas skaņas ierīces (“Sākt” -> ar peles labo pogu noklikšķiniet uz “Mans dators” un atlasiet “Properties”, pēc tam noklikšķiniet uz “Ierīču pārvaldnieks”). .

Pēc tam Windows 7 mēģinās automātiski instalēt trūkstošos draiverus.

Ja kāda iemesla dēļ tas nenotiek, instalējiet draiverus manuāli.
Nepareizi pievienoti skaļruņi
Vai varbūt esat pazaudējis skaņu datorā ar operētājsistēmu Windows 7, nepareizu skaļruņu savienojumu dēļ? Tas ir pilnīgi iespējams! Pārliecinieties, vai skaļruņa kabelis ir ievietots pareizajā portā; tas gandrīz vienmēr ir zaļš.

Konflikts ar instalētajām programmām
Tas notiek reti, bet gadās, ka pēc dažu draiveru instalēšanas tie neizdodas. Pietiek tikai noņemt konfliktējošo programmu, un problēma ir atrisināta.
Bet ko darīt, ja mēs instalējām virkni programmu un nezinām, kura no tām konfliktē ar draiveri? Un viņš mums palīdzēs šajā jautājumā, ar palīdzību agrāk.
Dažreiz ar mūsu datoriem var notikt diezgan nepatīkamas lietas. Bet ir svarīgi zināt, ka jebkuru darbības traucējumu vienmēr var novērst. Tātad, jūs ieslēdzat datoru, bet, kad sistēma sāk darboties, jūs nedzirdat parasto sveiciena melodiju. Iespējams, kāds pat nepievērsīs uzmanību šādam sīkumam un turpinās strādāt kā parasti, ieslēgs mūziku vai video un pēkšņi atklās, ka skaņas vispār nav. Skaļruņos valda klusums! Šodien mēs apskatīsim iespējamos šīs problēmas cēloņus un to, kā atgūt skaņu, novēršot problēmu. To visu var izdarīt, izmantojot soli pa solim sniegtās instrukcijas, kas tiek piedāvātas zemāk.
Bet vispirms noskaidrosim, kāpēc skaņa datorā pazuda?
Nepareizas darbības cēlonis var būt tikai divās vietās: datora aparatūrā vai tā programmatūrā. Citiem vārdiem sakot, skaņas trūkums ir ierīces darbības traucējumu sekas "aparatūra" PC, vai arī tas ir saistīts ar operētājsistēmas iestatījumiem, dažu programmu nepareizu darbību. Jāsaprot, ka šāda sadalījuma rašanās nav atkarīga no OS vai tās jaunumiem. Tas notiek vecākās versijās, piemēram, Windows XP, un jaunākajā Windows 8. Tas var notikt arī operētājsistēmā Linux un citās OS versijās. Pat ja jūsu aprīkojums ir jaunākā un modernākā, visdārgākā skaņas karte, augstākās kvalitātes skaļruņi, jūs joprojām varat saskarties ar līdzīgu problēmu.
Kā atjaunot skaņu datorā?
Pirmkārt, mums ir jānoskaidro pats problēmas cēlonis. Skaņas trūkuma iemeslu noteiksim dažādos veidos, sākot ar vienkāršākajiem un elementārākajiem.
Lai to izdarītu, mēs soli pa solim izpildīsim, ievērojot šādus norādījumus:
Izmantojiet "Device Manager": "Start" - ar peles labo pogu noklikšķiniet uz rindas "Dators" - "Properties".
Parādītajā logā augšējā kreisajā stūrī noklikšķiniet uz rindas “Ierīču pārvaldnieks”.

Pirmā metode tiek ieviesta ļoti ātri, taču prakse rāda, ka tā ne vienmēr darbojas, tādēļ, ja tā nepalīdz, izmantojiet otro.
1. Atspējojiet funkciju “Izmantot ierīci ekskluzīvajā režīmā”.
Ar peles labo pogu noklikšķiniet uz skaļruņa ikonas un atlasiet "Atskaņošanas ierīces".


Sistēma atspējo pašas izvadierīces. To var izraisīt sistēmas kļūdas, ierīces konfigurācijas izmaiņas un lietotāja iejaukšanās. Šīs problēmas novēršana ir ļoti vienkārša! Priekš šī:
Atrisinātas problēmas
GRUB uzkaras un ir jānospiež Enter
Dators pārkarst
Nepieciešamo kodeku trūkums.
Skaņa datorā ir pazudusi, un, ja iepriekš minētās darbības nedod rezultātus, varat mēģināt pārinstalēt skaņas adapteri/kartes draiverus. Visbiežāk, kad pazūd skaņa datorā, vainīgi ir draiveri vai pati skaņas karte. Izmantojot ierīču pārvaldnieku (sākt-vadības panelis-aparatūra un skaņas ierīču pārvaldnieks), mēs atrodam savu skaņas adapteri un apskatām tā statusu (ja uz ikonas ir bultiņa vai izsaukuma zīme). Ja blakus ierīcei ir bultiņas ikona, tad ierīce jāaktivizē, jānospiež otra peles poga un jānoklikšķina uz “iespējot”. Izsaukuma zīmes gadījumā mums būs atkārtoti jāinstalē draiveris. Draiveri var instalēt no datora komplektācijā iekļautā diska, vai arī varat lejupielādēt nepieciešamo draiveri no interneta savam skaņas kartes modelim.
Drastiskāka iespēja ir “atgriezt” sistēmu. Sistēmas atkopšana tiek veikta arī, izmantojot ierīču pārvaldnieku (skatiet attēlu zemāk).
Pēdējā iespēja šajā sērijā būtu pilnīga sistēmas pārinstalēšana. Tūlīt pēc sistēmas atkārtotas instalēšanas tiek instalēti jauni skaņas draiveri. Pēc tam instalējiet visas pārējās programmas. Pēc programmas instalēšanas skaņa var pazust. Tas nozīmē, ka pastāv autovadītāja konflikts.
Pirms kaut ko darāt, ja skaņas nav vai tās kvalitāte ir slikta, atcerieties, ko darījāt, piemēram, vakar, kad datorā vēl bija skaņa. Kādas papildu programmas esat instalējis? Protams, problēma tiks atrisināta, ja noņemsit šo programmu. Vai varbūt esat izdzēsis kādu nepieciešamo failu no sava datora. Ja neko neesat instalējis, izmēģiniet iepriekš aprakstītās 12 darbības, lai novērstu skaņu. Noteikti kaut kas jums palīdzēs.
Varat arī izmantot sadaļu Palīdzība un atbalsts izvēlnē Sākt.
Skaņas atjaunošana
Skaņas atjaunošana atkārtoti instalētā sistēmā tiek veikta, instalējot operētājsistēmas draiveri. Draiveri var lejupielādēt no skaņas kartes ražotāja oficiālās vietnes.
Pateicoties šai instrukcijai, lielākā daļa lietotāju varēs atrisināt problēmas, kas saistītas ar reproducētās skaņas trūkumu vai zemu kvalitāti. Diemžēl problēmas ar skaņu ir diezgan izplatītas starp novecojušu operētājsistēmu, kā arī retu skaņas karšu lietotājiem.
Visproblemātiskākais uzdevums ir atrast skaņas ierīces draiverus. Tā kā lielākā daļa skaņas karšu ir integrētas mātesplatē, var būt grūti noteikt skaņas kartes modeli.
Vairumā gadījumu Driver Pack Solution var palīdzēt izvēlēties vispiemērotāko draiveri jūsu skaņas kartei. Šajā lietojumprogrammā ir iekļauti daudzi draiveri dažādām operētājsistēmām.
Ko darīt, ja datorā, kurā darbojas sistēma Windows 7, nav skaņas?Ko darīt, ja datorā, kurā darbojas sistēma Windows 7, nav skaņas?Kāpēc operētājsistēmā Windows 7 nav skaņas? Iespējams, daudzi Windows 7 lietotāji vismaz vienu reizi ir saskārušies ar šo problēmu. Šajā rakstā ir aprakstīti visbiežāk sastopamie cēloņi un to novēršanas veidi. Saturs:
Tātad, ko darīt, ja klēpjdatora skaņa nedarbojas. Pirmais solis ir pārbaudīt skaņas kartei nepieciešamo draiveru pieejamību. Varbūt tie ir jāatjaunina, vai arī jums to vispār nav. Starp citu, draivera kļūdas ir puse no iemesliem, kāpēc klēpjdatorā pazūd skaņa. Lai redzētu, kurām klēpjdatora vai datora ierīcēm ir jāatjaunina draiveri, ir jāatver ierīču pārvaldnieks, kas atrodas vadības panelī.
Varbūt visbanālākais, bet tajā pašā laikā visizplatītākais skaņas pazušanas iemesls ir tās neapzināta izslēgšana mikserī. Mikseris ir sistēma, kas ļauj regulēt konkrētu lietojumu skaļumu. Mikseri var atvērt, skaļuma regulēšanas logā noklikšķinot uz atbilstošā uzraksta. Pēc maisītāja palaišanas pārliecinieties, vai visi parametri nav nulle.
Ne mazāk izplatīts ir vēl viens iemesls, kāpēc klēpjdatorā vai galddatorā pazūd skaņa. Tās būtība slēpjas tajā
Šajā logā jākonfigurē vēl viens parametrs – startēšanas veids. Šis parametrs ir atbildīgs par pakalpojuma palaišanu Windows sāknēšanas laikā. Lai pakalpojums nepārtraukti netiktu palaists manuāli, iesaku šo parametru definēt kā automātisku.
Vairumā gadījumu priekšējā paneļa darbībai ir nepieciešams Realtek kontrolleris. Ja kāda iemesla dēļ jums tā nav, noteikti pārinstalējiet to. Pēc pārvaldnieka palaišanas no vadības paneļa dodieties uz cilni “Skaļruņi”. Pēc tam veiciet dubultklikšķi uz mapes ikonas augšējā kreisajā stūrī un atzīmējiet izvēles rūtiņu blakus “Atspējot priekšējā paneļa slota noteikšanu”.
Ja pēc informācijas parādīšanas priekšējā panelī paneļa joprojām trūkst, tas nozīmē, ka klēpjdatorā vai datorā instalētā BIOS, visticamāk, ir nepareizi konfigurēta. BIOS sistēma ir pieejama jebkurā klēpjdatorā, datorā vai planšetdatorā, un tā nodrošina operētājsistēmai API piekļuvi aparatūrai, tostarp priekšējam panelim. Lai konfigurētu BIOS tā, lai priekšējais panelis darbotos, jums ir nepieciešams:
Tas, kāda veida priekšējā paneļa aparatūra jums ir, jānorāda uz mātesplates vai vadiem.
Kāpēc operētājsistēmā Windows 7 nav skaņas? Iespējams, daudzi Windows 7 lietotāji vismaz vienu reizi ir saskārušies ar šo problēmu. Šajā rakstā ir aprakstīti visbiežāk sastopamie cēloņi un to novēršanas veidi. Saturs:
Galvenie skaņas zuduma iemesli, kā arī to risināšanas veidi
Kāpēc skaņa pazūd klēpjdatorā, datorā utt.? Vairumā gadījumu iemesls tam ir paša lietotāja kļūdas, apstrādājot operētājsistēmu.
Tātad, ko darīt, ja klēpjdatora skaņa nedarbojas. Pirmais solis ir pārbaudīt skaņas kartei nepieciešamo draiveru pieejamību. Varbūt tie ir jāatjaunina, vai arī jums to vispār nav. Starp citu, draivera kļūdas ir puse no iemesliem, kāpēc klēpjdatorā pazūd skaņa. Lai redzētu, kurām klēpjdatora vai datora ierīcēm ir jāatjaunina draiveri, ir jāatver ierīču pārvaldnieks, kas atrodas vadības panelī.
Pārvaldnieka logā tiek sakārtoti un parādīti visi draiveri, kas instalēti klēpjdatorā, datorā utt. Izmantojot to, varat pārbaudīt draiveru pieejamību, funkcionalitāti vai atbilstību. Ja kāds priekšmets ir atzīmēts ar dzeltenu trīsstūri, tam vajadzētu pievērst uzmanību! Par skaņas atskaņošanu atbildīgās ierīces atrodas cilnē “Skaņas, spēļu un video ierīces”.
Varbūt visbanālākais, bet tajā pašā laikā visizplatītākais skaņas pazušanas iemesls ir tās neapzināta izslēgšana mikserī. Mikseris ir sistēma, kas ļauj regulēt konkrētu lietojumu skaļumu. Mikseri var atvērt, skaļuma regulēšanas logā noklikšķinot uz atbilstošā uzraksta. Pēc maisītāja palaišanas pārliecinieties, vai visi parametri nav nulle.
Ne mazāk izplatīts ir vēl viens iemesls, kāpēc klēpjdatorā vai galddatorā pazūd skaņa. Tās būtība slēpjas tajā sistēma atspējo pašas izvadierīces. To var izraisīt sistēmas kļūdas, ierīces konfigurācijas izmaiņas vai lietotāja iejaukšanās. Šīs problēmas novēršana ir ļoti vienkārša! Priekš šī:
Vēl viens izplatīts iemesls ir tas, ka pakalpojums, kas ir atbildīgs par audio atskaņošanu, ir atspējots. Lai to sāktu vēlreiz, jums jāiet uz Vadības panelis - Administrēšana - Pakalpojumi. Atvērtajā logā atrodiet pakalpojumu “Windows Audio”.
Ja pakalpojums ir atspējots, veiciet dubultklikšķi uz pakalpojuma, lai atvērtu iestatījumu logu, no kura varat piespiest pakalpojumu sākt, noklikšķinot uz pogas “Palaist”.
Šajā logā jākonfigurē vēl viens parametrs – startēšanas veids. Šis parametrs ir atbildīgs par pakalpojuma palaišanu Windows sāknēšanas laikā. Lai pakalpojums nepārtraukti netiktu palaists manuāli, iesaku šo parametru definēt kā automātisku.
Nav skaņas no priekšējā paneļa
Ko darīt, ja priekšējā panelī nav skaņas vai vispār nav skaņas? Visa problēma slēpjas jautājumā "Kāpēc nav skaņas?"
Vairumā gadījumu priekšējā paneļa darbībai ir nepieciešams Realtek kontrolleris. Ja kāda iemesla dēļ jums tā nav, noteikti pārinstalējiet to. Pēc pārvaldnieka palaišanas no vadības paneļa dodieties uz cilni “Skaļruņi”. Pēc tam veiciet dubultklikšķi uz mapes ikonas augšējā kreisajā stūrī un atzīmējiet izvēles rūtiņu blakus “Atspējot priekšējā paneļa slota noteikšanu”.
Ja pēc informācijas parādīšanas priekšējā panelī paneļa joprojām trūkst, tas nozīmē, ka klēpjdatorā vai datorā instalētā BIOS, visticamāk, ir nepareizi konfigurēta. BIOS sistēma ir pieejama jebkurā klēpjdatorā, datorā vai planšetdatorā, un tā nodrošina operētājsistēmai API piekļuvi aparatūrai, tostarp priekšējam panelim. Lai konfigurētu BIOS tā, lai priekšējais panelis darbotos, jums ir nepieciešams:
- Kad sistēma startē, proti, demonstrējot jūsu klēpjdatorā vai datorā instalēto mātesplates ražotāja logotipu, nospiediet un turiet taustiņu “F2”, lai izietu uz BIOS izvēlni.
- Pēc tam cilnē “Papildu” jāatrod un jāizvēlas “Iekārtu ierīču konfigurācija”.
- Nākamajā logā jums jākonfigurē viens parametrs, proti, “Front Panel Type”, kas ir atbildīgs par priekšējā paneļa veidu. Parasti ir 2 iespējas: HD Audio un AC97.
Tas, kāda veida priekšējā paneļa aparatūra jums ir, jānorāda uz mātesplates vai vadiem.
Ja pat pēc BIOS sistēmas iestatīšanas priekšējā panelī nav skaņas, tad skaņas karte var būt bojāta un būs jānomaina, taču šajā gadījumā skaņai vajadzētu pazust ne tikai priekšējā panelī. Iespējams, ka skaņa nedarbojas, jo vads ir atbrīvojies.
Vai esat pazaudējis skaņu savā Windows 7 datorā un nevarat novērst problēmu? Šajā rakstā es parādīšu vairākus iemeslus un veidus, kā novērst trūkstošo skaņu...
Vai esat pazaudējis skaņu savā Windows 7 datorā un nevarat novērst problēmu? Šajā rakstā es parādīšu vairākus iemeslus un veidus, kā novērst trūkstošo skaņu...