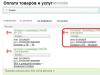Оптимизируйте запуск компьютера
Возможно, вы еще помните времена, когда ваш компьютер запускался всего несколько секунд. Теперь эти счастливые дни давно ушли в прошлое, и ваш компьютер загружается целую вечность. Почему же так происходит? Может быть, несколько причин медленного начала работы, но, скорее всего, все дело в том, что при запуске Windows загружается слишком много программ и процессов, которые работают в фоновом режиме. Они не только увеличивают время запуска компьютера, но также замедляют его работу при выполнении различных задач после загрузки компьютера.
Удалите ненужное
Если у вас новый фирменный ноутбук, то наверняка производители установили на него массу ненужных программ, которые загружаются каждый раз при его включении. Таким образом, производители ноутбуков по соглашению с производителями программ рекламируют их продукты. Откровенно говоря, именно из-за этих программ ваш компьютер загружается дольше, а они сразу при запуске компьютера не нужны. А могут и вообще, не понадобится во время всего сеанса работы. И чем больше впоследствии вы устанавливаете программного обеспечения, тем больше программ автоматически добавляется в ваш список автозагрузки. Чем их больше, тем больше оперативной памяти и ресурсов процессора требуется для запуска Windows. Именно поэтому ваш ноутбук начинает медленнее загружаться после включения. А также медленнее работать потом, потребляя при этом больше ресурсов системы. Причём быстрее расходуя заряд аккумулятора , если ноутбук работает в автономном режиме. Вдобавок при работе ноутбука от аккумулятора мы получаем двойной отрицательный эффект. От большого количества программ запущенных в фоновом режиме. Во-первых ваш ноутбук работает медленнее, соответственно вы тоже делаете вашу работу медленнее и можете не успеть её завершить до того как заряд аккумулятора полностью израсходуется. Во-вторых, большое количество запущенных программ более интенсивно используют ресурсы системы, что опять же ведёт к более быстрому расходу заряда аккумулятора ноутбука . Одно из решений - просмотреть список автозагрузки и отключить ненужные программы которых, скорее всего, будет большинство. Но прежде чем это сделать, вам необходимо понять, какие из программ автоматически начинают работу при пуске Windows.
Когда вы включаете компьютер, Windows должен загрузить целый набор системных файлов, без которых он не сможет работать. Однако есть много других программ, которые установились самостоятельно в папку автозагрузки. Это могут быть любые приложения, начиная Google Update до Skype и Windows Live Messenger. Программы Adobe также славятся своей способностью запускаться по умолчанию при включении компьютера. Если вы не знаете, какие программы начинают работу во время пуска, существует простой способ их обнаружить:
1. Нажмите правой кнопкой мыши на панель задач и выберите
2. Когда откроется окно Диспетчера задач, перейдите на вкладку Процессы
Теперь вы видите все процессы, происходящие в вашей системе, и сколько ресурсов потребляет каждый из них. Как правило, можно обнаружить несколько процессов, связанных с утилитами, которые проверяют обновления программ, или способствуют более быстрому запуску программного обеспечения. Фактически, вам не требуются, чтобы эти программы постоянно работали, и вы можете их отключить без риска для системы.
С ненужными при запуске программами можно легко справиться при помощи утилиты конфигурации системы. Делается это так:
1. Нажмите кнопкой мыши на кнопку Пуск (для Windows XP), Выполнить или Поиск программ и файлов (для Windows 7)
2. Напечатайте msconfig в появившейся строке и нажмите Enter. Это запустит Утилиту конфигурации системы

3. Перейдите на вкладку Пуск. Вы увидите список программ, загружающихся при запуске Windows
4. Теперь просмотрите список и отмените выбор программ, автоматический запуск которых вам не требуется.
Будьте внимательным и не отключайте все программы подряд. Если вы не знаете, для чего предназначена программа, лучше оставить ее или, по крайней мере поискать в Google определение этой программы перед её отключением.
5. Нажмите Применить и затем нажмите OK
6. Перезапустите Windows, что изменения вступили в силу.
Однако вы заметили, что утилита конфигурации системы (msconfig) не дает много информации о программах в списке. Что затрудняет вам определить какие именно программы можно отключить, ведь отключение нужных для работы системы программ потенциально опасно. Поэтому если вы хотите точно знать, что вы отключаете, лучше всего использовать стороннюю утилиту управления автозапуском. Высококачественные менеджеры автозапуска, такие как программа дают подробную информацию по каждой программе, поэтому вам легко будет определиться, какие из них можно отключить.

После того как вы проинсталлируете эту программу и запустите её перейдите на вкладку Оптимизация. Кликните меню, и перед вами откроется список автозагрузки.

После того как вы выделите любую программу кликнув на неё. То в нижней части окна программы появится ссылка

Перейдя по этой ссылке вы попадёте на страницу сайта производителя программы, где сообщество пользователей и технические эксперты делятся мнениями относительно того имеет ли смысл удалять выбранную вами программу из списка автозагрузки. К сожалению, по правилам, установленным производителями Glary Utilities, пользователи могут оставлять комментарии только на английском языке.
Рано или поздно пользователь Windows 7 может обнаружить, что загрузка операционной системы начинает занимать все больше и больше времени, достигая того момента, когда это начинает уже раздражать. Терпеть это становится невозможным, и что-то нужно срочно предпринять. Но сходу определить причину медленной загрузки получается не всегда, так как может быть слишком много возможных вариантов, связанных не только с программной, но и аппаратной частью компьютера. Чтобы разобраться с часто возникающим вопросом, долго грузится W indows 7 при включении – что делать , рассмотрим все эти варианты, начав с наиболее часто встречающейся причины долгой загрузки операционной системы и заканчивая более редкими. Итак, возможными причинами могут быть:
- переполнение автозагрузки системы;
- ресурсоемкий антивирус;
- замусоривание реестра системы;
- отсутствие свободного места на винчестере;
- засорение Windows 7;
- износ жесткого диска;
- устаревание компьютера;
- некорректные настройки

Переполнение автозагрузки операционной системы
При включении компьютера и загрузке операционной системы программы, находящиеся в разделе автозагрузки, запускаются для работы в фоновом режиме одними из первых.И если таких программ в автозагрузке очень много, то, соответственно, времени, необходимого для их загрузки, требуется не мало, и, возможно, из-за этого очень долго загружается W indows 7 при включении . Конечно, такие необходимые программные компоненты, как антивирус, консоли видео и аудио и др. в обязательном порядке должны присутствовать в автозагрузке. Но большинство приложений просто лишние, так как используются не так часто, и при необходимости их можно запустить через меню «Пуск» или с помощью ярлыка на рабочем столе. Дело в том, что многие программы при установке по умолчанию предлагают поместить их автозагрузку, так как производители программного обеспечения заинтересованы в продвижении своего продукта. Поэтому когда установщик предлагает добавить приложение в автозагрузку, подумайте, нужно ли оно вам там. Если нет, то снимите галочку с этой опции. Чтобы удалить ненужные программы из автозагрузки, выполняем следующие действия: Если в результате этой процедуры выяснилось, что вы по ошибке отключили важные приложения, то их можно вернуть аналогичным способом.
Если в результате этой процедуры выяснилось, что вы по ошибке отключили важные приложения, то их можно вернуть аналогичным способом.
Ресурсоемкий антивирус
Если после внесенных изменений в автозагрузке все равно компьютер долго грузится при включении , причина может заключаться в антивирусе, который при загрузке проверяет все подгружаемые модули, что занимает определенное время.Можно, конечно, убрать антивирус из автозагрузки, чтобы система загружалась быстрее, но при этом не гарантируется безопасность компьютера. Единственное, что можно посоветовать, – это попробовать сменить антивирус на другой, требующий при загрузке и работе меньше ресурсов компьютера. Но и здесь, скорее всего, придется выбирать между эффективностью по обнаружению угроз и скоростью работы приложения. Прежде чем перейти на другой антивирус, ознакомьтесь с соответствующими сравнительными обзорами антивирусных программ и отзывами пользователей о них.

Вредоносные программы
Когда долго загружается компьютер W indows 7 при включении , виной тому может быть проникновение вирусов и другого вредоносного программного обеспечения (трояны, черви и т. д.).Такие вредоносные программы необязательно приводят к краху системы, но работая параллельно с другими процессами Windows, они могут значительно затормаживать скорость его работы (в том числе и загрузки).
 Запустите в установленном антивирусе глубокое сканирование системы на вредоносное программное обеспечение. Даже если ваш антивирус ничего не найдет, следует подстраховаться и воспользоваться другим антивирусом, так как не все они одинаково эффективны.
Запустите в установленном антивирусе глубокое сканирование системы на вредоносное программное обеспечение. Даже если ваш антивирус ничего не найдет, следует подстраховаться и воспользоваться другим антивирусом, так как не все они одинаково эффективны.
Замусоривание реестра системы
Другой причиной, почему долго загружается компьютер при включении , может быть замусоривание реестра Windows 7.В реестре операционной системы хранятся записи обо всех установленных программах, об их обновлении, изменении, удалении, а также содержится список команд, которые должна выполнить система по отношению к тому или иному процессу приложения. Таких записей при установке большого количества программ со временем может накопиться в реестре очень много, а когда некоторые из них удаляются, в реестре могут остаться обрывочные сведения этих приложений, которые системе все равно по порядку приходится постоянно считывать.
 В связи с этим желательно время от времени чистить реестр. Сделать это можно с помощью специальных программ, которых выпущено достаточно много. К примеру, можно воспользоваться бесплатным приложением CCleaner, установив и запустив которое, нажимаем на кнопку «Реестр» панели инструментов, а далее – кнопку «Поиск проблем». Программа сама найдет ошибки в реестре и то, что можно из него удалить.
В связи с этим желательно время от времени чистить реестр. Сделать это можно с помощью специальных программ, которых выпущено достаточно много. К примеру, можно воспользоваться бесплатным приложением CCleaner, установив и запустив которое, нажимаем на кнопку «Реестр» панели инструментов, а далее – кнопку «Поиск проблем». Программа сама найдет ошибки в реестре и то, что можно из него удалить.
 Но перед тем как нажать кнопку «Исправить», рекомендуется все равно самостоятельно проверить список предлагаемых изменений, чтобы программа случайно не удалила действующие записи.
Но перед тем как нажать кнопку «Исправить», рекомендуется все равно самостоятельно проверить список предлагаемых изменений, чтобы программа случайно не удалила действующие записи.
Отсутствие свободного места на винчестере
Причиной, почему комп долго загружается при включении , также может быть отсутствие свободного места на жестком диске.Для нормальной работы операционной системе Windows 7 необходимо определенное свободное пространство на том диске, где она установлена (не менее 5 гигабайт, а желательно – 10), так как в процессе загрузки и работы системы создаются специальные временные файлы. Поэтому если свободного места мало, загрузка системы может замедляться.
 Проверьте свободный объем на диске, и если его недостаточно, переместите либо удалите лишние файлы.
Проверьте свободный объем на диске, и если его недостаточно, переместите либо удалите лишние файлы.
Засорение Windows 7
Чем дольше используется операционная система Windows 7, тем больше в ней накапливается установленных программ, пакетов обновлений, временных файлов и прочих компонентов, которые могут замедлять работу системы в целом и быть причиной того, что долго загружается компьютер при включении .
 С помощью упомянутой выше программы CCleaner либо стандартной функции Windows «Очистка диска», которая доступна в «Свойствах» диска на вкладке «Общие», можно почистить систему от лишних данных, тем самым ускорив ее работу.
С помощью упомянутой выше программы CCleaner либо стандартной функции Windows «Очистка диска», которая доступна в «Свойствах» диска на вкладке «Общие», можно почистить систему от лишних данных, тем самым ускорив ее работу.
В случае если компьютер очень долго загружается при включении , скорее всего, проблема в жестком диске, который имеет определенный ресурс работы.Со временем винчестер изнашивается, и на его магнитной поверхности могут появиться поврежденные или битые кластеры, при обращении к которым в попытке считать информацию затрачивается больше времени либо данные прочесть невозможно вообще.
 Чтобы провести диагностику состояния жесткого диска, можно воспользоваться стандартной утилитой Windows 7, щелкнув по диску правой кнопкой мыши и выбрав «Свойства». Затем нужно перейти на вкладку «Сервис», где можно запустить программу проверки диска.
Чтобы провести диагностику состояния жесткого диска, можно воспользоваться стандартной утилитой Windows 7, щелкнув по диску правой кнопкой мыши и выбрав «Свойства». Затем нужно перейти на вкладку «Сервис», где можно запустить программу проверки диска.
 Если в результате проверки диска обнаружится много «плохих» секторов, то следует приобрести новый винчестер.
При использовании компьютера в течение нескольких лет рано или поздно он устаревает, от этого никуда не денешься. Новые программы, устанавливаемые вами, будут требовать все больше ресурсов компьютера (мощность процессора, размер оперативной и видеопамяти), которых у вас уже будет недостаточно для полноценного их функционирования. Все это будет отражаться на скорости работы и загрузки Windows 7.
Если в результате проверки диска обнаружится много «плохих» секторов, то следует приобрести новый винчестер.
При использовании компьютера в течение нескольких лет рано или поздно он устаревает, от этого никуда не денешься. Новые программы, устанавливаемые вами, будут требовать все больше ресурсов компьютера (мощность процессора, размер оперативной и видеопамяти), которых у вас уже будет недостаточно для полноценного их функционирования. Все это будет отражаться на скорости работы и загрузки Windows 7.
 В таком случае вам нужно будет призадуматься о покупке нового компьютера либо о его «апгрейде» (усовершенствовании).
В таком случае вам нужно будет призадуматься о покупке нового компьютера либо о его «апгрейде» (усовершенствовании).
Некорректные настройки BIOS
Еще одной причиной долгой загрузки компьютера могут быть неверные настройки BIOS, где устанавливается порядок загрузки различных накопителей.Там, к примеру, может быть установлена следующая очередность: сначала с привода CD/DVD/Blu-ray, затем с флеш-накопителя, а потом уже с жесткого диска (HDD). И пока компьютер переберет два предыдущих варианта загрузки и дойдет до винчестера, пройдет несколько секунд. Чтобы проверить настройки последовательности загрузки накопителей, зайдите в BIOS до запуска Windows 7.
 Надеемся, что из вышеперечисленных вариантов вы нашли одну или несколько причин, почему ваш стационарный компьютер или ноутбук долго загружается при включении
W
indows 7
, и благополучным образом решили данную проблему.
Надеемся, что из вышеперечисленных вариантов вы нашли одну или несколько причин, почему ваш стационарный компьютер или ноутбук долго загружается при включении
W
indows 7
, и благополучным образом решили данную проблему.
Ваш ноутбук невыносимо тормозит, и Вы не знаете, что с ним делать? Не нужно орать, нервничать, бросать мышку или бить руками по клавиатуре. Это не поможет! У меня есть более эффективные способы. Если ваш ноутбук сразу после покупки вполне нормально работал, а сегодня начал глючить и тормозить, то решение своей проблемы вы найдёте в этом уроке.
То, как иногда тормозит ноутбук , для меня очень хорошо знакомо. У меня у самого есть ноутбук, который приходится время от времени оптимизировать на нормальную работу. Давайте рассмотрим 8 шагов , проработав которые наши ноутбуки начнут хорошо работать.
Перегрев ноутбука
На сегодняшний день ноутбук, это такая техника, которая чаще всего хорошо нагревается , а если долго не проводить чистку устройства от пыли, то ноут просто перегревается и начинает тормозить. Пользователь начинает замечать это в играх, а чуть позже глюки проявляются на каждом шагу (при просмотре видео, открытии браузера, запуска программ и тому подобное ).
Первым делом воспользуйтесь программой AIDA64 , чтобы посмотреть на температуру процессора и видеокарты. Скачать её можно .
После установки AIDA64 слева откройте вкладку Компьютер , а затем Датчики . Справа откроется температура. Обратите внимание на ЦП (процессор) и ГП (видеокарта).

Если температура очень высокая, то это значит, что пришла пора разобрать ноутбук, почистить его от пыли и намазать новую термопасту. Если нет опыта в этой теме, то я конечно-же доверил бы эту работу специалисту.
Вирусы в системе
Если скорость работы ноутбука ухудшалась не постепенно, а резко, то есть вчера работал хорошо, а сегодня жутко тупит, то проблема может быть во вредоносных программах. Если вы подцепили где-то , то именно из-за него может тормозить ноутбук.
Советую просканировать систему на наличие вредоносных программ. Установленный антивирус здесь вряд-ли подойдёт, лучше скачайте бесплатную утилиту CureIT . Она бесплатная, не требует установки и всегда имеет свежие базы.

Запустите скачанный файл и нажмите Полная проверка .

По окончанию операции обезвредьте найденные угрозы и перезагрузите ноутбук.
Конечно, не всегда ноутбук тормозит по причине вирусов или перегрева, так как чтобы довести комплектующие до перегрева, нужно хорошо постараться, а вредоносный софт попадает в систему в основном у начинающих пользователей. В вашем случае причины "глюков и торможения " могут быть совсем другими, и давайте поговорим о них далее.
Автозагрузка программ
Чем больше программ будет запущено на ноутбуке, тем медленнее он будет работать. Иногда мы и сами не обращаем внимание на то, как много разных приложений запущено. Дело в том, что при некоторые из них добавляются в автозагрузку, то есть автоматически запускаются при включении ноутбука. К ним относятся скайпы, аськи, торренты, антивирусы, менеджеры закачек и тому подобное. Часть из этих программ крайне редко используется, так почему они постоянно работают? Давайте с ними разберемся!
Нажмите на клавиатуре сочетание клавиш WIN+R и в запустившейся программе Выполнить введите команду msconfig .

Будет выполнен запуск Конфигурации системы , где нужно открыть вкладку .

Если у вас Windows 7, то здесь вы увидите список всех программ, которые запускаются вместе с ноутбуком. А если у вас Винда 8 или 10, то вам для открытия Автозагрузку ещё понадобится нажать ссылку "Открыть диспетчер задач ". В данном окне порой находится несколько десятков программ, которые кроме того, что замедляют запуск системы, так ещё и затормаживают ноутбук во время работы. Вот и получается, что ноутбук тормозит, по причине загруженности оперативной памяти и процессора. Снимаем галочки с тех программ, которые не нужны для работы сразу после запуска Windows.

Обратите внимание, что здесь могут быть названия и неизвестных вам программ. Не спешите убирать эту программу из автозагрузки. Первым делом воспользуйтесь поисковиком и почитайте описание данной программы. После чего сделайте выводы!

После снятия лишних программ из автозагрузки останется применить изменения и перезагрузить ноутбук.
Мало места на системном диске
Если системный диск, на котором установлена Windows, забит под завязку, то это также может быть причиной нестабильной работы ноутбука. Я советую освободить место на диске воспользовавшись следующими способами:
Замусоренный реестр
От всякого хлама – важный шаг на пути к стабильной работе ноутбука. Если часто устанавливать и удалять программы, то количество ненужных записей в реестре сильно растёт, а это сказывается на работе. Если не хотите время от времени задаваться вопросом, почему ноутбук тормозит и что делать , то помните о чистоте реестра.
Почистить реестр можно нажав несколько кнопок в бесплатной программе CCleaner . Скачайте, установите и запустите.
Откройте вкладку Реестр и нажмите Поиск проблем .

Найденные записи нужно Исправить и повторить операцию пару раз.

6. Мало оперативной памяти
Нажмите по разделу Компьютер правой кнопкой мыши и выберите пункт Свойства .

В открывшемся окне найдите строчку Установленная память . Там указано количество оперативки на нашем компьютере.

Если у вас 2 гигабайта или даже меньше, то это может стать причиной медленной работы программ, их внезапного закрытия или даже зависания. В идеале нужно увеличить количество оперативки до 4 гигабайт, купив одну или две планки памяти. Конечно, не всегда есть возможность, это сделать, поэтому как минимум убедитесь, что у в системе выставлен (Файл подкачки – это добавление оперативки за счёт памяти жёсткого диска ).




Проверка и дефрагментация диска
Очередной шаг к спасению ноутбука – это проверка жесткого диска на наличие ошибок и его дефрагментация. Более подробно о том, вы можете почитать в моём другом уроке, а здесь я лишь покажу, как это правильно сделать и тем самым ускорить доступ к файлам на жёстком диске.
Скачайте программу Defraggler и установите (бесплатная и простая).
После запуска нам нужно нажать по диску правой кнопкой и выбрать пункты Дополнительно - Поиск ошибок на диске .

После завершения анализа можно приступать к дефрагментации. Снова нажмите по диску правой кнопкой и выберите уже следующий пункт Дефрагментация .

Эта процедура не из быстрых. Она может продлиться как несколько минут, так и несколько часов.
Ноутбук очень слабый
 Если ваш ноутбук тормозит, то ускорить его можно проделав все вышеописанные шаги. Сразу хочу сказать, что это не решение всех проблем
, особенно если у вас самый дешевый и слабый ноутбук. Не запускайте много программ, следите чтобы ноутбук не перегревался, не засоряйте его хламом и удаляйте вирусы при малейшей опасности. Это и будет основными правилами к более менее стабильной работе слабого ноутбука.
Если ваш ноутбук тормозит, то ускорить его можно проделав все вышеописанные шаги. Сразу хочу сказать, что это не решение всех проблем
, особенно если у вас самый дешевый и слабый ноутбук. Не запускайте много программ, следите чтобы ноутбук не перегревался, не засоряйте его хламом и удаляйте вирусы при малейшей опасности. Это и будет основными правилами к более менее стабильной работе слабого ноутбука.

Бонусные фишки!
Если Вам ничего не помогает и ноутбук всё равно тормозит , то я крайне удивлён. Обычно эти 8 способов решают большую часть проблем и ноутбук начинает работать намного лучше. Но на крайний случай у меня есть дополнительные советы.
Установка SSD диска
Мой невероятно медленный ноутбук
после установки на него SSD диска и установки Windows 10 на этот диск, стал работать гораздо шустрее.  Я писал уже об это в своей статье: . Там я описал все "чудеса" данного типа накопителя. В отличие от классического жёсткого диска (HDD), новейшие SSD накопители намного быстрее, что сильно сказывается на запуске системы, программ и работе в них.
Я писал уже об это в своей статье: . Там я описал все "чудеса" данного типа накопителя. В отличие от классического жёсткого диска (HDD), новейшие SSD накопители намного быстрее, что сильно сказывается на запуске системы, программ и работе в них.
Переустановка Windows
Я понимаю, что не всегда есть возможность раскошелиться на новую вещь. В таком случае выполняйте все выше-озвученные пункты по оптимизации ноутбука. Напомню, их восемь! Ну, а если ничего не помогает, то придётся , дабы разом "убить" все возможные системные проблемы.
Покупка нового ноутбука
Конечно, если у вас ноутбук купленный пару лет назад, то замену искать пока что рано.  А если вашему "другу
" уже лет 10, то думаю он крайне сильно устарел и остаётся либо смириться с постоянными тормозами и глюками, либо купить новый современный ноутбук.
А если вашему "другу
" уже лет 10, то думаю он крайне сильно устарел и остаётся либо смириться с постоянными тормозами и глюками, либо купить новый современный ноутбук.
Я надеюсь моя большая статья помогла вам "раскачать " свой ноутбук. Желаю удачи и до встречи в новых статьях и видео-уроках.
ВАЖНО! P.S. Ну, а если у вас компьютер лагает, то я советую прочитать урок: Там я рассказал ещё немного фишек, по оптимизации.
Каждому устройству свойственно со временем эксплуатации выходить из строя либо снижать рабочие показатели. Однако это не означает, что оборудование больше непригодно в использовании. В большинстве случаев можно выявить источник проблемы и его ликвидировать. Следовательно, в написанной статье и будет идти речь о возможных неисправностях.
Ноутбук долго грузится и тормозит
В современном мире эта техника обладает особым спросом. И когда возникает та или иная неполадка, вопрос о её ликвидации желательно решать тотчас. Так, возможных причин может быть несколько. Зачастую скапливается пыль, появляются вирусы в системе, переполняется автоматическая загрузка, повышается фрагментированность жёсткого диска и так далее. Ниже попробуем разобрать наиболее распространённые дефекты.

Почему ноутбук медленно загружается и что делать?
Все причины возможно разделить на две большие категории: аппаратные, которые связаны с железом и программные. Соответственно, последние из них представляют собой негативные аспекты в программном обеспечении.

Если вы заметили, что нижняя поверхность у корпуса начала сильно нагреваться, а шум от вентилятора увеличиваться, то этот случай является сложным. Дело в том, что при достижении критической точки температуры, автоматически срабатывает система, что отвечает за защиту от перегрева. Следовательно, при этом необходимо отключить оборудование от питания, затем его разобрать и отчистить от мелких частиц, пыли.

Атака вирусами
Действительно, существует определённый тип вирусов, которые могут длительное время себя не проявлять, но тормозить работоспособность ноутбука. При этом рекомендуется обратить внимание на антивирусные программы. Чтобы её запустить, следует выполнить следующие действия:
- Для начала открыть основное окно и перейти в раздел «сканирование жёстких дисков».
- Теперь можно выбирать «глубокое сканирование» и кликать на те устройства, которые вы хотите проверить.
- В процессе платформа самостоятельно обнаружит файлы, что подвергаются сомнению. В зависимости от своего желания, можно его удалить, пропустить, очистить и переместить его в карантин.
Внимание! Если выше представленные манипуляции не помогли, то придётся самим устранять файл.

Имеет смысл периодически очищать загрузку windows, тем самым изымая ненужные программы. Для этого непосредственно понадобится комбинация: «Ctrl+Shift+Esc». После этого должна открыться вкладка, в ней надо нажать на «автозагрузка». Там же стоит оставить исключительно те, что окажутся для вас важными.

Недостаточно места на системном диске
Информация, что находится в нём, со временем может подвергаться фрагментации. То есть некоторые разделы следует упорядочить и отсортировать. Но предварительно имеет смысл провести проверку с помощью выполнения ниже указанных шагов:
- Сначала надо зайти в «мой компьютер». После чего щёлкнуть правой кнопкой мыши на диск, а затем на строку «свойства».
- Затем открыть закладку «сервис» и указать на «оптимизировать».
- Во вкладке, что будет доступна, вы увидите список носителей. Соответственно, придётся нажать на «анализировать». По итогу будет выдан результат. Если отмечен процент больше 10, то следует провести дефрагментацию. Об этом будет говориться в конце статьи.

Захламлённый реестр
Медленную загрузку провоцирует большое количество имеющихся программ. В решении помогут специализированные утилиты. Например, желательно скачивать WinHacker 95. Она способна изменять значки и устранять служебные папки. А Registry Search, в свою очередь, может изменять показатели в реестре, при этом работа будет осуществляться как с локального ПК, так и с удалённого.

Недостаточно оперативки
Конечно, через некоторый период времени память насыщается до невозможного, из-за чего возникают проблемы. Существует закономерность: чем больше программ установлено и одновременно работает, тем вероятнее образование неполадок и сбоев. Таким образом, рекомендуется регулярно использовать ресурсы, которые комплексно обслуживают реестр. В наиболее надёжную категорию входит Reg Organizer. Именно он сжимает и чистит ОС. Кроме этого, с его помощью возможно воспроизвести полное удаление программного обеспечения.

Проверка и дефрагментация диска
Данная утилита проверяет свойства, узнаёт, есть ли ошибки в системе или нет. Также, если имеются сбойные области, то она сможет их восстановить или исправить.
- Предварительно стоит перенестись в «сервис» через свойства и выполнить проверку.
- Для проведения основного процесса потребуется специализированная программа. Для этого откройте «пуск» и введите «дефрагментация диска».
- После этого во вкладке «текущее состояние» важно выбрать необходимый компонент.
- В завершение остаётся нажать на «дефрагментация» и ожидать некоторое время.
Справка! Может быть так, что потребуется ввод пароля и подтверждение. Чтобы добиться результата всё же стоит согласиться и предоставить код. Так, периодически надобно осуществлять описанный план.
Лучше избегать данной процедуры по отношению к SSD и различным картам памяти.

Многих пользователей до смерти пугает перезагрузка компьютера.
Этот процесс должен быть легким и независящим от пользователей, но иногда он может занять минуту, две или казаться вечностью.
Это довольно спорная тема, так как многое, что известно о загрузке компьютера – миф.
Но все же операционная система не должна загружаться дольше 90 секунд. Если же пользователь вынужден терпеть больше, стоит начать принимать меры.

Диагностика компьютера

Очень часто пользователь начинает нервничать без причины.
На диагностику уходит очень много времени. Хотя причина может крыться в самых распространенных вещах.
Совет: если вы часто используете свой ПК, можно не выключать его или настроить режим гибернации при нажатии на кнопку питания. В этом случае нет смысла каждый раз выключать его. Тогда пользователь избавляется от необходимости бороться с медленной загрузкой.
Тут все дело в организационных навыках и дисциплине. Возьмем такой пример: очень немногие из программных установок требуют регулярной перезагрузки.
Некоторые изменения требуют принудительной перезагрузки в то время как другие просто “дают запрос” перезагрузить сейчас или позже.
И давайте будем честными, иногда пользователи хотят сэкономить время, а значит, выбирают перезагрузить позже… и иногда это “потом” происходит много позже.
И тогда несколько обновлений, патчи и игнорируемые запросы на перезагрузку просто накладываются друг на друга.
Система путается в порядке обновления, происходят задержки, не видимые глазу обычного пользователя.
После такой долгожданной перезагрузки, устройству требуется некоторое время, чтобы обработать все эти изменения. Это нормально, но все равно может раздражать большинство пользователей.
Многие даже не дожидаются этой необходимой загрузки, и заново перезагружают несчастный аппарат. Тогда все обновления сбрасываются. Этого делать нельзя.
Отключить автозапуск программ

Программы, которые загружаются при запуске, остаются активными в памяти.
Следовательно, они являются одной из основных причин медленной загрузки Windows. Отключение программ, которые пользователь не использует, может сработать.
Для управления программами автозагрузки можно установить очень интересный инструмент Mike Lin’s Startup Control Panel.
С его помощью пользователь может легко удалить неиспользуемые программы из списка резидентных программ и программ автозагрузки.
Программа Scandisk и Defrag

С помощью Microsoft Scandisk и дефрагментации диска можно убедиться, что жесткий диск работает без ошибок.
Также эти программы необходимы для того, чтобы данные хранились наиболее эффективным образом.
Даже опытные пользователи как минимум раз в несколько месяцев запускают обе этих программы.
Да, их использование занимает некоторое время. Но лучше его потратить один раз, чем каждый раз мучительно ждать загрузку.
Недостаточно свободного пространства на жестком диске

Чтобы персональный компьютер работал оптимально, он должен иметь как минимум 250 МБ свободного пространства на жестком диске, на котором установлена операционная система.
Если объем свободного места меньше общая производительность и время загрузки может значительно снижаться.
Операционная система сама по себе занимает много места, но и, помимо этого, дополнительное пространство используется для временного хранения файлов, необходимых во время работы.
Определение свободного пространства на жестком диске.
Для того чтобы определить наличие свободного пространства на жестком диске, необходимо открыть «Мой компьютер».
В открывшемся окне будет графа «Устройства и диски», далее необходимо щелкнуть правой кнопкой мышки по Диску С. И выбрать в выпадающее меню опцию «Свойства».
На новом экране появится общий объем, свободный объем и занятое пространство. Необходимо проверять данные именно на Диске С , так как на него чаще всего установлена операционная система.
Если свободного пространства не достаточно, нужно удалить временный файлы, очистить систему от неиспользуемых программ и перепроверить свободное место.
Обновление драйверов и Windows

Пользовательские, неверно установленные или устаревшие драйвера могут привести к ряду различных конфликтов.
Необходимо регулярно обновлять драйвера операционной системы, саму операционную систему Windows, а также производить обновление программного обеспечения, которое используется на устройстве.
Только таким образом можно гарантировать, что программных проблем возникать не будет.
Все перечисленные проблемы пока не имеют отношение к аппаратным неисправностям. Это совершенно другой пласт проблем.
Обновление операционной системы на новую версию
По-прежнему работаете под управлением Windows 7? Обновление до Windows 8 или 10 серьезно ускорит время загрузки.
Не каждое обновление операционной системы будет обязательно быстрее, но переход с 7 на 8 был огромным.
Как обновить операционную систему Windows.
Для того чтобы получить необходимые обновления операционной системы, необходимо зайти в Панель управления.
Если необходимые обновления будут найдены, система предложить провести автоматическую установку последних обновлений.
Пользователю остается только дождаться установленных обновлений и перезагрузить устройство.
Очистка реестра

Если пользователь уже выполнил все предыдущие рекомендации из этого списка, но долгожданный результат так и не наступил, можно очистить системный реестр. Для этого можно установить любую программу из интернета.
Сам процесс очистки реестра редко зависит от пользователя. В большинстве своем программы работают автоматически.
Переустановка Windows
Хотя для этого могут понадобиться время и свободный съемный диск, чтобы сохранить важные файлы, это одно из кардинальных решений.
Кроме того, сам процесс может быть немного трудоемким, необходимо полностью стереть все данные и переустановить Windows.
Этот процесс приведет к тому, что пользовательский компьютер будет работать так же, как работал, пока был новым.
Модернизация оборудования

Улучшаем «железо»
Это аппаратный метод решения проблемы. Тут скорее затраты финансовые, чем временные и моральные.
Конечно, это один из наиболее эффективных способов увеличения производительности и уменьшения времени загрузки.
Просто необходимо позвонить на любую фирму, которая занимается модернизацией или апгрейдом, и заказать у них соответствующую услугу.
Также можно модернизировать компьютера самостоятельно, заменив устаревшие компоненты на новые.
Добавление оперативной памяти
Установка дополнительной памяти (ОЗУ) для компьютера помогает увеличить общую скорость компьютера, а в некоторых случаях может уменьшить время загрузки в разы.
Если ваш агрегат работает под управлением менее чем двух гигабайтов оперативной памяти, стоит задуматься о ее обновлении или расширении.
Добавление твердотельного накопителя
Твердотельный накопитель - это самый эффективный способ повысить производительность системы в целом.
На настольных и портативных компьютерах можно перенести Windows с обычного жесткого диска на твердотельный накопитель. Это позволит значительно снизить время загрузки.
Твердотельные накопители отличаются более высокой скоростью работы, надежностью, отказоустойчивостью и стабильностью. На данный момент - это лучший выбор среди жестких дисков.
Сброс настроек BIOS

При первой настройке компьютера в BIOS Setup, администратор мог отключить некоторые настройки.
Для того чтобы проверить, что там отключено, необходимо долго нажимать клавишу del при запуске компьютера.
Это самая распространенная клавиша, которую производители материнских плат назначают для входа в BIOS Setup.
Если же она не сработала, стоит посмотреть в интернете, как войти в BIOS Setup, выбрав конкретную модель материнской платы.
Попав в BIOS, можно включить режим “быстрый вариант загрузки” и перенести жесткий диск на первое место в списке приоритетов загрузки. Также необходимо выключить «Логотип» при загрузке.
Таким образом, компьютер не будет тратить время на отображение красивой картинки, а будет тратить все силы на запуск операционной системы.
Отключить неиспользуемые аппаратные средства
Любой компьютер при первом запуске подгружает много драйверов, даже учитывая, что некоторые из них не используются.
Необходимо зайти в диспетчер устройств из строки поиска меню «Пуск».
Там нужно найти все, что не используется на компьютере, например, Bluetooth и сторонние контроллеры, модемы, виртуальные Wi-Fi адаптеры и прочие аппаратные средства, которых нет в системе. Щелкните правой кнопкой мыши на запись, которую вы хотите отключить и нажмите “отключить”.
Не забудьте перепроверить, что все остальные периферийные устройства остались работать. Если компьютер является частью беспроводной сети, виртуальные Wi-Fi адаптеры должны остаться включенными.
Антивирусное программное обеспечение
Считается, что это очевидный факт, но все-таки стоит отдельно это отметить.
Чтобы компьютер работал быстро, необходимо установить хорошую антивирусную программу, сохранить ее в актуальном состоянии и запускать регулярное сканирование.
Это больше профилактическая мера, чем реальное решение проблемы долгой загрузки. Но очень часто именно вирусы приводят к тому, что компьютер долго загружается.
Плюс, любая антивирусная программа приведет к тому, что ваши файлы останутся неповрежденными.
Неиспользуемые шрифты
С незапамятных времен загрузка дополнительных шрифтов при запуске замедляет время загрузки системы.
Сейчас это вызывает меньше проблем, чем было раньше, но все еще может утомлять.
Windows 7 подгружает более 200 шрифтов при запуске; даже больше, если у вас установлен Microsoft Office.
Скорее всего, вы используете очень немногие из этих шрифтов, так что вы можете скрыть их, чтобы ускорить этот процесс.
В Windows 7 нужно открыть папку Шрифты из строки поиска меню «Пуск» и проверить все шрифты, которые вам не нужны. Далее следует нажать кнопку “скрыть” на панели инструментов.
Таким образом, если вы хотите их, вы сможете вернуть их обратно, однако Windows не загружает их при запуске.
Обратите внимание, что, просто сняв несколько шрифтов, вы не увидите заметную разницу.
Чтобы результат был ощутим, нужно избавиться от нескольких сотен неиспользуемых шрифтов.
Тут уже скорее фактор терпения, когда вы сможете отметить более сотни шрифтов, все будет казаться не таким смешным. И вы поймете, почему они так сильно замедляют загрузку вашей операционной системы.
Замена материнской платы

Меняем «материнку»
Это одно из очень кардинальных решений, поскольку оно тянет за собой чаще всего замену процессора и оперативной памяти. Но это уже серьезно сократит время загрузки компьютера.
Иногда материнская плата еще работает, но на ней уже вздулись концентраторы. Что значительно снижает скорость ее работы. И только профильный специалист может определить, подлежит ли она ремонту.
Опять же это не единственные способы, которые можно предпринять, чтобы сократить время загрузки компьютера, но они являются одними из самых известных, надежных методов.
Важно понимать, что, ускоряя время загрузки компьютера, нужно добиться пользы, а не вреда.