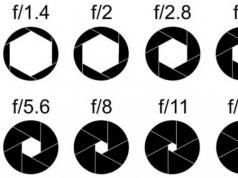Skrócona instrukcja obsługi Sagemcom Fast 2804 v7 (PDF, rosyjski, 0,2 Mb)
Opis Sagemcom Fast 2804 v7
Charakterystyka Sagemcom Fast 2804 v7
DUŻE POŁĄCZENIE
Router F@st2804, v7 posiada nowoczesny, wydajny procesor centralny, który
umożliwia dostęp do Internetu z maksymalną prędkością, a także sprawia, że
Możliwe jest jednoczesne oglądanie kilku kanałów IPTV w wysokiej rozdzielczości.
NOWOCZESNY INTERFEJS BEZPRZEWODOWY
Router F@st2804, v7 jest zgodny ze specyfikacją 802.11b/g/n WFA i posiada konfigurację
część nadawczo-odbiorcza „2x2” - pozwala to uzyskać rzeczywiste prędkości połączenia do
80 Mbit/sek. Router obsługuje nowoczesne protokoły bezpieczeństwa: WEP, WPA, WPA2,
filtrowanie według adresów MAC. Oprócz tego router posiada automat
wybór kanału radiowego i osobny przycisk ze wskaźnikiem zapewniającym maksimum
prostota i wygoda łączenia urządzeń bezprzewodowych z wykorzystaniem protokołu WPS. Oraz router
posiada na korpusie dodatkowy przycisk umożliwiający wygodną aktywację interfejsu bezprzewodowego.
DOSTĘP DO TREŚCI MULTIMEDIALNYCH
Zapewnienie dostępu do treści multimedialnych za pośrednictwem dowolnego urządzenia i w dowolnym czasie
czas, router F@st2804, v7 może pracować jako serwer DLNA w wersji 1.5,
obsługa protokołów Samba, Webdav i UPnP do przesyłania treści multimedialnych
(zdjęcia, wideo, muzyka) przez sieć lokalną. Umożliwia to obecność dwóch złączy hosta USB 2.0
zapewnić publiczny dostęp do zewnętrznego dysku USB, a także drukarki USB.
PEŁNY ROUTER IP
F@st2804, v7 obsługuje większość nowoczesnych usług IP stosowanych w trybie double-play
do routerów:
. IPv6
. Routing IP z pełną szybkością
. RIP V2/V3, proxy/snooping IGMP
. Serwer/przekaźnik/klient DHCP
. Serwer/przekaźnik DNS, dynamiczny DNS
PILOT
Wbudowany klient TR-069 pozwala Operatorowi na sprawowanie pełnej kontroli i
zdalna konfiguracja routera po stronie użytkownika. Może być również dla tego zadania
Wykorzystano także standardowe środki: aktualizację HTTP, FTP.
NAT i FIREWALL
F@st2804, v7 zawiera zaporę ogniową z następującymi funkcjami:
. Stanowa kontrola pakietów
. Pełne filtrowanie adresu/portu/protokołu
Możliwe jest skonfigurowanie przepływu ruchu przez zaporę sieciową i NAT w następujący sposób
Aplikacje:
. VPN: PPTP lub IPSec
. Usługi VoIP oparte na protokole SIP i H.323
. Najpopularniejsze aplikacje WWW
ZAWSZE POŁĄCZONY
Dzięki zewnętrznemu modemowi USB 3G router F@st2804,v7 jest w stanie zapewnić nieprzerwany dostęp do Internetu.
Gdy główny kanał (ADSL lub WAN ETH) stanie się niedostępny, router automatycznie przełączy się na zapasowy kanał 3G.
Błędy podczas konfiguracji routera Sagemcom F@st 2804
Teoretycznie konfiguracja routera Sagemcom F@st 2804, v7 firmy Rostelecom nie stanowi problemu. Zaraz po otrzymaniu routera do wypożyczenia (kilka lat temu) podłączyłem urządzenie do komputera, włożyłem do napędu dostarczoną dyskietkę z oprogramowaniem (program Settings Wizard) i po kilku minutach Internet już działał. Kilka dni temu musiałem skonfigurować ten sam router dla innego abonenta, ale konfiguracja z dysku zakończyła się zapaleniem czerwonej lampki. Te. Wskaźnik LED Internetu (z symbolem @ - pies) sygnalizował brak połączenia z Internetem.

Na routerze świeci się czerwona lampka z ikoną @ – Internet jest niedostępny
Z reguły oznacza to, że wprowadzono nieprawidłowe ustawienia. Ponieważ konfiguracja była przeprowadzana z dysku, mogłem się jedynie pomylić przy wpisywaniu loginu i hasła, ale haczyk jest taki, że zostały one wcześniej „wbite” w Notatnik i po prostu je skopiowałem i wkleiłem, tj. błąd został wyeliminowany. Kilkakrotnie resetowałem ustawienia do ustawień fabrycznych i próbowałem ponownie skonfigurować router z wykorzystaniem dołączonej dyskietki, efekt się nie zmienił.
Dla przypomnienia przypominam, że możesz zresetować router do ustawień fabrycznych za pomocą przycisku Reset. Aby się do niego dostać, użyj spinacza lub wykałaczki.

Komunikaty o błędach podczas konfiguracji
Podczas „tańczenia z tamburynem” pojawiały się różne błędy, które prezentujemy poniżej na zrzutach ekranowych.

„Kreator nie wykrył routera” - oznacza to, że program instalacyjny w ogóle „nie widzi” routera


„Router jest niedostępny” – komunikat pojawił się na etapie konfiguracji Wi-Fi. Mówiąc najprościej, komputer ponownie „stracił” router
Próbowałem wejść do ustawień poprzez interfejs WWW (IP 192.168.1.1 , login i hasło Admin), ale nie mogłem tego zrobić. Zauważyłem, że można bez problemu zalogować się przez interfejs WWW, jeśli ustawienia zostaną przywrócone do ustawień fabrycznych. W internecie przeczytałem, że kabel LAN należy podłączyć do drugiego złącza i skorzystać z przeglądarki IE (Internet Explorer). Niestety, sztuczka również się nie powiodła.

Nie można uzyskać dostępu do interfejsu internetowego routera, mimo że adres IP został wpisany poprawnie - 192.168.1.1
Gdzie pies szperał?
Po nieudanej próbie zamiany czerwonego psa na zielonego, błędnie doszedłem do wniosku, że router zawiódł. Skontaktowałem się z pomocą techniczną Rostelecom (bezpłatny numer pomocy technicznej 8 800 100 08 00) i zostawiłem prośbę. Następnego ranka czekałem na telefon i dowiedziałem się kluczowych informacji - Podczas konfigurowania routera kabel sieciowy należy podłączyć do portu nr 3, a nie nr 2, jak wskazano w źródle internetowym.

Podczas konfigurowania routera kabel sieciowy należy podłączyć do złącza LAN3 - na routerze Sagemcom 2804 w białej obudowie jest on zaznaczony na zielono
Po podłączeniu kabla do odpowiedniego złącza udało mi się wejść do ustawień Sagemcom F@st 2804 poprzez interfejs WWW i zrozumieć powód, dla którego ikona „doga” była czerwona po próbie konfiguracji z dysku. Okazało się, że po konfiguracji nie została zapisana informacja o loginie i haśle z dysku - odpowiednie pola były puste!

Po wpisaniu nazwy użytkownika i hasła Internet zaczął działać.

Ikona „psa” zmieniła kolor na zielony - Internet działa! Zwróć uwagę na ikonę podłączenia do portu Ethernet - obok niej zapali się cyfra „3”, wskazująca, że kabel jest podłączony do LAN3
Czy to naprawdę takie proste?
Jak pokazały moje dalsze odchody, konfiguracja za pomocą Kreatora ustawień może zakończyć się błędami nawet jeśli kabel sieciowy zostanie podłączony do złącza LAN3.

O ile rozumiem, błędy „Obecność połączenia PPPoE” i „Połączenie z serwerem Rostelecom” wskazują, że para login/hasło została wprowadzona niepoprawnie, chociaż ponownie skopiowałem dane z Notatnika. Jak już zapewne zgadłeś, login i hasło ponownie nie zostały zapisane w ustawieniach routera.
Istnieją dwa sposoby rozwiązania problemu:
- Przejdź do ustawień poprzez interfejs WWW i dodaj login i hasło;
- Uruchom ponownie konfigurację routera z dysku.

Czy dało się obejść bez niepotrzebnych bólów głowy?
Często zdarza się, że instrukcję sięgamy dopiero wtedy, gdy coś zepsujemy :) Jeśli wziąć papierową instrukcję do routera Sagemcom F@st 2804, v7, to nie ma tam nic o konieczności podłączenia kabla sieciowego do routera Złącze LAN3. Jest to jednak wyraźnie zaznaczone podczas korzystania z Kreatora instalacji, który jest instalowany z płyty CD.

Szczerze mówiąc, w ogóle nie zwróciłem uwagi na ten niuans, być może dlatego, że wcześniej, dla którego numer portu nie jest krytyczny. Ogólnie zastanawiam się, czym port LAN3 w Sagemcom 2804 różni się od innych?
wnioski
- Konfigurując uniwersalny router Sagemcom F@st 2804, v7 firmy Rostelecom, podłącz kabel sieciowy do portu LAN3 (zaznaczonego na zielono).
- Aby uniknąć kłopotów związanych z konfiguracją routera za pośrednictwem interfejsu internetowego, użyj Kreatora ustawień z dołączonej płyty CD. Jeśli nie masz płyty CD, pobierz Kreator ustawień z oficjalnej strony Sagemcom (to sprytne oprogramowanie nazywa się „Programem automatycznej konfiguracji i aktualizacji/odzyskiwania oprogramowania układowego”, w skrócie „programem konfiguracyjnym”).
- Czasem warto przeczytać instrukcję – w wielu przypadkach oszczędzi to niepotrzebnych bólów głowy.
- Uczcie się na błędach innych, a konkretnie na naszych. Aby to zrobić, nie zapomnij dodać witryny do zakładek :)
Otwórz przeglądarkę i wpisz 192.168.1.1 w pasku adresu. Aby wejść do ustawień użyj swojego loginu Admin, hasło Admin.
Konfiguracja routera do łączenia się z Internetem składa się z 3 kroków:
1. Usuń poprzednią konfigurację.
2. Konfiguracja interfejsu fizycznego (konfiguracja interfejsu warstwy 2, wskazanie, który port LAN będzie używany jako port WAN do podłączenia kabla FTTB).
3. Skonfigurowanie interfejsu logicznego WAN do współpracy z interfejsem fizycznym określonym w pkt. 2 (konfiguracja interfejsu WAN wraz z ustawieniem parametrów połączenia z Internetem).
Konieczne jest usunięcie wszystkich wcześniej utworzonych interfejsów logicznych zainstalowanych domyślnie w konfiguracji i utworzenie nowego interfejsu warstwy 2 (ETH WAN) w celu połączenia z Internetem. Aby to zrobić, musisz przejść do pozycji menu Ustawienia dodatkowe -> Usługa WAN, zaznacz pola w kolumnie Usuń w każdej linii z interfejsami i kliknij przycisk „Usuń”.
Następnie musisz skonfigurować nowy interfejs fizyczny, aby połączyć się z Internetem. Aby to zrobić, przejdź do pozycji menu Ustawienia dodatkowe -> Interfejs warstwy 2 -> Interfejs ETH i kliknij przycisk „Dodaj”.
Pojawi się okno wyboru parametrów ETH WAN w którym należy wybrać port ETH i tryb połączenia. Ponieważ port nr 4 routera będzie używany jako port WAN do łączenia się z Internetem, jako port należy wybrać ETH eth3/eth3.

Jeśli istnieje taka możliwość MUX VLAN-owy(Wiele połączeń przez jedną sieć VLAN), musisz ją aktywować. Aby zapisać ustawienia, kliknij przycisk „Zastosuj/Zapisz”. Po czym zostanie utworzony interfejs

Po stworzeniu ETH Należy utworzyć interfejs warstwy 2 BLADY praca. Aby to zrobić, przejdź do pozycji menu Ustawienia dodatkowe -> Usługa WAN i kliknij przycisk „Dodaj”.

Po czym pojawi się okno konfiguracji interfejsu usługi WAN, w którym należy wybrać interfejs drugiej warstwy utworzony w poprzednim kroku (w naszym przypadku jest to eth3/eth3)

Na kolejnej stronie należy wybrać typ usługi WAN – PPP przez Ethernet. Pole opisu usługi WAN pozostaje niezmienione.

W polu Nazwa użytkownika PPP Klient podaje login, a w polu Hasło PPP – hasło nadawane przy zawarciu umowy
W oknie „Routing-Default Gateway” utworzony interfejs WAN ppp1.1 powinien być wybranym interfejsem bramy domyślnej

W oknie wyboru interfejsu serwera DNS po lewej stronie powinien znajdować się także ppp1.1 
Aby zastosować ustawienia, kliknij „Zastosuj/Zapisz”

Konfigurowanie telewizji IP
Aby podłączyć dekoder STB należy skonfigurować odpowiedni interfejs wirtualny (usługa WAN) na routerze. Domyślnie kabel z dekodera STB powinien być podłączony do sieci LAN nr 1 routera). Jeśli potrzebujesz podłączyć kilka dekoderów telewizyjnych, to dla stabilnego i poprawnego działania usługi musisz skonfigurować grupę interfejsów
W menu po lewej stronie Ustawienia dodatkowe -> Interfejs warstwy 2 -> Usługa WAN i kliknij przycisk „Dodaj”.
Wybrany interfejs musi być ustawiony na eth3/eth3. W oknie wyboru konfiguracji usługi WAN należy wybrać typ usługi WAN – Mostkowanie. Opis usługi można pozostawić bez zmian. Aby zastosować ustawienia, kliknij „Zastosuj/Zapisz”.
Grupowanie interfejsów
Grupowanie interfejsów ma na celu oddzielenie ruchu wideo od innych typów ruchu w sieci lokalnej klienta. A także, aby dekoder STB dynamicznie otrzymywał adres IP z sieci dostawcy, a nie z serwera DHCP Twojego routera.
Aby zgrupować interfejsy należy przejść do lewego menu Ustawienia dodatkowe -> Grupowanie interfejsów. Aby utworzyć, kliknij przycisk „Dodaj”. Ustawiamy parametry jak pokazano na zrzucie ekranu

Teraz router jest skonfigurowany do oglądania telewizji IP-TV. W powyższej konfiguracji kabel z STB należy podłączyć do LAN1 routera. Jeżeli Klient posiada 2 dekodery STB, konieczne jest połączenie dwóch portów eth0 i eth1 w grupę IP-TV. Odpowiednio dekodery są podłączone do portów LAN1 i LAN2.
Zostaliśmy naprawiaczami: 4 517