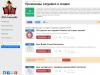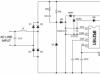Przydatne porady
Nie ma nic gorszego niż powolny Internet, który uniemożliwia czerpanie przyjemności z transmisji meczu ulubionego klubu piłkarskiego lub oglądania ciekawego serialu lub filmu.
Jeśli Twój domowy Internet nieustannie działa w ślimaczym tempie, istnieje kilka trików, które pomogą Ci uporać się z tym problemem i oszczędzić nerwów.
Oto 7 prostych, ale skutecznych i skutecznych wskazówek, które pomogą Ci zwiększyć prędkość domowego Internetu:
Jak zwiększyć prędkość Internetu w domu
1. Uruchom ponownie modem lub router

Często problemy z Internetem wynikają z faktu, że router lub modem wymaga po prostu normalnego ponownego uruchomienia.
Całkowicie wyłącz modem lub router, odłączając kable zasilające od obu urządzeń i poczekaj kilka minut. Następnie włącz je ponownie. Ta pozornie prosta sztuczka może naprawdę rozwiązać Twój problem z wolnym Internetem.
Jak zwiększyć prędkość Internetu za pośrednictwem routera
2. Przenieś router

Często narzekamy, że nasz router nie działa dobrze.
Ale może chodzi o to, że stoi w złym miejscu? Ma to sens, jeśli umieścisz router gdzieś za kanapą lub w innym trudno dostępnym miejscu, po prostu blokujesz sygnał i spowalniasz Wi-Fi.
Router powinien znajdować się na otwartej przestrzeni, dlatego umieść go na wzniesieniu lub w miejscu, w którym sygnały nie będą blokowane przez różne przegrody.
Idealnie byłoby umieścić router gdzieś wyżej. Jeśli jest to dom prywatny, najlepszą opcją byłoby poddasze lub najwyższe piętro.
Jak zwiększyć prędkość Internetu Wi-Fi
3. Chroń swoje Wi-Fi hasłem

Czy mieszkasz w gęsto zaludnionym obszarze (np. w dużym budynku mieszkalnym)? Zatem logiczne jest, że Twój Internet może zostać skradziony.
Jeśli Twój Internet nie jest chroniony hasłem i nagle staje się powolny, istnieje prawdopodobieństwo, że ktoś faktycznie go od Ciebie pożycza.
Zazwyczaj pierwszą oznaką, że ktoś inny korzysta z Twojej sieci Wi-Fi, jest niska prędkość Internetu.
Aby uniknąć tego problemu, pamiętaj o zabezpieczeniu Wi-Fi silnym hasłem.
4. Sprawdź przepustowość Internetu

Być może jeden z członków rodziny spędza większość czasu grając w gry. Ten nawyk może spowolnić przepustowość Internetu.
Niektóre aplikacje, takie jak gry wideo lub usługi przesyłania strumieniowego, takie jak Netflix i podobne usługi, zużywają więcej przepustowości niż ta sama aplikacja Facebook.
W takim przypadku i pierwsze trzy metody nie działają, należy pamiętać, że router jest wyposażony w narzędzie o nazwie Quality of Service (QoS), którego można używać do ustalania priorytetów określonych usług.
Ponieważ każdy router działa inaczej, koniecznie przeczytaj instrukcję, aby dowiedzieć się, jak skonfigurować QoS specjalnie dla swojego konkretnego przypadku.
5. Zmień kanał

Podobnie jak radia, routery bezprzewodowe działają na różnych kanałach i częstotliwościach. A jeśli twój router jest ustawiony na ten sam kanał co twoi sąsiedzi, jest całkiem możliwe, że będziesz miał słaby sygnał.
Aby znaleźć najlepszą częstotliwość dla swojej sieci Wi-Fi, skorzystaj z naszego dedykowanego podręcznika użytkownika How To Geek.
6. Uaktualnij swój sprzęt

Jeśli masz router z oznaczeniem 2010, oczywiście możesz napotkać pewne problemy. Jakość Internetu rodzi pewne pytania.
Pamiętaj, że aby zapewnić szybkie połączenie, musisz pracować na najnowocześniejszym sprzęcie. Postęp techniczny nie stoi w miejscu, co roku producenci wypuszczają nowe i bardziej wyrafinowane routery.
Upewnij się, że router nie jest na tyle stary, aby spowalniał prędkość Internetu.
7. Kup wzmacniacz sygnału internetowego

Jeśli Twój sprzęt jest aktualny, możesz zwiększyć zasięg Wi-Fi, a co za tym idzie jego siłę, kupując dedykowany przedłużacz zasięgu.
Z reguły jest niedrogi, ale doskonale wzmacnia sygnał, przenosząc tym samym prędkość Internetu na nowy, wyższy poziom.
W apartamentowcach, centrach biznesowych i biurowcach najczęściej stosowane są technologie przewodowej transmisji danych (skrętka, kabel telefoniczny DSL, sieci światłowodowe). Sygnał przesyłany kablem ma określoną częstotliwość. Najczęściej do instalacji sieci przewodowych stosuje się kabel kategorii 5a, którego szerokość pasma wynosi 100 MHz. Sygnał może osiągać prędkość przesyłania danych i pobierania plików do 1 Gbit na sekundę.
Niestabilną pracę lub spadek sygnału można zaobserwować albo z winy dostawcy, albo z powodu nieprawidłowych ustawień sprzętu technicznego i działań użytkownika. Popularne dziś technologie VPN - szyfrowanie sygnału zapewniające anonimowość w sieci - mogą znacznie wydłużyć czas wysyłania i odbierania danych, ponieważ komputer potrzebuje więcej czasu na połączenie się z serwerami zewnętrznymi, żądanie i przetworzenie otrzymanych danych (z tego powodu strony przeglądarki otwierają się powoli, strony ładują się długo). Ale spadek prędkości Internetu w domu lub w biurze występuje z innych powodów.
Przed zawarciem umowy z dostawcą konieczne jest wyjaśnienie nominalnej prędkości połączenia. Większość dostawców Internetu domowego ma kilka taryf, które ograniczają wolumen transferu danych i wysokość opłaty abonamentowej. Im niższy koszt usług komunikacyjnych, tym wolniejszy okazuje się Internet. Dlatego wskazane jest przestudiowanie całej linii taryf firmowych, wybranie najlepszego pakietu za tę cenę lub przyspieszenie Internetu.
Jeśli potrzebujesz zwiększyć prędkość, która stale maleje lub nagle zanika, lepiej zmienić taryfę dostawcy na wygodniejszą jeszcze przed podpisaniem umowy, aby uzyskać maksymalne korzyści. Następnym razem lepiej przedłużyć umowę na korzystniejszych warunkach (dostawca powinien przesłać Ci ofertę z kilkoma opcjami do wyboru lub przyspieszyć ruch dostępnymi sposobami).
Inną częstą przyczyną bardzo wolnych prędkości Internetu jest nieprawidłowe działanie sprzętu sieciowego. W mieszkaniu lub biurze użytkownicy łączą się z siecią na dwa sposoby – bezpośrednio poprzez kabel lub adapter bezprzewodowy. Bezpośrednie podłączenie komputera do kabla sieciowego zapewnia maksymalnie szybki transfer danych deklarowany przez dostawcę. Dzięki routerowi często można zauważyć, że czas przesyłania danych i pobierania plików wzrósł o 10-20%.
Aby poprawić wydajność sprzętu sieciowego, należy najpierw połączyć się z Internetem za pomocą kabla i routera, mierząc czas potrzebny na pobranie plików w obu przypadkach. Jeśli przeglądarka działa szybciej po kablu, musisz dokonać ponownej konfiguracji, przeflashować router lub zmienić router na nowy.
Podobnie jak w mieszkaniu ze starym okablowaniem, światło gaśnie po włączeniu kilku urządzeń elektrycznych na raz, tak i prędkość Internetu spada, gdy podłączonych jest kilka urządzeń zewnętrznych. Jeśli w mieszkaniu jest tylko jedna dedykowana sieć Wi-Fi i są do niej podłączone jednocześnie trzy komputery, dwa tablety i pięć smartfonów, to ruch będzie w naturalny sposób rozłożony pomiędzy nimi.
W takim przypadku prędkość transferu MB będzie niska lub zaniknie wieczorem, kiedy wszyscy wrócą z pracy/szkoły i wspólnie skorzystają z Internetu. Najpotężniejsze urządzenie może czasami całkowicie zablokować resztę. Aby dowiedzieć się, dokąd idzie cały ruch lub sprawdzić, ile megabajtów „zjada” każde urządzenie, możesz je wyłączać jedno po drugim i obserwować zmiany (jeśli po wyłączeniu smartfona sieć zostanie przywrócona, a prędkość nie zmniejszyła się, oznacza to, że problem dotyczy tego urządzenia).
Aby poprawić parametry Sieci, w pierwszej kolejności należy poprawnie skonfigurować sprzęt w mieszkaniu, być może podłączyć dodatkowy kanał komunikacyjny sparowany z głównym lub zmienić parametry pracy routera. Wtedy Internet w domu będzie działał szybciej.
Często niska prędkość Internetu jest konsekwencją zainstalowanych programów, a także wirusów. Program antywirusowy, działający w trybie normalnym, stale skanuje otrzymane dane ze źródeł zewnętrznych pod kątem obecności szkodliwych plików. Czasami nawet normalne działanie programu antywirusowego zużywa dużą ilość pamięci RAM, wpływając na zdolność urządzenia do szybkiej analizy otrzymanych danych.
Programy zainstalowane na komputerze mogą również powodować niską prędkość Internetu. Wiele z nich może pracować w tle, przejmując znaczną część ruchu. Różne komunikatory internetowe, których nie używałeś od dłuższego czasu (powiedzmy ICQ), wszelkiego rodzaju agenci Mail.ru i inne programy wymagające połączenia z Internetem - wszystko to ładuje komputer, wpływając na prędkość Internetu przychodzącego i wychodzącego.
Aby ustalić, dlaczego prędkość Internetu spadła i poprawić wydajność sieci, przejdź do Menedżera zadań (kliknij prawym przyciskiem myszy pasek stanu u dołu ekranu). Przejdź do zakładki „Procesy” i wyłącz, jeśli są:
- Przeglądarka zespołu;
- Vibera;
- Skype;
- Chrome (w przypadku wielu zduplikowanych linii).
Wszystkie te procesy działają w ukryciu przed Twoją uwagą, ale zajmują dużo zasobów. Komunikatory mogą znacznie spowolnić Twój komputer, dlatego lepiej zainstalować je na telefonie lub tablecie z 4G. Poprawi to wydajność komputera i skieruje ruch we właściwym kierunku.
Podana przez dostawcę prędkość dostępu do Internetu często nie odpowiada rzeczywistości. Problem często leży nie tylko w jakości świadczonych usług, ale także w konfiguracji urządzeń, z których korzysta końcowy użytkownik. Artykuł ten ma na celu odpowiedzieć na pytanie, w jaki sposób zwiększyć prędkość Internetu do tej obiecanej przy zawieraniu umowy z operatorem telekomunikacyjnym.
Przede wszystkim należy zwrócić uwagę na ustawienia systemu operacyjnego zainstalowanego na komputerze, a także wykluczyć możliwość wpływu złośliwego oprogramowania na prędkość przesyłania danych w Internecie.
Sprawdzanie zjadaczy ruchu
W pierwszej kolejności należy sprawdzić działające aplikacje: klienta torrent włączonego przy uruchomieniu systemu, usługę gier czy inne programy wymagające stałego dostępu do Internetu. Są to potencjalni „prowokatorzy” o nieodpowiedniej prędkości.

Szczegółowe informacje o zużyciu ruchu w Menedżerze zadań dostępne są tylko dla użytkowników systemów Windows 8 i wyższych. W systemie Windows 7 istnieje inna metoda.
W zakładce „Procesy” znajduje się kolumna z nagłówkiem „Sieć”, tutaj możesz dowiedzieć się, która aplikacja i w jakim stopniu wpływa na prędkość i zużywany ruch internetowy. Wyłączenie programów, które są aktualnie niepotrzebne, odbywa się poprzez zaznaczenie odpowiedniej aplikacji i kliknięcie przycisku „Zakończ zadanie”.
W wersjach systemu Windows 7, 8 dostępne jest podobne narzędzie o nazwie „Monitor zasobów”. Aby uzyskać do niego dostęp, należy wpisać frazę „Monitor zasobów” w pasku wyszukiwania „Menu” - „Start” i uruchomić program, który zostanie wyświetlony na żądanie. Następnie wybierz zakładkę „Sieć”: domyślnie procesy w niej są sortowane według liczby bajtów zużywanych na sekundę. Za pomocą tego programu nie można zamknąć procesów wpływających na szybkość dostępu do Internetu, dlatego po zidentyfikowaniu konsumenta należy wrócić do „Menedżera zadań” i usunąć zadanie odpowiadające plikowi exe:

Szybkość Internetu może chwilowo spaść z powodu aktywności Centrum aktualizacji, co jest również odnotowane w Menedżerze zadań w odpowiedniej pozycji. Musisz poczekać, aż pobieranie z Internetu zostanie zakończone i na komputerze zostaną zainstalowane aktualizacje systemu operacyjnego, a następnie kontynuować jak zwykle.
Konfigurowanie harmonogramu pakietów
Dalsze działania będą miały na celu zmniejszenie ograniczeń przepustowości. System Windows rezerwuje 1/5 całkowitego ruchu przechodzącego, co może negatywnie wpłynąć na prędkość Internetu. Limit ten należy obniżyć do zera.
Uruchomienie „Lokalnego edytora zasad grupy”, w którym zostanie skonfigurowany harmonogram, odbywa się poprzez jednoczesne naciśnięcie kombinacji klawiszy Win+R i wpisanie w oknie, które się otworzy, komendy gpedit.msc:

W „Edytorze” przejdź do folderu: „Konfiguracja komputera” – „Szablony administracyjne” – „Sieć” – „Harmonogram pakietów QoS”. Po prawej stronie okna pojawi się kilka pozycji, pożądana to „Ogranicz zarezerwowaną przepustowość Internetu”:

W oknie, które zostanie otwarte, kliknij „Włącz”, a w dolnym polu „Opcje” ustaw wartość „Limit przepustowości” na 0%. Po zakończeniu pracy z oknem kliknij przyciski „Zastosuj” i „OK”. Teraz system nie będzie ograniczał prędkości Internetu:

Domyślny harmonogram jest czasami wyłączony w ustawieniach adaptera. Aby to sprawdzić, wybierz „Panel sterowania” z menu „Start”, a następnie „Centrum sieci i udostępniania”. Połączenie pojawia się jako aktywne. Aby przejść do okna „Stan połączenia”, kliknij jego nazwę. W oknie, które zostanie otwarte, kliknij przycisk „Właściwości” i aktywuj pozycję „Harmonogram pakietów QoS”, potwierdź swój wybór, klikając przycisk „OK”. Po wykonaniu tej procedury zaleca się ponowne uruchomienie komputera. Pytanie, jak usunąć domyślne ograniczenie prędkości Internetu w Microsoft, zostało rozwiązane!
Konfigurowanie karty sieciowej
Aby zapewnić lepszą efektywność energetyczną systemu, niektóre parametry urządzenia są skonfigurowane w trybie oszczędzania. Dotyczy to również karty sieciowej zainstalowanej w komputerze osobistym.
Z menu Start przejdź do Panelu sterowania. W sekcji „System i bezpieczeństwo” musisz znaleźć narzędzie o nazwie „Menedżer urządzeń”:

W oknie „Menedżer” kliknij dwukrotnie pozycję „Karty sieciowe”, aby wyświetlić listę dostępnych urządzeń. Adapter wybiera się poprzez dwukrotne kliknięcie na niego.
W zakładce „Zarządzanie energią” znajdują się dwie pozycje: „Zezwalaj urządzeniu na wyłączenie” i „Zezwalaj urządzeniu na wybudzenie komputera z trybu gotowości (uśpienia).” Tryby usuwamy odznaczając je. Zatwierdzenia ustawień dokonuje się poprzez naciśnięcie przycisku „OK”. Po ponownym uruchomieniu komputera zaleca się sprawdzenie szybkości Internetu:

W laptopach to ustawienie jest dość krytyczne: żywotność baterii komputera może się zmniejszyć. Jeśli po wykonaniu tej czynności zauważysz wzrost szybkości rozładowywania akumulatora, zaleca się przywrócenie znaczników wyboru na swoje miejsca.
Zmień plan zasilania
Zmiana planu zasilania na bardziej wydajny będzie miała pozytywny wpływ na szybkość karty sieciowej. W „Panelu sterowania” musisz znaleźć sekcję „System i zabezpieczenia”, a następnie „Opcje zasilania”. Wymagany element „Wysoka wydajność” aktywuje się poprzez kliknięcie na niego:

To ustawienie zwiększy dopływ prądu do elementów komputera osobistego, co zwiększy prędkość dostępu do Internetu. Ponieważ w przypadku dezaktywacji odłączania karty sieciowej tempo rozładowywania baterii laptopa może wzrosnąć, wówczas tego planu zasilania należy używać tylko wtedy, gdy urządzenie przenośne działa z adaptera, jeśli chcesz rozwiązać problem jak do przyspieszenia Internetu na laptopie.
Rozszerzenie portu COM
Aby skonfigurować port szeregowy COM, przejdź do narzędzia Menedżer urządzeń poprzez menu Start. Kliknij dwukrotnie sekcję „Porty (COM i LPT)”. Przejście do właściwości urządzenia o nazwie „Port szeregowy (w nawiasie należy podać skrót COM z liczbą, w naszym przypadku – COM3)” odbywa się również poprzez dwukrotne kliknięcie na nazwę:

W zakładce „Parametry portu” znajdź wskaźnik „Bity na sekundę” i z rozwijanej listy wybierz „128000”. Aby potwierdzić - „OK”:

Zwiększając maksymalną przepustowość portu, wzrasta prawdopodobieństwo, że prędkość dostępu do Internetu wzrośnie do wymaganych wartości.
Instalowanie dodatkowych programów
Standardowym rozwiązaniom firmy Microsoft pomagają rozwiązania innych producentów, które pozwalają rozszerzyć możliwości Internetu na Twoim komputerze.
TCP Optimizer (https://www.speedguide.net/files/TCPOptimizer.exe) to bezpłatne oprogramowanie rozpowszechniane za pośrednictwem zasobu SpeedGuide. Program pozycjonowany jest jako przyspieszający dostęp do Internetu poprzez zmianę parametrów protokołu TCP/IP, umożliwiając usunięcie ograniczeń prędkości Internetu:

Po pobraniu i uruchomieniu nie jest wymagana żadna instalacja; Optymalizator TCP natychmiast oferuje użytkownikowi interfejs. Na górze głównej zakładki Ustawienia Ogólne znajduje się suwak, który należy ustawić w pozycji odpowiadającej zadeklarowanej przez dostawcę prędkości łącza internetowego. Z menu rozwijanego Wybór karty sieciowej wybierz kartę sieciową i na samym dole okna, w pozycji Wybierz ustawienia zaznacz pole Optymalne. Wybór potwierdzamy poprzez kliknięcie przycisku Zastosuj zmiany i ponowne uruchomienie komputera.
Drugi asystent w rozwiązaniu problemu przyspieszenia Internetu , — bezpłatne narzędzie firmy Softonic – NameBench (https://en.softonic.com/download/namebench/windows/post-download?sl=1). Wybiera z listy najlepszy serwer DNS, umożliwiając dostęp do domen stron internetowych za pośrednictwem najszybszego pośrednika:

Instalacja programu odbywa się poprzez rozpakowanie go do przyjaznego dla użytkownika katalogu. Po uruchomieniu wymaganego maksimum kliknij przycisk Rozpocznij test porównawczy. Wyszukiwanie zajmuje trochę czasu: zasób ma dużą liczbę źródeł.
Po zakończeniu wyszukiwania domyślna przeglądarka wyświetli wynik dla aktualnego ustawienia DNS i zalecanej konfiguracji - Konfiguracja zalecana (najszybsza).
Sprawdzanie i konfiguracja DNS
W „Panelu sterowania” wybierz podpunkt „Wyświetl stan sieci i zadania”, znajdujący się w sekcji „Sieć i Internet”. Tutaj musisz wybrać aktywną sieć, klikając ją, aby przejść do okna stanu połączenia, a stamtąd do „Właściwości”. Korzystając z protokołu IPv4, należy zaznaczyć ten element, klikając i przechodząc do „Właściwości”:

Główna zakładka „Ogólne” zawiera domyślne adresy serwerów DNS dostarczone przez dostawcę:

W sekcjach „Preferowany” i „Alternatywny” serwer DNS należy wprowadzić dane z programu NameBench, następnie zaznaczyć checkbox „Potwierdź ustawienia przy wyjściu” i zamknąć okno przyciskiem „OK”.
Kontrola wirusów
Pierwszą rzeczą do zrobienia, jeśli jesteś do tego przyzwyczajony, jest sprawdzenie komputera za pomocą oprogramowania antywirusowego. Skuteczne narzędzie, które nie wymaga instalacji ani ciągłej pracy w tle - Dr.Web CureIt! (https://free.drweb.ru/download+cureit+free/):

Przed rozpoczęciem należy zamknąć wszystkie programy, w tym te korzystające z Internetu. Po uruchomieniu pakietu antywirusowego kliknij przycisk „Rozpocznij skanowanie” i poczekaj na zakończenie procesu skanowania i leczenia.
Uporządkuj swój router
Jeśli Twoje urządzenia są podłączone do Internetu za pośrednictwem routera, należy go serwisować, aby zapewnić maksymalną prędkość.
Funkcje połączenia DSL
W technologii połączeń ADSL ważną rolę odgrywa rozdzielacz - małe „podwójne” urządzenie, do którego z jednej strony podłączony jest telefon stacjonarny, z drugiej - modem i linia telefoniczna. Ważne jest, aby sprawdzić połączenia i gniazda rozdzielacza i w razie potrzeby wymienić go na ulepszoną wersję.
Aktualizacja firmware
Wraz z wydaniem nowego oprogramowania często rozwiązywane są problemy sprzętowe routera, które wpływają na prędkość dostępu do Internetu. Należy zawsze aktualizować oprogramowanie urządzenia.

Na opakowaniu lub tylnym panelu routera znajdują się dane logowania do konta osobistego. Z reguły dostęp do interfejsu odbywa się pod adresami: 192.168.0.1 i 192.168.1.1, kombinacja login-hasło to admin-admin.
Wśród pozycji menu musisz znaleźć „Aktualizacja oprogramowania”. Aby proces się powiódł, router musi być podłączony kablem Ethernet do komputera, na którym wyszukiwana jest aktualizacja.
Określenie prawidłowej lokalizacji routera
Konieczne jest zainstalowanie routera na środku mieszkania lub pokoju na wysokości 1,5-2 metrów. Nie zaleca się umieszczania w bezpośrednim sąsiedztwie routera innych źródeł sygnału interfejsów bezprzewodowych – Bluetooth, innych punktów Wi-Fi. Spełnienie wszystkich tych wymagań kilkukrotnie zwiększy prędkość Internetu.
Zmiana kanału Wi-Fi
Jeśli punkty dostępowe Wi-Fi zostaną zainstalowane wszędzie, istnieje duże prawdopodobieństwo, że będą wzajemnie zakłócać sygnał. Należy pamiętać, że hotspoty Wi-Fi działają na określonych kanałach. Łatwym sposobem sprawdzenia, czy kanał jest zajęty, jest pobranie na smartfon aplikacji Wi-Fi Analyzer ze sklepu Google Play lub App Store. Darmowe narzędzie pokazuje siłę sygnału w formie wykresu, który wyraźnie pokazuje puste strefy - wolne kanały:

Po ustaleniu najlepszej opcji w interfejsie routera, w sekcji ustawień Wi-Fi, musisz znaleźć element o nazwie „Kanał”. Po ustawieniu żądanej wartości należy zapisać ustawienie i zrestartować router, a następnie sprawdzić prędkość przesyłania danych.
Sprawdzanie nieautoryzowanego połączenia z routerem
Jedną z możliwych opcji „wycieku” prędkości jest podłączenie stron trzecich do routera. Dzieje się tak, gdy w punkcie dostępu nie ma hasła lub hasło do punktu dostępu można łatwo odgadnąć.
Bardzo łatwo jest wykryć „nielegalne” środki: poprzez interfejs routera. Zakładka „Stan Wi-Fi” zawiera listę podłączonych urządzeń. Jeśli wśród wymienionych urządzeń znajduje się nieznane urządzenie, zaleca się natychmiastowe ustawienie lub zmianę hasła do hotspotu Wi-Fi, aby chronić ruch internetowy przed użyciem z zewnątrz.
Wybór szybkiej przeglądarki
Dodatkowa funkcjonalność w popularnych przeglądarkach, np. tryb „Turbo”, może przyspieszyć ładowanie stron w Internecie:

Przeglądarki Opera i Yandex mają wbudowany „akcelerator”. Włączając ten tryb, użytkownik nie pobiera witryny bezpośrednio na komputer, ale wysyła ją na bezpieczne serwery w Internecie, gdzie następuje kompresja multimediów, następnie przetworzona strona jest przesyłana do komputera, a prędkość ładowania znacznie wzrasta.
Przeglądarka Google - Chrome - nie posiada tego trybu, ale w sklepie Google dostępny jest oficjalny dodatek o nazwie „Traffic Saver”, po jego zainstalowaniu możesz zmniejszyć rozmiar plików multimedialnych pobieranych z Internetu nawet o 70%.
Serwis 2ip przeprowadził własne badanie, podczas którego przetestowano przeglądarki z włączonym trybem „Turbo” i podobnymi. Test wykazał, że w Yandex.Browser prędkość ładowania stron z Internetu na modemie 3G jest niemal natychmiastowa. Fakt ten pozwala nam określić tę przeglądarkę jako optymalną dla wolnych połączeń, a problem usunięcia ograniczenia szybkości połączenia internetowego został ponownie rozwiązany.
Aby zwiększyć prędkość Internetu, zaleca się skorzystanie z następujących przydatnych wskazówek, które pozwolą naprawić sytuację w domu, a mianowicie:

- Wybór najbardziej efektywnej taryfy. Istniejący plan abonenta może po prostu nie spełniać wymagań. Aktualizacja do pakietu o wysokich parametrach prędkości jest jednym z preferowanych działań.
- Modernizacja komputera osobistego. Karta sieciowa zainstalowana w komputerze może być przestarzała lub uszkodzona, co negatywnie wpływa na szybkość połączenia internetowego. Zewnętrzna karta sieciowa nowej generacji rozwiąże problem wolnego dostępu.
- Zakup nowego routera. Nowoczesne technologie, w tym standard częstotliwości 5 GHz, który zastąpił przestarzałe 2,4 GHz, uchroni Cię przed „hamowaniami” i zawieszaniem się podczas ładowania.
- Połącz się z innym serwerem. Zdalny hosting może być zlokalizowany zbyt daleko od aktualnej lokalizacji komputera, co wpływa na szybkość połączenia z serwerem w Internecie. To samo tyczy się przeciążonych serwerów, należy poczekać aż zmniejszy się szczytowe obciążenie.
- Nawiązanie połączenia za pomocą kabla Ethernet. Internet bezprzewodowy jest wygodny, ale mniej niezawodny niż opcja kablowa. Jeśli zauważysz spadek prędkości podczas pracy z interfejsami bezprzewodowymi, powinieneś spróbować połączenia Ethernet.
Użytkownicy sieci globalnej znajdą wiele innych zaleceń dotyczących przyspieszenia prędkości Internetu, ale niektóre wskazówki są już nieaktualne, a niektóre są niebezpieczne dla komputerów PC. Być może najważniejsze jest to, że możesz przyspieszyć, ale zachować rozsądną równowagę między wygodą w Internecie a bezpieczeństwem danych na komputerze. Myślę, że to drugie jest ważniejsze od pierwszego.
Czy strony internetowe ładują się dłużej niż zwykle, a prędkość pobierania plików nie jest tak dobra, jak reklamuje Twój dostawca? Może to wynikać z wielu czynników. Na szczęście istnieje wiele trików, które mogą pomóc poprawić jakość połączenia internetowego. Różnicę zauważysz w ciągu kilku minut.
Kroki
Sprawdzanie sprzętu, stanu sieci i szybkości połączenia
- Różne testy pokażą różne wyniki. Nawet ten sam test może wykazać kilka różnych wartości, gdy jest testowany wielokrotnie. Wynik testu zależy od lokalizacji serwerów i obciążenia sieci.
- Wykonaj kilka testów i znajdź średnią.
- Aby zaliczyć test, konieczne może być pobranie i zainstalowanie wtyczek.
- Jeśli witryna poprosi Cię o wybranie serwera do przetestowania szybkości połączenia, wybierz ten najbliższy Twojej rzeczywistej lokalizacji. W ten sposób uzyskasz najdokładniejszy wynik.
-
Porównaj wynik testu z danymi zadeklarowanymi przez dostawcę. Skontaktuj się z obsługą klienta, aby ustalić, jaka powinna być prędkość połączenia. Pamiętaj, że dostawca wskaże maksymalną możliwą prędkość, ale rzeczywista prędkość nie zawsze będzie odpowiadać tej liczbie.
- Jeśli od jakiegoś czasu nie zmieniałeś planu transmisji danych, być może uda Ci się uzyskać większą prędkość za mniej. Firmy zazwyczaj nie informują obecnych klientów o lepszych ofertach, więc sprawdź, czy dodały jakieś nowe stawki, odkąd zacząłeś korzystać z ich usług. Sprawdź, co oferują wszyscy dostawcy w Twojej okolicy.
- Pamiętaj o różnicy między megabitami i megabajtami. W jednym megabajcie (MB) znajduje się 8 megabitów (MB), więc jeśli zapłacisz za 25 megabitów na sekundę (MB/s), maksymalna prędkość będzie nieco wyższa niż 3 megabajty na sekundę (MB/s).
-
Uruchom ponownie router. Ponowne uruchomienie modemu lub routera może rozwiązać wiele problemów z połączeniem. Jeśli modem lub router nie ma przycisku zasilania, po prostu odłącz przewód zasilający, odczekaj 30 sekund i podłącz go ponownie. Przeczytaj ten przewodnik, aby dowiedzieć się, jak ponownie uruchomić sieć domową.
Sprawdź, czy nie występują sprzeczne sygnały. Jeśli korzystasz z routera bezprzewodowego, sprawdź, czy nie powoduje on konfliktu z telefonem bezprzewodowym lub kamerą bezprzewodową. Istnieją dwa główne typy routerów bezprzewodowych: 802.11 b, g i n (2,4 GHz) lub 802.11 a (5,8 GHz). Jeśli telefon bezprzewodowy i router działają na częstotliwości 2,4 GHz, prędkość połączenia internetowego będzie mniejsza, gdy ktoś będzie korzystał z telefonu. To samo tyczy się bezprzewodowych kamer zewnętrznych. Sprawdź częstotliwość sygnału telefonu i aparatu. Jeśli jest to 900 MHz to nie ma się czym martwić. Jeśli działają na częstotliwości 2,4 lub 5,8 GHz, prawdopodobnie zakłócają pracę sieci bezprzewodowej.
Sprawdź, czy osiągnąłeś limit ruchu. Wielu dostawców ustala ograniczenia ruchu internetowego, ale nie zawsze powiadamia o tym swoich klientów. Zaloguj się na stronie swojego dostawcy lub skontaktuj się telefonicznie z obsługą klienta i sprawdź, czy wyczerpałeś swój miesięczny limit. Zwykle po przekroczeniu limitu dostawca ogranicza prędkość połączenia.
Zadzwoń na infolinię obsługi klienta swojego dostawcy. Czasami tylko Twój dostawca może rozwiązać problem z połączeniem. Zwykle, aby ustalić przyczyny problemów, technik nie musi przyjeżdżać do domu. Może zostać wyświetlony monit o ponowne uruchomienie routera.
Sprawdź wszystkie urządzenia w swojej sieci. Jeśli inni użytkownicy Twojej sieci często pobierają dane z Internetu, na przykład oglądając filmy online lub pobierając duże pliki, może to zająć znaczną część przepustowości sieci.

Zmniejsz odległość między routerem a komputerem. Jeśli łączysz się z Internetem za pomocą routera Wi-Fi, przyczyną małej prędkości połączenia może być słaby sygnał. Umieść komputer i router jak najbliżej siebie lub umieść router na szafce, aby poprawić jakość sygnału.
- Usuń kurz z routera lub modemu za pomocą puszki ze sprężonym powietrzem. Zabezpieczy to go przed przegrzaniem i zwiększy stabilność jego pracy.
- Zapewnij dobrą wentylację wszystkim elementom elektronicznym, aby zapobiec przegrzaniu.
-
Jeśli korzystasz z technologii DSL, sprawdź swój rozdzielacz. Rozgałęźnik to małe pudełko, do którego podłącza się kabel telefonu stacjonarnego. Po przeciwnej stronie znajdują się dwa gniazda - jedno na telefon, drugie na modem. Jeśli łączysz się z Internetem za pośrednictwem stacjonarnej linii telefonicznej, aby jakość połączenia była dobra, musisz mieć zainstalowany wysokiej jakości rozdzielacz.
Sprawdź prognozę pogody. Jeśli korzystasz z Internetu satelitarnego, prędkość Twojego połączenia może się zmieniać ze względu na wiatr, śnieg, deszcz, błyskawice, pola statyczne i inne zjawiska meteorologiczne.
Optymalizacja komputera i sieci
-
Przynajmniej raz w tygodniu skanuj swój komputer programem antywirusowym. Wirusy mogą nie tylko stwarzać zagrożenie wyciekiem cennych informacji, ale także poważnie wpływać na szybkość połączenia internetowego. Ochrona komputera przed zagrożeniami wirusowymi odgrywa ważną rolę w zapewnieniu dobrej jakości połączenia internetowego.
- Twój komputer powinien być zawsze chroniony programem antywirusowym, szczególnie jeśli często korzystasz z Internetu. Można go zainstalować bezpłatnie. Nie ma potrzeby instalowania więcej niż jednego programu antywirusowego, w przeciwnym razie będą one ze sobą kolidowały.
-
Usuń niepotrzebne paski narzędzi. Jeśli w przeglądarce jest zainstalowanych wiele pasków narzędzi, mogą one znacznie spowolnić połączenie. Pozbywając się tych paneli, przyspieszysz działanie przeglądarki i zabezpieczysz się przed wyciekiem Twoich danych osobowych.
- Czasami usunięcie niektórych pasków narzędzi może być trudne. Aby to zrobić, możesz potrzebować programów antyszpiegowskich wymienionych w poprzednim kroku.
-
Zmień przeglądarkę. Jeśli Twoja stara przeglądarka jest przeładowana trudnymi do usunięcia dodatkami i działa zbyt wolno, być może będziesz musiał zacząć korzystać z innej przeglądarki. Firefox, Chrome i Opera są szybsze niż Internet Explorer.
-
Wyczyść dysk twardy. Jeśli nie zoptymalizujesz dysku twardego, może on spowolnić działanie komputera, co będzie miało wpływ na wszystko, co robisz, łącznie z surfowaniem po Internecie. Optymalizacja dysku twardego zajmie tylko kilka minut, ale znacząco poprawi jakość surfowania po Internecie.
- Regularnie defragmentuj dysk twardy. Najnowsze wersje systemu Windows robią to automatycznie.
- Aby wyczyścić dysk z plików tymczasowych, które mogą spowalniać przeglądarkę, wykonaj czyszczenie dysku.
- Upewnij się, że na partycji systemowej dysku twardego jest co najmniej 15% wolnego miejsca. Jeśli dysk jest zapełniony, programy, w tym przeglądarka internetowa, będą uruchamiane i działać wolniej.
-
Sprawdź, które programy zużywają ruch. Często prędkość połączenia jest zmniejszana, ponieważ połączenie jest używane przez inne programy. Aby dowiedzieć się, czy jakieś programy uzyskują dostęp do Internetu bez Twojej wiedzy, musisz użyć wiersza poleceń. Naciśnij skrót klawiaturowy ⊞ Wygraj + R, aby otworzyć okno dialogowe Uruchom. Wpisz cmd i kliknij ↵Wejdź. (W systemie Windows 7 otwórz menu Start>Wszystkie programy>Akcesoria, kliknij prawym przyciskiem myszy Wiersz poleceń i wybierz z menu opcję „Uruchom jako administrator”).
- Wpisz polecenie netstat -b 5 > aktywność.txt i kliknij ↵Wejdź. Na ekranie pojawi się lista programów korzystających z połączenia internetowego. Po około minucie naciśnij Ctrl + C, aby zakończyć skanowanie. System utworzy plik z listą wszystkich aktywnych połączeń internetowych.
- Wpisz Activity.txt i kliknij ↵Wejdź, aby otworzyć plik i wyświetlić listę programów.
-
Zamknij wszystkie niepotrzebne programy. Naciśnij jednocześnie klawisze Ctrl + Alt + Delete i uruchom Menedżera zadań. Przejdź do zakładki procesy i wyłącz wszystkie programy, które mogą zużywać ruch. (Uwaga: przerwanie procesów o nieznanych nazwach może spowodować awarię programów.)
- Wyświetl dane procesowe w kolumnie „Użytkownik”. Jeśli proces działa jako System, zatrzymanie go może spowodować awarię innych programów i konieczne będzie ponowne uruchomienie komputera. Jeśli Twoja nazwa użytkownika znajduje się na liście, zakończenie procesu prawdopodobnie nie będzie miało wpływu na inne programy lub procesy. Czasami system uniemożliwia zakończenie ważnego procesu systemowego lub automatycznie go uruchamia ponownie.
-
Zmień kanał Wi-Fi. Jeśli wiele osób w domu korzysta z tego samego kanału, prędkość połączenia internetowego może być mniejsza. Aby wykryć wolne kanały, użyj aplikacji inSSIDer na PC i aplikacji KisMAC lub WiFi Scanner na Mac. Przełączając się na mniej obciążony kanał, pozbędziesz się zakłóceń sieciowych i prawdopodobnie będziesz mógł szybciej uzyskać dostęp do Internetu.
- Jeśli znajdziesz nieużywany kanał, przełącz się na niego, aby poprawić prędkość połączenia. Jeśli nie wiesz, jak zmienić sieć bezprzewodową
-
Sprawdź prędkość swojego połączenia. Zanim przejdziesz do ustawień sprzętu i komputera, sprawdź prędkość swojego połączenia i porównaj ją z szybkością podaną przez Twojego dostawcę. W Internecie jest wiele witryn, które mogą pomóc Ci sprawdzić prędkość połączenia. Po prostu wyszukaj w Google „test szybkości połączenia” i wybierz jeden z pierwszych wyników na liście.
W naszym dzisiejszym artykule porozmawiamy o tym, jak zwiększyć prędkość połączenia internetowego, na przykład Rostelecom, Beeline, Tele2, Yota, ByFly, Megafon, a nawet Megaline Kazakhtelecom. Dzięki temu pobieranie plików, oglądanie filmów lub granie w gry online będzie wygodniejsze. Aby rozwiązać ten problem w domu, istnieje wiele opcji, rozważymy je wszystkie. Zaczynając od najprostszych i w razie potrzeby przechodząc do bardziej skutecznych. Instrukcje przewidują zwiększenie szybkości Internetu na komputerze osobistym, laptopie lub telefonie.
Zanim odpowiesz na pytanie: jak przyspieszyć Internet, musisz upewnić się, że jest on naprawdę niski. Tutaj zaczniemy nasze instrukcje krok po kroku.
Sprawdźmy – czy wszystko jest aż tak źle?
Bardzo łatwo jest sprawdzić prędkość swojego połączenia sieciowego w Rosji i innych krajach, możesz w tym celu skorzystać z dobrze znanej witryny Speedtest.net. Postępujemy według tego schematu:
- Przejdź na oficjalną stronę Speedtest.net i kliknij duży żółty przycisk z napisem „START”.

Aby prędkość była wyświetlana jak najbardziej wiarygodnie, zalecamy zmianę serwera poprzez wskazanie najbliższej lokalizacji. Na przykład w naszym przypadku będzie to Nikopol.
- Rozpocznie się sama analiza, odczyty testu będą wyświetlane w czasie rzeczywistym za pomocą analogowej igły. W tym przypadku testowana jest prędkość pobierania, która wynosi około 65 Mbit/s.

Nie myl megabitów z megabajtami - to zupełnie inne wskaźniki. Megabajt jest 8 razy większy niż megabit, dlatego prędkość 100 Mb/s równa się 12,5 Mb/s.
- Po zakończeniu testu wydajności pobierania zostanie zmierzona prędkość wysyłania danych wychodzących do sieci. W naszym przypadku jest ona jeszcze wyższa i wynosi 94 Mbit/s.

- Po zakończeniu pomiaru zobaczysz ostateczne wyniki.

Aby zrozumieć, jaka prędkość Internetu jest uważana za normalną i do czego wystarczy, zapoznaj się z poniższą tabelą:
| Prędkość | Możliwości |
| Mniej niż 20 Mb/s | Oglądaj wideo FullHD na jednym kanale. Pobieranie 1 pliku MP3 – 20 s. Ładowanie filmu w średniej jakości zajmuje około 3 minut. Pobieranie filmu 4K trwa ponad 1 godzinę. Pobieranie gry takiej jak GTA5 zajmie Ci ponad 2 godziny. |
| Od 20 do 40 Mbit/s | Oglądaj wideo FullHD na jednym kanale. Pobieranie 1 pliku MP3 – 10 s. Ładowanie filmu w średniej jakości zajmuje około 1 minuty. Pobieranie filmu 4K zajmuje ponad 20 minut. Pobieranie gry takiej jak GTA5 zajmie Ci ponad 1 godzinę. |
| 40 – 80 Mbit/s | Oglądaj wideo FullHD na jednym kanale. Pobieranie 1 pliku MP3 – 5 s. Ładowanie filmu w średniej jakości zajmuje około 1 minuty. Pobieranie filmu 4K trwa około pół godziny. Załadowanie gry takiej jak GTA5 zajmie Ci ponad 40 minut. |
| Ponad 80 Mbit/s | Oglądaj wideo FullHD na jednym kanale. Pobieranie 1 pliku MP3 – 1 s. Ładowanie filmu w średniej jakości zajmuje około 1 minuty. Pobieranie filmu 4K trwa około 10 minut. Pobieranie gry takiej jak GTA5 zajmie Ci ponad 20 minut. |
Podsumowując, można powiedzieć, że do wygodnego surfowania, oglądania YouTube'a i gier online, 20 Mbit/s w zupełności wystarczy jednej osobie. Czasem jednak prędkość zostaje Ci odebrana przez ukrytego „wroga”. Powiemy ci dalej, kim on jest i jak go znaleźć.
Próba kabla
Zanim się zdenerwujesz i pobiegniesz kupić nowy router, zacznijmy od podstaw i spróbujmy dowiedzieć się, czy połączenie przewodowe między naszym komputerem a wzmacniaczem lub routerem jest w porządku?
My to robimy:
- Jeśli masz router i idzie do niego kabel sieciowy z komputera, upewnij się, że przewód jest nienaruszony na obu końcach i spróbuj go wyciągnąć, a następnie ostrożnie włóż ponownie, aż usłyszysz kliknięcie.
- Sprawdź także, czy kabel pochodzący z ulicy i podłączony do routera nie ma uszkodzeń wizualnych.

- Po włożeniu przewodu do karty sieciowej komputera w pobliżu gniazda komputera powinny świecić lub migać dwie zielone i czerwone diody LED. Oznacza to, że wszystkie przewody działają prawidłowo.

Zatem wszystkie przewody są na swoim miejscu i są bezpiecznie podłączone. Przejdźmy więc dalej i zacznijmy ulepszać nasze połączenie.
Konfiguracja routera
Ta sekcja jest odpowiednia dla tych, którzy używają routera do łączenia się z siecią. Jeśli Twój komputer jest podłączony do Internetu za pomocą kabla wychodzącego bezpośrednio za okno, pomiń tę część instrukcji.
Najłatwiej jest zrestartować nasz router. Jest do tego specjalny przycisk. Ale nie tylko uruchamia się ponownie, ale przywraca urządzenie do ustawień fabrycznych. Warto z niego skorzystać, gdy samo włączenie i wyłączenie nie pomaga. Przycisk można wcisnąć np. igłą.

Za pomocą przycisku zasilania możesz wyłączyć, a następnie włączyć nasz router bez przywracania jego ustawień do oryginalnych.

Czasami też nie ma takiego przycisku, w takim przypadku wystarczy odłączyć urządzenie od sieci, odczekać kilka minut i włączyć je ponownie.

Jeśli to nie pomoże rozwiązać problemu niskiej prędkości dostępu do Internetu, przejdź do następnej metody.
Przywróć ustawienia fabryczne
Możesz także zresetować router do ustawień fabrycznych za pomocą panelu sterowania. Aby uzyskać do niego dostęp, musisz otworzyć przeglądarkę na komputerze podłączonym do tego gadżetu i wpisać „192.168.0.0” lub „192.168.0.1” w pasku adresu.
W niektórych przypadkach adres może się różnić, można go znaleźć na oficjalnej stronie urządzenia lub z tyłu obudowy routera.
- Wprowadź nazwę użytkownika i hasło do panelu administracyjnego, a następnie kliknij przycisk logowania.

Uwaga: niniejsza instrukcja została pokazana na przykładzie routera TP-Link, w Twoim przypadku wszystko może wyglądać nieco inaczej.
- Jak już powiedzieliśmy, swój login i hasło znajdziesz z tyłu urządzenia. Jeśli jednak został zakupiony z drugiej ręki i właściciel zmienił dane do logowania, trzeba się od niego dowiedzieć.

- Gdy znajdziemy się w panelu sterowania routera, przejdź do sekcji ustawień systemowych i wybierz przycisk, aby przywrócić ustawienia do oryginalnych.

Konflikt sygnału i zmiana kanału
Czasami inne urządzenie może działać na tej samej częstotliwości co router. Może to być router sąsiada (lub nawet kilka naraz), Twój telefon, kamera wideo lub cokolwiek innego. W takim przypadku powstaje konflikt, który teraz rozwiążemy.
Ponownie przejdź do panelu sterowania naszego routera (o tym, jak to zrobić, pisaliśmy w poprzedniej sekcji). Otwórz ustawienia sieciowe i wybierz sieci bezprzewodowe. Tutaj możesz ustawić typ sieci, jej zasięg, numer kanału i szerokość. Eksperymentuj z ustawieniami, zapisując je za każdym razem i sprawdzając prędkość na Speedtest.net. Ważne jest, aby pamiętać, jak wszystko tu było na początku, aby jeśli coś się stanie, można było wszystko zwrócić.

W nowych routerach sytuacje konfliktowe nie zdarzają się aż tak często, jednak opisany poniżej problem występuje bardzo często w niemal co drugim domu.
Prawidłowa odległość
Na szybkość połączenia sieciowego wpływają 2 czynniki: odległość urządzeń i obecność barier między nimi. Na przykład komputer PC znajdujący się w tym samym pomieszczeniu co router może mieć idealne połączenie i prędkość dostępu do sieci WAN. Ale laptop na drugim piętrze jest oddzielony od routera ścianą i podłogą, a ponadto znajduje się w znacznej odległości. Zasięg sieci bezprzewodowej może być całkowicie nieobecny.

Problem ten można rozwiązać za pomocą jednej z następujących metod:
- Kupno nowego, mocniejszego routera.
- Korzystanie z pośredniego punktu dostępowego (należy również zakupić).
- Przeniesienie laptopa/komputera bliżej źródła sieci bezprzewodowej.
- Przeniesienie samego routera na środek przestrzeni mieszkalnej.
- Podłączenie laptopa/PC i routera za pomocą kabla.
- Instalowanie domowej anteny.
Jeśli wszystkie metody opisane powyżej są jasne, poniżej omówimy ostatnią, która obejmuje domową antenę.
Reflashowanie routera
Jest jeszcze jedna opcja, która może wydawać się skomplikowana i niebezpieczna. Ale nie jest to prawdą, powiedzmy więcej - w trakcie pisania tego artykułu dla Ciebie niezależnie przeflashowaliśmy nasz router, chociaż nie było takiej potrzeby. Zawsze warto zaktualizować oprogramowanie (firmware) każdego urządzenia, co zapewnia stabilność ich pracy, a w naszym przypadku może zwiększyć prędkość dostępu do Internetu.
- Wchodzimy na oficjalną stronę producenta naszego routera. Na przykład, jeśli mamy TP-Link, przejdź do tp-link.com. W związku z tym każdy model będzie miał swój własny adres. Nas interesuje sekcja wsparcia.

- Wchodzimy do panelu administracyjnego naszego routera i przyglądamy się jego modelowi.

Uwaga: skopiuj dokładnie model swojego urządzenia, jeśli pomylisz się choćby w jednej cyfrze, możesz go zepsuć flashując!
- W polu wyszukiwania modelu wpisz naszą wersję, a następnie kliknij przycisk z wizerunkiem lupy.

- Nasze urządzenie go znajdzie, kliknij na obrazek, który się pojawi.

- Następnie kliknij element wsparcia.

- Wskazujemy wersję urządzenia.

- Wybieramy opcję, która nas interesuje.

- Pobierz oprogramowanie.

- W naszym przypadku plik został pobrany w archiwum ZIP. Jeśli przydarzy Ci się to samo, rozpakuj go, potrzebujesz pliku binarnego do oprogramowania sprzętowego.

- Wybierz plik oprogramowania sprzętowego i kliknij przycisk aktualizacji.

- Sam proces aktualizacji zajmie około 5 sekund.


Gotowy. Nasze oprogramowanie TP-Link zostało zaktualizowane do najnowszej wersji.
Dodatkowa antena
Możesz wzmocnić sygnał naszego routera i zwiększyć prędkość Internetu za pomocą prostej konstrukcji w postaci domowej anteny zewnętrznej. Z poniższego obrazka możesz zrozumieć, jak to zrobić.
Sama rama nie powinna być wykonana z materiału przewodzącego, takiego jak karton, sklejka lub plastik. Można go wyciąć nożyczkami. Rury należy wyciąć z drutu aluminiowego lub miedzianego.

Długi koniec anteny jest skierowany w stronę zdalnego komputera.
Wymiana urządzenia
I wreszcie, jeśli nie pomogą żadne manipulacje z routerem, możesz po prostu wymienić go na nowy. Dziś takie urządzenia są dość niedrogie i za około 600 rubli można kupić router z trzema antenami dalekiego zasięgu w nowym stanie.
Sprawdzanie taryf i ruchu
Czasami operatorzy po prostu ograniczają prędkość Twojego połączenia z siecią, ponieważ albo zużyłeś cały ruch pakietowy, albo po prostu zapomniałeś za niego zapłacić. Zaloguj się na konto osobiste swojego operatora i upewnij się, że dostęp jest płatny i że taryfa nie jest ograniczona.

Sprawdzanie komputera pod kątem wirusów
Czasami działanie złośliwego oprogramowania może znacząco wpłynąć na jakość Twojego Internetu. Takie programy mogą działać na korzyść atakującego, stale przesyłając dane do sieci. To właśnie ten rodzaj transmisji „kradnie” nie tylko Twoje dane, ale także część ruchu.
Przyjrzyjmy się, jak sobie z tym poradzić:
Instrukcje, które Ci oferujemy, pokazano na przykładzie standardowego programu antywirusowego dla systemu Windows 10. W przypadku innych programów wszystko dzieje się w podobny sposób.
- Otwórz program Windows Defender i kliknij kafelek wskazany poniżej.

- Rozpoczynamy skanowanie systemu.

- Ważne jest, aby wybrać opcję pełną i dokładnie sprawdzić system operacyjny.

- Rozpocznie się proces skanowania antywirusowego, który może zająć dość dużo czasu. Czekamy na jego zakończenie.

- Pobierz narzędzie z oficjalnej strony internetowej. Nie jest tu wymagana żadna instalacja, więc po prostu uruchom AdwCleaner jako administrator i zaakceptuj umowę licencyjną.

- Kliknij duży przycisk zaznaczony na zrzucie ekranu poniżej.

- Czekamy na zakończenie analizy.

- Jak widać, znaleziono niechciane oprogramowanie. Jest to wątpliwy klient torrent uBar. To on najprawdopodobniej „kradnie” prędkość sieci. Kliknij przycisk usuwania wirusa.

- Zapisujemy wszystkie dane, zamykamy programy i klikamy przycisk ponownego uruchomienia komputera.

- Kiedy komputer uruchomi się ponownie, program zaproponuje wyświetlenie raportu ze swojej pracy.

- Tutaj wyświetlana jest pełna ścieżka do zdalnego zagrożenia i dalszy przebieg wydarzeń.

Więc usunęliśmy wirusy, musimy także zadbać o przeglądarkę.
Czyszczenie przeglądarki
Jak wiesz, złośliwe oprogramowanie może „zadomowić się” w Twojej przeglądarce. Są to tzw. panele i wyszukiwania ze stronami głównymi, które nie tylko obciążają przeglądarkę, ale także zużywają część ruchu, spowalniając nasz dostęp do sieci.
Sprawdzanie dodatków
Przede wszystkim należy przyjrzeć się rozszerzeniom dostępnym w przeglądarce, aby określić, czy nie jest tam coś niepotrzebnego i zwiększyć prędkość Internetu.
Przyjrzyjmy się, jak to się robi na przykładzie przeglądarki Google Chrome:
- Kliknij na ikonę menu (oznaczoną cyfrą „1”) i z rozwijanej listy wybierz „Narzędzia dodatkowe”, a następnie „Rozszerzenia”.

- W menu, które się otworzy, przeglądamy dostępne dodatki i w razie potrzeby usuwamy wszystko, czego nie znamy lub nie potrzebujemy. Powinny tu pozostać wyłącznie wtyczki używane zgodnie z ich przeznaczeniem.

Analizowanie zainstalowanego oprogramowania
Musisz także sprawdzić listę zainstalowanego oprogramowania. Zdarza się, że bez Twojej wiedzy w systemie operacyjnym instalowane jest małe narzędzie, które po prostu zatyka kod naszej przeglądarki.
Wykonujemy następujące czynności:
- Korzystając z wyszukiwania systemu Windows, otwórz panel sterowania.

- Wybierz zaznaczony poniżej element.

Jeśli Twój pulpit nawigacyjny wygląda inaczej, przełącz tryb wyświetlania na „Kategoria”.
- Wyświetl listę zainstalowanego oprogramowania. Jeśli jest tu coś nieznanego lub podejrzanego, kliknij prawym przyciskiem myszy nazwę programu i usuń go. Trzeba kierować się następującą zasadą – usuwam wszystko, czego nie używam.

Rozważmy inną opcję lokalizacji złośliwego oprogramowania.
Edycja skrótu uruchamiania
Usunęliśmy program, który zaatakował naszą przeglądarkę, ale czasami może on zmodyfikować skrót uruchamiania przeglądarki, wstawiając do niego własny parametr.
Możesz to usunąć w ten sposób:
- Za pomocą paska wyszukiwania odnajdujemy przeglądarkę (w naszym przypadku jest to ta sama Google Chrome) i otwieramy lokalizację pliku.

- Kliknij prawym przyciskiem myszy skrót programu uruchamiającego i wybierz „Właściwości”.

- W oknie, które się otworzy, spójrz na pole wskazane strzałką i upewnij się, że po nazwie przeglądarki nie wpisano nic niepotrzebnego. Jeśli tak, usuń wszystko aż do cudzysłowów i kliknij OK.

Praca z gospodarzami
Bardzo często wirusy modyfikują ten plik systemowy i dodają do niego własne adresy, blokując oryginalne. Przyjrzyjmy się, jak to naprawić:
- Najpierw musisz uruchomić Notatnik jako administrator. Plik, który otworzymy, jest plikiem systemowym, więc nie będziesz mieć do niego dostępu bez uprawnień administratora. Kliknij ikonę wyszukiwania, wpisz tam „Notatnik” i kliknij żądany wynik prawym przyciskiem myszy, wybierając element oznaczony „4”.

- Po otwarciu notatnika kliknij „Plik” - „Otwórz...”.

- Podążaj ścieżką pokazaną poniżej i przełącz tryb wyświetlania dla wszystkich plików. Domyślnie znajduje się tutaj tylko dokument tekstowy.

- Wybierz plik hosts i kliknij przycisk „Otwórz”.

- Oryginalne hosty powinny wyglądać jak na zrzucie ekranu, wszystko, co niepotrzebne, należy usunąć.

- Nie zapomnij zapisać zmian.

Oprogramowanie stron trzecich
Do skanowania w poszukiwaniu złośliwego oprogramowania możesz także użyć przydatnego narzędzia o nazwie Malwarebytes.
- Najpierw przejdź do oficjalnej strony programu i stamtąd go pobierz. Następnie instalujemy nasz program antywirusowy i uruchamiamy go klikając przycisk „Uruchom skanowanie”.

- Czekamy na zakończenie skanowania komputera.

- W naszym przypadku wykryto kilka zagrożeń jednocześnie. System natomiast był chroniony standardowym programem antywirusowym. Co więcej, wszystkie problemy były naprawdę istotne. Kliknij przycisk Wyczyść.

Czyszczenie dysku, pamięci podręcznej i rejestru
Czasami komputer po prostu zaczyna zwalniać z powodu ogromnej liczby niepotrzebnych plików. Które od dłuższego czasu stale się kumulują. Zmniejsza to również prędkość połączenia sieciowego. Dlatego, aby przyspieszyć działanie Internetu, musimy oczyścić nasz komputer ze zbędnych plików.
Postępujemy zgodnie z naszymi instrukcjami:
- Wykorzystamy najlepsze rozwiązanie do kompleksowego oczyszczenia Twojego komputera z różnego rodzaju plików tymczasowych i innych obiektów spowalniających jego działanie. Można go pobrać na naszej stronie internetowej. Po zakończeniu pobierania kontynuuj instalację. Na samym początku procesu powinieneś wybrać język rosyjski.

- Po zakończeniu instalacji uruchom program i przejdź do zakładki „Czyszczenie”. Tutaj należy kliknąć przycisk „Analiza”.

- Rozpocznie się proces wyszukiwania „śmieciowych” plików. Musimy tylko poczekać, aż to się skończy.

- Aby całkowicie wyczyścić przeglądarki podczas skanowania, należy je zamknąć. „Inteligentne” narzędzie powiadomi nas o tym.

- Po zakończeniu kontroli przystępujemy do czyszczenia. W tym celu wystarczy kliknąć na przycisk oznaczony czerwoną ramką.

- Proces usuwania niepotrzebnych danych zajmie tylko kilkadziesiąt sekund.

- Kolejnym krokiem jest optymalizacja rejestru systemu Windows. Mogą tu również kryć się błędy, które mogą obniżyć prędkość dostępu do sieci. Dlatego przechodzimy do zakładki „Rejestr” i zaczynamy szukać jego problemów.

- Czekamy na zakończenie skanowania.

- Kliknij wskazany przycisk.

- Następnie zobaczymy propozycję natychmiastowego poprawienia wszystkich znalezionych błędów. Kliknij przycisk „Popraw zaznaczone”.

- CCleaner pozwala także wyczyścić start. Ten punkt jest bardzo ważny. W końcu każde oprogramowanie innych firm, ładowane wraz z systemem Windows, zaczyna sprawdzać dostępność nowych wersji, pobierać je itp. Prowadzi to do znacznej utraty prędkości i ruchu. Aby rozwiązać problem, przejdź do zakładki „Serwis”, wybierz „Uruchamianie”, wybierz program, który chcesz usunąć, a następnie naciśnij przycisk oznaczony „4”.

Aby zmiany zaczęły obowiązywać, należy ponownie uruchomić komputer stacjonarny lub laptop.
Problemy z witryną
Zanim naprawisz komputer i spróbujesz zwiększyć prędkość wolnego dostępu do sieci ADSL, upewnij się, że witryna, do której chcesz uzyskać dostęp, sama nie jest przyczyną problemu. Aby ocenić obciążenie dowolnego zasobu, możemy skorzystać z wygodnego i funkcjonalnego narzędzia od Google. Wystarczy wpisać link do strony w jednym polu i kliknąć przycisk „Analizuj”.
Uwaga: prędkość Internetu może być mniejsza niż reklamowana z winy samych dostawców.
Programy akceleracyjne
Możesz także przyspieszyć dostęp do sieci w trybie w pełni automatycznym. W tym celu stworzono wiele aplikacji, z których najlepsze pokrótce opiszemy poniżej.
Przepustnica
Aplikacja, która nie wymaga praktycznie żadnego udziału z Twojej strony. Działania użytkownika ograniczają się do instalacji, uruchomienia i wstępnej konfiguracji. Wybierając jeden z profili, program samodzielnie dobiera optymalne ustawienia systemu operacyjnego.
Niektóre klucze rejestru systemu Windows są dostosowane, co pomaga lepiej pobierać pakiety danych z sieci. Obsługiwane są prawie wszystkie typy połączeń i wiele różnych popularnych typów sprzętu (na przykład modem lub Internet przewodowy). Wersję próbną tego oprogramowania można pobrać bezpłatnie na jego oficjalnej stronie internetowej.

Kolejne przydatne narzędzie, które najlepiej nadaje się dla niedoświadczonych użytkowników. Podobnie jak w poprzednim przypadku wystarczy wybrać jeden z dostępnych profili, które zresztą wystarczą w każdej sytuacji.
Istnieje jednak również szereg dodatkowych ustawień, które są odpowiednie szczególnie dla osób dobrze znających komputery PC. Dzięki tym parametrom można uzyskać znacznie więcej korzyści z programu niż w przypadku standardowych profili. Możesz pobrać DSL Speed na jego oficjalnej stronie internetowej.

Aplikacja jest bardzo podobna do tych, które opisaliśmy wcześniej, z tą różnicą, że istnieje funkcjonalność wyświetlania szczegółowych informacji o używanej sieci. Możesz także w dowolnej chwili cofnąć ustawienia, które spowodowały zmniejszenie szybkości połączenia. Początkowo należy przetestować profile skonfigurowane tutaj domyślnie. Narzędzie można pobrać na jego stronie głównej.

Program zawiera wszystkie funkcje umożliwiające automatyczną konfigurację sieci, personalizację czy wyświetlanie danych o bieżącym połączeniu. Jest tu jedna charakterystyczna cecha, której nie było w naszych poprzednich aplikacjach. Jest to możliwość aktywacji trybu awaryjnego, który nie tylko zwiększy prędkość Twojego połączenia sieciowego, ale także skutecznie zabezpieczy Twoje surfowanie. Zawsze możesz pobrać wersję próbną na oficjalnej stronie tego produktu.

Ostatnia aplikacja na naszej liście może poprawić prędkość Twojego Internetu. Posiada wygodny i praktyczny interfejs użytkownika, wyświetlający podstawowe informacje o sieci oraz rejestrujący wszystkie zdarzenia w specjalnym pliku, z którego można je później odczytać. Najnowszą wersję tego narzędzia można pobrać na jego stronie głównej.

Możesz zwiększyć prędkość pobierania w kliencie torrent lub na platformie Steam, usuwając ograniczenia dotyczące pobierania danych.
Tryb przyspieszania przeglądarki
Jeśli korzystasz z wolnego łącza internetowego, którego prędkość jest ograniczona przez samego dostawcę, nie ma możliwości jej zwiększenia. Możemy jednak zrobić to inaczej – skorzystać z maksymalnego przyspieszenia, jakie zapewniają niektóre przeglądarki.
Ponieważ obrazy i tekst w formie nieskompresowanej mają określony rozmiar, przepuszczając cały strumień przez specjalny serwer, można je skompresować niemal kilkukrotnie. Dokładnie to robi Yandex.Browser, kompresując cały potrzebny ruch i dostarczając go w lekkiej formie. W rezultacie wszystkie strony internetowe będą ładować się 2 lub nawet więcej razy szybciej. Nie ma to wpływu na prędkość pobierania plików.
Aby skorzystać z tej funkcji wystarczy otworzyć menu tej przeglądarki naciskając przycisk oznaczony cyfrą „1” i wybrać aktywację trybu specjalnego. Domyślnie jest wyłączona.

Śledzenie zużycia ruchu
Jeśli masz mniej więcej normalny kanał dostępu do sieci, ale to nie wystarczy, oznacza to, że jakaś aplikacja pochłania nasz ruch. Dlatego musisz dowiedzieć się, kto to robi i rozwiązać problem.
Wykonujemy następujące kroki:
- Uruchamiamy menedżera zadań, klikając prawym przyciskiem myszy puste miejsce na pasku zadań i wybierając żądany element z menu kontekstowego.

Możesz także uruchomić menedżera zadań za pomocą kombinacji klawiszy skrótu Ctrl + Shift + Esc.
- Przejdź do zakładki „Procesy” i posortuj zawartość według wykorzystania sieci. Jak widać aplikacja qBittorrent zużywa obecnie około 60% całkowitej produktywności naszego kanału.

Pokazaliśmy klienta torrenta tylko dla przykładu; w Twoim przypadku wyszukiwanie powinno ograniczyć się do oprogramowania, które nieautoryzowane wysyła lub odbiera dane z sieci.
- Następnie musisz dowiedzieć się, gdzie znajduje się ten program. Aby to zrobić, kliknij prawym przyciskiem myszy żądany wpis i wybierz „Otwórz lokalizację pliku” z menu kontekstowego.

- Zostaniemy przeniesieni do katalogu zawierającego plik wykonywalny aplikacji, która „kradnie” nasz ruch. Pozostaje tylko go usunąć.
Uwaga: jeśli plik nie zostanie usunięty, najpierw zakończ jego proces i spróbuj ponownie.

Po wykonaniu tej procedury zaleca się ponowne uruchomienie komputera i sprawdzenie, czy problem zniknął.
Wyłączanie automatycznych aktualizacji
Ponadto, jeśli Twoje połączenie sieciowe jest wolne, możesz skorzystać z procedury wyłączającej automatyczne aktualizacje systemu Windows. O tym, jak to się robi, pisaliśmy szczegółowo w osobnym artykule. Instrukcje, metoda i opcja dla.
Zmiana wartości przepustowości kopii zapasowej
Istnieje inny sposób na zwiększenie szybkości Internetu, powiedzielibyśmy najbardziej elegancką opcję przyspieszenia naszego dostępu do sieci. Działa to z Edytorem lokalnych zasad grupy. Zrób wszystko dokładnie tak, jak pokazano w poniższej instrukcji krok po kroku:
- Najpierw za pomocą narzędzia „Uruchom” uruchamiamy sam edytor. Aby to zrobić, naciśnij Win + R i w oknie, które zostanie otwarte, wprowadź polecenie „gpedit.msc”. Następnie kliknij „OK”.

- Rozwiń gałąź konfiguracji komputera i w otwartym drzewie wybierz „Szablony administracyjne”. W prawej części okna kliknij dwukrotnie lewym przyciskiem myszy katalog „Sieć”.

- Przejdź do sekcji oznaczonej „1” i otwórz dokument o nazwie „Ogranicz zarezerwowaną przepustowość”.

- Przesuwamy spust oznaczony cyfrą „1” do pozycji włączonej i ustawiamy limit na zero. Zatwierdź zmiany klikając na przycisk „OK”.

- Ponadto powinniśmy zwiększyć prędkość portu. Otwórzmy panel sterowania. Ponieważ korzystamy z systemu Windows 10, musimy to zrobić wpisując nazwę programu w pasku wyszukiwania.

- Po uruchomieniu Panelu sterowania przejdź do menu System i zabezpieczenia. Jeśli u Ciebie sytuacja wygląda inaczej, zmień widok na Kategoria.

- Kliknij na link wskazany poniżej.

- Uruchom menedżera urządzeń.

- Rozwiń pozycję porty, wybierz port szeregowy lub inny, przez który łączysz się z Internetem, następnie przejdź do zakładki „Ustawienia portu” i ustaw żądaną wartość. Nie zapomnij potwierdzić zmian klikając OK.

Następnie należy ponownie uruchomić komputer i ponownie przetestować sieć.
Uaktualnianie komputera
Czasami obraz na YouTube lub w grze online może zwalniać i wczytywać się długo, nawet przy połączeniu internetowym o przepustowości 100 Mbit/s. Wszystko przez niewystarczającą wydajność komputera. I tutaj pomoże Ci szereg specjalnych wskazówek, choć dla niektórych mogą wydawać się zbyt radykalne, ale po prostu nie ma innych opcji:
- Wybierz inną, mniej „ciężką” grę online lub skorzystaj z lekkiej przeglądarki Palemoon.
- Przełącz wyświetlanie wideo na niższą jakość. Niektóre procesory po prostu nie są wystarczająco mocne, aby płynnie renderować 1080i.
- Aktualizowanie komputera. Może to być częściowe, na przykład sama wymiana procesora, dodanie pamięci RAM itp., Lub całkowite - zakup nowego komputera.
Ulepszanie Internetu w Twoim telefonie
Co jednak powinni zrobić ci, którzy chcą przyspieszyć internet w swoim smartfonie? Przekażemy Ci kilka przydatnych wskazówek. Od razu chcemy zadowolić właścicieli Androida i nieco zdenerwowanych fanów produktów Apple - o ile na zielonym robocie można jeszcze pomóc, to na iPhonie, ze względu na zamknięty system operacyjny Apple, sprawy są znacznie bardziej skomplikowane.
Android
W przypadku tego systemu operacyjnego dostępne są 2 opcje optymalizacji szybkości dostępu do sieci. Przyjrzymy się im poniżej. Istnieją również inne metody, ale są one angażujące, dlatego nie uwzględniliśmy ich w naszej recenzji.
W trybie programisty
Algorytm ten nie działa na każdym oprogramowaniu, jednak zdecydowanie warto spróbować.
Nasze dalsze instrukcje opieramy na przykładzie smartfona Xiaomi Redmi note 4x i operatora MTS 3G/4G, więc w innych modelach wszystko może wyglądać trochę inaczej:
- Do ustawień urządzenia przechodzimy np. opuszczając kurtynę i dotykając ikony koła zębatego.

- Kliknij element „Informacje o telefonie”.

- Ponieważ mamy zainstalowane oprogramowanie MIUI 9, aby wejść w tryb programisty, musimy kilka razy kliknąć jego wersję. W innych Androidach klikamy numer kompilacji.

- W ciągu kilku sekund otrzymasz wiadomość wskazującą, że pomyślnie uzyskałeś prawa programisty. W naszym przypadku już istniały.

- Następnie przechodzimy do ustawień zaawansowanych.

- I dotknij menu programisty.

- Musimy aktywować wyzwalacz zakazujący odłączania mobilnego Internetu. To on powinien przyspieszyć wymianę z siecią. W końcu to ciągłe włączanie i wyłączanie, mające na celu oszczędzanie energii, prowadzi do niestabilnego połączenia.

Korzystanie z kompresji w przeglądarce
Przeglądarka mobilna Google Chrome ma wygodną funkcję podobną do tej, którą sprawdziliśmy na komputerze PC w Yandex.Browser. Włącza się tak:
- Uruchommy samą przeglądarkę.

- Stuknij ikonę z obrazem trzech kropek (znajdującą się w prawej górnej części okna) i wybierz element ustawień z menu, które się otworzy.

- Następnie kliknij na element wskazany poniżej.

- Aktywujemy spust kompresji. Od razu wyświetli się procent oszczędności. Skorzystaj z przeglądarki i odwiedź tę sekcję jeszcze raz, przekonasz się o ile mniej danych musiałeś pobrać.

Podobny tryb jest dostępny w niektórych innych przeglądarkach mobilnych. Instrukcje działają również u wszystkich operatorów komórkowych, na przykład Tattelecom, Bashinformsvyaz lub Ufanet.
iOS
W tym mobilnym systemie operacyjnym możemy także skorzystać z trybu minimalnego oszczędzania w przeglądarce. Inne opcje warte uwagi: podejdź bliżej routera lub podjedź bliżej stacji bazowej. To jest iPhone lub iPad, nie ma tu nic zbędnego (tutaj uśmiech).
Instrukcja wideo
Aby dokładniej zrozumieć problem, zalecamy obejrzenie filmu, który dla Ciebie przygotowaliśmy. Autor opisuje w nim wszystkie dostępne sposoby na zwiększenie szybkości Internetu.
Wniosek
Na tym kończymy nasze instrukcje. Mamy nadzieję, że był dla Ciebie przydatny, a pytanie: jak przyspieszyć Internet zostało przynajmniej w pewnym stopniu rozwiązane. Jeśli nadal masz pytania, zadaj je w komentarzach. Postaramy się jak najszybciej udzielić zrozumiałej odpowiedzi w każdej sytuacji.