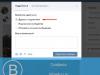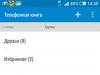Czasami konieczne staje się wyłączenie komputera w nietypowy sposób, na przykład bez użycia myszy lub touchpada (jeśli się zepsują). Jeśli po prostu odłączysz urządzenie od zasilania, możesz utracić niezbędne pliki. Przyjrzyjmy się bezpiecznym sposobom wyłączenia komputera.
Przycisk na jednostce systemowej
Aby wyłączyć komputer, należy nacisnąć przycisk wyłączania na jednostce systemowej komputera, po uprzednim zapisaniu wszystkich danych.
Wyłącz za pomocą klawiatury
Przycisk Start
Jeśli chcesz wyłączyć komputer bez użycia myszy, wykonaj następujące czynności:
- Kliknij przycisk „Wygraj” (znajdujący się pomiędzy Ctrl i Alt) i wywołaj menu „Start”.
- Użyj strzałek, aby wybrać opcję Zamknij i naciśnij klawisz Enter. Następnie system wyłączy się.
Menadżer zadań
Możesz także użyć Menedżera zadań, aby wyłączyć komputer. Aby to zrobić, naciśnij klawisze Alt+Ctrl+Del. W menu, które zostanie otwarte, wybierz odpowiednią linię.
Wiersz poleceń
Aby wyłączyć komputer za pomocą wiersza poleceń, wykonaj następujące czynności:
- Przejdź do menu Start i wybierz zakładkę Akcesoria.
- W oknie, które zostanie otwarte, znajdź element „Wiersz poleceń” i otwórz go.
- W oknie wiersza poleceń wpisz zamknięcie/? i naciśnij Enter.
- Wszystkie parametry tej aplikacji otworzą się przed nami. Aby wyłączyć komputer, musisz skorzystać z kilku opcji:
- s - wyłączenie komputera;
- t - czas, po którym komputer się wyłączy (w sekundach);
- a - anuluj zamknięcie.
Jeśli po pewnym czasie chcesz wyłączyć komputer, powinieneś wpisać zamknięcie - s - t 7200 (2 godziny w sekundach).
To samo można wprowadzić w wierszu poleceń, który można otworzyć za pomocą Win +r.
Automatyczne wyłączanie
Jeśli chcesz automatycznie wyłączyć komputer, możesz skorzystać ze specjalnych programów. Możesz na przykład wziąć program PowerOff. Należy go pobrać ze strony softportal.com i zainstalować na komputerze osobistym. Po zainstalowaniu w górnym rogu pojawi się ikona. Następnie należy wybrać odpowiedni czas reakcji, wskazując dokładny czas.
Możesz automatycznie wyłączyć komputer bez instalowania dodatkowych aplikacji. Na przykład, jeśli słuchasz muzyki w odtwarzaczu Aimp, jedną z jego wielu funkcji jest „Automatyczne wyłączanie komputera”. Należy wybrać odpowiednią opcję (wyłączyć ją po zakończeniu odtwarzania plików) i kliknąć „Zastosuj”.
Laptop ma również własne opcje wyłączania systemu, które opisano w artykule.
Automatyczne wyłączanie komputera to niezwykle przydatna opcja, która pomoże Ci nie raz. Przydaje się w przypadkach, gdy Twój komputer lub laptop jest zajęty długim procesem i musisz wyjść. W takim przypadku możesz skonfigurować komputer tak, aby się wyłączał - po zakończeniu żądanej operacji wyłączy się sam. I możesz spokojnie iść spać, iść do pracy lub zająć się innymi sprawami.
Najczęściej konfiguracja jest wymagana jeśli:
- sprawdź swój komputer pod kątem wirusów;
- konwertować pliki wideo;
- zainstaluj grę komputerową;
- pobieraj duże pliki;
- skopiuj ważne dane itp.
Opcji jest wiele, ale sprawa powinna być jasna.
Pierwszym z nich jest użycie wbudowanych narzędzi systemu Windows. Drugim jest użycie dodatkowego oprogramowania. Przeczytaj o ostatniej metodzie tutaj:. W tym artykule opisano wszystkie możliwe sposoby skonfigurowania komputera tak, aby wyłączał się o określonej godzinie za pomocą wbudowanych narzędzi systemu Windows.
Wszystkie poniższe metody są uniwersalne i działają w systemach Windows 7, 8 i 10. Dlatego niezależnie od tego, jaki posiadasz system operacyjny, możesz zaplanować wyłączenie komputera w dowolny dogodny sposób.
Ustawianie automatycznego wyłączania komputera
Pierwszą metodą włączenia automatycznego wyłączania komputera lub laptopa jest użycie sekcji „Uruchom”. Dla tego:
Pojawi się następujące okno potwierdzające, że wszystko zostało wykonane poprawnie.

Liczba 3600 to liczba sekund. To może być cokolwiek. To konkretne polecenie aktywuje automatyczne wyłączanie komputera po 1 godzinie. Procedura jest jednorazowa. Jeżeli zajdzie potrzeba ponownego wyłączenia, należy to zrobić ponownie.
Zamiast liczby 3600 możesz wpisać dowolną inną liczbę:
- 600 – wyłączenie po 10 minutach;
- 1800 – po 30 minutach;
- 5400 – za półtorej godziny.
Myślę, że zasada jest jasna i wymaganą wartość można obliczyć samodzielnie.
Jeśli aktywowałeś już zamknięcie komputera i z jakiegoś powodu zmieniłeś zdanie, wywołaj to okno ponownie i wpisz linię Shutdown -a . W rezultacie zaplanowane automatyczne wyłączenie zostanie anulowane. Jeśli wszystko zostało wykonane poprawnie, pojawi się następujący komunikat.

Wyłączanie komputera za pomocą wiersza poleceń
Inną bardzo podobną metodą jest użycie wiersza poleceń. Aby włączyć tę opcję:

Jeśli nagle zmienisz zdanie na temat wykonania tej operacji, otwórz to okno ponownie i wpisz – zamknięcie -a.

To polecenie działa tylko wtedy, gdy ustawiłeś już godzinę wyłączenia komputera, ale jeszcze ona nie nadeszła.
Nawiasem mówiąc, jeśli tę procedurę należy wykonywać regularnie, istnieje łatwiejszy sposób. Aby uniknąć otwierania okna Uruchom lub Wiersza Poleceń, utwórz skrót (na przykład na pulpicie). A w polu „Lokalizacja obiektu” wpisz następujący wiersz C:\Windows\System32\shutdown.exe -s -t 5400(liczba może być dowolna). Kliknij Dalej, następnie wprowadź nazwę skrótu i kliknij Zakończ.

Teraz, gdy chcesz wyłączyć komputer, po prostu kliknij ten skrót. Opcja ta zostaje natychmiast aktywowana (pojawi się komunikat potwierdzający).
Dla wygody możesz utworzyć kolejny skrót, aby usunąć wyłączenie komputera (w razie potrzeby). Ale tutaj musisz zapisać, co następuje: C:\Windows\System32\shutdown.exe -a(bez kropki na końcu).

Wyłącz komputer zgodnie z harmonogramem
Ostatnią metodą jest wyłączenie komputera na czas za pomocą „Harmonogramu”. Odpowiedni, jeśli chcesz regularnie wykonywać tę procedurę: codziennie, co tydzień itp. Aby nie uruchamiać ciągle linii poleceń, wystarczy ustawić czas jednorazowego wyłączenia komputera lub laptopa i to wszystko.
Aby to zrobić:
- Przejdź do Start – Panel sterowania – Narzędzia administracyjne.
- Wybierz Harmonogram zadań.

- W prawej kolumnie kliknij „Utwórz proste zadanie”.

- Wpisz nazwę, którą rozumiesz - na przykład „Automatyczne wyłączanie komputera”.

- Wskaż, jak często należy wykonywać tę procedurę (jeśli raz, lepiej wybrać jedną z opisanych powyżej metod automatycznego wyłączania komputera).

- Skonfiguruj wyłączenie komputera lub laptopa (podaj godzinę i datę rozpoczęcia).

- Wybierz pierwszy element - „Uruchom program”.
- W polu „Program” wpisz zamknięcie, a w polu „Argumenty” - -s -f (przełącznik -f wymusza zamknięcie programów w przypadku ich nagłego zawieszenia).

- Kliknij przycisk „Gotowe”.

W ten sposób możesz ustawić czas wyłączania komputera. Ustawienia dzienne lub miesięczne przeprowadza się w przybliżeniu w ten sam sposób. Niektóre pola będą inne, ale nie ma tam nic skomplikowanego - zrozumiesz.
Co powinienem zrobić, jeśli chcę edytować lub usunąć to zadanie? W takim przypadku wróć do „Harmonogramu” i otwórz zakładkę „Biblioteka”. Znajdź swoje zadanie na liście tutaj (według nazwy) i kliknij dwukrotnie lewym przyciskiem.

W oknie, które zostanie otwarte, przejdź do sekcji „Wyzwalacze” i kliknij przycisk „Edytuj”.


Jeśli nie musisz już wyłączać komputera zgodnie z harmonogramem, przejdź do „Biblioteki”, wybierz zadanie, kliknij prawym przyciskiem myszy, a następnie kliknij „Usuń”.

Kilka słów na zakończenie
Wiele nowoczesnych programów ma pole wyboru „Wyłącz komputer po zakończeniu procedury”. Najczęściej jest dostępny w tych narzędziach, których zakończenie pracy zajmuje dużo czasu - na przykład defragmentacja dysku, skanowanie laptopa lub komputera w poszukiwaniu wirusów itp.
Upewnij się, że każdy program ma to pole wyboru. Jeśli tak, nie będzie potrzeby konfigurowania komputera tak, aby wyłączał się jednocześnie. Jest to o wiele prostsze i wygodniejsze. Jeśli go tam nie ma, będziesz musiał go skonfigurować ręcznie.
Nawiasem mówiąc, jak poprawnie obliczyć czas, kiedy trzeba wyłączyć komputer? Zwykle programy pokazują przybliżoną wartość, kiedy zostanie ukończona określona procedura (skanowanie antywirusowe lub defragmentacja). Spójrz na to i dodaj kolejne 20-30% (lub więcej) na wierzch. W każdym razie Twój komputer zostanie wyłączony, zanim obudzisz się rano lub wrócisz z pracy wieczorem.
Pozdrowienia!
Jeśli zastanawiasz się, dlaczego nagłe wyłączenie zasilania (np. odłączenie przewodu zasilającego, przełączenie przełącznika na trójniku itp.) komputera podczas pracy jest tak szkodliwe, a nawet niebezpieczne, to ten materiał spróbuje odpowiedzieć pytanie.

Dlaczego tak ważne jest, aby bezpiecznie wyłączać komputer?
Zacznijmy od tego, że komputer jest urządzeniem skomplikowanym technicznie. Zawiera wiele elementów, które współdziałają ze sobą podczas pracy, aby zapewnić realizację postawionych zadań.
Na przykład procesor współpracuje z pamięcią RAM i pamięcią stałą (HDD lub SSD). W wyniku tej czynności obliczenia są przeprowadzane szybko, co z kolei jest wymagane do różnych zadań. Przecież nawet podczas słuchania utworu w formacie mp3 procesor komputera w czasie rzeczywistym przekształca sygnał cyfrowy na sygnał analogowy, który słyszysz w słuchawkach lub podłączonym systemie audio.
I nawet jeśli nie słuchasz muzyki, nie oglądasz filmu, nie jesteś podłączony do Internetu, nie oznacza to wcale, że w tym momencie komputer nie dokonuje żadnych obliczeń. W końcu komputer (jego sprzęt) jest kontrolowany przez system operacyjny, który zawiera wiele usług odpowiedzialnych za szeroką gamę funkcjonalności twojego komputera. A jeśli komputer jest włączony i załadowany jest system operacyjny, to a priori wszystkie te procesy serwisowe są w nim wykonywane w czasie rzeczywistym. Co sekundę wymieniają dane z pamięcią RAM i zapisują coś na dysku. A jeśli w tym momencie nagle wyłączysz zasilanie komputera, niezbędne dane systemowe i parametry nie zostaną zapisane, co ostatecznie może później doprowadzić do najbardziej nieprzewidywalnych awarii w działaniu systemu operacyjnego.
Ponadto nagła przerwa w dostawie prądu może spowodować uszkodzenie danych na dysku. Może to być szczególnie dotkliwe w przypadku tanich dysków SSD, w których inżynierowie ze względu na oszczędności nie uwzględnili „marginesu bezpieczeństwa” na niestabilne zasilacze.
Nie ulega wątpliwości, że system operacyjny posiada autonomiczny system korygowania typowych błędów, które pojawiają się w momencie nagłej utraty zasilania komputera, jednak nie jest on wszechmocny i nie jest w stanie a priori przewidzieć wszystkich możliwych scenariuszy mogących wystąpić awarii.
Dlatego w żadnym wypadku nie odłączaj komputera bez uprzedniego zamknięcia systemu operacyjnego. Jedyną sytuacją, w której jest to dopuszczalne, jest zawieszenie komputera. We wszystkich innych przypadkach jest to niedopuszczalne.
Jeśli obawiasz się o stabilność swojego komputera i chcesz go dodatkowo zabezpieczyć przed niezamierzoną utratą zasilania podczas pracy, dobrym pomysłem będzie zastosowanie zasilacza awaryjnego (w skrócie UPS lub UPS). Korzystanie z niego pomoże Ci poprawnie wyłączyć komputer i wyłączyć go nawet w przypadku zaniku zasilania.
Teraz już wiesz, dlaczego prawidłowe wyłączenie komputera to nie tylko zalecenie, ale obowiązkowa procedura przed całkowitym odłączeniem komputera od zasilania, na przykład wyjęciem trójnika z gniazdka.
Są sytuacje, kiedy musimy zostawić komputer włączony na dłuższy czas. Może to być spowodowane pracą komputera w nocy, pobieraniem dużych plików lub długą instalacją aktualizacji systemu operacyjnego - faktem jest, że konieczne staje się automatyczne wyłączenie komputera bez bezpośredniej interwencji użytkownika. W tym materiale opowiem jak wyłączyć komputer po określonym czasie, a także zapoznam czytelnika z narzędziami, które mogą pomóc nam w planowym wyłączeniu naszego komputera za pomocą timera.
Wyłączaj komputer automatycznie o określonej godzinie
Jak wyłączyć komputer po określonym czasie za pomocą narzędzi systemu Windows
Jeśli chcesz wyłączyć komputer za pomocą timera, najprostszym i najwygodniejszym rozwiązaniem jest skorzystanie z narzędzi wbudowanych w system operacyjny Windows. Jako takie narzędzia będą służyć specjalne polecenie zamknięcia, a także wbudowany w system harmonogram zadań.
Jak korzystać z polecenia Zamknij
Aby użyć tego polecenia, naciśnij kombinację klawiszy Win+R i w wyświetlonym wierszu wprowadź (instrukcje otwierania wiersza poleceń w i ):
wyłączenie -s -t 3600 /f
- s – wyłączenie;
- t – wskazuje czas w sekundach, po którym nasz komputer zostanie wyłączony. Oznacza to, że 3600 to 60 minut (1 godzina). Zamiast tego numeru możesz wpisać własny, po uprzednim obliczeniu, ile czasu zajmie Ci w sekundach;
- f - z angielskiego. „zmuszony” - na siłę. Nakazuje systemowi wymuszenie zamknięcia wszystkich aktywnych aplikacji, co oznacza, że żaden program nie może zapobiec wyłączeniu komputera.

Po kliknięciu „OK” otrzymasz powiadomienie systemowe o wyłączeniu komputera po określonym czasie. Jeśli nagle zmienisz zdanie, naciśnij ponownie Win+R i w wyświetlonym wierszu wpisz:
wyłączenie -a
i funkcja ta zostanie wyłączona.
Jak korzystać z harmonogramu zadań
Korzystając z tego harmonogramu, nie musisz już myśleć o tym, jak wyłączyć komputer po określonym czasie, program zrobi wszystko za Ciebie dzięki utworzonemu harmonogramowi. Należy pamiętać, że ta funkcja jest dostępna w systemach operacyjnych Windows począwszy od wersji 7.

Więc zrób to:
- Kliknij przycisk „Start”;
- Wpisz taskschd.msc w pasku wyszukiwania i kliknij OK. Okno harmonogramu zadań otworzy się przed tobą;
- Kliknij „Akcja” w lewym górnym rogu;
- Wybierz opcję „Utwórz zadanie podstawowe”;
- W wyświetlonym oknie wprowadź odpowiednią nazwę, na przykład „Automatyczne zamykanie systemu Windows” i kliknij „Dalej” na dole;
- Następnie musisz wybrać częstotliwość wyłączania. Jeśli chcesz to robić codziennie, na przykład o 3 w nocy, wybierz „Codziennie”, w przeciwnym razie wybierz inną opcję i kliknij „Dalej”;
- W następnym oknie określ czas wyłączenia i kliknij „Dalej”;
- W opcji „Akcja” wybierz „Uruchom program” i ponownie kliknij „Dalej”.
- W wierszu pod napisem „Program i skrypt” piszemy:
C:\Windows\System32\shutdown.exe
W polu argumentu wpisujemy:
Jak użyć pliku bat, aby automatycznie wyłączyć komputer w określonym momencie
Skuteczną odpowiedzią na pytanie, jak wyłączyć komputer po pewnym czasie, jest użycie pliku bat. Po kliknięciu takiego pliku komputer wyłączy się po wymaganym czasie.
Otwórz notatnik i wpisz:
@echo wyłączone
jeśli %time%==01:00:00.00 goto:b
iść do
Shutdown.exe /s /f /t 60 /c „Dobranoc, Twój komputer się wyłącza”
- Zapisz ten plik o nazwie Shutdown.bat (upewnij się, że jest to Shutdown.bat, a nie Shutdown.bat.txt) na swoim pulpicie.
- Jeśli to konieczne, aktywuj go, klikając na niego.
- Zobaczysz pusty ekran wiersza poleceń, a następnie po prostu go zminimalizuj i kontynuuj swoją działalność.
- O właściwej porze (w tym tekście jest to pierwsza w nocy) pojawi się komunikat o wyłączeniu komputera i komputer się wyłączy.
- Możesz zmienić czas wyłączenia, podając inne liczby zamiast „01:00:00.00”.
Wyłączamy komputer o godzinie określonej przez nas za pomocą programów
W pytaniu, jak wyłączyć system po 10 minutach lub po godzinie, pomocne mogą być również aplikacje innych firm, które należy zainstalować na komputerze. Są to produkty takie jak PC Auto Shutdown, Wise Auto Shutdown Software i szereg innych.
Automatyczne wyłączanie komputera - wyłączanie komputera za pomocą timera
Ta aplikacja PC Auto Shutdown dla systemu operacyjnego Windows umożliwia wyłączenie komputera po upływie żądanego czasu. Aby skorzystać z jego funkcjonalności wykonaj następujące czynności:

Wise Auto Shutdown - wyłącza komputer o określonej godzinie
Kolejna aplikacja z funkcjonalnością, która pomoże Ci odpowiedzieć na pytanie „jak wyłączyć komputer po chwili”. Wise Auto Shutdown umożliwia ustawienie harmonogramu zamykania, ponownego uruchamiania, wylogowywania się z konta i uśpienia komputera o żądanej godzinie i dacie, a także regularne wykonywanie tych działań. System powiadomi Cię o planowanym wyłączeniu na 5 minut przed akcją.
W oknie roboczym wybierz zadanie i jego częstotliwość (codziennie - codziennie, od teraz - od tego momentu, na biegu jałowym - gdy system nie jest zaangażowany) lub jednorazowa aktywacja dokładnie o określonej godzinie (określony czas).

Inne aplikacje służące do dezaktywacji komputera w określonym czasie
W rozwiązaniu problemu wyłączania komputera po odpowiednim czasie, oprócz powyższych aplikacji, mogą pomóc inne. Chciałbym zwrócić uwagę na takie produkty jak Aquarius Soft, Winmend Auto Shut Down, Fastimizer, Free Auto Shutdown, PCmate Free Auto Shutdown, Timed Shutdown i wiele innych. Wszystkie mają podobną funkcjonalność, pozwalającą ustawić czas i częstotliwość wyłączania komputera.
Wniosek
W zadaniu wyłączenia komputera po pewnym czasie użytkownikowi mogą pomóc zarówno standardowe narzędzia systemu operacyjnego Windows, jak i różnorodne oprogramowanie, które należy pobrać i zainstalować na komputerze. W większości przypadków wystarczy zestaw narzędzi systemu Windows, który pozwala łatwo i szybko wyłączyć komputer w momencie, w którym użytkownik tego potrzebuje.
Cześć.
Są chwile, kiedy nie można zakończyć pracy na komputerze w zwykły sposób (poprzez menu Start). Albo monitor się przepali, albo mysz przestanie działać, albo nastąpi awaria systemu, gdy porty staną się nieaktywne.
To prawda, że nie pomoże to wszystkim, ale tylko właścicielom systemów Windows.
Korzystanie ze skrótów klawiaturowych
Istnieje kilka kombinacji klawiszy, które pozwalają bezpiecznie zamknąć system Windows:
Opcja pierwsza
Ctrl + Alt + Del. Znany zestaw. Naciśnij je jednocześnie, a przed tobą pojawi się menu, w którym możesz użyć strzałki na klawiaturze, aby dotrzeć do strzałki na czerwonym przycisku wyłączania znajdującym się na ekranie. Naciśnij Enter raz, aby otworzyć menu i drugi raz, aby wybrać żądaną akcję. W naszym przypadku „Wyłączenie”.
Jeśli ekran nie jest aktywny, można to zrobić w następujący sposób: Naciśnij kombinację, następnie naciśnij Tab 9 razy, następnie Enter, potem ↓ raz i Enter ponownie.
Opcja druga
Alt+F4. W przypadku laptopów może być konieczne naciśnięcie przycisku Fn. Dalej Enter.

Przytrzymaj te klawisze skrótu, aby najpierw ukryć wszystko na pulpicie. Zrób to samo jeszcze raz. Przed tobą pojawi się okno z prośbą o wyłączenie komputera. Naciśnij enter.

Trzeci sposób
Wygrać. Kliknij ten przycisk na klawiaturze - zostanie na nim narysowane logo Windows.

Spowoduje to rozwinięcie menu Start.
Jeśli masz system Windows 10 i ekran nie jest aktywny, naciśnij raz klawisz Tab. Następnie naciśnij przycisk ↓ na kilka sekund i naciśnij Enter. Otworzy się menu zakończenia. Następnie naciśnij ponownie ↓ i następnie Enter.
Jeśli ekran jest aktywny, w zasadzie możesz zrobić to samo, ale odpowiednio zobaczysz wszystko, co się dzieje. Poruszaj się po menu za pomocą klawiszy strzałek i naciśnij Enter, aby dokonać wyboru.
To wszystko.
Będzie mi miło, jeśli przyjedziesz tu ponownie.