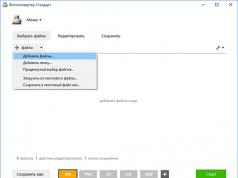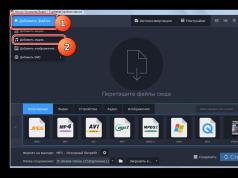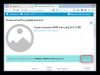Nie możesz uruchomić systemu Windows 8 lub Windows 8.1 w trybie awaryjnym? Naciskasz F8 lub Shift+F8, ale to nic nie daje? Ładowanie nowego systemu operacyjnego firmy Microsoft stało się tak szybkie, że nie zawsze można je przerwać naciśnięciami klawiszy.
Do trybu awaryjnego w Windows 8 lub 8.1 możesz wejść na 5 różnych sposobów, każdy z nich pozwoli Ci bezpiecznie uruchomić system na Windows 8-8.1!
Tryb awaryjny w Windows 8 i Windows 8.1 praktycznie nie różni się od tego we wcześniejszych wersjach systemu operacyjnego.
System operacyjny nadal ładuje tylko najbardziej podstawowe sterowniki i usługi. Jedyną zauważalną różnicą jest to, że minimalna rozdzielczość ekranu w trybie awaryjnym wzrosła z 800x600 pikseli do 1024x768 pikseli.
1. Użyj narzędzia konfiguracji systemu (Msconfig.exe)
Podobnie jak w przypadku programu, najłatwiejszym sposobem uruchomienia systemu w trybie awaryjnym jest użycie programu konfiguracji systemu, znanego również jako msconfig.exe.
Uruchom go, przejdź do zakładki „Boot” i w opcjach rozruchu aktywuj opcję „Tryb awaryjny”. Następnie kliknij przycisk „OK”.
Następnie zobaczysz komunikat informujący, że musisz ponownie uruchomić komputer. Kliknij opcję Uruchom ponownie lub Zakończ bez ponownego uruchamiania, w zależności od tego, czy chcesz, aby komputer został ponownie uruchomiony teraz, czy później.

Przy następnym uruchomieniu systemu Windows 8 (Windows 8.1) system uruchomi się w trybie awaryjnym.
2. Użyj kombinacji Shift + Uruchom ponownie
Kliknij przycisk zasilania na ekranie logowania systemu Windows lub w panelu ustawień. Następnie naciśnij i przytrzymaj przycisk SHIFT na klawiaturze i kliknij Uruchom ponownie.

System Windows wyświetli monit o wybranie opcji. Wybierz „Diagnostyka”.

Na ekranie Diagnostyka kliknij przycisk Opcje zaawansowane.

Na ekranie Więcej opcji kliknij Opcje rozruchu.


Po ponownym uruchomieniu komputera na ekranie pojawi się lista 9 opcji, w tym trzy typy trybu awaryjnego.

Naciśnij klawisz F4 na klawiaturze, aby włączyć tryb awaryjny, F5, aby włączyć tryb awaryjny z obsługą sterowników sieciowych i F6, aby włączyć tryb awaryjny z obsługą wiersza poleceń. Następnie zgodnie z dokonanym wyborem zostanie pobrany system Windows 8/Windows 8.1.
3. Uruchom system w trybie awaryjnym przy użyciu płyty CD/DVD w celu przywrócenia systemu (tylko Windows 8)

W systemie Windows 8, ale nie w systemie Windows 8.1, możesz . Jeśli więc masz taki dysk, możesz z niego uruchomić system.
Po uruchomieniu systemu z dysku odzyskiwania zostanie wyświetlony monit o wybranie układu klawiatury. Wybierz ten, którego chcesz użyć. Następnie zobaczysz ekran opcji. Wszystkie dalsze kroki będą identyczne z opisanymi w metodzie 2.
4. Uruchom komputer w trybie awaryjnym USB, aby przywrócić system

Windows 8 i Windows 8.1 umożliwiają . Szczegółową instrukcję znajdziesz pod linkiem. Za pomocą takiego dysku możesz także uruchomić system operacyjny w trybie awaryjnym. Aby to zrobić, uruchom komputer z dysku USB do odzyskiwania systemu i postępuj zgodnie z instrukcjami z poprzedniej metody.
5. Użyj F8 lub Shift + F8 (nie działa przy korzystaniu z UEFI BIOS i SSD)
W przypadku Windows 7 wystarczy nacisnąć klawisz F8 tuż przed uruchomieniem systemu operacyjnego, aby dostać się do menu z dodatkowymi opcjami rozruchu, z których można uruchomić system operacyjny w trybie awaryjnym.

W przypadku Windows 8 i 8.1 niektóre witryny zalecają użycie skrótu klawiaturowego Shift + F8, który uruchamia tryb odzyskiwania, umożliwiając uruchomienie w trybie awaryjnym. Problem polega jednak na tym, że ani Shift + F8, ani samo F8 często nie działają.
W poście na swoim oficjalnym blogu Microsoft wyjaśnia, że takie zachowanie wynika z bardzo szybkiego procesu uruchamiania. Steve Sinofsky powiedział kiedyś: „W systemie Windows 8 wystąpił problem. Ładuje się zbyt szybko, tak szybko, że właściwie nie masz czasu na przerwanie go po włączeniu komputera. System operacyjny po prostu nie ma czasu wykryć naciśnięcia klawiszy F2 lub F8.
Ogólnie rzecz biorąc, jeśli masz nowoczesny komputer z UEFI BIOS i dyskiem SSD, jest mało prawdopodobne, aby można było przerwać proces uruchamiania naciśnięciami klawiszy. Na starszych komputerach z klasycznym BIOS-em i bez dysku SSD naciśnięcie tych klawiszy nadal działa.
Miłego dnia!
Tak więc komputer lub laptop z zainstalowanym systemem operacyjnym Windows 8 nie uruchamia się. Przyczyny mogą być różne. Zastanówmy się, w jaki sposób możesz przywrócić komputer do stanu roboczego.
Aby ukończyć wszystkie kolejne czynności, ty będziesz potrzebować rozruchowego dysku flash lub dysku, z którego zainstalowałeś system, lub dysk odzyskiwania systemu.
Jeśli ani jedno, ani drugie nie jest dostępne, szukamy komputera służbowego znajomego i tworzymy rozruchowy dysk flash USB z systemem Windows 8, w przeciwnym razie do utworzenia dysku odzyskiwania systemu potrzebny będzie komputer z zainstalowanym działającym systemem operacyjnym Windows 8.
Wkładamy dysk flash do komputera i po uruchomieniu systemu przechodzimy do Bios, wciskamy F2 lub Del. Teraz musimy zmienić priorytet uruchamiania urządzenia, aby komputer uruchamiał się z dysku flash USB. Jak to zrobić, przeczytaj artykuł instalujący system Windows 8 z dysku flash.
Następnie pojawi się komunikat „Naciśnij dowolny klawisz, aby uruchomić komputer z USB...”, naciśnij dowolny przycisk na klawiaturze, aby rozpocząć z dysku flash. Powinno teraz pojawić się okno wyboru języka.

W oknie "Wybierz akcję" przejdź do sekcji „Diagnostyka”.

Tutaj możesz wybrać opcję „Przywróć”, co nie będzie miało wpływu na wszystkie Twoje pliki osobiste: zdjęcia, muzykę, filmy i aplikacje ze Sklepu Windows. Ustawienia komputera zostaną zresetowane do domyślnych, a zainstalowane programy zostaną usunięte z folderu Program Files.
Jeśli wybierzesz „Powrót do stanu pierwotnego”, wówczas możesz wybierać lub usuwać pliki tylko z dysku systemowego lub ze wszystkich dysków. W drugim przypadku będzie to równoznaczne z ponowną instalacją systemu operacyjnego. Następnie musisz wybrać, czy po prostu usunąć pliki, czy całkowicie wyczyścić dysk. Jeśli wybierzesz drugą opcję, odzyskanie danych na dysku twardym będzie prawie niemożliwe.

Przejdźmy teraz do sekcji „Dodatkowe opcje”. Tutaj możesz wykonać następujące czynności:
„Automatyczne przywracanie systemu”– system sam spróbuje rozwiązać problem uniemożliwiający normalne ładowanie systemu Windows;
"Przywracanie systemu"– to jest powrót do punktu kontrolnego. W drugim przypadku pojawi się okno, w którym będziesz musiał wybrać punkt przywracania systemu. W ten sposób przywrócisz go do daty, w której system działał stabilnie. O tym, czym jest punkt przywracania i jak przywrócić system do stanu roboczego, możesz przeczytać, klikając link.

Zacząć robić. Przejdź do sekcji „Opcje rozruchu”. Pojawi się lista tego, co możemy zrobić. Tutaj będziemy zainteresowani tym punktem „Włącz tryb awaryjny”, naciskać "Ponowne uruchomienie". O tym, jak wejść w tryb awaryjny w Windows 8, już pisałem.

Teraz za pomocą klawiszy F4, F5 i F6 wybieramy, który tryb awaryjny włączymy: normalny, z ładowaniem sterowników sieciowych (będzie dostęp do Internetu) lub z obsługą wiersza poleceń.

W trybie awaryjnym możesz użyć punktu przywracania, aby przywrócić system do stanu roboczego. Możesz sprawdzić swój komputer pod kątem wirusów za pomocą narzędzia Dr.Web CureIt, które pomoże Ci je znaleźć i usunąć. Jeśli problemy z komputerem zaczęły się po zainstalowaniu programu, po "Programy i funkcje" usuń go z komputera. Możesz także przywrócić zainstalowane sterowniki, które spowodowały problemy, do poprzedniego stanu, a nawet usunąć je z komputera.
Mam nadzieję, że problem: komputer lub laptop z zainstalowanym systemem Windows 8 nie uruchomi się, po tym zostanie rozwiązany i będzie można korzystać z komputera z działającym systemem operacyjnym.
Oceń ten artykuł:Witam drodzy odwiedzający blog.
Niezależnie od tego, jak bardzo jesteś przeciwny nowemu systemowi operacyjnemu Windows 8, czas nieubłaganie płynie do przodu i prędzej czy później nadal będziesz musiał go zainstalować. Co więcej, nawet zagorzali przeciwnicy zaczynają się zmieniać, a powód jest najczęściej jeden - programiści przestają wypuszczać sterowniki dla starych systemów operacyjnych dla nowego sprzętu...
W tym artykule chciałbym omówić typowe błędy pojawiające się podczas instalacji systemu Windows 8 i sposoby ich rozwiązania.
Powody, dla których system Windows 8 nie instaluje się.
1) Pierwszą rzeczą, którą musisz sprawdzić, jest to, czy ustawienia komputera spełniają minimalne wymagania systemu operacyjnego. Każdy nowoczesny komputer oczywiście im odpowiada. Ale osobiście byłem świadkiem, jak próbowali zainstalować ten system operacyjny na dość starej jednostce systemowej. W rezultacie w ciągu 2 godzin po prostu wyczerpaliśmy nerwy...
Minimalne wymagania:
1-2 GB pamięci RAM (dla 64-bitowego systemu operacyjnego - 2 GB);
Procesor 1 GHz lub szybszy + obsługa PAE, NX i SSE2;
Wolne miejsce na dysku twardym - co najmniej 20 GB (najlepiej 40-50);
Karta graficzna obsługująca DirectX 9.
Nawiasem mówiąc, wielu użytkowników twierdzi, że instaluje system operacyjny z 512 MB pamięci RAM i podobno wszystko działa dobrze. Osobiście nie pracowałem na takim komputerze, ale zakładam, że nie obejdzie się bez spowolnień i zawieszeń... Nadal polecam jeśli Twój komputer nie spełnia minimalnych wymagań systemowych, zainstaluj starszy system operacyjny, np. Windows XP.
2) Najczęstszym błędem podczas instalacji systemu Windows 8 jest niepoprawnie zapisany dysk flash lub dysk. Użytkownicy często po prostu kopiują pliki lub nagrywają je jak zwykłe dyski. Oczywiście instalacja się nie uruchomi...
3) Ponadto bardzo często użytkownicy po prostu zapominają skonfigurować BIOS - a on z kolei po prostu nie widzi dysku lub napędu flash z plikami instalacyjnymi. Oczywiście instalacja nie rozpoczyna się, a stary system operacyjny uruchamia się normalnie.
Aby skonfigurować BIOS, skorzystaj z poniższych artykułów:
Dobrym pomysłem byłoby także przywrócenie ustawień do optymalnych. Polecam także udać się na stronę producenta płyty głównej i sprawdzić, czy dostępna jest aktualizacja BIOS-u; być może w starej wersji znajdowały się błędy krytyczne, które programiści naprawili (więcej szczegółów).
4) Aby nie odchodzić za daleko od BIOS-u, powiem, że bardzo, bardzo często pojawiają się błędy i awarie, ponieważ BIOS zawiera napęd FDD lub Flopy Drive. Nawet jeśli go nie masz i nigdy go nie miałeś, pole wyboru może być włączone w Biosie i należy je wyłączyć!
Ponadto podczas instalacji sprawdź i wyłącz wszystko inne niepotrzebne: LAN, Audio, IEE1394, FDD. Po instalacji wystarczy zresetować ustawienia do optymalnych i można spokojnie pracować w nowym systemie operacyjnym.
5) Jeśli masz kilka monitorów, drukarkę, kilka dysków twardych, kości RAM - wyłącz je, zostaw tylko jedno urządzenie na raz i tylko te, bez których komputer nie może działać. Czyli np. monitor, klawiatura i mysz; w jednostce systemowej: jeden dysk twardy i jedna kość RAM.
Był taki przypadek podczas instalacji systemu Windows 7 - system błędnie wykrył jeden z dwóch monitorów podłączonych do jednostki systemowej. W rezultacie podczas instalacji zaobserwowano czarny ekran...
6) Polecam także przetestowanie kości RAM. Więcej szczegółów o teście tutaj: . Przy okazji spróbuj wyjąć listwy, przedmuchać kurz ze złączy w celu ich włożenia i przetrzeć gumką styki na listwie. Awarie często występują z powodu złego kontaktu.
7) I na koniec. Był jeden taki przypadek, gdy klawiatura nie działała podczas instalacji systemu operacyjnego. Okazało się, że z jakiegoś powodu USB, do którego był podłączony, nie działa (w rzeczywistości najwyraźniej w dystrybucji instalacyjnej po prostu nie było sterowników, po zainstalowaniu systemu operacyjnego i aktualizacji sterowników USB zaczął działać). Dlatego zalecam, aby podczas instalacji spróbować użyć złączy PS/2 dla klawiatury i myszy.
To, co najlepsze…
Odzyskiwanie systemu Windows 8Na początek przeprowadźmy wstępną konfigurację ustawień ochrony systemu Windows 8. Upewnij się, że odzyskiwanie systemu jest włączone dla partycji, na której zainstalowany jest Windows 8, zazwyczaj (C:). Wskażemy ilość miejsca na dysku wymaganą do normalnego funkcjonowania Ochrony systemu. Następnie dowiemy się, jak utworzyć punkt przywracania w normalnie działającym systemie Windows 8, a także jak go przywrócić. Rozważmy także przypadek, gdy z powodu awarii systemu NIE będziemy mogli uruchomić Windows 8, ale mimo to przystąpimy do przywracania systemu, nawet jeśli skrót klawiaturowy Shift+F8 nie działa przy starcie. Zrobimy to za pomocą utworzonej przez nas płyty odzyskiwania systemu Windows 8 lub dysku instalacyjnego systemu Windows 8.Przyjrzyjmy się, jak przywracany jest system Windows 8 bez usuwania plików użytkownika (Odśwież swój komputer). Początek możesz bezpośrednio z działającego systemu, a także jeśli system Windows 8 nie uruchamia się. System Windows 8 zostanie ponownie zainstalowany, nie będzie to miało wpływu na dane osobiste, aplikacje ze Sklepu Windows zostaną zapisane, a zainstalowane programy zostaną usunięte. Będziemy potrzebować dysku instalacyjnego systemu Windows 8 lub utworzonego przez nas obrazu systemu Windows 8. Pokażę Ci, jak utworzyć obraz systemu Windows 8, a następnie przywrócić z niego nasz system operacyjny za pomocą opcji Odśwież swój komputer, nawet jeśli w ogóle się nie uruchomi .

W systemie Windows 8 można utworzyć dwa obrazy odzyskiwania; jeden obraz współpracuje z narzędziem Odśwież swój komputer. Podczas korzystania z narzędzia Odśwież swój komputer system Windows 8 zostanie całkowicie przywrócony, ale pliki osobiste pozostaną nienaruszone, ale zainstalowane programy zostaną usunięte, a ustawienia systemowe zostaną zresetowane do oryginalnych ustawień. Jeśli więc utworzysz obraz za pomocą wiersza poleceń, jak opisano poniżej w tym artykule, funkcja Odśwież swój komputer użyje do przywrócenia tego obrazu, a nie dysku instalacyjnego systemu Windows 8. Oznacza to, że zainstalowane programy i ustawienia systemowe NIE zostaną zostanie zresetowany, ale zostanie zwrócony w momencie utworzenia obrazu. Warto jednak wiedzieć, że utworzony w ten sposób obraz nie będzie nadawał się do odzyskania w przypadku całkowitego formatowania dysku (C:) lub przypadkowego usunięcia partycji systemowej. Aby całkowicie utworzyć obraz kopii zapasowej systemu Windows 8, odpowiednia jest druga metoda.
Drugi obraz tworzony jest za pomocą narzędzia znanego nam już z Panelu sterowania o nazwie „Odzyskiwanie plików systemu Windows 7”. Za pomocą tego obrazu można całkowicie przywrócić system Windows 8 na pusty dysk twardy. Jak to się dzieje, że np. utworzyłeś obraz Windows 8 na dysku (D:)), następnie całkowicie usunąłeś Windows 8 z dysku (C:) i zainstalowałeś Windows 7, używałeś i nie przypadł Ci do gustu, bierzesz i przywróć system Windows 8 ze wszystkimi programami i plikami z obrazu i to wszystko.


Jak utworzyć punkt przywracania systemu Windows 8 i przywrócić go za pomocą
Tak naprawdę narzędzie do przywracania systemu w Windows 8 różni się od narzędzia do odzyskiwania, które było w Windows 7 i muszę powiedzieć, że jest tu o czym pisać. Co więcej, komputery z zainstalowanym Windowsem 8 są już w sprzedaży od dawna, a ludzie aktywnie korzystają z nowego systemu operacyjnego, a ja wielokrotnie musiałem w praktyce korzystać z niemal wszystkich dostępnych funkcji odzyskiwania systemu Windows 8. Mówię więc, co wiem.
Oczywiście najczęściej w przypadku różnych problemów z nowym systemem operacyjnym konieczne będzie skorzystanie z prostego przywracania systemu za pomocą punktu przywracania. Dlatego przede wszystkim upewnijmy się, że mamy włączone odzyskiwanie systemu.
Opcje


Powrót do zdrowia 
Konfigurowanie przywracania systemu 
Przede wszystkim należy włączyć Przywracanie systemu dla partycji, na której jest zainstalowany system Windows 8, zwykle (C:). Jak już wiesz, system operacyjny sam tworzy punkty przywracania przed jakimikolwiek znaczącymi dla niego zdarzeniami, na przykład punkt przywracania zostanie utworzony przez system Windows 8 przed zainstalowaniem jakiegokolwiek programu lub sterownika. A jeśli ten program lub sterownik działa z błędami i zakłóca stabilną pracę systemu operacyjnego, to możemy skorzystać z punktu przywracania i cofnąć się do czasu, gdy Windows 8 działał normalnie, a niewłaściwy program nie był jeszcze zainstalowany w naszym systemie operacyjnym system. Dlaczego nie wehikuł czasu? Nawet jeśli zainfekujesz system operacyjny wirusem, przywrócenie systemu za pomocą punktu przywracania często uchroni Cię przed znalezieniem i usunięciem złośliwego oprogramowania.
Konfigurowanie odzyskiwania systemu. W tym oknie wybierz nasz dysk lokalny (C:) (System) i kliknij przycisk Konfiguruj,

zaznacz element Włącz ochronę systemu i określ Maksymalne wykorzystanie na około 15%, liczba ta wystarczy do normalnego działania Ochrony partycji systemowych z zainstalowanym systemem Windows 8. Zastosuj i OK. Jeśli chcesz, możesz włączyć Ochronę systemu dla innych partycji. 
Teraz sami utwórzmy punkt przywracania i radzę robić to okresowo. Na przykład przed zbliżającym się wyszukiwaniem czegoś w Internecie lub przed instalacją nowego programu.
Kliknij Utwórz.

Wymyślmy nazwę naszego punktu przywracania. Na przykład 13 stycznia instalacja nowego programu. Utwórz ponownie i zostanie utworzony punkt przywracania systemu Windows 8. 
A teraz wyobraźmy sobie taką sytuację: zaraz po zainstalowaniu jakiegoś programu pojawiły się problemy: Internet zniknął, pojawiły się zawieszenia i tak dalej. Oczywiście zdecydujemy się zastosować nasz punkt przywracania utworzony przed instalacją programu.
Ustawienia->Panel sterowania->Odzyskiwanie->Uruchom przywracanie systemu 
W wyświetlonym oknie Ochrona systemu oferuje nam skorzystanie z punktu przywracania, jednak sugeruję odmowę i samodzielne wybranie punktu przywracania, zaznaczenie pola: Wybierz inny punkt przywracania i kliknij Dalej.

Zaznacz pole wyboru Pokaż wszystkie dostępne punkty odzyskiwania, a wszystkie dostępne punkty odzyskiwania zostaną otwarte. Na przykład zdecydowaliśmy się użyć punktu przywracania utworzonego 11 stycznia, tego dnia zainstalowałem Microsoft Office Word 2007
Wybierz punkt przywracania lewym przyciskiem myszy, a następnie kliknij opcję Wyszukaj programy, których dotyczy problem 
i zostanie wyświetlona lista wszystkiego, co zostanie usunięte wraz z programem.
Jeśli nie jesteś z tego zadowolony, wybierz inny punkt przywracania. Ale ja na przykład zgadzam się, wybierz punkt przywracania z 11 stycznia i kliknij Dalej. 
Gotowy. 
Jak przywrócić system za pomocą punktu przywracania, jeśli system Windows 8 nie uruchamia się
Teraz kolejne pytanie. Na przykład ani ty, ani ja nie możemy uruchomić normalnie działającego systemu Windows 8. Jak zatem możemy dostać się do menu z dodatkowymi opcjami rozruchu i odzyskiwania systemu?
Możesz to zrobić na kilka sposobów: używając skrótu klawiaturowego Shift+F8 lub korzystając z utworzonego przez nas dysku odzyskiwania lub dysku instalacyjnego systemu Windows 8.
W poprzednim systemie operacyjnym Windows 7 można było nacisnąć klawisz F-8 w początkowej fazie uruchamiania komputera i przejść do okna Rozwiązywanie problemów (środowisko odzyskiwania), a następnie uruchomić przywracanie systemu. W Windows 8 zniesiono klawisz F-8, ale pojawił się skrót klawiaturowy Shift+F8, który jest bardzo trudny w użyciu, ponieważ w nowym systemie operacyjnym Windows 8 czas uruchamiania systemu jest znacznie skrócony, a użytkownik, nawet jeśli chce, nie będzie miał czasu na naciśnięcie klawiszy we właściwym momencie. Jeśli chcesz, spróbuj, możesz to zrobić w ten sposób: w początkowej fazie uruchamiania komputera przytrzymaj klawisz Shift i często naciskaj F8. Wchodzimy w to menu, wybieramy Akcja, Diagnostyka,

dalsze Dodatkowe parametry

Przywracanie systemu. 
Wybierz Windowsa 8 
Rozpocznie się odzyskiwanie systemu.


Kliknij Zakończ, a system zostanie przywrócony do tego punktu przywracania.

Tworzenie i używanie dysku odzyskiwania systemu Windows 8
Jeśli nie możesz wejść do menu zaawansowanych opcji rozruchu za pomocą Shift+F8 (osobiście nie chciałem wbijać w klawiaturę), można to zrobić z dysku odzyskiwania systemu Windows 8. Uwierzcie mi, przyjaciele, odzyskiwanie systemu Windows 8 dysk przyda Ci się nie raz. Stwórzmy go w naszym systemie Windows 8, następnie uruchommy z niego komputer i wejdź do menu zaawansowanych opcji rozruchu, a następnie do odzyskiwania systemu Windows 8.
Aby utworzyć dysk odzyskiwania systemu Windows 8, wybierz:
Ustawienia->Panel sterowania->Odzyskiwanie->Utwórz dysk odzyskiwania

Dalej. Możesz utworzyć dysk flash do odzyskiwania systemu Windows 8, w tym momencie musisz podłączyć dysk flash (informacje na nim zostaną usunięte). Jeśli chcemy utworzyć dysk odzyskiwania, kliknij zamiast tego opcję Utwórz dysk odzyskiwania systemu na płycie CD. 
Utwórz dysk. Minuta i nasz dysk odzyskiwania będzie gotowy.

Teraz wyobraźmy sobie sytuację. Z jakiegoś powodu ani ty, ani ja nie możemy pobrać systemu Windows 8; pobieranie kończy się błędem lub niebieskim ekranem śmierci. Co zrobić i jak dostać się do odzyskiwania systemu. Tutaj przyda się utworzony przez Ciebie dysk odzyskiwania systemu Windows 8. Wkładamy go do napędu i uruchamiamy z tego dysku nasz komputer. Jeśli nie wiesz, jak uruchomić komputer z dysku lub dysku flash, przeczytaj nasze artykuły: BIOS: Uruchamianie z dysku, Uruchamianie z dysku w laptopie lub Jak uruchomić laptop z dysku flash, a także Uruchamianie z dysk flash w BIOS-ie.
W oknie początkowym wybierz Diagnostyka. 
Dodatkowe opcje

Przywracanie systemu 
Wybierz Windowsa 8 
Rozpocznij odzyskiwanie systemu. 
Dalej. Wybierz punkt przywracania, którego potrzebujemy.

System Windows 8 został teraz przywrócony do żądanego punktu przywracania. Zamiast dysku odzyskiwania można użyć dysku instalacyjnego systemu Windows 8. 
Jak przywrócić system Windows 8 bez usuwania plików użytkownika (Odśwież swój komputer) z działającego systemu operacyjnego
Oczywiście, jeśli musisz użyć tego narzędzia, jeśli Twój system operacyjny jest niestabilny, a co najważniejsze, przywrócenie systemu za pomocą punktu przywracania nie pomogło.
Podczas korzystania z tego narzędzia nastąpi całkowita ponowna instalacja systemu Windows 8, ale bez usuwania danych. Będziesz potrzebować dysku instalacyjnego systemu Windows 8 lub obrazu systemu Windows 8, który przygotowaliśmy wcześniej.
Najpierw przywrócimy system Windows 8 bezpośrednio z działającego systemu operacyjnego za pomocą płyty instalacyjnej Windows 8.
Pliki w profilach użytkowników pozostaną nienaruszone (dokumenty, zdjęcia, muzyka, pliki do pobrania), także te na pulpicie, nie stracisz także aplikacji ze Sklepu Windows, a ustawienia sieciowe pozostaną niezmienione.
Ale programy zainstalowane z folderów Program Files zostaną usunięte. Wszystkie ustawienia systemowe i usługi zostaną zresetowane do ustawień domyślnych.
Zastosujmy więc odzyskiwanie w praktyce bez usuwania danych użytkownika (Odśwież swój komputer). Można to zrobić z działającego systemu Windows 8 lub uruchamiając system z dysku odzyskiwania lub dysku instalacyjnego systemu Windows 8. Przede wszystkim uruchommy Odśwież swój komputer z działającego systemu.
Ustawienia->Zmień ustawienia komputera->

Ogólne->Odzyskaj komputer bez usuwania plików. Zaczynać

Czytamy ostrzeżenie.

Jeśli jeszcze nie włożyłeś dysku instalacyjnego systemu Windows 8 do napędu, nadszedł czas, aby to zrobić. 
Kliknij Przywróć.

Praktycznie nie będą wymagane żadne dalsze działania. Oczywiście rekonwalescencja NIE zajmie kilku minut, w moim przypadku trwało to około 40 minut.

I tutaj mamy zaktualizowany system Windows 8, wszystkie nasze osobiste pliki są bezpieczne, ustawienia systemowe są resetowane do domyślnych, programy osobiste będą musiały zostać ponownie zainstalowane.
Jak zastosować odzyskiwanie systemu Windows 8 bez usuwania plików użytkownika (Odśwież swój komputer), jeśli system Windows 8 nie uruchamia się
Dlatego nasz komputer lub laptop nie uruchamia się, przywrócenie systemu za pomocą punktu przywracania nie pomogło i zdecydowaliśmy się skorzystać z narzędzia do odzyskiwania systemu Windows 8 bez usuwania danych użytkownika (Odśwież swój komputer). Tutaj ponownie potrzebujemy dysku instalacyjnego z systemem Windows 8. Uruchommy nasz komputer z dysku instalacyjnego systemu Windows 8. A więc dodatkowe menu rozruchowe, które już nam znane Wybierz akcję Diagnostyka 
Następne przywrócenie Twoje pliki pozostaną na swoim miejscu.

Czytamy ostrzeżenie, które już znamy i klikamy Dalej. 
Windows 8.

Wszystko jest gotowe i przywrócone. 
Proces odzyskiwania jest w toku

nasz komputer. Podobnie jak w poprzednim przypadku, odzyskiwanie trwało około 40 minut, wszystkie dane osobowe pozostały na swoim miejscu, ustawienia systemowe zostały przywrócone do domyślnych, a zainstalowane przez nas programy zostały usunięte.
Jak zastosować odzyskiwanie systemu Windows 8 bez usuwania plików użytkownika (Odśwież swój komputer), jeśli system operacyjny nie uruchamia się i nie masz dysku instalacyjnego systemu Windows 8
Wszystko jest takie samo jak w poprzednim przypadku, jeśli pojawią się poważne problemy, uruchamiamy system z dysku odzyskiwania i próbujemy przywrócić system za pomocą punktu przywracania, ale to nie pomaga. Następnie decydujemy się użyć opcji Odśwież swój komputer i ponownie pojawia się problem, nie mamy dysku instalacyjnego systemu Windows 8 i pojawia się następujący błąd: Aby kontynuować, włóż dysk instalacyjny systemu Windows lub nośnik odzyskiwania systemu.

Taka sytuacja może okazać się beznadziejna; nie, możesz oczywiście spróbować wejść w tryb awaryjny i tam naprawić sytuację, np. usunąć najnowsze zainstalowane programy i sterowniki, które Twoim zdaniem mogły spowodować awarię, lub możesz zrobić coś innego.
Tworzenie obrazu odzyskiwania systemu Windows 8 w celu odświeżenia komputera
Należy wcześniej utworzyć obraz systemu Windows 8 i użyć go podczas przywracania, a nie dysku instalacyjnego systemu Windows 8, a narzędzie Odśwież swój komputer użyje tego obrazu do odzyskiwania, a nie dysku instalacyjnego systemu Windows 8. Oznacza to, że Zainstalowane ustawienia systemowe NIE zostaną zresetowane, ale zostaną zwrócone w momencie utworzenia obrazu.
Jak utworzyć obraz odzyskiwania systemu Windows 8.
To bardzo proste, użyjemy narzędzia wiersza poleceń Recimg.exe. Kliknij prawym przyciskiem myszy menu Start i wybierz Wiersz poleceń (administrator), 
wprowadź polecenie
recimg /createimage D:\backup, co oznacza utworzenie obrazu odzyskiwania systemu Windows 8 na dysku D w folderze kopii zapasowej.
Tworzenie obrazu i rejestracja zostały pomyślnie zakończone.
Znajduje się on zgodnie z planem na dysku D: w folderze kopii zapasowej i nazywa się CustomRefresh.wim 
Cóż, teraz spróbujmy przywrócić nasz system Windows 8 z utworzonego przez nas obrazu odzyskiwania systemu Windows 8.
Załaduj do dodatkowego menu startowego Wybierz akcję za pomocą skrótu klawiaturowego Shift+F8 lub dysku odzyskiwania systemu Windows 8. Diagnostyka, 
Odzyskaj Twoje pliki pozostaną na swoim miejscu. Dalej 

Windows 8

Przywrócić 
Jeszcze raz przypomnę, że utworzony w ten sposób obraz Windows 8 nie nadaje się do odzyskania w przypadku całkowitego sformatowania dysku (C:) lub przypadkowego usunięcia partycji systemowej.
Tworzenie pełnego obrazu odzyskiwania systemu Windows 8
Za pomocą tego obrazu możesz przywrócić system Windows 8 nawet po całkowitym sformatowaniu partycji systemowej (C:). Jak to wszystko działa. Jeśli utworzyłeś obraz systemu Windows 8 na dysku (D:), a następnie całkowicie usunąłeś system Windows 8 z dysku (C:) i zainstalowałeś system Windows 7, korzystałeś z niego i nie przypadł Ci do gustu, pobierasz i przywracasz system Windows 8 z dysku obraz i tyle. Stwórzmy więc obraz.
Opcje. Panel sterowania 
Odzyskiwanie plików systemu Windows 7

Tworzenie obrazu systemu


Możesz zdecydować się na utworzenie obrazu na płytach DVD, ale pamiętaj, że będziesz ich potrzebować dużo. Sugeruję utworzenie obrazu na dysku lokalnym D: Dalej 
Archiwum

Archiwizacja zakończona pomyślnie. Jeśli jeszcze nie utworzyłeś dysku odzyskiwania systemu Windows 8, sugeruję jego utworzenie, ponieważ będzie on dla Ciebie bardzo przydatny.

A oto nasz ogromny obraz, zgodnie z oczekiwaniami, na dysku D:

Odzyskiwanie z obrazu
A teraz wyobraźmy sobie sytuację: system Windows 8 w ogóle się nie uruchamia i żadna z opisanych powyżej metod odzyskiwania nam nie pomaga. Lub podczas pracy w programie Acronis Disk Director przypadkowo sformatowaliśmy partycję z zainstalowanym systemem Windows 8. W takim przypadku możemy użyć naszego obrazu, aby naprawić sytuację. Uruchom komputer z dysku odzyskiwania lub dysku instalacyjnego systemu Windows 8.
Diagnostyka

Dodatkowe opcje

Przywracanie obrazu systemu

Windows 8 

Zostaniesz automatycznie poproszony o wybranie najnowszego obrazu systemu Windows 8 (zalecane) lub wybranie tego, którego potrzebujesz. Dalej


Przypominamy jeszcze raz, że jeśli utworzyliśmy obraz dysku C:, to partycja C: zostanie całkowicie sformatowana, zastępując wszystkie pliki z zawartości obrazu.
Gotowy. 

Jak wykonać pełne przywrócenie systemu Windows 8 bez zapisywania danych użytkownika i zainstalowanych aplikacji.
I wreszcie, całkowite przywrócenie systemu Windows 8 bez zapisania danych użytkownika i zainstalowanych aplikacji jest niemożliwe (co jest równoznaczne z ponowną instalacją systemu Windows 8), jeśli nie masz dysku instalacyjnego systemu Windows 8.
Jeśli masz dysk instalacyjny systemu Windows 8, możesz wykonać pełne odzyskiwanie z działającego systemu lub uruchamiając system z dysku rozruchowego.
Przywracanie systemu Windows 8 bez zapisywania danych użytkownika z działającego systemu.
Opcje. Zmiany w ustawieniach komputera.

Są pospolite. Usuwanie wszystkich danych i ponowna instalacja systemu Windows.

Wszystkie Twoje osobiste pliki i aplikacje zostaną usunięte. Ustawienia komputera zostaną ustawione na wartości domyślne.

Tutaj masz wybór: przywracając do pierwotnego stanu, możesz usunąć wszystkie pliki tylko z dysku systemowego (C:) lub wyczyścić wszystkie pozostałe dyski (zajmuje to więcej czasu).

Prosty użytkownik może wybrać opcję Po prostu usuń moje pliki 
Resetowanie. Wszystko.

Odzyskiwanie systemu Windows 8 bez zapisywania danych użytkownika przy użyciu płyty instalacyjnej systemu Windows 8
Uruchom z dysku Windows 8.
Diagnostyka,
Wróć do stanu pierwotnego. 

Znane ostrzeżenie. Wszystkie Twoje osobiste pliki i aplikacje zostaną usunięte. Ustawienia komputera zostaną ustawione na wartości domyślne. Dalej

Windows 8 
Tylko dysk, na którym zainstalowany jest system. 
Jeśli Twój system operacyjny nie uruchamia się, Twoim głównym zadaniem jest zidentyfikowanie przyczyny i, jeśli to możliwe, jej wyeliminowanie. Istnieją dwa możliwe scenariusze: uszkodzenie sprzętu komputerowego i konieczność wymiany komponentu lub po prostu awaria systemu, którą można rozwiązać poprzez proste wycofanie zmian. Przyjrzyjmy się, jak ustalić, co spowodowało błąd, a także jak rozwiązać problem.
Uwaga!
Wszystkie poniższe kroki są zdecydowanie zalecane tylko wtedy, gdy w pełni rozumiesz wszystko, co jest napisane, aby nie uszkodzić komputera.
Jeśli po włączeniu komputera nic się nie dzieje i nie widać procesu ładowania systemu operacyjnego, najprawdopodobniej problemem jest nieprawidłowe działanie niektórych elementów urządzenia. Pierwszym krokiem jest sprawdzenie, czy wszystkie elementy komputera są podłączone. W tym celu należy odłączyć komputer od sieci i wyłączyć zasilanie przełącznikiem na tylnej ściance. Otwórz obudowę.
Powód 1: Awaria dysku twardego
Jeśli po wykonaniu powyższych kroków problem nie zniknie, przejdź do sprawdzenia dysku twardego. Bardzo często przyczyną problemu jest awaria nośnika. Funkcjonalność można sprawdzić jedynie podłączając komponent do innego komputera. Istnieją tutaj trzy możliwe scenariusze.

Opcja 1: Dysk twardy zostaje wykryty przez inny komputer i uruchamia się system Windows
Wszystko w porządku! Twój dysk twardy działa dobrze i problem nie istnieje.
W takim przypadku musisz sprawdzić dysk pod kątem uszkodzonych sektorów. Można to zrobić za pomocą specjalnego programu Crystal Disk Info. Jest całkowicie darmowy i pomoże Ci przeprowadzić pełną diagnostykę dysku twardego. Uruchom go i zwróć uwagę na punkty takie jak Zmienione sektory, Niestabilne sektory, Błędy sektorowe, których nie można naprawić. Jeśli co najmniej jeden z tych punktów jest podświetlony na żółto, oznacza to, że występują uszkodzone sektory i należy je poprawić.

Aby odzyskać złe bloki, uruchom "Wiersz poleceń" w imieniu administratora. Aby to zrobić, użyj kombinacji klawiszy Wygraj + X otwórz menu kontekstowe i wybierz odpowiedni element.

Następnie wprowadź następujące polecenie:
Kliknij Wchodzić. Po ponownym uruchomieniu systemu zostaniesz poproszony o wykonanie odzyskiwania. Wpisz Y i naciśnij ponownie Wchodzić. Następnie uruchom ponownie komputer.

Opcja 3: Dysk twardy nie został wykryty przez inny komputer
To najgorsza opcja. W takim przypadku będziesz musiał kupić nowy dysk twardy, ponieważ starego najprawdopodobniej nie da się przywrócić. Ale zanim cokolwiek zrobisz, skonsultuj się z centrum serwisowym. Być może uda się jeszcze przywrócić dysk twardy do stanu roboczego. W przeciwnym razie doradzą Ci, który dysk lepiej wybrać i zaoferują usługę wymiany.
Powód 2: Niektóre komponenty nie są podłączone
Jeśli dysk twardy działa prawidłowo, sprawdź następujące elementy:
- Kabel zasilający dysku twardego;
- Kabel łączący dysk twardy z płytą główną;
- Czy moduły pamięci są dobrze osadzone w złączach?

Powód 3: Awaria płyty głównej
Jeśli powyższe kroki nie przyniosły żadnego rezultatu, problem nie dotyczy kabli i dysku twardego, ale płyty głównej. Lepiej powierzyć ten problem specjalistom i zabrać komputer do centrum serwisowego.

System próbuje się uruchomić, ale nic się nie dzieje
Jeśli po włączeniu komputera zauważysz jakiekolwiek oznaki próby uruchomienia systemu, jest to świetny znak. W takim przypadku możesz uniknąć kosztów i samodzielnie rozwiązać problem.
Powód 1: Błąd podczas uruchamiania explorer.exe
Jeśli system uruchamia się, ale widzisz tylko czarny ekran i kursor, problem pojawił się po uruchomieniu procesu explorer.exe, który jest odpowiedzialny za załadowanie powłoki graficznej. Tutaj możesz rozpocząć proces ręcznie lub przywrócić system - według własnego uznania.