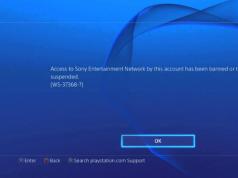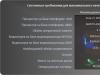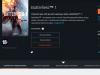Wiele osób lubi różnorodność i oryginalność, a użytkownicy komputerów PC nie są wyjątkiem. Pod tym względem niektórym użytkownikom nie podoba się standardowy wygląd kursora myszy. Zastanówmy się, jak to zmienić w systemie Windows 7.
Możesz zmieniać wskaźniki kursora, podobnie jak wykonując większość innych czynności na komputerze, na dwa sposoby: korzystając z programów innych firm i korzystając z wbudowanych możliwości systemu operacyjnego. Rozważmy bardziej szczegółowo możliwości rozwiązania problemu.
Metoda 1: CursorFX
Przede wszystkim przyjrzyjmy się metodom wykorzystującym aplikacje innych firm. Recenzję zaczniemy od prawdopodobnie najpopularniejszego programu do zmiany kursora – CursorFX.
- Po pobraniu pliku instalacyjnego tego programu należy go zainstalować. Aktywuj instalator, w oknie, które zostanie otwarte, będziesz musiał zaakceptować umowę z programistą, klikając "Zgadzać się".
- Następnie zostaniesz poproszony o zainstalowanie dodatkowego oprogramowania. Ponieważ nie potrzebujemy tego, odznacz pole obok napisu "Tak" i naciśnij "Następny".
- Teraz musisz określić, w którym katalogu chcesz zainstalować aplikację. Domyślnie katalogiem instalacyjnym jest standardowy folder programu na dysku C. Zalecamy nie zmieniać tego parametru i kliknąć "Następny".
- Po kliknięciu określonego przycisku zostanie przeprowadzona procedura instalacji aplikacji.
- Po jego zakończeniu interfejs programu CursorFX otworzy się automatycznie. Przejdź do sekcji „Moje kursory” za pomocą lewego pionowego menu. W środkowej części okna wybierz kształt wskaźnika, który chcesz zainstalować i kliknij "Stosować".
- Jeśli sama zmiana kształtu Cię nie satysfakcjonuje i chcesz bardziej precyzyjnie dostosować kursor do swoich preferencji, to przejdź do sekcji „Opcje”. Tutaj, przeciągając suwaki na karcie "Pogląd" możesz ustawić następujące ustawienia:
- Odcień;
- Jasność;
- Kontrast;
- Przezroczystość;
- Rozmiar.
- W zakładce "Cień" W tej samej sekcji, przeciągając suwaki, można dostosować cień rzucany przez wskaźnik.
- W zakładce „Opcje” Można regulować płynność ruchu. Po skonfigurowaniu ustawień nie zapomnij nacisnąć przycisku "Stosować".
- Również w dziale "Efekty" Możesz wybrać dodatkowe scenariusze wyświetlania wskaźnika podczas wykonywania określonej akcji. W tym celu w bloku „Aktualne efekty” wybierz akcję, która wykona skrypt. Potem w bloku „Możliwe skutki” wybierz sam scenariusz. Po wybraniu kliknij "Stosować".
- Dodatkowo w dziale „Szlak wskaźnikowy” Możesz wybrać ślad, który kursor będzie pozostawiał podczas poruszania się po ekranie. Po wybraniu najatrakcyjniejszej opcji kliknij "Stosować".










Ta metoda zmiany kursorów jest prawdopodobnie najbardziej zmienną ze wszystkich metod zmiany wskaźnika przedstawionych w tym artykule.
Metoda 2: Utwórz własny indeks
Istnieją również programy, które pozwalają użytkownikowi narysować kursor, jaki chce. Do takich aplikacji zalicza się na przykład RealWorld Cursor Editor. Ale oczywiście ten program jest trudniejszy do opanowania niż poprzedni.
- Po pobraniu pliku instalacyjnego uruchom go. Otworzy się okno powitalne. Kliknij "Następny".
- Następnie musisz potwierdzić akceptację warunków licencji. Ustaw przycisk opcji na pozycję "Zgadzam się" i naciśnij "Następny".
- W kolejnym oknie zaznacz pole obok „Wspieraj tłumaczenia za pomocą pakietów językowych”. Umożliwi to zainstalowanie zestawu pakietów językowych wraz z instalacją programu. Jeśli nie wykonasz tej operacji, interfejs programu będzie w języku angielskim. Kliknij "Następny".
- Teraz otworzy się okno, w którym możesz wybrać folder, w którym chcesz zainstalować program. Radzimy nie zmieniać podstawowych ustawień i po prostu kliknąć "Następny".
- W następnym oknie pozostaje jedynie potwierdzić rozpoczęcie procedury instalacji poprzez kliknięcie "Następny".
- Trwa proces instalacji edytora kursora RealWorld.
- Po jego zakończeniu pojawi się okno informujące o pomyślnym zakończeniu. Kliknij "Zamknąć" ("Zamknąć").
- Teraz uruchom aplikację w standardowy sposób, klikając jej skrót na pulpicie. Otworzy się główne okno Edytora kursora RealWorld. Przede wszystkim należy zmienić anglojęzyczny interfejs aplikacji na wersję rosyjskojęzyczną. W tym celu w bloku "Język" Kliknij "Rosyjski".
- Następnie interfejs zostanie zmieniony na wersję rosyjską. Aby przystąpić do tworzenia indeksu należy kliknąć przycisk "Tworzyć" w bocznym menu.
- Otworzy się okno tworzenia indeksu, w którym możesz wybrać, którą ikonę chcesz utworzyć: zwykłą lub z gotowego obrazu. Wybierzmy na przykład opcję pierwszą. Wybierz przedmiot „Nowy kursor”. Po prawej stronie okna możesz wybrać rozmiar płótna i głębię kolorów tworzonej ikony. Następne kliknięcie "Tworzyć".
- Teraz za pomocą narzędzi edycyjnych narysujesz swoją ikonę, zachowując te same zasady rysowania, co w zwykłym edytorze graficznym. Gdy plik będzie gotowy, kliknij ikonę dyskietki na pasku narzędzi, aby go zapisać.
- Otworzy się okno zapisywania. Przejdź do katalogu, w którym chcesz zapisać wynik. Do przechowywania można używać standardowego folderu wskaźników systemu Windows. Ułatwi to w przyszłości ustawienie kursora. Katalog ten znajduje się pod adresem:
C:\Windows\Kursory
W polu "Nazwa pliku" Nadaj wskaźnikowi losową nazwę. Z listy "Typ pliku" wybierz żądaną opcję formatu pliku:
- Kursory statyczne (cur);
- Kursory wielowarstwowe;
- Animowane kursory itp.
Następnie zastosuj "OK".












Wskaźnik zostanie utworzony i zapisany. Sposób zainstalowania go na komputerze zostanie omówiony przy rozważaniu kolejnej metody.
Metoda 3: Właściwości myszy
Możesz także zmienić kursor, korzystając z możliwości systemu za pośrednictwem "Panel sterowania" we właściwościach myszy.
- Kliknij "Początek". Iść do "Panel sterowania".
- Wybierz sekcję „Sprzęt i dźwięk”.
- Przejdź według przedmiotu "Mysz" w bloku "Urządzenia i drukarki".
- Otworzy się okno właściwości myszy. Przejdź do zakładki „Wskaźniki”.
- Aby wybrać wygląd wskaźnika, kliknij pole "Schemat".
- Otworzy się lista różnych schematów wyglądu kursora. Wybierz żądaną opcję.
- Po wybraniu opcji w bloku „Ustawienia” Wygląd kursora wybranego schematu będzie wyświetlany w różnych sytuacjach:
- Tryb główny;
- Wybór pomocy;
- Tryb tła;
- Zajęty itp.

Jeśli nie jesteś zadowolony z prezentowanego wyglądu kursora, zmień schemat ponownie na inny, jak pokazano powyżej. Rób to, aż znajdziesz opcję, która Cię satysfakcjonuje.
- Dodatkowo możesz zmienić wygląd wskaźnika wewnątrz wybranego diagramu. Aby to zrobić, wybierz ustawienie ( "Tryb podstawowy", „Wybierz pomoc” itp.), dla którego chcesz zmienić kursor i kliknij przycisk "Recenzja…".
- Otworzy się okno wyboru indeksu w folderze „Kursory” w katalogu „Okna”. Wybierz opcję kursora, którą chcesz zobaczyć na ekranie podczas instalowania bieżącego schematu w określonej sytuacji. Kliknij "Otwarty".
- Wskaźnik zostanie zmieniony w obrębie schematu.

W ten sam sposób możesz dodać kursory z rozszerzeniem cur lub ani, pobrane z Internetu. Możesz także zainstalować wskaźniki utworzone w wyspecjalizowanych edytorach graficznych, takich jak RealWorld Cursor Editor, o którym mówiliśmy wcześniej. Po utworzeniu lub pobraniu indeksu z sieci należy umieścić odpowiednią ikonę w folderze systemowym pod adresem:
C:\Windows\Kursory

Następnie musisz wybrać ten kursor, jak opisano w poprzednich akapitach.
- Gdy będziesz zadowolony z uzyskanego wyglądu wskaźnika, aby z niego skorzystać, kliknij przyciski "Stosować" I "OK".










Jak widać, wskaźnik myszy w systemie Windows 7 można zmienić za pomocą wbudowanych narzędzi systemu operacyjnego lub programów innych firm. Możliwość korzystania z oprogramowania firm trzecich daje większe możliwości zmian. Oddzielne programy umożliwiają nie tylko instalację, ale także tworzenie kursorów poprzez wbudowane edytory graficzne. Jednocześnie wielu użytkowników jest zadowolonych z tego, co można zrobić za pomocą wewnętrznych narzędzi systemu operacyjnego do zarządzania wskaźnikami.
Pracując przy komputerze, na co dzień korzystamy z myszy. Zwykła i niepozorna strzałka kursora od dawna jest nudna i wielu chciałoby ją zastąpić bardziej interesującym i atrakcyjnym wskaźnikiem.
Teraz ten problem nudnego projektu można łatwo rozwiązać za pomocą naszej strony internetowej. Dostępna jest tutaj szeroka gama różnych kursorów, które można pobrać całkowicie za darmo. Ciekawe figurki, owoce, warzywa, miniaturowe zwierzęta, zaawansowane technologicznie kursory - to nie jest pełna lista opcji prezentowanych na stronie.
Kursory dla systemu Windows są całkowicie bezpłatne, więc nie musisz wydawać pieniędzy, aby Twój komputer wyglądał oryginalnie i niepowtarzalnie. Przed pobraniem wybranej opcji możesz najpierw przestudiować całą ofertę witryny, a dopiero potem zdecydować, który projekt Ci odpowiada.
Instalacja kursorów w systemie Windows jest bardzo prosta, wystarczy kliknąć przycisk myszy i cieszyć się efektem. Te niezwykle ciekawe projekty są odpowiednie dla każdego systemu operacyjnego Windows i sprawią, że praca na komputerze stanie się przyjemniejsza. Dzięki naszym kursorom możesz miło zaskoczyć swoich bliskich i znajomych.
Kursory dla systemu operacyjnego Windows 7 będą doskonałym dodatkiem do rzemieślniczej personalizacji Twojego komputera, ponieważ unikalny kursor dla systemu Windows 10 zaprezentuje jego właściciela jako osobę dobrze zorientowaną w zawiłościach konfiguracji systemu, a także wprowadzą przyjemną odmianę w procesie pracy przy komputerze.
Kursor jest prawdopodobnie jednym z najbardziej funkcjonalnych elementów sterujących we wszystkich systemach operacyjnych. Jednocześnie jednak pełni także funkcję estetyczną, gdyż piękny wskaźnik myszy dla Windowsa 10 cieszy oko. Nie ma nic nadprzyrodzonego w zmianie kursora myszy w systemie Windows 7 i każdy może to zrobić.
Konfigurowanie wskaźników myszy
Głównymi formatami kursorów w systemie Windows 10 będzie .ani i jego alternatywa .cur. Pierwsze z prezentowanych rozszerzeń służy do tworzenia animowanego wskaźnika, natomiast drugie służy przede wszystkim do kursorów statycznych. Korzystając z tych informacji, możesz osobiście rozpocząć tworzenie indeksu statycznego lub animowanego, chociaż łatwiej będzie znaleźć gotowe w Internecie.
Po dokonaniu złożonego wyboru zewnętrznych cech kursora należy wykonać następujące manipulacje:

Zmiany zaczynają obowiązywać natychmiast po kliknięciu Zastosuj, więc są widoczne do momentu zamknięcia obszaru roboczego.
Jeśli instalacja z dokumentu o nazwie .inf nie powiedzie się, następnie musisz otworzyć wiersz poleceń (aby go otworzyć, przytrzymaj kombinację klawiszy Windows + R na klawiaturze i wpisz polecenie cmd.exe w oknie „Uruchom”). Następnie wpisz w nim: rundll32 syssetup, SetupInfObjectInstallAction DefaultInstall 128 *ścieżka do pliku*\Installer.inf
Mała uwaga! W niektórych złożeniach plik. inf będzie brakować. Ale nie panikuj, oznacza to, że automatyczna instalacja zestawu wskaźników nie nastąpi i wartość każdego elementu będzie musiała zostać skonfigurowana niezależnie:

Instrukcje instalacji w systemie Windows 10
W najnowszej wersji systemu operacyjnego Windows wprowadzono drobne zmiany w interfejsie. Aby zainstalować własny zestaw wskaźników do dziesięciu, należy wykonać następujące kroki:

Projektowanie własnego zestawu
 Jeśli znalezione w Internecie paczki kolorowych „strzałek” nie przyniosły odpowiedniej satysfakcji estetycznej, istnieje kilka sposobów, aby stworzyć je ręcznie. Jednym z nich jest pobranie i zainstalowanie specjalnego programu, którego zadaniem będzie utworzenie nowych „strzałek”. Istotą drugiego jest zrób obraz kursora.png z brakującym tłem i interesującym projektem wskaźnika myszy (żądany rozmiar obrazu to 128x128, ale nie większy), a następnie przekonwertuj go na plik .cur za pomocą dowolnego programu do konwersji, który to umożliwia.
Jeśli znalezione w Internecie paczki kolorowych „strzałek” nie przyniosły odpowiedniej satysfakcji estetycznej, istnieje kilka sposobów, aby stworzyć je ręcznie. Jednym z nich jest pobranie i zainstalowanie specjalnego programu, którego zadaniem będzie utworzenie nowych „strzałek”. Istotą drugiego jest zrób obraz kursora.png z brakującym tłem i interesującym projektem wskaźnika myszy (żądany rozmiar obrazu to 128x128, ale nie większy), a następnie przekonwertuj go na plik .cur za pomocą dowolnego programu do konwersji, który to umożliwia.
Wynikowy wynik ustala się przy użyciu standardowych metod. Jego jedyną poważną wadą jest brak możliwości ustawienia położenia „czubka strzałki” (w wersji standardowej będzie on znajdował się nieco poniżej lewej górnej krawędzi obrazu).
Główne strony oferujące kursory
winscreen.ru to zasób udostępniający liczne materiały umożliwiające pełną indywidualną personalizację Twojego urządzenia. Na stronie znajdują się ikony, tapety, motywy, skórki i wskaźniki. Pozytywnym aspektem jest szybkie pobieranie i szeroki wybór udostępnianych materiałów. Link do dostępu do kursorów: http://www.winscreen.ru/cursors
winallos.com to kolejna witryna zawierająca różnorodne zasoby dotyczące dekoracji komputera osobistego. W jej asortymencie znajdują się tapety, motywy, czcionki, programy i wiele więcej, które pozwolą Ci zamienić Twój samochód w wyjątkowe urządzenie. Pobieranie jest bezpośrednie, wystarczy kliknąć przycisk. Link do katalogu kursorów: http://winallos.com/kursory
7 tematów. su - umożliwia także zmianę wyglądu laptopa lub komputera PC. Prezentuje dużą kolekcję różnych narzędzi do całkowitej zmiany zewnętrznej powłoki systemu operacyjnego, w tym kursorów dla systemu Windows 10. Aby pobrać z witryny, wymagana jest rejestracja, co czyni ją mniej atrakcyjną w porównaniu do innych witryn o podobnym profilu. Link: https://7themes.su/stuff/kursory_windows/7
Oprócz nich istnieje wiele różnych zasobów Internetu, które zapewniają dostęp do wybranego tematu. Dlatego nie ma problemu ze zmianą kursora myszy w systemie Windows 10.
Tutaj znajdziesz zbiór kursorów, instrukcje krok po kroku dotyczące ich instalacji oraz nasze rekomendacje. Nie poddawaj się, daliśmy z siebie wszystko!
Kursor jest kolejnym elementem interfejsu graficznego systemu operacyjnego. Za jego pomocą można wizualnie zobaczyć wirtualny wskaźnik myszy i kontrolować jego ruch. Domyślnie systemy Windows 7 i XP mają niewielki zestaw niestandardowych kursorów. Ale proponowanych opcji jest niewiele. Sugerujemy pobranie kilku zestawów kursorów dla systemu Windows, a następnie zainstalowanie ich w systemie zgodnie z naszymi instrukcjami.
Niestandardowe zestawy kursorów
Wybierz ten, który Ci się podoba i pobierz go. Następnie przejdziemy bezpośrednio do instalowania kursorów.
Instrukcje instalacji krok po kroku znajdują się na końcu artykułu. -
Po kliknięciu przycisku „Pobierz teraz” zostaniesz przeniesiony do usługi Dysk Google. Aby pobrać archiwum za pomocą kursorów, naciśnij Ctrl+S lub przycisk „Plik”, a następnie „Pobierz”.
PS. Teraz wszystko jest prostsze - przenieśliśmy pliki na stronę. Pobierz za pomocą bezpośrednich linków.
Instalowanie kursorów
Przyjrzymy się procesowi na przykładzie systemu Windows XP - z kolei w siódemce wszystko jest podobne.
Uwaga: pokażemy Ci, jak pisać formuły w programie Word. Nie ma w tym nic skomplikowanego
Wszystkie zainstalowane kursory przechowywane są w folderze C:\windows\Cursors - wykorzystywany jest dysk, na którym zainstalowany jest system operacyjny. To wygląda tak:
Najpierw utwórzmy folder dla nowych kursorów. Możesz wybrać dla niego dowolną nazwę. Przypominamy, że w tym celu należy wywołać menu kontekstowe klikając prawym przyciskiem myszy. Następnie Utwórz -> Folder.
Przyda Ci się to: możesz także pobrać od nas czcionki do Worda. Zebraliśmy niezłą kolekcję.
Następnie musisz skopiować do niego nowe kursory. Można je pobrać bezpłatnie z naszej strony internetowej lub znaleźć w Internecie. Przenieś wszystkie pliki z zestawu do właśnie utworzonego folderu.
Teraz musimy przejść do ustawień myszy: Start -> Panel sterowania -> Mysz.
Zobaczymy okno dialogowe ustawień. Tutaj musimy przejść do zakładki „Wskaźniki”. Bieżący zestaw kursorów pojawi się przed tobą. Teraz musisz wybrać nowy styl dla każdego trybu jeden po drugim: tryb główny, pomoc, wybór grafiki itp.
Należy po kolei podświetlić każdy tryb, następnie kliknąć przycisk „Przeglądaj” i wybrać żądaną opcję z przygotowanego zestawu kursorów.
Należy pamiętać, że nie jest konieczne używanie kursorów tylko z jednego zestawu. Dla każdego trybu możesz wybrać dowolny z dostępnych. W ten sposób stwórz swój własny, unikalny motyw kursora.
Film do artykułu:
Wniosek
Użyj tej kolekcji czcionek, aby interfejs systemu operacyjnego wyglądał bardziej kolorowo. Dzięki naszym instrukcjom nie powinieneś mieć żadnych problemów z instalacją czcionek.
W systemie operacyjnym, do operacji kopiowania, .
Przewodnik dotyczący konfigurowania lokalnych klientów poczty e-mail — .
Po co szukać informacji na innych stronach, skoro wszystko jest tutaj zebrane?
Kursor - (zwykle wyświetlany jako strzałka) porusza się po ekranie, powtarzając ruchy myszy lub innego urządzenia wskazującego (na przykład joysticka lub pióra tabletu graficznego). Naciśnięcia przycisków i inne działania myszy są stosowane do bieżącego położenia wskaźnika. Na przykład:
* naciśnięcie przycisku myszy w aktywnym obszarze ekranu (np. na narysowanym przycisku lub odnośniku do strony internetowej) powoduje wykonanie przypisanej mu funkcji;
* naciśnięcie przycisku w polu edycji tekstu (np. w edytorze tekstu) z reguły powoduje umieszczenie kursora tekstowego w pozycji najbliższej pozycji wskaźnika;
* kliknięcie na pozycję listy powoduje jej wybór;
* i tak dalej.
Wygląd wskaźnika zwykle zmienia się w zależności od:
* obiekt, nad którym jest wyświetlany, o stanie tego obiektu;
* aktualny tryb pracy (np. w edytorze graficznym);
* aktualnie wykonywana operacja (w przypadku „przeciągania” obiektu myszą, obiekt lub jego symbol są rysowane razem z kursorem);
* i tak dalej.
Jak zainstalować zestawy kursorów?
Aby zainstalować pobrane kursory wystarczy:
1. Skopiuj kursory do folderu C:WindowsCursors
2. Przejdź do „Panelu sterowania” – „Mysz” – zakładka „Wskaźniki”.
3. Wybierz nowe kursory