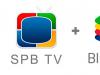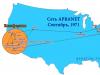Zrobiłem sobie herbatę, włączyłem komputer i przygotowałem się do wydajnej pracy, jednak tak się nie stało: po kilku sekundach ładowania Windowsa nie wiadomo skąd pojawił się czarny ekran. Zupełnie jak w horrorze dla dzieci. Ale to nie jest powód do śmiechu, trzeba coś z tym zrobić, nie bez powodu herbata tak długo się parzyła! Cóż, to, co zostało powiedziane, zostało wykonane, ponieważ rozwiązanie problemu leży na powierzchni. Nie wierzysz mi? Sprawdźmy to!
Krok 1: Uruchom system w trybie awaryjnym
Jeśli po załadowaniu systemu Windows pojawi się czarny ekran, pierwszą rzeczą, od której należy zacząć, jest wypróbowanie. Aby to zrobić, w zależności od wersji systemu operacyjnego, możesz użyć różnych metod. Najłatwiej jest oczywiście wyłączyć komputer i użyć klawiszy skrótu podczas uruchamiania systemu Windows (na przykład F8, Del lub Shift + F8), a następnie wybrać jedną z opcji dla:

Ta metoda jest idealna dla XP i Windows 7, ale w przypadku 8 możesz potrzebować innych metod (). Jeśli po uruchomieniu komputer uruchomi się normalnie w trybie awaryjnym, najprawdopodobniej problemem jest awaria ustawień systemowych (rejestr, sterowniki, aktualizacje itp.). W takim przypadku możesz rozwiązać problem zapoznając się z informacjami opisanymi w kroku nr 1.1. – 1,7.
Jeśli jednak żadna z metod nie pomogła w uruchomieniu systemu Windows w trybie awaryjnym, możesz spróbować uśpić komputer (krok nr 2) lub użyć specjalnych dysków startowych.
Krok nr 1.1: Aktywuj system operacyjny
W 50% przypadków przyczyną nieprawidłowego działania systemu Windows związaną z nieoczekiwanym pojawieniem się czarnego ekranu podczas ładowania komputera jest użycie nielicencjonowanej kopii systemu operacyjnego, a dokładniej jego ostatniej aktualizacji. Dzieje się tak, ponieważ po aktualizacji system nie przeszedł kontroli autentyczności i faktycznie przekazał Cię programistom Windows.
Łatwo to sprawdzić: po prostu uruchom system operacyjny w trybie awaryjnym. Jeśli to jest problem, na pulpicie zamiast zwykłego obrazu tła pojawi się czarny ekran, a na dole pojawi się odpowiedni komunikat wskazujący, że używasz nieoryginalnej wersji systemu Windows. Na XP będzie to wyglądać tak:

Jak pozbyć się problemu? Aktywuj swój ukochany system Windows, nieważne, który - 7, XP czy 8. Jak to zrobić? Kup klucz aktywacyjny lub w ostateczności złam go specjalnym programem (na przykład RemoveWAT21). Ostatnia opcja uchroni Cię jednak przed czarnym ekranem na krótki czas: przy następnej aktualizacji systemu prawdopodobne jest, że problem powtórzy się. Cóż, może będziesz miał szczęście, kto wie?
Jeśli po załadowaniu systemu Windows pojawił się czarny ekran właśnie z powodu niepowodzenia aktualizacji wersji nielicencjonowanej, aktywując go, możesz spać spokojnie.
Krok nr 1.2: Ponowna instalacja sterowników karty graficznej
Często czarny ekran pojawia się w wersjach systemu operacyjnego Windows XP, 7, 8 po uruchomieniu komputera i gdy z jakiegoś powodu sterowniki karty graficznej są uszkodzone lub po prostu utracone. W takim przypadku jedynym słusznym rozwiązaniem jest ich pobranie i zainstalowanie na swoim komputerze. Sterowniki można pobrać z oficjalnej strony producenta i to całkowicie bezpłatnie.
Należy jednak wziąć pod uwagę, że aby wyeliminować czarny ekran podczas uruchamiania systemu Windows, potrzebne będą tylko te sterowniki karty graficznej, które są w pełni odpowiednie dla Twojego komputera. Należy pamiętać, że różnią się one w zależności od producenta (NVidia i AMD), typu systemu operacyjnego (32- lub 64-bitowego), wydania (Mac, Linux, Windows) i wersji (na przykład Windows XP, 8, Vista, 7).
Jeśli nie wiesz, jakich sterowników potrzebujesz, ale system Windows XP lub 7 nadal udało się załadować (na przykład w trybie awaryjnym), możesz jednocześnie nacisnąć R na klawiaturze i ustawić parametr dxdiag dla narzędzia Uruchom:

Następnie w oknie, które zostanie otwarte, wybierz zakładkę „Ekran” i przeczytaj informacje o sterownikach karty graficznej. Korzystając z tych danych, pobieramy niezbędne aktualizacje, instalujemy je i konfigurujemy na naszym komputerze. Jeśli problem dotyczył nich, po ponownym uruchomieniu systemu operacyjnego czarny ekran nie będzie się już pojawiał.
Krok #1.3: Debuguj przy użyciu ustawień Edytora rejestru
Podczas uruchamiania systemów Windows 7 i XP często pojawia się czarny ekran, gdy dane w rejestrze są uszkodzone przez wirusy. Oczywiste jest, że rozwiązania takiego problemu należy szukać w przywróceniu jego pełnej funkcjonalności. Jak to zrobić? Aby rozpocząć, uruchom menedżera zadań za pomocą kombinacji klawiszy Ctrl, Esc i Shift. Następnie otwórz w nim zakładkę „Aplikacja” i kliknij przycisk „Nowe zadanie” u dołu okna:

W rezultacie system Windows wyświetli monit o utworzenie nowego zadania. Wpisz regedit w wolnym polu i kliknij przycisk OK:

W rezultacie na ekranie pojawi się okno „Edytor rejestru”. Musisz znaleźć tę samą gałąź i plik w niej:

Następnie kliknij dwukrotnie plik Shell, usuń wszystkie wpisy w oknie, które zostanie otwarte, w pustym polu wprowadź parametr explorer.exe i zapisz ustawienia:

Ostatnim krokiem jest ponowne uruchomienie komputera. Jeżeli wszystkie kroki zostały wykonane poprawnie, a przyczyną czarnego ekranu po uruchomieniu komputera z systemem Windows 7 (XP) było uszkodzenie danych rejestru, ich debugowanie rozwiąże problem. Jeśli tak się nie stanie, jest bardzo prawdopodobne, że przyczyna problemu została błędnie zidentyfikowana i dlatego potrzebne jest inne rozwiązanie.
Krok nr 1.4: Przywracanie systemu za pomocą programu AVZ
Możesz także dostosować działanie explorer.exe i odpowiednio pozbyć się czarnego ekranu, który pojawił się w wyniku awarii systemu podczas ładowania systemu Windows 7 (XP, 8) za pomocą narzędzia AVZ. Jeśli przeglądarka nie otwiera się sama i nie ma gdzie jej pobrać, korzystamy z tego rozwiązania: wywołujemy kombinację R i program „Uruchom”, wpisujemy dla niego zadanie iexplore.exe i wciskamy Enter (OK):

Możesz także wykonać to zadanie za pomocą menedżera zadań, jeśli działa. W takim przypadku naciśnij jednocześnie Shift, Esc i Ctrl na klawiaturze, w wyświetlonym oknie wybierz „Plik”, a następnie wybierz w nim „Nowe zadanie”. Następnie w narzędziu „Utwórz zadanie” wpisz polecenie iexplore.exe i kliknij OK:

Po uruchomieniu przeglądarki Internet Explorer wpisz http://z-oleg.com/avz4.zip w pasku wyszukiwania, a następnie pobierz i zainstaluj narzędzie AVZ na swoim komputerze. Otwórz w nim menu „Plik” i wybierz „Przywracanie systemu”:

W nowym oknie zaznacz pozycje 8 i 16 i kliknij przycisk „Uruchom…”:

Po tym jak program wykona przypisane mu zadania, wysyłamy komputer do ponownego uruchomienia. W rezultacie po ponownym uruchomieniu systemu Windows, niezależnie od wersji 7, XP, Vista czy 8, czarny ekran nie powinien już się pojawiać.
Krok nr 1.5: Wyeliminuj konflikt z programem antywirusowym
Czarny ekran na samym początku ładowania systemu Windows 7 / XP / 8 może pojawić się także w przypadku konfliktu pomiędzy systemem a programem antywirusowym, przede wszystkim z Avastem. W takim przypadku możesz poradzić sobie z taką niegrzecznością programu antywirusowego, który częściowo zablokował pliki systemowe, usuwając procesy związane z działaniem programu antywirusowego w menedżerze zadań. Otwórz go, naciskając jednocześnie Ctrl, Alt i Esc:

Należy pamiętać, że jest to rozwiązanie tymczasowe. Aby w końcu pozbyć się czarnego ekranu, który pojawia się jednocześnie z ładowaniem systemu Windows 7 (8, XP), otwórz program antywirusowy i wprowadź dla niego wyjątki od kroku 6. Na przykładzie Avasta będzie to wyglądać tak:

Następnie, aby uruchomić proces explorer.exe należy otworzyć menedżera zadań i wejść w to zadanie z zakładki „Aplikacja” za pomocą przycisku „Nowe zadanie”:

Po ponownym uruchomieniu systemu Windows XP/8/7 problemy z czarnym ekranem powinny zniknąć.
Krok #1.6: Przywracanie systemu z punktu przywracania
Ta metoda będzie skuteczna w przypadkach, gdy na komputerze nie otwiera się ani rejestr, ani menedżer zadań, ani narzędzie Uruchom. To prawda, że można go użyć do rozwiązania problemu pojawienia się czarnego ekranu, gdy system uruchamia się tylko na komputerze z systemem operacyjnym Windows 7 i 8. Jednak proces będzie się różnić w różnych wersjach systemu operacyjnego:
Przytrzymaj przycisk Shift na klawiaturze nieprzerwanie przez kilka sekund lub kliknij go 5 razy, aż pojawi się następujące okno:

W tym oknie kliknij element „Idź...”, wejdź do Centrum ułatwień dostępu i w polu wyszukiwania wpisz słowo „dis”:

W rezultacie Windows 7 otworzy „Panel sterowania”, w którym należy wybrać sekcję „System”, a w kolejnym oknie – zakładkę „Ochrona systemu”:

Następnie w nowym oknie znajdujemy i klikamy przycisk „Przywróć”:

W wyświetlonym oknie „Przywracanie systemu” kliknij przycisk „Dalej”, a następnie wybierz odpowiedni punkt przywracania:


W rezultacie stanie się to, co przywróci stare ustawienia systemu i odpowiednio pozbędzie się przyczyny czarnego ekranu podczas uruchamiania komputera.

Następnie wykonujemy po kolei następujące kroki:

W efekcie wybierając punkt przywracania dla Windows 8 rozpoczniemy proces przywracania starych ustawień systemu, co zapobiegnie ponownemu pojawianiu się czarnego ekranu po uruchomieniu systemu.
Krok nr 1.7: Naprawa problemu po aktualizacji do Windows 8.1
Z nazwy jasno wynika, że tę metodę należy zastosować, jeśli problem z czarnym ekranem pojawił się natychmiast po aktualizacji systemu Windows 8 do Windows 8.1. Najpierw musisz znaleźć i usunąć ukryty folder C:\Windows Activation Technologies na swoim komputerze. Jeśli usunięcie nie powiodło się za pierwszym razem, uzyskujemy do niego dostęp za pomocą programu UnLocker.

W rezultacie program rozpocznie sprawdzanie i naprawianie błędów w systemie Windows. Należy pamiętać, że tej funkcji można używać nie tylko w systemie Windows 8, ale także w systemach 7 i XP:

Następnie uruchom proces explorer.exe zgodnie z opisem w kroku 1.5 i uruchom ponownie komputer. W rezultacie czarny ekran nie powinien już pojawiać się po ponownym uruchomieniu systemu Windows. Pamiętaj, że możesz naprawić wynik w Windows 8, włączając szybkie uruchamianie systemu:

Krok 2: Użyj trybu uśpienia
Powiedzmy od razu, że jeśli uruchomienie komputera w trybie awaryjnym nie działa, nie ma sensu liczyć, że tryb hibernacji pomoże. Jednak co do cholery nie żartuję. Jak uśpić system Windows? Jeśli pracujesz na laptopie/netbooku i przycisk zasilania jest ustawiony tak, aby uruchomić system w trybie uśpienia, naciśnij go.
Jeśli nie ma takiej funkcji lub jesteś przyzwyczajony do pracy z komputerem stacjonarnym, będziesz musiał trochę majstrować. Tylko trochę:
Naciśnij przycisk na klawiaturze i w ten sposób otwórz menu Start. Kliknij w nim „Zamknij”, a następnie naciśnij Shift i wybierz „Tryb uśpienia”:

Przechodzimy do „Start”, otwieramy menu „Zamykanie” i wybieramy w nim „Uśpij”:

Windows 8:
Przejdź do „Opcji”, naciśnij Shift i jednocześnie wybierz „Wyłącz” na ekranie. W menu, które zostanie otwarte, kliknij „Tryb uśpienia”:

Po kilku minutach uśpienia systemu włącz komputer ponownie. Jeśli czarny ekran zniknie, problem sam się rozwiązał. Co zrobić, jeśli problem będzie się powtarzał? Spróbuj jeszcze raz uruchomić tryb awaryjny. A jeśli zadziała?
A co by było, gdyby cud się nie wydarzył i żadna z opisanych powyżej metod nie pomogła? W takim przypadku pozostaje tylko przywrócić system Windows za pomocą dysku instalacyjnego lub obrazu lub, w zasadzie, ponownie zainstalować system operacyjny. Ale to, jak mówią, to zupełnie inna historia.
System Windows można uznać za całkowicie gotowy do użycia po załadowaniu pulpitu i aplikacji dodanych podczas uruchamiania, do tego momentu system może ulegać lekkim zawieszeniom. Ale może się również zdarzyć, że na pewnym etapie wystąpi błąd i system Windows nie będzie mógł się całkowicie uruchomić. Typowym tego przykładem jest pojawienie się tzw. czarnego ekranu śmierci lub Czarnego Ekranu.
Wygląda to tak: komputer pomyślnie przechodzi procedurę POST, system uruchamia się normalnie, ale pulpit się nie pojawia. Zamiast tego po załadowaniu systemu Windows 7/10 użytkownik widzi czarny ekran z kursorem myszy lub bez niego. Inną odmianą tego samego problemu jest to, że na czarnym ekranie pojawia się okno z komunikatem o błędzie „Nie można znaleźć pliku skryptu C:/Windows/un.vbs”. Dzieje się tak najczęściej dlatego, że plik Eksploratora odpowiedzialny za działanie powłoki graficznej systemu nie może się normalnie uruchomić.
Może być tego kilka przyczyn, ale zwykle jest to albo jakiś konflikt w systemie operacyjnym, albo konsekwencje wirusów. Prawdopodobieństwo, że przyczyną problemu są problemy sprzętowe, w szczególności awaria karty graficznej, jest niewielkie, w przeciwnym razie ekran byłby całkowicie czarny i nie byłoby na nim ani kursora, ani logo systemu Windows. Co więc powinieneś zrobić, jeśli podczas ładowania systemu Windows 7/10 pojawi się czarny ekran? W każdym razie nie podejmuj pochopnych decyzji i nie spiesz się z ponowną instalacją.
Opóźnienia po zainstalowaniu aktualizacji systemu
Zauważono, że czasami czarny ekran pojawia się natychmiast po zainstalowaniu zbiorczych lub głównych aktualizacji systemu Windows. Może to być tymczasowe, więc być może będziesz musiał trochę poczekać. Jeśli pulpit nie pojawi się w ciągu godziny lub dwóch, powinien to być powód do niepokoju. Uruchom ponownie komputer, nie za pomocą przycisku Resetuj, ale za pomocą Menedżera zadań wywoływanego przez naciśnięcie Ctrl + Alt + Del.
Wybierz z jego menu Plik – Utwórz nowe zadanie i uruchom polecenie w wyświetlonym oknie wyłączenie /r /t 0.

Jeśli czarny ekran pojawi się ponownie podczas uruchamiania systemu Windows 7/10, najprawdopodobniej padłeś ofiarą błędu podczas instalowania aktualizacji lub błędu w samych aktualizacjach.
Błąd podczas instalacji aktualizacji
Pojawienie się czarnego ekranu podczas ładowania systemu Windows 7/10 może spowodować awarię podczas instalacji aktualizacji, na przykład nagłe wyłączenie komputera w momencie instalacji. Poza tym same aktualizacje mogą zawierać błędy, do czego przyznaje sam Microsoft. Jeśli masz podstawy wierzyć, że przyczyną czarnego ekranu są aktualizacje, musisz je usunąć.
Najlepiej zrobić to w trybie awaryjnym. Aby do niego wejść, podczas ponownego uruchamiania naciśnij klawisz F8 lub uruchom polecenie w oknie tworzenia nowego zadania msconfig.


Po uruchomieniu systemu przejdź do Panelu sterowania, uruchom aplet Dodaj lub usuń programy i kliknij opcję Wyświetl zainstalowane aktualizacje po lewej stronie.

Odinstaluj najnowsze aktualizacje, a następnie uruchom ponownie komputer.
Konflikt oprogramowania
Wszystko, co powiedziano na temat aktualizacji, dotyczy również sterowników kart graficznych, programów do regulacji ekranu itp. Jeśli problem pojawił się po zainstalowaniu nowego sterownika, musisz go usunąć, ponownie uruchamiając komputer w trybie awaryjnym. To samo dotyczy zainstalowanych nowych programów.
Uszkodzenia wpisów w rejestrze, wirusy
Jeszcze częstszą przyczyną problemu jest działanie złośliwego oprogramowania, które nadpisuje w rejestrze systemowym parametry odpowiedzialne za uruchomienie powłoki graficznej. Następnie po uruchomieniu komputera w obu trybach rozruchu zobaczysz czarny ekran. W tym przypadku tak robimy. Korzystając z Menedżera zadań, otwórz za pomocą polecenia regedit edytor rejestru

Rozwiń wątek:
HKEY_LOCAL_MACHINE/SOFTWARE/Microsoft/Windows NT/CurrentVersion/Winlogon
Zwróć uwagę na parametr Powłoka. Należy określić jego wartość explorer.exe i nic więcej.

Jeśli określono coś innego, należy zastąpić ten wpis programem explorer.exe, w przeciwnym razie powłoka graficzna nie uruchomi się ani w trybie normalnym, ani bezpiecznym. Jeśli parametr Shell w ogóle nie istnieje, utwórz go i ustaw na określoną wartość. Jednocześnie sprawdź wartość parametru Inicjacja użytkownika, to musi być C:/Windows/system32/userinit.exe.

Notatka: w systemach 64-bitowych warto także sprawdzić w kluczu wartości Shell i Userinit HKEY_LOCAL_MACHINE/SOFTWARE/Wow6432Node/Microsoft/Windows NT/CurrentVersion/Winlogon i napraw je, jak pokazano powyżej.
Po wprowadzeniu zmian w rejestrze uruchom ponownie komputer w zwykły sposób. Metoda ta okazała się skuteczna w wielu przypadkach infekcji komputera wirusami, pozwala szybko wyeliminować czarny ekran i kursor podczas uruchamiania systemu Windows 7/10, jednak nie rozwiązuje głównego zadania - usunięcia złośliwego oprogramowania z systemu, dlatego po załadowaniu pulpitu należy dokładnie sprawdzić całą zawartość skanera antywirusowego dysku.
Brak instalacji aktualizacji, wirusy czy nieprawidłowo działające sterowniki karty graficznej to główne powody, dla których użytkownik widzi czarny ekran i kursor podczas włączania komputera. W rzeczywistości może być ich więcej. Pojawienie się czarnego ekranu zostało odnotowane podczas zmiany ustawień konta administratora, po optymalizacji i oczyszczeniu systemu Windows za pomocą programów do ulepszania i czyszczenia innych firm.
Początkujący użytkownik może nie być w stanie określić, co dokładnie powoduje błąd. Jeśli po uruchomieniu systemu Windows 7/10 czarny ekran z kursorem nadal się pojawia, najlepiej przywrócić system. Takie punkty są automatycznie tworzone przez system Windows, gdy w systemie zostaną wprowadzone ważne zmiany - instalacja programów, sterowników itp. Najlepiej w tym celu wykorzystać dysk instalacyjny z pakietem dystrybucyjnym posiadanej wersji systemu.
Uruchom komputer z takiego nośnika, poczekaj, aż pojawi się okno kreatora instalacji, kliknij „Dalej”, a następnie „Przywracanie systemu”.


Następnie wybieramy Rozwiązywanie problemów — przywracanie systemu.


Określ system docelowy i w oknie kliknij „Dalej”.


Wybierz żądany punkt i postępuj zgodnie z dalszymi instrukcjami kreatora.


Po zakończeniu procedury zostaniesz poproszony o ponowne uruchomienie komputera.

Przywrócenie stanu do punktu przywracania to skuteczny sposób na przywrócenie funkcjonalności uszkodzonego systemu, ale jest to możliwe tylko wtedy, gdy w ustawieniach systemu Windows włączona jest odpowiednia funkcja ochrony. Jednak jego możliwości są również ograniczone. Jeśli nie można uruchomić komputera, na czarnym ekranie miga poziomy kursor lub u góry pojawiają się komunikaty o błędach, wszystko to może wskazywać na poważniejsze problemy. W takich przypadkach nie można wykluczyć konieczności przeprowadzenia diagnostyki sprzętu lub przywrócenia partycji systemowej z dokładnej kopii (obrazu).
Jednym z najbardziej „tajemniczych” problemów, z jakimi borykają się użytkownicy Windowsa, jest „czarny ekran”. Nawet pomoc techniczna firmy Microsoft nie jest w stanie wyjaśnić niektórych przypadków. Gdy na monitorze pojawią się inne błędy, pojawiają się informacje umożliwiające nawigację i zlokalizowanie problemu. W tym przypadku użytkownik nie ma żadnych wskazówek i jest zmuszony działać w oparciu o swoje doświadczenie. W tym materiale zebraliśmy najbardziej prawdopodobne przyczyny tego zachowania systemu operacyjnego i sposoby ich zwalczania.
Interakcja pomiędzy użytkownikiem a systemem operacyjnym odbywa się poprzez interfejs graficzny. Konsekwencją jego pracy jest pulpit z tapetą i znajdujące się na nim ikony programów. Czarny ekran po załadowaniu systemu Windows może wynikać z faktu, że proces systemowy odpowiedzialny za jego wyświetlanie nie mógł uruchomić się w trybie normalnym. Możesz zrozumieć, że komputer włączył się za pomocą znaków pośrednich: migających wskaźników LED na obudowie i hałasu wentylatorów.
Uruchamia się Menedżer zadań
Kiedy na ekranie widać tylko strzałkę myszy, jest to dobry znak. Mamy już pośrednie potwierdzenie awarii GUI.
Jednocześnie naciśnij trzy klawisze „Ctrl” + „Alt” + „Esc”. W rezultacie na monitorze powinien pojawić się menedżer zadań. Przejdź do zaznaczonej zakładki i poszukaj wskazanego na zrzucie ekranu „explorer.exe”.
Jeśli proces znajduje się na liście, należy go zakończyć siłą. Wywołaj menu kontekstowe i wybierz zaznaczony element.

System upewni się, że rzeczywiście postanowiliśmy przeprowadzić zamierzone działania.

Teraz, aby wznowić GUI, rozpocznijmy proces od nowa. Kliknij menu „Plik” i wybierz zaznaczony element.

W wyświetlonym oknie wpisz nazwę i rozszerzenie procesu, który ma zostać uruchomiony, a następnie zatwierdź polecenie.

W wyniku jego wykonania wyświetlony zostanie pulpit z umieszczonymi na nim ikonami oraz panel sterowania.
Menedżer zadań nie uruchamia się
Ten scenariusz również jest możliwy. Kursor myszy jest, ale użycie skrótu klawiaturowego nie przynosi rezultatów - nie działa menedżer zadań. W tym przypadku użyjemy jednej z „sztuczek” systemu Windows. System przewiduje włączenie trybu „lepkich” klawiszy dla osób, które z pewnych powodów nie mogą jednocześnie nacisnąć trzech przycisków na różnych końcach klawiatury. Możesz to wywołać, szybko naciskając klawisz „Shift” pięć razy z rzędu. W rezultacie pojawi się następujące okno z trwałymi parametrami. Nie włączymy tej funkcji. Interesuje nas opcja przejścia, która otwiera się po kliknięciu określonego hiperłącza.

Znajdujemy się w Centrum ułatwień dostępu, które jest jedną z sekcji panelu sterowania systemu. W prawej górnej części znajduje się pole wyszukiwania. Wpisz tam nazwę szukanego elementu.

Podczas pisania okno zacznie przewijać opcje sekcji. Kiedy pojawi się „System”, możesz zatrzymać. Kliknij hiperłącze podświetlone pod nazwą sekcji i otwórz menedżera zadań. Następnie postępujemy według planu opisanego powyżej - zrestartuj GUI.

Jak widać, w przypadkach, gdy system reaguje na polecenia klawiatury i ruchy myszy, pozbycie się czarnego ekranu w Windows 7 jest dość proste.
Kontrola zmian w rejestrze
Możesz upewnić się, że problem, który pojawił się podczas ładowania systemu Windows 7, to nic innego jak przypadkowa usterka, zaglądając do Edytora rejestru. Otwórz menu „Uruchom”, naciskając klawisze „Win” + „R” i wprowadź określone polecenie.

W otwartym edytorze podążaj następującą ścieżką:
HKEY_LOCAL_MACHINE\SOFTWARE\Microsoft\Windows NT\CurrentVersion\Winlogon
Po otwarciu określonej „gałęzi” znajdujemy parametr „Shell” i sprawdzamy jego zawartość.

Zrzut ekranu pokazuje normalny stan partycji. Jeśli parametr „Shell” ma inną wartość, na przykład „ExPl0rer”, należy go zmienić. Najbardziej fanatyczni fani edycji rejestru zalecają jego wymianę w każdym przypadku. W zasadzie, jeśli nie popełnisz błędu ortograficznego, nie spowoduje to szkody. Klikając na parametr, wywołujemy menu kontekstowe i wybieramy zaznaczony element.

W oknie, które zostanie otwarte, wpisz „explorer.exe” małymi angielskimi literami, bez cudzysłowów.

Potwierdzamy działania, minimalizujemy gałęzie rejestru i zamykając edytor, ponownie uruchamiamy komputer.
Awaria sterownika lub błąd oprogramowania
W przypadkach, gdy po uruchomieniu systemu Windows czarny ekran nie zawiera kursora, będziesz musiał zastosować poważniejsze środki. Aby rozwiązać problem, użyjmy trybu awaryjnego.
System operacyjny uruchamia się, ale nie działa
Gdy czarny ekran uniemożliwia pracę myszą, wykonujemy wymuszony restart. Po uruchomieniu systemu operacyjnego naciśnij klawisz „F8”, aby otworzyć dodatkowe opcje logowania. Wybierz zaznaczoną pozycję, aby załadować ostatnią znaną konfigurację.

Jeśli system operacyjny nie był w stanie ukończyć tej operacji i uruchomić się w trybie normalnym, przejdź do drugiego zaznaczonego parametru. Uruchom system Windows w trybie awaryjnym. Otwórz panel sterowania systemu.

Wybierz sekcję oznaczoną na zrzucie ekranu.

Przywracanie systemu operacyjnego zaczynamy od punktu kontrolnego.

Czytamy tekst w ramce i upewniamy się, że podążamy właściwą drogą. Czarny ekran podczas uruchamiania w pełni mieści się w definicji „blokowania pracy”. Kliknij „Dalej”, aby przejść do menu wyboru punktów.

Jeśli zaznaczysz pole wskazane strzałką, pojawią się wszystkie „migawki” dostępne do odzyskania. Wybieramy odpowiedni punkt, w którym mamy pewność, że system będzie działał. W idealnym przypadku powinien nastąpić pośredni restart pomiędzy tym stanem a bieżącym stanem. Zapewni to dodatkową gwarancję, że system operacyjny będzie działał. Po dokonaniu wyboru kliknij podświetlony przycisk.

Sprawdzamy, czy odbudowa zostanie wykonana od pożądanego punktu i potwierdzamy gotowość.

Otrzymujemy ostatnie ostrzeżenie i rozpoczynamy procedurę.

System przeprowadza odzyskiwanie, po czym można normalnie uruchomić komputer.
System operacyjny nie uruchamia się w trybie awaryjnym
Czarny ekran podczas ładowania systemu Windows 7 może spowodować, że system operacyjny odmówi uruchomienia nawet w trybie awaryjnym, uniemożliwiając mu dostęp do punktów przywracania. W takim przypadku będziesz potrzebować nośnika instalacyjnego. W BIOS-ie ustawiamy priorytet rozruchu w zależności od rodzaju nośnika: DVD lub USB. Uruchom ponownie komputer, aby przejść do trybu instalacji. Na tej stronie niczego nie zmieniamy.

Jest za wcześnie, żeby zaczynać wszystko od zera. Wybierz tryb odzyskiwania.

Jeżeli na dysku zainstalowanych jest kilka systemów operacyjnych, zaznacz ten, który ma zostać „reanimowany”. W tym przypadku Windows jest sam.

Wybierz tryb odzyskiwania systemu.

Od tego momentu działania są całkowicie podobne do opisanych powyżej. Następny krok otworzy menu wyboru punktów kontrolnych.

Jak widać, możesz przywrócić system Windows nawet wtedy, gdy system operacyjny nie uruchamia się.
Wreszcie
Po przywróceniu normalnej pracy spróbuj pozbyć się wszelkiego rodzaju „polepszaczy”, „czyszczących” i innych automatycznych regulatorów. Lepiej wykonać dowolną czynność w systemie Windows inteligentnie i własnymi rękami.
Odleciał aktywacja Windowsa 7, tło pulpitu, przypomina słynny obraz artysty Malewicza, czarny kwadrat? w naszym przypadku czarny ekran. Przyczyną tego problemu może być to, że ktoś używa pirackiej kopii systemu operacyjnego lub licencjonowanego, ale z jakiegoś powodu klucz aktywacyjny systemu Windows zniknął i należy go wprowadzić ponownie, ale wcześniej musisz wykonać kilka kroków opisane w tym artykule.
W obliczu tego problemu nie należy się martwić, ponieważ można go rozwiązać za pomocą niewielkiej liczby działań. Zastanówmy się nad pytaniem, dlaczego tak się stało. Podczas automatycznego pobierania i instalowania aktualizacji pobierana jest aktualizacja sprawdzająca autentyczność systemu, pod nazwą kodową KB971033. Dopiero po jego zainstalowaniu rozpoczyna się skanowanie w tle i wykrywanie pirackiej kopii systemu Windows.
Po tym, jeśli istnieje wersja nielicencjonowana, tzw czarny ekran, Który to stwierdza Twoja kopia systemu Windows nie jest oryginalna. Jeśli system jest licencjonowany, ale z jakiegoś powodu ekran robi się czarny, oznacza to, że klucz aktywacyjny został utracony i konieczne będzie jego ponowne wprowadzenie, ale po wykonaniu kilku kroków.
Najpierw musisz usunąć pobraną aktualizację, w tym celu przejdź do panelu sterowania.


Tutaj musimy zalogować się do Windows Update.

W prawej kolumnie na samym dole przejdź do zakładki zainstalowane aktualizacje.

A na liście znajdujemy to, co wspomniano powyżej, a mianowicie aktualizacja dla systemu Microsoft Windows (KB971033). Kliknij go prawym przyciskiem myszy i kliknij Usuń. Jeśli jednak tej aktualizacji nie ma na liście, może być ukryta. Następnie będziemy musieli wejść do wiersza poleceń i spróbować się go pozbyć za pomocą określonego polecenia.

Otwórz menu startowe, wpisz w wyszukiwarce cmd, kliknij znaleziony plik prawym przyciskiem myszy i uruchom go jako administrator.

W wierszu piszemy następujące polecenie wusa.exe /odinstaluj /kb:971033 i naciśnij klawisz Enter. Aktualizację należy usunąć.

Po odinstalowaniu, aby ten problem już nam nie przeszkadzał, będziemy musieli znaleźć tę aktualizację za pomocą wyszukiwania i ukryć ją przed ponowną instalacją, ponieważ po odinstalowaniu można go również automatycznie pobrać i zainstalować ponownie. Aby to zrobić, przejdź do witryny Windows Update i w prawej kolumnie kliknij element wyszukaj aktualizacje.

Czekamy na zakończenie tego procesu. Na razie możesz napić się herbaty.

Po odwiedzeniu Centrum aktualizacji Windows otrzymamy kilka ważnych informacji, gdzie są przechowywane i te, które należy ukryć. W tym celu przejdź do zakładki Ważne aktualizacje, jak widać mam ich aż 123.

Znajdujemy te, które nas interesują, kliknij je prawym przyciskiem myszy i wybierz ukryj aktualizację. Po zniknięciu kliknij OK. Teraz możemy bezpiecznie zainstalować pozostałe, po czym nie zapomnij o ponownym uruchomieniu komputera. Następny do ukończenia aktywacja Windowsa, będziesz musiał wykonać jeszcze kilka kroków opisanych w artykule Twoja kopia systemu Windows 7 nie jest oryginalna. Montaż 7600,7601. Użytkownikom, których system operacyjny jest zainstalowany na partycji GPT, radzę skorzystać z innej metody aktywacji, opisanej w artykule Nieznane urządzenie rozruchowe dysk twardy wolumen1 lub jak aktywować system Windows 7. Również dla użytkowników licencjonowanych systemów operacyjnych, którzy stoją w obliczu problemu problem czarny ekran, ten artykuł pomoże, ale zamiast aktywatora wprowadź ponownie klucz licencyjny.

OWyraź swoją opinię na temat tego artykułu i oczywiście zadaj pytania, jeśli nagle coś pójdzie nie tak.
Dziękuję za uwagę!
Czarny ekran podczas ładowania systemu Windows, co to jest? Tego rodzaju błędy budzą strach u dobrej połowy użytkowników komputerów, chociaż często można je rozwiązać bez poważnych manipulacji na komputerze. Nie ma powodu do paniki, ale trzeba będzie zakasać rękawy, aby przywrócić prawidłowe działanie systemu Windows.
Przyczyn tego problemu jest kilka i prawie wszystkie są związane z jakąś awarią systemu.
Najczęstszą przyczyną jest nieprawidłowe działanie sterowników wideo, ponieważ to karta jest odpowiedzialna za prawidłowe wyświetlanie treści graficznych.
Inne częste przyczyny to: konsekwencje infekcji systemu wirusami, nieprawidłowo zainstalowane sterowniki lub inne aplikacje, które spowodowały uszkodzenie rejestru, oraz uszkodzone aktualizacje jakichkolwiek programów.
Pierwszym krokiem jest ustalenie, na jakim etapie pojawia się czarny ekran: monitor w ogóle się nie włącza, a dioda sygnalizująca jego pracę świeci się tak, jakby trwało ładowanie. W takim przypadku, a są to sytuacje wyjątkowe, będziesz musiał spróbować podłączyć monitor do innego komputera, a jeśli to nie pomoże, zanieś go do centrum serwisowego. Ponadto, jeśli jednostka systemowa działa normalnie, ale monitor w ogóle na nią nie reaguje, łącznie z diodą, istnieje duże prawdopodobieństwo awarii karty graficznej. Najprawdopodobniej ekran staje się czarny po uruchomieniu systemu, w takim przypadku można wykluczyć mechaniczne uszkodzenie komputera i skorzystać z metod rozwiązania problemu opisanych poniżej.
Uruchom wyświetlacz pulpitu
Być może wszystko zaczyna się od Ciebie, ale brakuje usługi odpowiedzialnej za wyświetlanie pulpitu. Do przywrócenia prawidłowego działania potrzebne są:
1. Naciśnij kombinację klawiszy Ctrl + Alt + Del;
4. Wpisz explorer.exe w wierszu.
Te kroki powinny wystarczyć do wyświetlenia pulpitu, ale powinny całkowicie rozwiązać problem. Jak to zrobić – czytaj dalej.
Jak uruchomić system w trybie awaryjnym
Aby wykonać to zadanie, należy nacisnąć F8 lub Shift + F8 podczas ładowania systemu Windows, czasami przyciski są inne. Ponadto, jeśli jesteś właścicielem systemu w wersji 8 lub wyższej, prawdopodobnie będziesz potrzebować dysku instalacyjnego, aby uruchomić system operacyjny w trybie awaryjnym, w przypadku, gdy nie będziesz mógł załadować okna logowania do konta. W przypadku systemu Windows 8 i nowszych algorytm przejścia do potrzebnego nam trybu wygląda następująco:
1.Włóż nośnik z wersją instalacyjną systemu;
2. Teraz podczas uruchamiania systemu, zwykle bezpośrednio po oknie BIOS lub zaraz po jego pojawieniu się, naciśnij klawisz F9;
3. Otworzy się przed tobą okno z wyborem urządzeń podłączonych do komputera, wskaż dysk lub dysk flash;
4. W oknie, które pojawi się przed instalacją wybierz „Przywracanie systemu”;

6. Wpisz kod bcdedit /set (globalsettings) AdvancedOptions true i naciśnij Enter, a następnie kliknij „Kontynuuj”.
Po wykonaniu tych kroków, po ponownym uruchomieniu komputera, uruchomiony zostanie żądany tryb. Najlepszym rozwiązaniem, jeśli masz wybór, jest uruchomienie opcji pobierania sterowników sieciowych. Ten etap jest punktem wyjścia do działań opisanych poniżej.
Ponowna instalacja sterowników karty graficznej
Istnieje duże prawdopodobieństwo, że ten punkt może Ci pomóc. Usunięcie tych sterowników jest dość proste, ponieważ w trybie awaryjnym uruchamiane są tylko najbardziej potrzebne funkcje, których nasza aplikacja nie dotyczy. Po prostu użyj Programów i funkcji z Panelu sterowania swojego systemu. Możesz także użyć do tych celów specjalistycznego programu, na przykład: Driver Sweeper, jest on tak prosty w użyciu, jak to tylko możliwe.
Nie musisz nawet instalować sterowników karty wideo bezpośrednio z trybu awaryjnego; spróbuj uruchomić system Windows w standardowym formacie i, jeśli to możliwe, zainstaluj stamtąd działającą aplikację.
Czarny ekran – komputer jest zainfekowany wirusami
Jeden z najczęstszych problemów współczesności, ponieważ przejawem mogą być różnorodne błędy. Dotyczy zarówno problemów z rejestrem, jak i awarii oprogramowania Windows. Pierwszą rzeczą, którą powinieneś zrobić w przypadku wystąpienia takiego problemu, jest analiza całego dysku twardego, a zwłaszcza partycji systemowej i po jej zidentyfikowaniu umieszczenie go w kwarantannie lub usunięcie znalezionych plików. Teraz, po wyczyszczeniu komputera, powinieneś przywrócić normalne ładowanie systemu Windows, jak opisano bardziej szczegółowo:
1. Otwórz edytor rejestru, naciskając Win + R i wpisz regedit;
2. Przejdź do określonej ścieżki HKEY_LOCAL_MACHINE->SOFTWARE->Microsoft->Windows NT->CurrentVersion->Winlogon;
3. Sprawdź wartość parametru Shell, powinna to być explorer.exe;

4. Zmienna Userinit powinna zawierać ścieżkę C:\Windows\system32\userinit.exe;

5. Zapisz zmiany i uruchom ponownie komputer.
Konflikt programu antywirusowego
Nie powinieneś mieć uruchomionego więcej niż jednego programu antywirusowego w tym samym czasie, w przeciwnym razie komputer zacznie się poważnie opóźniać i może to spowodować wszystkie możliwe konsekwencje awarii systemu, łącznie z brakiem wyświetlania pulpitu. Możesz sprawdzić, czy tak jest, przechodząc do „Panelu sterowania” i znajdując element „Programy i funkcje”.
Wszystkie pliki są zablokowane przed zmianami i najprawdopodobniej nie będziesz miał do nich dostępu, nawet jeśli je zdobędziesz, system nie pozwoli ci ich usunąć, ponieważ są one zaangażowane w pracę. Tutaj również będziesz musiał zacząć od trybu awaryjnego i usunąć jeden z programów.
Nie jest to oryginalna kopia systemu Windows
Po zakończeniu okresu próbnego korzystania z systemu otrzymasz możliwość zakupu licencji lub korzystania z systemu Windows z ograniczoną funkcjonalnością, na przykład: zamiast wygaszacza ekranu na pulpicie pojawi się czarny ekran, a po ponownym uruchomieniu, nawet jeśli zainstalowałeś zdjęcie, sytuacja wróci do normy. W standardowym przypadku będzie to po prostu niedogodność, ale czasami wyświetlacz pulpitu jest całkowicie zablokowany, co jest porażką. Rozwiązanie w tym przypadku jest oczywiste, powinieneś zdobyć klucz aktywacyjny Windows w dowolny sposób według własnego uznania.
Jak przeprowadzić przywracanie systemu?
Aby skorzystać z punktu, do którego można przywrócić system Windows, należy wykonać następujące czynności:
1. Kliknij prawym przyciskiem myszy „Mój komputer” i wybierz „Właściwości”;


3. W zakładce o tej samej nazwie, w kolumnie „Przywracanie systemu” kliknij przycisk „Przywróć”;

4.Następnie wybierz jeden z punktów w momencie utworzenia którego system działał poprawnie i postępuj zgodnie z instrukcjami.
Zwykle, jeśli awaria nastąpiła na skutek zakłóceń ze strony aplikacji lub innych awarii systemu, ta metoda umożliwi przywrócenie pełnoprawnego, działającego systemu Windows.
Jeśli nadal masz pytania na temat „Czarny ekran podczas ładowania systemu Windows, co powinienem zrobić?”, możesz zadać je w komentarzach