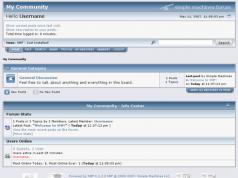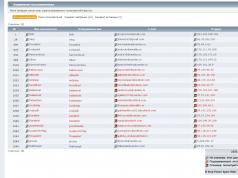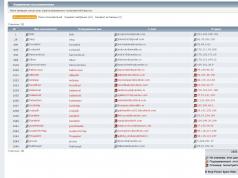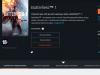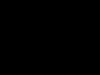Prawidłowa praca komputera jest możliwa tylko przy skoordynowanej interakcji pomiędzy sprzętem a systemem operacyjnym. Technologia ewoluuje, a ostatnio jest to najbardziej widoczne w dziedzinie przechowywania. Nowoczesne dyski twarde i dyski SSD są wielokrotnie szybsze niż te stosowane w komputerach 5-10 lat temu. Do przesyłania danych wykorzystywany jest interfejs SATA, poprzez który dysk podłączony jest do komputera. Interfejs SATA może pracować w dwóch trybach: IDE i AHCI, a jeśli masz zainstalowany nowoczesny dysk twardy lub dysk SSD, możesz przyspieszyć działanie komputera włączając tryb AHCI.
Co to jest tryb AHCI
Jak wspomniano powyżej, AHCI jest jednym z trybów przesyłania danych przez interfejs SATA. Jak wiadomo, za pośrednictwem interfejsu SATA można przesyłać informacje z prędkością od 1,5 do 6 gigabajtów na sekundę. Maksymalna prędkość obsługiwana jest w trybie AHCI, który powinien być stosowany we wszystkich nowoczesnych dyskach. Jeśli chodzi o tryb IDE, jest on obsługiwany w interfejsie SATA w celu zapewnienia kompatybilności ze starszymi dyskami twardymi.
Domyślnie tryb AHCI nie zawsze jest włączony w systemie operacyjnym Windows, nawet jeśli dyski są podłączone do płyty głównej przez SATA. Z tego powodu użytkownik traci wydajność komputera, ponieważ prędkość dysku jest ograniczona przez oprogramowanie. Ustawiając tryb AHCI, możesz zwiększyć prędkość dysku o 20-30%, co wpłynie na ogólne wrażenia z komputera.
Jak sprawdzić, czy tryb AHCI jest włączony w systemie Windows
Najczęściej użytkownicy nawet nie podejrzewają, że w celu poprawy wydajności komputera konieczne jest włączenie trybu AHCI. Jednocześnie system Windows domyślnie nie zawsze współpracuje z dyskami twardymi i dyskami SSD, nawet tymi najnowocześniejszymi, w trybie AHCI. Aby sprawdzić, czy tryb AHCI jest włączony w systemie Windows, wykonaj następujące czynności:

Notatka: Ponadto brak na liście urządzeń działających w trybie AHCI może wynikać z faktu, że do płyty głównej podłączone są stare dyski, które nie nadają się do pracy w nowym trybie.
Możesz także sprawdzić, czy interfejs SATA działa w trybie AHCI lub IDE poprzez BIOS. Aby to zrobić, musisz ponownie uruchomić komputer i nacisnąć „Del” lub F2 podczas procesu uruchamiania. Uruchomi się BIOS, w którym będziesz musiał znaleźć element Tryb SATA i sprawdzić, czy zainstalowana jest opcja AHCI lub IDE.

Ważny: Jeśli zauważysz w BIOSie, że interfejs SATA jest ustawiony na pracę w trybie IDE, nie musisz przełączać się na tryb AHCI, ponieważ to nic nie da.
Jak włączyć tryb AHCI w systemie Windows
Firma Microsoft rozpoczęła obsługę trybu AHCI w systemach operacyjnych Windows w systemie Windows 7. Można go jednak włączyć w systemie Windows XP, jeśli pobierzesz z Internetu niezbędne sterowniki stworzone przez entuzjastów i zainstalujesz je. Warto jednak zaznaczyć, że ta metoda nie zawsze zapewnia wzrost wydajności, a w systemie Windows XP lepiej porzucić pomysł korzystania z trybu AHCI i pracować z dyskami poprzez standardowe IDE.
Aby włączyć sam tryb AHCI, wystarczy ustawić odpowiednie ustawienie dla SATA w BIOS-ie. Należy to jednak zrobić przed instalacją systemu operacyjnego Windows, w przeciwnym razie podczas uruchamiania komputer wyświetli błąd 0x0000007B INACCESSABLE_BOOT_DEVICE lub przejdzie w stan ciągłego ponownego uruchamiania. Dlatego, aby przełączyć tryb IDE na AHCI podczas instalacji systemu Windows, należy wprowadzić pewne zmiany w rejestrze; poniżej przyjrzymy się, jakie działania należy wykonać dla każdej wersji systemu operacyjnego.
Jak włączyć tryb AHCI w systemie Windows 10
W nowoczesnym systemie operacyjnym Windows 10 Microsoft nie zaoferował ustawienia, które umożliwiałoby obsługę trybu AHCI w locie, gdyby interfejs SATA działał wcześniej przez IDE. Aby poprawnie przejść do trybu AHCI, musisz wykonać następujące czynności:

Po uruchomieniu komputera system operacyjny Windows wyświetli monit o zainstalowanie sterowników niezbędnych do pracy w trybie AHCI; pamiętaj, aby to zrobić.
Jak włączyć tryb AHCI w Windows 8 i Windows 8.1
Aby przełączyć system operacyjny Windows 8 lub Windows 8.1 do pracy w trybie AHCI, musisz wykonać pewne czynności w wierszu poleceń. Będziesz musiał wykonać następujące czynności:

Warto zauważyć, że jeśli komputer działa na procesorze Intel, możesz skorzystać ze standardowego narzędzia firmy, które pozwala dokonać niezbędnych ustawień, aby przełączyć system Windows do pracy z AHCI. Odbywa się to w następujący sposób:

Notatka: Powyższa metoda jest odpowiednia tylko dla komputerów z procesorami Intel, obecnie nie ma takiego rozwiązania dla AMD.
Jak włączyć tryb AHCI w systemie Windows 7
W systemie operacyjnym Windows 7 metoda włączania trybu AHCI jest zbliżona do metody stosowanej w systemie Windows 10. Tutaj również będziesz musiał wprowadzić pewne zmiany w rejestrze w następujący sposób:

Notatka: Przy pierwszym uruchomieniu komputera zainstaluj wszystkie sterowniki oferowane przez system operacyjny.
Warto zaznaczyć, że jeśli po przełączeniu w tryb AHCI pojawią się błędy, można spróbować je naprawić za pomocą darmowego narzędzia Microsoft Fix it, które należy pobrać z oficjalnej strony Microsoftu. Program ma rosyjską lokalizację, a zrozumienie go nie będzie trudne.
Zanim zaczniesz szukać i dokładnie studiować informacje na temat włączania AHCI w Windows 10, ważne jest, aby zrozumieć, czym jest AHCI, dlaczego trzeba podłączyć taką technologię i czy wszyscy użytkownicy, niezależnie od innych okoliczności, muszą poddać swoje PC do takich manipulacji.
AHCI umożliwia reorganizację przestrzeni dyskowej w celu poprawy wydajności
Poświęć trochę czasu i przeczytaj trochę informacji teoretycznych na temat pojawienia się w środowisku komputerowym takiego nowego trybu jak AHCI.
Określona wiedza teoretyczna pozwoli Ci poprawnie podjąć odpowiedzialną decyzję związaną z włączeniem tego trybu na Twoim komputerze osobistym.
Fokus nowych technologii
Jeśli jesteś wybitnym przedstawicielem użytkowników komputerów PC, który nie wyobraża sobie wykonywania zadań zawodowych bez sprzętu komputerowego, jeśli wieczorem starasz się znaleźć czas na „wędrowanie” po sieci WWW i zapoznawanie się z najświeższymi wiadomościami, granie w fajne gry, to jesteś z pewnością wiele o tym słyszeliśmy w ciągu ostatnich lat programiści skupili swoje wysiłki na zwiększeniu miejsca na dysku.

Tryb AHCI pozwala zwiększyć wydajność sprzętu
Z biegiem czasu dysk twardy powiększał się, dlatego bardzo ważne było znalezienie sposobów na zwiększenie wydajności podsystemu dyskowego.
Dopiero po pojawieniu się nowego interfejsu i standardu SATA użytkownikowi zaoferowano trzy unikalne technologie.
Pierwsza technologia „Hot Plug” pozwala użytkownikowi komputera PC na natychmiastowe wykonanie czynności na dysku, w tym jego wyłączenie bez wyłączania samego komputera elektronicznego.
Tak, ta technologia jest przydatna tylko dla tych, którzy mają kilka dysków twardych zainstalowanych na swoim komputerze. Nowa technologia znacznie oszczędza czas przy wykonywaniu tych zadań.
Druga technologia „NCQ” odpowiada za kolejność realizacji zadań serwisowych. To pomaga zwiększyć wydajność dysków twardych. Technologia ta przyspiesza także działanie dysku SSD, co pomaga także szybko rozwiązać problemy związane z niesamowicie ogromną kolejką przychodzących poleceń.
Trzecia technologia „TRIM” koncentruje się wyłącznie na nowoczesnych dyskach SSD. Przyczynia się do znacznego przyspieszenia, a także zwiększenia żywotności dysków SSD.
Ale konkretnie AHCI ma na celu wykorzystanie możliwości dysków SSD, SATA i HDD. Aby doświadczyć niesamowitego wzrostu prędkości, ważne jest, aby kontroler SATA działał w trybie AHCI.

Sprawdzam AHCI
Pogrążając się w teoretycznej próżni, przekonani, że tryb AHCI dla Windows 10 jest ważny, wielu wyrazi chęć jak najszybszego jego włączenia.
Ważne jest, aby zrozumieć, że nowemu sprzętowi komputerowemu, na którym zainstalowany jest system Windows 7 lub 10, towarzyszy już nie tylko automatyczna aktywacja trybu, ale także automatyczna instalacja sterowników. Jeśli nadal masz wątpliwości, czy dany tryb jest obsługiwany, czy jest zainstalowany na Twoim komputerze, czy nie, możesz skorzystać z przydatnych wskazówek i samodzielnie znaleźć odpowiedź na to pytanie.
Algorytm sprawdzania trybu
Sprawdzenie trybu AHCI w Windows 7 lub 10 jest łatwe. Początkowo musisz otworzyć „Menedżera urządzeń”, możesz to zrobić na dwa sposoby.
Przede wszystkim kliknij menu „Start” i przejdź do menu „Panel sterowania”. W oknie, które zostanie otwarte, w pierwszych wierszach ogólnej listy pojawi się tak ważny dla Ciebie „Menedżer urządzeń”.
Możesz go także otworzyć, wpisując w pasku wyszukiwania frazę „Menedżer urządzeń”.
W otwartym „Menedżerze urządzeń” możesz łatwo znaleźć linię Kontrolery IDE ATA/ATAPI. Kliknij na nią, aby otworzyć tę sekcję i wyświetlić jej zawartość.
Jeżeli w systemie Windows 7 lub 10 zainstalowany jest tryb AHCI i jednocześnie instalowane są odpowiednie sterowniki, na podliście, która się otworzy, znajdziesz coś przypominającego jeden z wpisów:
- Standardowy kontroler Serial ATA AHCI1.0;
- 6-portowy kontroler SATA AHCI Intel(R)5 Series.

Należy zauważyć, że kluczem w obu tych wpisach jest obecność samego słowa „AHCI”. Niestety brak tego słowa oznacza, że ten tryb jest wyłączony i niezainstalowany.
W szczególności, jeśli w tym wierszu miga słowo „IDE”, oznacza to, że możesz potwierdzić, że żądany tryb nie jest zainstalowany; będziesz musiał ciężko pracować, aby usunąć „IDE” i zainstalować AHCI.
Jeśli naprawdę chcesz wszystko zmienić, skieruj swoje wysiłki na zapoznanie się z włączaniem trybu AHCI w systemie Windows 7 lub 10.
Włączenie trybu
Jeśli na Twojej inteligentnej maszynie jest już zainstalowany system Windows, będziesz musiał wprowadzić ważne zmiany w rejestrze samego systemu. Stosując się do zaleceń doświadczonych użytkowników, z pewnością odniesiesz sukces i zostaniesz uwieńczony wielkim sukcesem.
Najważniejsze, aby nie wprowadzać własnych fantazji, szczególnie w przypadkach, gdy nie jesteś zaznajomiony z tego rodzaju manipulacjami.
Algorytm połączenia trybu
Przede wszystkim musisz zrozumieć, że tryb AHCI musi być włączony przed instalacją systemu operacyjnego, w przeciwnym razie system operacyjny po prostu nie uruchomi się po kolejnym ponownym uruchomieniu.
Uruchom edytor rejestru, możesz także wpisać „regedit” w pasku wyszukiwania.
W rejestrze, który się otworzy, będziesz musiał dokładnie przejrzeć wszystkie dostępne gałęzie, aby znaleźć „HKEY_LOCAL_MACHINE\SYSTEM\CurrentControlSet\services\msahci”.
Po prawej stronie otwartego okna znajduje się klawisz „Start”, który należy edytować, odpowiednio klikając parametr „Modyfikuj”.
Ponownie otworzy się przed tobą nowe okno, w którym będziesz musiał ustawić parametr numeryczny. Najczęściej domyślnie, gdy tryb jest wyłączony, będzie można tam znaleźć cyfrę 3 i należy ją zmienić na 0.
To kończy pracę z rejestrem, zamknij wszystkie okna i uruchom ponownie komputer.
Po uruchomieniu systemu operacyjnego wywołaj BIOS. Należy to zrobić, aby wprowadzić pewne zmiany w celu włączenia AHCI na płycie głównej.
Nie jest trudno dowiedzieć się, jak zmienić BIOS IDE na AHCI. Natychmiast po załadowaniu BIOS-u przejdź do zakładki „Zaawansowane”, a następnie na liście, która się otworzy, znajdź wiersz „Konfiguracja SATA”, kliknij go. Natychmiast pojawi się małe okno z tylko dwiema opcjami: IDE i AHCI. Wybierz drugą opcję.

Jeśli zrobiłeś wszystko zgodnie z zaleceniami algorytmu, po uruchomieniu system operacyjny wykryje nowy sprzęt i automatycznie zainstaluje sterowniki.
Są chwile, kiedy użytkownik musi zrobić coś odwrotnego, poszukać sposobów na wyłączenie AHCI w BIOS-ie.
Łatwo się domyślić, że aby zrealizować swój plan, będziesz musiał podążać tą samą drogą, co opisano powyżej, tylko w odwrotnej kolejności. Wskazane jest zacząć od przełączenia nowego trybu na IDE w BIOS-ie, a następnie wprowadzenia wszystkich zmian w rejestrze. Możesz więc łatwo dowiedzieć się, jak wyłączyć AHCI nawet samodzielnie.
Tak więc chęć włączenia trybu AHCI jest uzasadniona pojawieniem się nowych skutecznych możliwości i technologii. Wykonanie tych czynności nie jest trudne, jeśli masz cierpliwość, uwagę i odpowiedni algorytm, jak to wszystko zrobić.
Witam wszystkich czytelników mojego bloga, a to znowu Denis Trishkin.
Istnieje wiele narzędzi zwiększających szybkość systemu operacyjnego. A jednym z nich jest usprawnienie przetwarzania informacji na dysku twardym – technologia Advanced Host Controller Interface. Ale jak włączyć tryb AHCI w Windows 7? W tym artykule podzielę się z Tobą tymi informacjami.
Warto więc zacząć od poznania samej technologii. Advanced Host Controller Interface to standard zaproponowany przez firmę Intel Corporation, który pozwala znacząco zwiększyć prędkość odczytu i zapisu informacji z dysku twardego. To prawda, że jest to możliwe tylko w przypadku dysków twardych podłączonych za pomocą złącza SATA. Jeśli więc Twój sprzęt ma właśnie taki interfejs, a płyta główna umożliwia działanie odpowiedniej technologii, możesz zwiększyć prędkość swojego komputera.
Warto zaznaczyć, że najnowsze wersje Windowsa mają już wbudowaną automatyczną obsługę tej technologii. Dlatego podczas instalacji systemu operacyjnego sterownik pojawia się niezależnie. Starsze płyty główne obsługujące AHCI, tryb ten jest blokowany w BIOS-ie.
Włączenie( )
Istnieje kilka sposobów włączenia potrzebnego nam systemu.
Przed ponowną instalacją systemu Windows przekonwertuj system na AHCI w systemie BIOS. Faktem jest, że jeśli z jakiegoś powodu zdecydujesz się ponownie załadować system operacyjny na swoje urządzenie, to w tym momencie możesz podjąć wszystkie niezbędne kroki.


Oczywiście jest to możliwe tylko wtedy, gdy spełnione są dwa warunki:
Złącze SATA do dysku twardego;
Płyta główna umożliwia podłączenie tej funkcji.
Tak więc, kiedy uruchamiamy BIOS, aby ustawić priorytet uruchamiania systemu, nie wychodzimy z niego od razu:

Tę procedurę można wykonać, gdy system jest w trybie pełnego działania. Ale wtedy zobaczysz, że się nie załaduje i najprawdopodobniej wyświetli niebieski ekran śmierci.
Opcja polega na włączeniu żądanej funkcji bez konieczności ponownej instalacji systemu operacyjnego.
W tym celu musimy dokonać wszystkich zmian w rejestrze:

W rezultacie system operacyjny będzie musiał samodzielnie zainstalować sterownik i ponownie uruchomić komputer. Potem wszystko powinno działać tak, jak chcemy.
Technologia Zaawansowany interfejs kontrolera hosta (AHCI) to standard zaproponowany przez firmę Intel, który pozwala zwiększyć prędkość operacji odczytu/zapisu z dysków twardych podłączonych poprzez protokół SATA poprzez wykorzystanie zaawansowanych funkcji technologii SATA, takich jak zintegrowane kolejkowanie poleceń (NCQ), dodatkowo standard obsługuje hot -wymienne dyski w technologii dysków twardych (hot swap). Systemy operacyjne Windows 7 i Windows Vista mają już możliwość obsługi AHCI, a jeśli podczas instalacji Windows 7 system wykryje, że komputer obsługuje AHCI, sterownik AHCI zostanie zainstalowany automatycznie.
W starszych modelach płyt głównych, mimo że chipset obsługuje technologię AHCI, jej obsługa jest wyłączona na poziomie BIOS-u. Dlatego jeśli podczas instalacji systemu Windows 7 / Vista instalator nie stwierdził obecności obsługi ACHI na chipsecie, sterownik urządzenia AHCI nie zostanie zainstalowany. W rezultacie, jeśli w takim systemie po zainstalowaniu systemu Windows włączysz obsługę ACHI w BIOS-ie, system może przestać się uruchamiać lub wywrócić się do niebieskiego ekranu BSOD.
Dlatego też, jeśli po zainstalowaniu systemu Windows 7 okaże się, że Twoja płyta główna obsługuje tryb AHCI, ale funkcja ta jest wyłączona w BIOS-ie, poniższe instrukcje pomogą Ci aktywować obsługę AHCPI w systemie Windows 7/Vista.
Uwaga! Tę sekwencję czynności należy wykonać PRZED włączeniem AHCI w ustawieniach BIOS-u, w przeciwnym razie system przestanie się uruchamiać!
Jak sprawdzić, czy jest włączonaAHCI wOkna
Jeśli nie masz pewności, czy obsługa AHCI jest włączona w Twoim systemie Windows 7, postępując zgodnie z tymi instrukcjami, możesz to ustalić.
- Otwórz Menedżera urządzeń (z menu Start wpisz UrządzenieMenedżer).
- Gdy pojawi się żądanie UAC „Czy chcesz zezwolić następującemu programowi na wprowadzenie zmian na tym komputerze?” odpowiedź Tak.
- Otwórz sekcję Kontrolery IDE ATA/ATAPI .
- Jeśli sterownik AHCI jest zainstalowany w systemie Windows, lista urządzeń będzie zawierać coś takiego Standardowy kontroler Serial ATA AHCI 1.0 Lub 6-portowy kontroler SATA AHCI Intel(R) serii 5.
Jeśli nie możesz znaleźć niczego na temat kontrolera AHCI, powinieneś założyć, że obsługa AHCI jest wyłączona w twoim systemie. Możesz także aktywować AHCI w systemie Windows (postępując zgodnie z powyższymi instrukcjami), a następnie włączyć AHCI w BIOS-ie.
Witam wszystkich, dzisiaj przyjrzymy się, jak włączyć rozruch systemu Windows 10 przy użyciu protokołu AHCI bez ponownej instalacji systemu operacyjnego. Jak włączyć tryb AHCI w Windows 10 po zainstalowaniu systemu, jeśli z jakiegoś powodu ponowna instalacja z włączonym wcześniej trybem AHCI w BIOSie lub UEFI nie jest możliwa, a system został zainstalowany w trybie IDE. Zauważam, że dla prawie wszystkich nowoczesnych komputerów z preinstalowanym systemem operacyjnym ten tryb jest już włączony, a sama zmiana jest szczególnie istotna w przypadku dysków SSD i laptopów, ponieważ tryb AHCI pozwala zwiększyć wydajność dysku SSD, a jednocześnie (aczkolwiek nieznacznie) zmniejszyć zużycie energii.
Na moim komputerze, podobnie jak wielu użytkowników, system operacyjny Windows 10 jest zainstalowany na dysku SSD, a wszystkie pliki są przechowywane na dysku twardym HDD. Podczas instalacji z dysku flash wyciętego z oficjalnego obrazu systemu Windows 10 z aktualizacją twórców, z jakiegoś powodu nie można było natychmiast zainstalować w trybie AHCI i trzeba było zainstalować przy użyciu standardowego IDE. W rezultacie prędkość testowanego dysku SSD jest o 100 jednostek niższa niż podana, dysk twardy z plikami denerwuje.
Natychmiast po zmianie korzyści są zauważalne:
- HDD jest zauważalnie cichszy;
- Dysk SSD daje pełną prędkość, jeśli z IDE dał 425 i 445, to z AHCI daje pełną prędkość 514 i 548.
A teraz trochę o co chodzi...
(AHCI)
Zaawansowany interfejs kontrolera hosta (AHCI) – mechanizm służący do łączenia urządzeń pamięci masowej za pomocą protokołu Serial ATA, pozwalający na korzystanie z zaawansowanych funkcji, takich jak wbudowane kolejkowanie poleceń (NCQ) i hot swapping.
Zaprojektowany, aby zastąpić przestarzały klasyczny kontroler ATA, który zachowuje odgórną kompatybilność z oryginalnym IBM PC/AT i obsługuje bezpośredni dostęp do pamięci jedynie jako dodatek. Głównymi realnymi problemami tego kontrolera jest brak obsługi hot swap (mimo że sprzęt eSATA ją obsługuje) oraz kolejki poleceń na jednym kanale (w przypadku SATA każde urządzenie ma jeden kanał) - można wykonać tylko jedno polecenie na czas. Zatem korzystanie z funkcji ATA NCQ, nawet jeśli jest obsługiwana przez sam dysk, jest niemożliwe na klasycznym kontrolerze ATA.
W przypadku przełączenia, przy zainstalowanym już systemie operacyjnym Windows, kontrolera ATA znajdującego się w mostku południowym do trybu „AHCI”, będzie to oznaczać dla zainstalowanego systemu operacyjnego zastosowanie niekompatybilnej logiki działania kontrolera dysku twardego - działanie to jest równoważne do zainstalowania kontrolera ATA w systemie płyty, który różni się od istniejącego i fizycznego podłączenia dysku startowego do tej płyty.
I jeszcze jeden szczegół: teoretycznie opisane działania mogą również prowadzić do niepożądanych konsekwencji, takich jak niemożność uruchomienia systemu operacyjnego; w takim przypadku system Windows nie znajdzie dysku startowego podczas uruchamiania i ulegnie awarii z BSOD ZATRZYMAJ 0x0000007B, INACCESSIBLE_BOOT_DEVICE.. Dlatego podejmuj się ich tylko wtedy, gdy wiesz, po co to robisz, wiesz, jak dostać się do BIOS-u lub UEFI i jesteś gotowy, jeśli coś się stanie, zaradzić nieprzewidzianym konsekwencjom (na przykład instalując ponownie Windows 10 od samego początku w trybie AHCI).
Możesz dowiedzieć się, czy tryb AHCI jest aktualnie włączony, zaglądając do ustawień UEFI lub BIOS (w parametrach urządzenia SATA) lub bezpośrednio w systemie operacyjnym.

Cóż, teraz przejdźmy do rzeczy...
Włącz AHCI za pomocą Edytora rejestru systemu Windows 10
Wydaje mi się, że jest to najprostsza i co najważniejsze bezproblemowa metoda.
Aby uruchomić rejestr, naciśnij klawisze Win+R na klawiaturze i wejdź regedit.
1. Przejdź do klucza rejestru HKEY_LOCAL_MACHINE\SYSTEM\CurrentControlSet\Usługi\ iaStorV, kliknij dwukrotnie parametr Początek i ustaw jego wartość na 0 (zero).

2. W następnej sekcji rejestru HKEY_LOCAL_MACHINE\ SYSTEM\ CurrentControlSet\ Services\ iaStorAV\ StartOverride dla parametru o nazwie 0 ustawić wartość na zero.

3. W sekcji HKEY_LOCAL_MACHINE\SYSTEM\CurrentControlSet\Usługi\storahci dla parametru Początek ustaw wartość na 0 (zero).

4. W podrozdziale HKEY_LOCAL_MACHINE\SYSTEM\CurrentControlSet\Usługi\storahci\StartOverride dla parametru o nazwie 0 ustawić wartość na zero.
 5. Zamknij Edytor rejestru.
5. Zamknij Edytor rejestru.
W moim przypadku wartości trzeba było zmienić tylko w krokach 2 i 4.
Uruchom ponownie komputer i wejdź do UEFI lub BIOS. W UEFI lub BIOSie wybór trybu pracy dysku znajdziesz w parametrach SATA. Ustaw na AHCI, następnie zapisz ustawienia i uruchom ponownie komputer.

Natychmiast po ponownym uruchomieniu system operacyjny rozpocznie instalację sterowników SATA, a po zakończeniu zostanie wyświetlony monit o ponowne uruchomienie komputera. Zrób to: tryb AHCI w systemie Windows 10 jest włączony. Chciałbym jednak od razu zauważyć, że w przypadku wielu płyt sterownik jest już w systemie operacyjnym i system nie załaduje go ani nie zainstaluje w zwykły sposób, po ponownym uruchomieniu żądany AHCI zostanie natychmiast włączony.
W 95% przypadków wszystko przebiega gładko i bez żadnych problemów, ale nadal lepiej jest grać bezpiecznie. Aby to zrobić, wykonaj następujące czynności:
Jednocześnie lepiej jest uruchomić system Windows 10 po raz pierwszy po ponownym uruchomieniu w trybie awaryjnym, dlatego zalecam wcześniejsze włączenie trybu awaryjnego za pomocą Win + R -
Jeśli masz UEFI, w tym przypadku polecam zrobić to poprzez „Ustawienia” (Win + I) - „Aktualizacja i zabezpieczenia” - „Odzyskiwanie” - „Specjalne opcje rozruchu”. Następnie przejdź do „Rozwiązywanie problemów” - „Opcje zaawansowane” - „Ustawienia oprogramowania UEFI”. W przypadku systemów z BIOS-em - użyj klawisza F2 (zwykle na laptopach) lub Delete (na komputerze PC), aby wejść do ustawień BIOS-u.