Para o site e hoje. A presença de uma imagem na página de um site é um atributo necessário. A imagem explica o conteúdo; os visitantes percebem melhor a informação. Dilui a chamada “folha” do texto, os olhos do leitor descansam temporariamente.
Configurando arquivos de mídia no WordPress
Inserir uma imagem no WordPress não causará dificuldades. Mas começarei com outras informações não menos importantes. Muitos sites dão instruções sobre como inserir uma imagem no texto do wordpress, mas por algum motivo ninguém fala sobre as configurações. Após a instalação você precisa executar o . No capítulo Configurações ⇒ Arquivos de mídia Por padrão, você verá esta imagem.
Observe que cada campo possui dimensões em pixels. Eu recomendo fortemente definir todos os valores como Zero! E é por causa disso. Ao adicionar uma imagem a um site, o wordpress também cria três! cópias desta imagem. O total é 4! (levando em consideração o tamanho do download) cópias.
Na hospedagem na pasta wp-content/uploads você encontrará 4 arquivos.
Agora imagine que você irá inserir muitas imagens no WordPress. Você ocupará rapidamente o espaço em disco da hospedagem (com arquivos desnecessários!) E terá que atualizar para um plano tarifário mais caro. Aliás, o que eu uso tem condições e preços muito bons.
Então, novamente, defina todos os valores como zero! Também é necessário e aconselhável inserir apenas arquivos . Mas este é um assunto para outro artigo.
Vamos prosseguir diretamente para como inserir uma imagem do WordPress.
Como inserir uma imagem no WordPress
Acreditamos que o computador já tenha preparado imagens para instalação nas páginas do site ou em posts. Em um editor de texto, coloque o cursor no local desejado da entrada e pressione Adicionar arquivo de mídia.

- Carregue um arquivo do seu computador.
- Carregue o arquivo da biblioteca wordpress.
- Cole do site.
Adicione uma imagem do seu computador
Clique Carregar arquivos ⇒ Selecionar arquivos. Na janela que é aberta, selecione um arquivo do seu computador. É simples.
Adicione uma imagem da biblioteca wordpress
No console do WordPress na guia Arquivos de mídia imprensa Adicionar novo.

E baixe os arquivos necessários do seu computador.
Insira uma imagem no WordPress do site
Para inserir uma imagem do site no WordPress, você precisa clicar Colar do site e indique o URL da imagem. Se você não sabe onde conseguir o URL, eu te direi. No site, passe o mouse sobre a imagem e clique com o botão direito. Na janela suspensa, selecione Copiar endereço da imagem.

Configurando uma imagem WordPress
Não importa como você carrega a imagem no WordPress, você precisa fazer configurações.
Cabeçalho- nome da foto. Você pode especificar uma palavra-chave.
Assinatura— ao preencher este campo, esta entrada ficará visível abaixo da imagem no site.
atributo alternativo- Este campo é obrigatório. Os robôs de pesquisa leem exatamente esse atributo. Caso não haja webmaster no painel, haverá um aviso sobre um erro no site. Além disso, se o visitante não visualizar a imagem por algum motivo, ele verá esta postagem. É aconselhável escrever aqui a frase-chave para a qual você está promovendo o artigo.
Descrição- este campo também é para motores de busca. Você não precisa preencher.
Alinhamento- tudo está claro aqui. Especifique onde a imagem estará localizada na página.
- URL personalizada – especifique o endereço do site para onde o visitante será redirecionado quando clicado.
- Arquivo de mídia - ao clicar, a imagem será aberta sem o site.
- Página de anexos - ao clicar, a imagem será aberta na página com o design do site.
- Não - nenhuma ação ocorrerá quando clicado. A imagem não está ativa.
Isso parece ser tudo. Uma pergunta tão simples, mas o artigo acabou sendo bastante extenso. Acho que agora você poderá realizar esta ação com facilidade.
Boa sorte! Decore seu site WordPress com imagens bonitas e úteis.
O WordPress possui muitas funções para imagens, que, infelizmente, nem sempre são claras para iniciantes. Neste artigo falarei sobre os erros mais comuns, dificuldades que podem surgir ao trabalhar com imagens e como corrigi-los.
Como fazer upload de imagens para WordPress?
As imagens são carregadas no WordPress através do carregador de mídia, que permite inserir uma imagem em um artigo diretamente da tela de postagem ou edição da página, apenas clicando no botão “Adicionar mídia”.
Além disso, você pode fazer upload de imagens diretamente para Arquivos de mídia e então use-os em postagens ou páginas. Para fazer isso, clique em Mídia » Adicionar novo e carregue as imagens necessárias.

Todas as imagens enviadas para o site podem ser visualizadas clicando em Arquivos de mídia » Biblioteca.

Se você adicionou várias imagens a uma postagem/página, faz sentido criar uma galeria e/ou adicionar um controle deslizante de rolagem que permitirá que seus usuários visualizem todas as imagens sem recarregar a página.
Como alinhar imagens à esquerda/direita?
Ao examinar artigos on-line, você provavelmente notou que alguns deles contêm texto em torno de pequenas imagens. Isto pode ser feito usando a função "alinhar esquerda/direita". Neste caso, você pode endireitar a imagem imediatamente antes de carregá-la na gravação.

Inicialmente, quando você carrega uma imagem em uma postagem, o texto estará localizado logo abaixo dela. Clique na foto e você verá uma linha com as opções necessárias, você também pode selecioná-las clicando no botão “Editar”.

Ao clicar, uma janela do editor de imagens aparecerá na sua frente, onde você poderá selecionar o alinhamento desejado e ver imediatamente como o texto fluirá pela imagem.

A função de alinhamento também pode ser encontrada na barra de ferramentas do editor de texto. Clique na imagem para ativá-la e escolha o alinhamento à esquerda ou à direita - o texto envolverá perfeitamente a imagem.

Como adicionar uma descrição abaixo de uma imagem?
No WordPress, você pode escrever uma descrição abaixo de cada imagem. Para fazer isso: clique na foto, selecione “Editar” e na janela do editor, encontre a caixa “Assinatura”, insira o título ou descrição necessária.

Como exibir fotos em colunas e linhas?
Muitas vezes ouço a questão de como você pode exibir imagens em uma coluna ou linha. Enquanto isso, o WordPress tem uma opção integrada para isso, ou seja. função de galeria. Para exibir várias imagens de maneira organizada em uma coluna ou linha, você precisa criar uma galeria.
Para fazer isso: clique no botão Adicione arquivo de mídia. Na janela do uploader que aparece, clique em “Criar galeria” e carregue as fotos necessárias. Depois de fazer upload de suas imagens, você pode rotular cada uma delas clicando nelas alternadamente e inserindo o texto no bloco “legenda” ou “título”. Certifique-se de ter selecionado todas as imagens necessárias e clique no botão “Criar Nova Galeria”.

Na janela Editar Galeria você pode adicionar uma descrição à imagem (para isso você deve primeiro clicar nela), alterar os parâmetros e alterar a ordem das imagens. Depois de fazer todas as alterações necessárias, não se esqueça de clicar no botão “Inserir Galeria”.

O código da galeria (nas versões mais antigas) ou a própria galeria (nas versões mais recentes do WordPress) aparecerá no editor de postagem.
Você também pode adicionar um lindo controle deslizante de rolagem à sua postagem. , o que permitirá aos usuários visualizar a galeria inteira sem recarregar a página.
Como consertar a miniatura ausente de uma postagem?
Muitos temas do WordPress exibem miniaturas de postagens na página inicial e em páginas de arquivo (arquivos por data, etc.). Para não esquecer de inserir miniaturas na página de edição do post, existe um bloco à direita chamado “Post Thumbnail” (ver imagem). Clique em Definir miniatura.

Se você não conseguir encontrar esta metacaixa, no canto superior direito clique no botão “Configurações da tela” e marque a caixa ao lado de “Publicar miniatura”.


Como consertar uma miniatura dupla para uma postagem?
Um dos problemas comuns para iniciantes é criar duas miniaturas para uma postagem ao mesmo tempo. Isso acontece quando o usuário carrega uma imagem no texto de uma postagem e também define uma miniatura na metabox correspondente. Isso faz com que em alguns temas a mesma imagem seja exibida duas vezes, mas em tamanhos diferentes. Aqui está o que parece na prática:

Isso acontece porque a maioria dos temas do WordPress definem automaticamente a primeira imagem adicionada a uma postagem como miniatura, então às vezes não há necessidade de definir especificamente uma miniatura para uma postagem.
A imagem é muito grande – como recortar a imagem no editor do blog?
Ao baixar imagens de smartphones ou câmeras, elas são muito grandes. O WordPress tem um ótimo recurso que cria automaticamente três tamanhos para a imagem enviada: pequeno, médio e grande. No entanto, às vezes é necessário cortar uma foto no tamanho desejado. Claro, o WordPress não é o Photoshop, mas também possui várias funções básicas integradas, como dimensionar, cortar e girar uma imagem.
Carregue uma imagem: Adicionar mídia » Fazer upload de arquivos. No lado direito nas “opções de arquivo” você verá um link “Editar”. Clique nele e você se encontrará na janela Edição de imagens.

Aqui você pode ver as funções básicas do editor: cortar, girar, redimensionar, etc.

Como inserir uma imagem no cabeçalho de um site WordPress?
A imagem do cabeçalho do tema no WordPress é uma de suas características. Hoje em dia, muitos temas possuem suporte integrado para tais imagens, para que os webmasters possam alterar facilmente as imagens principais dos temas de seus sites. Por exemplo, por padrão o tema Twenty Thirteen vem com diversas imagens de cabeçalho e você pode escolher a que mais gosta.
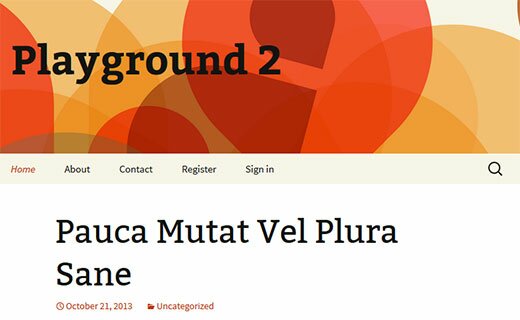
Como administrador, você pode enviar qualquer imagem que desejar para o cabeçalho do site; para fazer isso, siga o caminho: Aparência » Cabeçalho.(na nova versão: Opções de Tema » Cabeçalho). O WordPress informará os requisitos de tamanho da imagem que pode ser usada no cabeçalho do site. Se você enviar uma imagem do tamanho certo, ela caberá como deveria e terá a aparência que deveria, mas se não, você terá que cortá-la no tamanho desejado.
Você pode fazer upload de quantas imagens achar necessário, e elas serão exibidas aleatoriamente no site, ou você pode selecionar apenas uma clicando no botão " Escolher Imagem"(selecione a imagem).

Como adicionar uma imagem de fundo?
Muitos temas do WordPress não só oferecem suporte para imagens de cabeçalho, mas também um recurso semelhante para imagens de fundo de sites. Para verificar se o tema que você escolheu possui esta função, acesse o painel de administração. Aparência, deve haver um link "Plano de fundo".

Carregue qualquer imagem que desejar do seu computador ou selecione-a na Biblioteca de Arquivos. Depois de selecionar as imagens, você poderá visualizar o site e também editar a imagem de fundo. Por exemplo, você pode criar uma exibição padrão fixa ou lado a lado, ou pode fazer com que ela role. Salve suas alterações e veja como tudo fica.
Como encontrar imagens grátis para um site?
Postagens com fotos parecem muito mais impressionantes e interessantes. No entanto, é claro, nem todos nós temos fotografias exclusivas para as postagens que publicamos e, portanto, temos que retirá-las da Internet. Surge a pergunta: onde encontrar fotos bonitas e, o mais importante, gratuitas, que você pode usar legalmente em seu site? Felizmente, existem muitas imagens de banco de imagens onde você pode encontrar imagens gratuitas que se adequam ao seu gosto.

Como adicionar tags às imagens?
Se você tem um site onde imagens e/ou qualquer outra informação de mídia são o conteúdo principal, mais cedo ou mais tarde você perceberá que o WordPress tem um número bastante limitado de funções para organizar imagens. Portanto, neste caso, eu recomendo fortemente o uso de tags para facilitar a navegação dos visitantes pelo seu conteúdo. Para fazer isso você precisará baixar e ativar o plugin Media Tagger .
Uma vantagem significativa deste plugin é que ele pode aplicar tags de postagem publicadas às imagens. Se você ainda não registrou tags, você terá que fazer isso acessando Postagens » Tags. O plugin também vem com um widget de pesquisa integrado que pode ser adicionado à sua barra lateral ou qualquer outra área de widget, para que seus usuários possam navegar pelas imagens com base nas tags escolhidas.
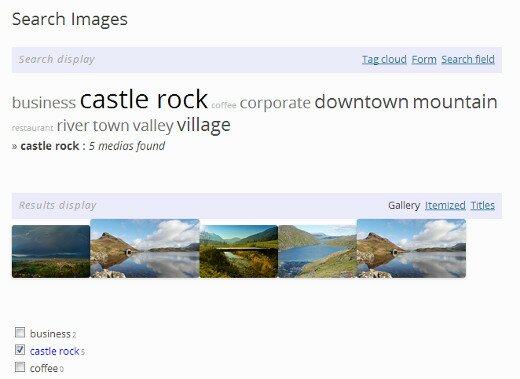
Como inserir imagens de recursos de terceiros?
Normalmente, esta questão surge ao mover um site de um lugar para outro. Acontece que ao se moverem, as imagens permanecem no lugar antigo. Na maioria das vezes, ex-proprietários de blogs em plataformas como Joomla, Tumblr e WordPress.com enfrentam esse problema. Acontece também que as imagens são exibidas corretamente em um novo local, mas são carregadas de um recurso de terceiros (anterior). Para resolver este problema, baixe e ative o plugin Importar Imagens Externas. O plugin irá verificar todas as suas postagens e exibir todas as imagens baixadas de um recurso de terceiros. Você pode importar todas as suas imagens de uma vez com o clique de um botão.

Como definir um requisito para definir uma miniatura para uma postagem no WordPress?
Ao administrar um site onde vários autores publicam seus artigos, você pode encontrar o problema de eles se esquecerem de definir uma miniatura para a postagem. Se você quiser lembrar seus autores ou você mesmo de definir uma miniatura, basta baixar e ativar o plugin Exigir imagem em destaque. Não há necessidade de configurar nada aqui, o plugin “funciona imediatamente”. Assim que você ativá-lo, toda vez que quiser publicar uma postagem, um lembrete aparecerá na janela do editor para definir uma miniatura para a postagem, ou seja, A entrada não será publicada sem miniatura, mas apenas será salva em rascunhos.

Como configurar a função para definir a miniatura padrão?
Encontrar uma miniatura que se encaixe perfeitamente em uma gravação é uma tarefa bastante problemática. Às vezes não sobra tempo para isso, e se você deixar o post sem miniatura, o site não ficará bonito. Portanto, se você não possui uma miniatura especialmente selecionada, a solução ideal é configurar a função no WordPress para usar automaticamente uma imagem como miniatura.
Recurso incrível no WordPress!
Vou começar do zero. Então, primeiro você precisa entender a diferença entre miniaturas e imagens de postagem normais. Uma miniatura é algo como uma prévia de uma postagem; ela pode nem mesmo ser usada na postagem em si.
Suponha que você tenha algum tipo de categoria, e na página desta categoria, antes de algumas postagens (e talvez antes de cada uma), haja algum tipo de imagem, que é essencialmente uma prévia da postagem, ou seja, miniatura. Se formos à página de um dos posts, podemos ou não encontrar esta imagem no seu conteúdo.
Em geral, tudo bem, em poucas palavras, uma miniatura é uma imagem de visualização de postagens que:
- pode ou não ser usado no conteúdo da postagem,
- pode ser exibido junto com um link para a postagem nas páginas de categorias, tags, arquivos, etc.,
- pode ser ajustado automaticamente para um determinado tamanho (quero dizer, resolução de imagem),
Na verdade, você pode até usá-lo como plano de fundo do site, ou seja, cada entrada tem seu próprio histórico.
Etapa 1: Habilite o suporte de miniaturas para o seu tema WordPress
Para utilizar miniaturas em seu site, você deve primeiro habilitá-las, pois por padrão essa funcionalidade está desativada.
Tudo o que precisamos fazer para ativar as miniaturas é colar a seguinte linha de código em seu arquivo function.php (pode haver muitos arquivos com este nome - precisamos daquele que está localizado diretamente na pasta com seu tema atual).
Caso não queira usar miniaturas em todos eles de uma vez, você pode conectá-los, por exemplo, apenas para posts:
ou apenas para postagens e apenas para páginas:
| add_theme_support("pós-miniaturas", array("post", "página")); |
É possível atribuir uma miniatura a uma taxonomia do WordPress?
Por meios padrão - não. Você pode usar qualquer um dos plug-ins adicionados (incluindo categorias e tags) ou escrever o URL da imagem na descrição do seu elemento de taxonomia específico.
Passo 2. Como definir uma miniatura para uma postagem?
Em geral, existem duas maneiras de instalar miniaturas através do painel de administração. Eles não são particularmente diferentes um do outro - você pode usar aquele que lhe parecer mais conveniente.
Método 1. Metabox “Post Thumbnail”
Ele é assim:
">"> |
Este exemplo exibe títulos de postagens (função) e miniaturas de postagens com links (função) para a postagem em si.
O mesmo exemplo para a função:
">"> |
Obtendo o URL da miniatura usando wp_get_attachment_image_src() e get_post_thumbnail_id()
Se precisar de ajuda com seu site ou talvez até mesmo com desenvolvimento do zero - .
Muitos sites usam imagens em miniatura para ilustrar o tópico de um artigo específico. Isso permite dar mais cor ao site, torná-lo mais profissional e consistente, além de interessar o visitante na visualização do material.
Se você é proprietário de um site rodando WordPress, não será difícil exibir qualquer imagem como miniatura de uma postagem ou página, já que essa função está integrada no núcleo do sistema por padrão.
Além disso, permite aplicar alguns processamentos para personalizar a saída da visualização de forma mais adequada, levando em consideração o design do seu site.
Adicionando uma imagem de visualização a uma postagem ou página no WordPress
Exibir imagens para ilustrar o conteúdo de um post ou página no WordPress é bastante fácil. Para isso, ao criar uma nova entrada, basta clicar no botão “Definir miniatura” localizado no canto inferior direito da janela do editor.
Uma janela pop-up aparecerá na sua frente, onde você pode fazer upload de uma imagem do seu computador ou selecionar uma da biblioteca de arquivos do WordPress. Depois disso, você pode definir parâmetros como:
- Título – aparece quando você passa o cursor;
- Assinatura – pode ser exibida através de um código especial;
- atributo alt – texto alternativo, exibido no lugar da imagem ausente;
- Descrição – uma breve descrição do conteúdo da imagem.
Além disso, também é possível editar a imagem alterando sua escala ou recortando-a no tamanho desejado. Vale apenas ressaltar que o tamanho também pode ser determinado pelo tema instalado, então essas alterações não afetarão o resultado. Além disso, há uma nuance importante - alguns modelos usam a saída de uma visualização grande para a postagem no site principal e uma pequena no conteúdo da postagem, ou vice-versa.
O problema das imagens duplicadas nas postagens
Se você definir uma miniatura para uma postagem no WordPress, alguns temas a exibirão não apenas na lista de postagens da página principal, mas também na página de uma postagem. Assim, se você quiser colocar a mesma imagem dentro de um post, mas com tamanhos diferentes, ela parecerá uma duplicata.
Existem duas maneiras de corrigir esse mal-entendido. Você pode excluir uma imagem colocada manualmente em uma postagem ou desativar a exibição automática de imagens de visualização no conteúdo. Isso é bastante simples de fazer, mas você precisará se aprofundar um pouco no código do tema instalado.
Para remover uma miniatura do conteúdo do post, primeiro você precisa encontrar a linha de código responsável por sua saída. Depois disso, defina uma condição sob a qual será exibido apenas na página principal ou na categoria.
A localização desta linha pode variar, mas você deve sempre iniciar sua pesquisa com o arquivo “Single.php”. Usando o modelo padrão Twenty Sixteen WordPress como exemplo, você precisa abrir o editor de código, que está localizado na seção “Aparência” do painel administrativo. Aqui você precisará abrir o arquivo “Single.php” e encontrar a linha do código responsável por exibir o conteúdo. Se parece com isso:
get_template_part("partes do modelo/conteúdo", "único");
A partir desta linha fica claro que você precisa continuar a busca no arquivo “content-single.php”. Ao abrir este arquivo em um editor, você encontrará esta linha:

É ela a responsável por exibir a miniatura na página de um artigo separado. Lembre-se de que esta linha pode parecer diferente dependendo do modelo específico, mas deve conter as palavras “post” e “thumbnail”. Você só precisa substituir esta linha por:
Tudo é bastante simples, mas cada caso específico pode agregar problemas. Portanto, para evitar dores de cabeça desnecessárias, você deve fazer uma cópia de backup do seu site antes de fazer alterações.
Habilitar suporte a miniaturas em um modelo
Embora este seja um recurso integrado do WordPress, ele só funcionará quando for compatível com o modelo instalado. Quase todos os modelos modernos do WordPress suportam esse recurso, mas às vezes há exceções. Nesse caso, você mesmo pode ativar a saída de visualização. Para fazer isso, você só precisa adicionar algumas tags aos arquivos de modelo.
Primeiro de tudo, você precisa abrir o arquivo “functions.php” localizado na pasta do tema e adicionar a seguinte linha:
add_theme_support("pós-miniaturas");
Isso permitirá que uma miniatura seja exibida para a postagem ou página durante a criação. Se quiser habilitar este recurso apenas para gravação, você precisa adicionar a seguinte linha:
add_theme_support("pós-miniaturas", array("post"));
Mas apenas para a página como esta:
add_theme_support("pós-miniaturas", array("página"));
A seguir, você deve especificar as dimensões usando um dos dois métodos oferecidos pelas funções do WordPress: redimensionamento proporcional ou corte. No primeiro caso, a imagem será comprimida proporcionalmente (sem distorção) até caber na largura e altura especificadas. Por exemplo, se a imagem original for 100 × 50 e você especificou 50 × 50, o resultado será 50 × 25. O código do primeiro método é semelhante a este:
set_post_thumbnail_size(50, 50);
A vantagem deste método é que as imagens serão mostradas na íntegra. A desvantagem é que todos terão tamanhos diferentes, o que nem sempre combina com o design do site. Mas é possível limitá-los apenas pela largura, deixando a altura original. Isso pode ser feito simplesmente especificando um número grande como segundo parâmetro, por exemplo, 9999. 
A segunda maneira de redimensionar é aparando. Nesse caso, a imagem é cortada para se ajustar à proporção de aspecto desejada e depois comprimida para se ajustar o mais próximo possível dos parâmetros especificados. O código para este método é semelhante a este:
set_post_thumbnail_size(50, 50, verdadeiro);
A vantagem aqui é que todas as imagens serão iguais, mas a desvantagem é que parte da imagem será cortada, o que pode afetar muito o seu conteúdo e até distorcer o seu significado.
Agora que todos os parâmetros foram definidos, resta exibir a miniatura no tema instalado. Para fazer isso, você precisa adicionar uma pequena linha de código aos arquivos das páginas nas quais deseja fazer isso. A linha fica assim:
Conclusão
Este artigo fornece apenas os parâmetros básicos com os quais você pode criar a ilustração mais adequada do conteúdo da postagem no WordPress para o design do seu site. Além das etapas descritas aqui, você também pode organizar a exibição de uma miniatura padrão para todas as postagens, colocar qualquer assinatura nela ou até mesmo adicionar várias imagens diferentes a um artigo.







