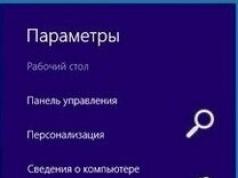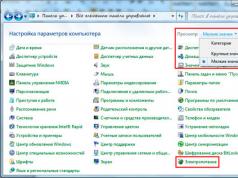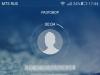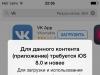Ak počítač alebo notebook chvíľu nepoužívate, displej sa vypne a máte pocit, že je stroj vypnutý. Táto situácia naznačuje dve situácie: buď sa obrazovka vypla, alebo počítač prešiel do režimu spánku. Daný rámec nie je vždy vhodný a často sa vyžaduje zmeniť čas spánku v systéme Windows 7.
Malá odbočka. Všetky režimy sú rozdelené do 3 kategórií:
- Režim spánku (režim spánku) je stav počítača, v ktorom nedochádza k vypnutiu, ale je dodávaný znížený výkon. Všetky otvorené objekty sú naďalej uložené v pamäti RAM, čo vám umožňuje okamžite pokračovať v práci.
- Hibernácia – určená skôr pre notebooky. Celý obsah pamäte RAM sa vyprázdni na pevný disk a potom sa vypne napájanie. Obnovenie prevádzky trvá oveľa dlhšie, ale zvyšuje sa úspora batérie. To je to, čo odlišuje hibernáciu od spánku.
- Hybridný režim – kombinuje vlastnosti spánku a hibernácie.
Spôsoby otvorenia možnosti napájania
Ak chcete zmeniť čas prechodu režimu spánku v systéme Windows 7, existuje možnosť s názvom „napájanie“, ktorú možno nájsť 4 spôsobmi:
1. Kliknite na „štart“, do vyhľadávania zadajte „napájanie“ a vyberte položku zobrazenú na obrázku.
2. Podržte stlačené klávesy Win + R a skopírujte do okna na zadanie príkazu „Spustiť“. powercfg.cpl. Kliknite na tlačidlo OK alebo Enter.
3. Najdlhšia cesta. Prejdite do ponuky Štart, vyberte ovládací panel. Uistite sa, že v poli „zobraziť“ sú veľké alebo malé ikony. V zozname nastavení systému Windows 7 nájdite možnosť „Možnosti napájania“.

4. Na prenosnom počítači sa po kliknutí na tlačidlo s ikonou trojuholníka v zásobníku objavia skryté ikony. Medzi nimi nájdite ikonu v tvare batérie a zástrčky, kliknite na ňu ľavým tlačidlom. Vo vyskakovacom okne kliknite na ktorýkoľvek z 2 odkazov v spodnej časti.

Zmena času prechodu do režimu spánku
Po výbere jednej z metód sa pred vami otvorí okno nastavenia spotreby energie a režimu spánku v systéme Windows 7 s nastaviteľnými konfiguráciami. V okne kliknite na odkaz pre prechod do režimu spánku, nachádza sa vľavo.

Tu sa zobrazí výzva na zmenu nastavení nainštalovaného plánu napájania. V mojom prípade ide o plán „úspory energie“. Vždy bude možné obnoviť predvolené nastavenia, takže sa nebojte experimentovať.
Na prenosnom počítači uvidíte 2 stĺpce:
- Na batérii
- Zo siete
Každý stĺpec má individuálne parametre. Na bežnom počítači bude teda 1 stĺpec.
Komu skrátiť alebo predĺžiť čas spánku a vypnite displej, kliknite na tlačidlo umiestnené oproti zodpovedajúcej možnosti. Nastavte časový rámec a kliknite na „Uložiť zmeny“.

Ak počítač nenechávate vždy dlhší čas nečinný, vyberte možnosť „nikdy“. Tým sa zakáže režim spánku v systéme Windows 7.
Ak chcete nastaviť vlastný čas prechodu, kliknite na odkaz zmeniť rozšírené nastavenia.

V okne Máme záujem o 2 sekcie:
- Obrazovka

Kliknite na „spánok“, potom na „spánok po“ a nastavte si vlastný čas na minútu.

Kliknite na „obrazovka“, potom na „vypnúť obrazovku po“ a tiež nastavte časové obdobie.

Môžete nastaviť ďalšie parametre, ale po vykonaní zmien nezabudnite kliknúť na tlačidlo „použiť“ a OK.
S takýmito manipuláciami môžete zmeniť čas spánku v systéme Windows 7. Spánok má v podstate praktické výhody na notebookoch alebo iných zariadeniach, ktoré využívajú batériu. Na stolnom počítači je táto možnosť prakticky zbytočná.
Povolenie režimu spánku vám umožní ušetriť energiu, keď je počítač nečinný. Táto funkcia je obzvlášť dôležitá na prenosných počítačoch, ktoré sú napájané vstavanou batériou. V predvolenom nastavení je táto funkcia povolená na zariadeniach so systémom Windows 7. Dá sa však vypnúť manuálne. Poďme zistiť, čo by mal používateľ urobiť, ak sa rozhodne znova aktivovať stav spánku v systéme Windows 7.
Windows 7 používa hybridný režim spánku. Spočíva v tom, že keď je počítač po určitú dobu nečinný bez toho, aby na ňom vykonal nejakú akciu, prejde do uzamknutého stavu. Všetky procesy v ňom sú zmrazené a úroveň spotreby energie je výrazne znížená, hoci počítač sa úplne nevypne, ako v stave hibernácie. Zároveň v prípade neočakávaného výpadku napájania sa stav systému uloží do súboru hiberfil.sys rovnakým spôsobom ako pri hibernácii. Toto je hybrid režimu.
Existuje niekoľko možností na aktiváciu stavu spánku, ak je vypnutý.
Metóda 1: Ponuka Štart
Najznámejší spôsob medzi používateľmi, ako povoliť režim spánku, je cez menu "Štart".


V tom istom okne môžete tiež povoliť stav spánku jednoduchým obnovením predvolených nastavení, ak je aktuálny plán napájania "vyvážený" alebo "Úspora energie".


Faktom je, že v plánoch napájania "vyvážený" A "Úspora energie" V predvolenom nastavení je povolený stav spánku povolený. Jediný rozdiel je doba nečinnosti, po ktorej počítač prejde do režimu spánku:
- Vyvážené – 30 minút;
- Úspora energie – 15 minút.
Ale pre plán vysokého výkonu nebudete môcť týmto spôsobom povoliť režim spánku, pretože je v tomto pláne predvolene zakázaný.
Metóda 2: Spustite nástroj
Režim spánku môžete aktivovať aj tak, že prejdete do okna nastavení plánu napájania zadaním príkazu v okne "beh".


Pre plán "vyvážený" alebo "Úspora energie" Pre aktiváciu režimu spánku môžete kliknúť aj na nápis "Obnoviť plán na predvolené nastavenia".

Metóda 3: Vykonanie zmien v rozšírených nastaveniach
Režim spánku môžete aktivovať aj zmenou ďalších nastavení v okne nastavení aktuálneho plánu napájania.


Metóda 4: Okamžite prejdite do režimu spánku
K dispozícii je tiež možnosť, ktorá vám umožní okamžite prepnúť počítač do režimu spánku bez ohľadu na to, aké nastavenia ste vykonali v možnostiach napájania.

Ako vidíte, väčšina spôsobov nastavenia režimu spánku v systéme Windows 7 zahŕňa zmenu nastavení napájania. Okrem toho je tu však aj možnosť okamžitého prepnutia do určeného režimu pomocou tlačidla "Štart", čím sa tieto nastavenia vynechajú.
Režim spánku je režim nízkej spotreby, ktorý umožňuje rýchle obnovenie normálnej spotreby energie (zvyčajne v priebehu niekoľkých sekúnd) na žiadosť používateľa. Prepnutie počítača do režimu spánku je podobné ako stlačenie tlačidla Pozastaviť na prehrávači DVD: počítač okamžite zastaví všetky operácie a je pripravený kedykoľvek pokračovať v práci.
Režim hibernácie je režim s nízkou spotrebou energie určený predovšetkým pre notebooky. Keď vstúpite do režimu spánku, všetky otvorené dokumenty a nastavenia sa uložia do pamäte a počítač prejde do režimu nízkej spotreby, zatiaľ čo po prepnutí do režimu hibernácie sa všetky otvorené dokumenty a programy uložia na pevný disk a počítač sa potom vypne. Zo všetkých režimov úspory energie používaných v systéme Windows vyžaduje režim dlhodobého spánku najmenšie množstvo energie. Ak prenosný počítač neplánujete používať dlhšiu dobu a nie je možné dobiť batériu, odporúča sa prepnúť prenosný počítač do režimu hibernácie.
Hybridný režim spánku je režim, ktorý je určený predovšetkým pre stolné počítače. Hybridný režim spánku kombinuje režim spánku a režim hibernácie, pretože všetky otvorené dokumenty a programy sú uložené v pamäti a na pevnom disku a počítač sa prepne do režimu nízkej spotreby. Ak dôjde k neočakávanému výpadku napájania, operačný systém Windows dokáže jednoducho obnoviť dáta z disku. Ak je povolený hybridný spánok, prechod do režimu spánku automaticky prepne počítač do režimu hybridného spánku. Na stolných počítačoch je hybridný spánok zvyčajne predvolene povolený
Výber režimu je na používateľovi. Tento článok navrhne možnosť vypnúť „Režim dlhodobého spánku“ a odstrániť súbor hiberfil.sys
Ako vypnúť "režim spánku"?
Ak chcete vypnúť „režim spánku“, musíte urobiť nasledovné:
Môžete tiež vypnúť funkciu spánku. Vyberte "" A v okne nájdite režim spánku a vypnite ho.

Ako odstrániť súbor hiberfil.sys?
Po vypnutí „režimu spánku“ môžete skrytý súbor odstrániť hiberfil.sys
Súbor hiberfil.sys vytvorený operačným systémom na fungovanie režimu hibernácie. Keď počítač prejde do režimu spánku, systém Windows resetuje obsah pamäte RAM na pevný disk – do súboru hiberfil.sys a po zapnutí načíta tento súbor do pamäte. Veľkosť súboru sa rovná veľkosti pamäte RAM nainštalovanej v počítači. Odstránením tohto súboru teda môžete výrazne zvýšiť voľné miesto na pevnom disku. Ale v systéme Windows 7, aj keď je režim spánku vypnutý, súbor hiberfil.sys sa neodstráni a zostane na pevnom disku. Ak chcete tento súbor odstrániť, musíte mať práva správcu. Kliknite na tlačidlo Štart - Spustiť alebo na klávesy Win + R a zadajte príkaz
powercfg -hibernate -off alebo powercfg -h vypnuté

Kliknite OK a reštartujte. Ak potrebujete vrátiť funkciu hibernácie, pomocou príkazu môžete obnoviť súbor hiberfil.sys
powercfg -hibernate -on alebo powercfg -h zapnuté
Zapnutím môžete skontrolovať, či sa súbor hiberfil.sys nachádza v koreňovom adresári disku zobraziť skryté súbory. Štart - Ovládací panel - Možnosti priečinka - Zobraziť

Vyberte „“ a zrušte začiarknutie políčka „“ nezabudnite stlačiť Použiť A OK. Otvoríme jednotku C a vidíme, že neexistuje žiadny súbor hiberfil.sys.

Ak chcete skryť zobrazenie chránených súborov, vráťte položky, ktoré ste zaškrtli.
Väčšina používateľov osobných počítačov už pravdepodobne viackrát počula, že by ste počítač nemali často zapínať a vypínať, pretože to môže skrátiť jeho životnosť. Pri zapínaní a vypínaní elektrického napájania sa totiž v počítači vyskytujú takzvané prechodné procesy, počas ktorých je počítačové vybavenie vystavené veľkému dodatočnému zaťaženiu. Výsledkom takéhoto zaťaženia je zrýchlené opotrebovanie komponentov počítača. Vzhľadom na vyššie uvedené by bolo rozumné vypínať počítač čo najmenej, iba ak je to absolútne nevyhnutné. Na druhej strane však stále zapnutý počítač spotrebúva elektrinu a neustále zapnutý notebook vybíja batériu. Ak chcete ušetriť peniaze a výdrž batérie, môžete využiť pohodlné a praktické funkcie, ako je režim spánku, hibernácia a hybridný režim.
Čo je režim hibernácie?
Hibernačný režim je energeticky úsporný režim operačného systému počítača, v ktorom sa všetky údaje o aktuálnom stave operačného systému zapisujú do operačnej pamäte a následne sa počítač prepne do režimu nízkej spotreby. Po prebudení počítača z režimu spánku teda zostanú všetky okná a programy v rovnakej forme, v akej boli pred aktiváciou režimu spánku. Hlavnou výhodou režimu spánku je, že počítač sa veľmi rýchlo vráti do pracovného stavu - doslova za pár sekúnd. V operačnom systéme Windows XP sa tento režim nazýval pohotovostný režim.
Aký je rozdiel medzi režimom spánku a hibernáciou?
Režim hibernácie je režim úspory energie určený predovšetkým pre notebooky. Keď počítač prejde do režimu hibernácie, všetky otvorené dokumenty, programy a okná sa neuložia do pamäte RAM, ale do špeciálneho súboru na pevnom disku, po ktorom sa počítač úplne vypne. Hlavnými výhodami hibernácie je úplná absencia spotreby energie a absolútna spoľahlivosť ukladania dát na rozdiel od režimu spánku (ak dôjde k výpadku napájania počas režimu spánku, s najväčšou pravdepodobnosťou dôjde k strate údajov). Nevýhodou hibernácie je pomerne dlhý čas, kým sa počítač vráti do pracovného stavu.
Čo je hybridný režim spánku?
Hybridný režim spánku je režim úspory energie určený predovšetkým pre stolné počítače. Tento režim je akýmsi kompromisom medzi režimom spánku a hibernáciou, pretože pri prechode do hybridného režimu spánku sa všetky otvorené dokumenty a okná programov uložia do pamäte na pevnom disku počítača (ako v režime hibernácie), ale počítač sa nevypne, ale prejde do režimu nízkej spotreby (ako v režime spánku). Pri použití hybridného režimu spánku je riziko straty dát podstatne menšie ako v režime spánku a počítač sa prebúdza rýchlejšie ako v režime hibernácie. Na stolných počítačoch je hybridný spánok zvyčajne predvolene povolený namiesto hibernácie.
Konfigurácia nastavení pre režim spánku
Ak chcete nakonfigurovať nastavenia pre režim spánku (alebo režim hibernácie), musíte prejsť do správy napájania. Otvoriť menu Štart, ísť do Ovládací panel, do sekcie systém a bezpečnosť a vyberte Zdroj.
V ďalšom okne vyberte plán napájania a kliknite na Nastavenie plánu napájania.

Tu môžete určiť čas, po ktorom sa vypne displej pri nečinnosti, ako aj čas, po ktorom počítač prejde do režimu spánku. Takéto možnosti môžu pomôcť ušetriť elektrickú energiu alebo energiu batérie prenosného počítača, ak ste mimo pracoviska a necháte zapnutý počítač.

Môžete tiež priradiť akcie k vypínaču a tlačidlu spánku a nastaviť možnosť vyžadovať heslo pri obnovení režimu spánku. Pri prenosných počítačoch si môžete vybrať aj akciu, ktorá sa má vykonať pri zatváraní krytu.


V nastaveniach tlačidiel napájania a spánku (alebo krytu notebooku) môžete určiť požadovanú akciu: spánok, hibernáciu alebo vypnutie.
Ukončenie režimu spánku je možné v závislosti od nastavení vykonať rôznymi spôsobmi: stlačením ľubovoľného klávesu na klávesnici, tlačidla na myši alebo jednoduchým stlačením tlačidla napájania. Režim hibernácie je možné ukončiť iba pomocou tlačidla napájania.
Ak chcete povoliť alebo zakázať prebudenie počítača po stlačení ľubovoľného tlačidla na klávesnici, prejdite na stránku Ovládací panel a vyberte správca zariadení(ak si prezeráte podľa kategórie, prepnite sa na ikony). Potom v Správcovi zariadení kliknite pravým tlačidlom myši na názov klávesnice a vyberte Vlastnosti, prejdite na kartu Správa napájania a začiarknite (alebo zrušte začiarknutie) políčka Umožnite tomuto zariadeniu prebudiť počítač z pohotovostného režimu.

Nastavenie počítača na prebudenie z myši prebieha presne na rovnakom princípe.
Tlačidlá na vypnutie spánku a reštartu sa zrazu stali neaktívnymi. Presnejšie, ráno sa vyskytli nejaké problémy s ukončením hibernácie, nevidel som, čo presne, ale bolo to vypnuté a znova zapnuté, a nie obnovenie stavu, ktorý bol pri prechode do hibernácie, možno potom. Ani pri aktualizácii Windowsu ponuka reštartu nefunguje, tlačidlo je hlúpo neaktívne. Po skončení relácie (keď je vybratý používateľ) táto funkcia funguje. gpedit.msc -> konfigurácia Windows -> nastavenia zabezpečenia -> lokálne politiky -> prideľovanie používateľských práv je a vždy bolo správcom a používateľským menom (v skutočnosti je jediným a správcom). Aj keď tam všetko vložíte alebo odstránite, je to to isté. Konfigurácia používateľa -> Šablóny pre správu -> Štart a panel úloh -> Odstrániť a zabrániť prístupu k položkám Vypnúť, Reštartovať, Režim spánku je zakázaný (ak je povolený, odstráni tieto neaktívne položky).
- Otázka položená pred viac ako tromi rokmi
- 17159 videní
toster.ru
Režim spánku (spánok) nie je dostupný v systéme Windows 10 (8.1, 7)
V ponuke Štart ani Možnosti napájania nie je možnosť Spánok. Existujú iba Vypnutie a Reštart. Ako môžem vyriešiť problém, aby sa v zozname objavil režim spánku?
Takto to vyzerá na príklade so systémom Windows 10:
Žiadny režim spánku
- v nastaveniach akcií pri stlačení tlačidla napájania a pri zatvorení veka:

Režim spánku nie je k dispozícii
Vo väčšine prípadov sa to stane, pretože nie je nainštalovaný pôvodný ovládač grafického adaptéra alebo niekoľko ovládačov.
Spustite Správcu zariadení. Ak v časti Video adaptéry vidíte Základný grafický adaptér (Microsoft), potom grafická karta beží na zjednodušenom ovládači.
Nainštalujte natívny ovládač z oficiálnej webovej stránky. Môžete skúsiť stiahnuť ovládač pomocou funkcie Aktualizovať ovládače:

Počkajte na dokončenie inštalácie ovládača:
Po nainštalovaní pôvodného ovládača musí grafický adaptér obsahovať názov výrobcu – Intel, AMD alebo nVidia:

Ako povoliť režim spánku
Teraz je v systéme k dispozícii režim spánku:

K dispozícii je režim spánku
Pripomíname vám! Aby počítač správne fungoval, musíte nainštalovať originálne ovládače pre všetky zariadenia.
compfixer.info
Vypnutie režimu spánku a tlačidlo spánku
Určite už mnohí z vás vedia, čo je to režim spánku v počítačoch a notebookoch a tiež aký je jeho účel. V skutočnosti je funkcia režimu spánku celkom užitočná vec, najmä pre tých, ktorí často musia pracovať na notebooku bez pripojenej siete, teda z batérie.
Stáva sa však, že v niektorých prípadoch môže byť tento nástroj jednoducho nevhodný. Ak sa napríklad rozhodnete spustiť úplnú kontrolu vírusov, ktorá môže trvať niekoľko hodín, váš počítač môže zaspať a pozastaviť tento proces. V dôsledku toho bude kontrola pokračovať až po zistení tohto problému a jeho opätovnom zapnutí.

Vo všeobecnosti môže existovať veľa podobných príkladov a každý z nich bude mať svoje vlastné nuansy. Ak vás teda veľmi rozčuľuje neustále neplánované vypínanie počítača, presnejšie jeho prechod do režimu spánku, tak v tomto návode nájdete práve riešenie, ktoré vám umožní deaktivovať režim spánku raz a navždy.
Tiež si všimnem, že nižšie zvážime možnosť deaktivácie tlačidla „Spánok“, ktoré sa nachádza v ponuke „Ukončiť úlohy“, vďaka čomu mnohí používatelia náhodne posielajú počítač do režimu spánku namiesto toho, aby ho normálne vypli. Som si istý, že aj tieto informácie budú pre mnohých relevantné a užitočné.
Ako zakázať režim spánku v Možnostiach napájania
Okamžite si všimnem, že túto možnosť možno použiť na absolútne všetky moderné operačné systémy od spoločnosti Microsoft, počnúc Vista a končiac Ten. Pokiaľ ide o Windows XP, budete musieť vykonať trochu iné kroky, ale ak máte záujem, napíšte do komentárov, pokúsim sa vám pomôcť.
Aby sme zakázali režim spánku v akomkoľvek systéme Windows, musíme použiť nastavenia „Možnosti napájania“, ktoré nájdete v okne Ovládací panel. Alebo len spustite príkaz „powercfg.cpl“, mimochodom tu nájdete ešte užitočnejšie príkazy.

V okne správy napájania nad diagramom označeným hrubou bodkou kliknite na položku „Nastavenie schémy napájania“.

V týchto nastaveniach môžete zmeniť parametre zodpovedné za automatické stmavnutie displeja a prechod do režimu spánku po určitom čase. Alebo môžete úplne zakázať vykonávanie týchto parametrov nastavením hodnoty na „Nikdy“.

Mimochodom, v prenosných počítačoch budete musieť nakonfigurovať nastavenia, keď je kábel pripojený k sieti, ako aj pri napájaní z batérie.
To však nie je všetko. Ak chcete úplne zakázať režim spánku, musíte upraviť niektoré ďalšie nastavenia, ku ktorým sa dostanete kliknutím na odkaz „Zmeniť ďalšie nastavenia“. nastavenia napájania."
Prvá vec, samozrejme, musíte prejsť do časti „Spánok“ a tam nastaviť aj hodnotu „Nikdy“ v podsekcii „Spánok po“, „Hibernácia po“. Tiež by ste mali venovať pozornosť tomu, že existuje množstvo ďalších parametrov, vďaka ktorým môže počítač alebo notebook prejsť do režimu spánku.

Môže sa to stať napríklad pri zatváraní veka notebooku, alebo pri stlačení tlačidla napájania, alebo keď je batéria takmer vybitá. Okrem toho odporúčam skontrolovať časť „Pevný disk“ a vypnúť automatické vypínanie displeja v časti „Obrazovka“.
Po tom všetkom, po potvrdení vykonaných zmien, počítač už neprejde do režimu spánku.
Ako vypnúť tlačidlo spánku
Ak ho niekedy pri vypnutí počítača náhodne prepnete do režimu spánku kliknutím na tlačidlo „Spánok“ namiesto zvyčajného „Vypnutie“ a to vás skutočne obťažuje, môžete ho jednoducho vypnúť.
Aby sme to dosiahli, budeme musieť vykonať niekoľko zmien v registri:
- Stiahnite si hotový reg súbor;
- Uložte si ho do počítača;
- Ďalej začneme importovať súbor do registra dvojitým kliknutím naň;
- V zobrazenom upozornení kliknite na tlačidlo „Áno“ a odpovedzte, že naozaj chcete pokračovať;
- Reštartujeme počítač;
Potom v ponuke vypnutia bude tlačidlo „Spánok“ sivé a neaktívne.
Ak sa pod tlačidlom „Spánok“ zobrazí „Hibernácia“, je to v poriadku, môžete ho tiež odstrániť spustením tohto príkazu v „Win + R“.
Po rozhodnutí vrátiť všetko do pôvodného stavu môžete tento reg súbor použiť tak, že si ho stiahnete a spustíte na svojom počítači.
V zásade to je všetko, režim spánku bude úplne deaktivovaný a tiež tlačidlo, ktoré túto funkciu spúšťa, nebude aktívne.