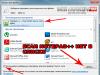Pekný deň všetkým, moji milí pravidelní čitatelia, hostia blogu a jednoducho milovníci všetkých tém spojených s počítačmi.
Po vydaní úplne nového desiateho operačného systému si ho neinštaluje každý. Mnohí sú zvyknutí na sedem a vyžaduje menej zdrojov od počítača ako nový OS. Aj keď sa pre tento shell už nevydávajú servisné balíky, stále sa nachádzajú na oficiálnych stránkach softvérových portálov. Preto som sa rozhodol v tomto článku povedať, ako nainštalovať aktualizácie v systéme Windows 7 manuálne, ako aj pomocou alternatívnych metód. Choď!
Manuálna metóda
Táto metóda funguje aj na pirátov. Najprv si musíte stiahnuť aktualizácie. Zverme to aktualizačnému centru. Poďme teda na začať a potom do ovládací panel.
Teraz prejdime k časti o systém a bezpečnosť. Stačí naň kliknúť ľavým tlačidlom myši.


Potom musíme povoliť Centrum aktualizácií. Kliknite na riadok, ktorý som označil na obrázku nižšie.


Na ľavej strane sú riadky s nápismi. Vyberte možnosť nastavenia parametrov.


V ďalšom okne vyberte druhý riadok, ako som uviedol na obrázku nižšie. Potom kliknite OK.


Aktualizácie sa začnú sťahovať zo serverov spoločnosti Microsoft. Môže to trvať dlho. Následne vás systém upozorní, že tento proces je ukončený a môžete pristúpiť k samotnej inštalácii.
Kliknite na šípku vedľa hodín. Objaví sa malý blok so skrytými znakmi. Tu musíme kliknúť na toto.


Zobrazí sa okno s podrobnými informáciami. Ukáže, koľko aktualizácií bolo stiahnutých, aká je ich váha v megabajtoch atď. Musíme kliknúť tlačidlo inštalácie.


Zobrazí sa indikátor priebehu. Musíte počkať na dokončenie inštalácie.


Po dokončení celého procesu sa zobrazí tlačidlo, po kliknutí sa počítač reštartuje. To znamená, že sa reštartuje.


Aktualizácia offline
Niekomu sa to môže zdať nemožné, ale systém Windows je možné aktualizovať offline. Stiahnuť ▼ odtiaľ- program s názvom WSUS Offline Update. Nainštalujeme ho, otvoríme a nakonfigurujeme rovnakým spôsobom ako na obrázku nižšie.




Ak sú už nejaké aktualizácie nainštalované, no boli vydané novšie verzie, softvér ich odstráni a preusporiada.


Teraz softvér ponúkne stiahnutie a aktualizáciu softvéru dôležitého pre operačný systém, medzi ktoré patria grafické moduly, balíčky pre C++ atď.


Potom, čo sme si všetko vybrali, stačí stlačiť tlačidlo začať. Softvér opäť začne hľadať a sťahovať.


Potom v konečnom adresári programu WSUS Offline Update z priečinka sťahovania vytiahnite celý obsah a presuňte ho do mobilného zariadenia. Napríklad, bude pre vás jednoduchšie inštalovať softvér z flash disku, ak zrazu nie je internet.
Cez torrenty
Predstavme si, že je potrebné aktualizovať systém, no zároveň sa všetko musí zaobísť bez aktualizačného centra. Ak to chcete urobiť, stiahnite si odtiaľ— klientsky softvér. Po stiahnutí súboru naň dvakrát kliknite.

Vyberte ruský jazyk a kliknite na tlačidlo OK.


Potom sa začne proces sťahovania jazykov balíka.




A aj v tom ďalšom.


Teraz sa zobrazí licenčná zmluva. Nemusíte to čítať, stačí kliknúť na tlačidlo ďalej alebo súhlasiť.
Vyberte, kde sa program nainštaluje, začiarknutím políčka vytvorte odkaz a prejdite Ďalej.


Umiestnite dve značky začiarknutia hore a pokračujte.


Teraz dávajte pozor! Zrušte začiarknutie políčka s výzvou na inštaláciu nejakého softvéru.


V ďalšom okne odmietnite podobnú ponuku.


Všetko je pripravené. Na pracovnej ploche sa objavila skratka.

Odtiaľ stiahnite si prvý servisný balík.
Potom ho otvorte a pozrite si toto rozhranie.




Spustí sa proces inštalácie.


Po dokončení všetkých krokov uvidíte takýto obrázok.


Stáva sa to, keď sú aktualizácie v konflikte s nejakým softvérom alebo systémom. Ak nie sú nainštalované, musíte nájsť iný zdroj, stiahnuť si odtiaľ nový súbor a zopakovať postup.
Aktualizácia cez CMD
Mimochodom, aktualizácie môžete povoliť cez príkazový riadok. Je to vlastne veľmi jednoduché. Je pravda, že táto metóda nebude fungovať bez internetu. Otvorte Štart a zadajte príkaz do riadku CMD. Potom dáme príkaz - wuauclt/detectnow.


Chcem vám dať niekoľko užitočných rád. Aktualizácia operačného systému je voliteľná funkcia. Ale treba ho vyrobiť.
- Po prvé, ovplyvňuje rýchlosť škrupiny. Pravdepodobne ste si všimli, že akonáhle nainštalujete systém, spomalí sa? Aktualizácie a servisné balíky teda výrazne zlepšujú fungovanie operačného systému.
- Po druhé, aktualizácia bezpečnostného systému je veľmi dôležitým aspektom. Nechcete sa stať obeťou hackerov, však? Preto to nemožno zanedbať.
Ani antivírusový softvér vás nemôže ochrániť, ak sú v samotnom systéme diery a chyby, ktoré dávajú útočníkom šancu preniknúť do operačného systému a prevziať nad ním kontrolu.
Niekedy sa stáva, že inštalácia balíkov s informáciami trvá dlho. Nebuďte nervózni a reštartujte počítač. Ak je aktualizácia veľká, inštalácia bude trvať pomerne dlho. Okrem toho to ovplyvňuje aj hardvér vo vnútri vášho osobného počítača.
Ak je procesor slabý a je málo pamäte RAM, potom všetky manipulácie na takomto stroji budú trvať dlho.
Niekedy je potrebné nainštalovať v núdzovom režime. Ak to chcete urobiť, musíte reštartovať počítač. Hneď ako sa zapne, stlačte F8 a vidíme tento obrázok.


Teraz vyberieme prvý riadok a počkáme, kým sa načítajú všetky súčasti nášho operačného systému. Potom nainštalujte všetko, čo potrebujete, a reštartujte počítač, aby ste vstúpili do štandardného prevádzkového režimu OS.
Okrem toho môžete inštalovať aktualizácie nielen z obrazu disku alebo flash disku. Na to potrebujeme oficiálnu webovú stránku spoločnosti Microsoft. Nachádza sa podľa adresy. Musíme ísť do táto strana.


Ideme nižšie a uvidíme aktualizácie, ktoré sú kľúčové pre Windows 7.


Ak kliknete na ikonu dodatočných informácií napravo od každého bloku, zobrazí sa nám podrobný popis všetkého, čo súvisí s tou či onou aktualizáciou. Pred inštaláciou vám odporúčam prečítať si toto všetko. Najmä pokyny na inštaláciu.


Kliknite na prvú aktualizáciu a prejdite na stránku s ňou. Vyberte ruský jazyk a stlačte tlačidlo Stiahnuť ▼.


Ďalej sa zobrazí rozhranie s výberom každého komponentu z tohto aktualizačného balíka. Začiarknutím všetkých riadkov si môžete stiahnuť všetko naraz. Alebo si selektívne stiahnite určitý softvér. Odporúčam stiahnuť všetko naraz. stlač tlačidlo Ďalšie.


Niektorí používatelia dávajú prednosť tomu, aby sa sami rozhodli, ktoré aktualizácie (aktualizácie) si nainštalujú do svojho operačného systému a ktoré je lepšie odmietnuť, nedôverujúc automatickému postupu. V takom prípade musíte vykonať inštaláciu manuálne. Poďme zistiť, ako nakonfigurovať manuálne vykonávanie tohto postupu v systéme Windows 7 a ako sa vykonáva proces inštalácie.
Ak chcete vykonať aktualizácie manuálne, mali by ste najskôr vypnúť automatické aktualizácie a až potom vykonať inštaláciu. Pozrime sa, ako sa to robí.
- Kliknite na tlačidlo "Štart" na ľavom dolnom okraji obrazovky. Vyberte z rozbaľovacej ponuky "Ovládací panel".
- V okne, ktoré sa otvorí, kliknite na sekciu "Systém a bezpečnosť".
- V ďalšom okne kliknite na názov podsekcie "Zapnúť alebo vypnúť automatické aktualizácie" v bloku "Aktualizácia systému Windows"(CO).

Existuje ďalšia možnosť prechodu na nástroj, ktorý potrebujeme. Zavolajte okno "beh" stlačením Win+R. Do poľa okna, ktoré sa otvorí, zadajte príkaz:
Kliknite "OK".
- Otvorí sa Windows CO. Kliknite "Nastavenie".
- Bez ohľadu na to, ako ste prešli (cez Ovládací panel alebo pomocou nástroja "beh"), otvorí sa okno na zmenu parametrov. V prvom rade nás bude zaujímať blok "Dôležité aktualizácie". Štandardne je nastavený na "Inštalovať aktualizácie...". V našom prípade táto možnosť nie je vhodná.
Ak chcete vykonať postup manuálne, vyberte položku z rozbaľovacieho zoznamu "Stiahnuť aktualizácie...", "Hľadať aktualizácie..." alebo . V prvom prípade sa stiahnu do počítača, ale o inštalácii sa rozhodne používateľ sám. V druhom prípade sa vykoná vyhľadávanie aktualizácií, ale rozhodnutie o ich stiahnutí a následnej inštalácii opäť urobí používateľ, to znamená, že akcia sa nevykoná automaticky, ako je to štandardne. V treťom prípade budete musieť vyhľadávanie dokonca manuálne aktivovať. Okrem toho, ak vyhľadávanie poskytne pozitívne výsledky, na stiahnutie a inštaláciu budete musieť zmeniť aktuálny parameter na jeden z troch opísaných vyššie, čo vám umožní vykonávať tieto akcie.
Vyberte jednu z týchto troch možností podľa svojich cieľov a kliknite "OK".





Postup inštalácie
Algoritmy akcií po výbere konkrétnej položky v okne Windows CO budú popísané nižšie.
Metóda 1: Algoritmus akcií pre automatické sťahovanie
Najprv zvážime postup pri výbere položky "Stiahnuť aktualizácie". V takom prípade sa stiahnu automaticky, ale inštaláciu bude potrebné vykonať manuálne.

Metóda 2: Algoritmus akcií pre automatické vyhľadávanie
Ako si pamätáme, ak nastavíte parameter v súbore Windows CO "Hľadať aktualizácie...", potom sa vyhľadávanie aktualizácií vykoná automaticky, ale sťahovanie a inštalácia bude potrebné vykonať manuálne.


Metóda 3: Manuálne vyhľadávanie
Ak v systéme Windows CO pri nastavovaní parametrov bola vybratá možnosť "Nekontrolovať aktualizácie", potom v tomto prípade bude potrebné vyhľadávanie vykonať aj manuálne.

Mimochodom, aj keď máte nainštalovaný jeden z troch režimov, podľa ktorých sa vyhľadávanie vykonáva pravidelne automaticky, môžete postup vyhľadávania aktivovať manuálne. Takto nemusíte čakať, kým príde čas na naplánované vyhľadávanie, ale okamžite ho spustiť. Ak to chcete urobiť, jednoducho kliknite na nápis na ľavej strane okna Windows CO "Vyhľadať aktualizácie".

Ďalšie akcie by sa mali vykonávať v súlade s tým, ktorý režim je vybraný: automatický, sťahovanie alebo vyhľadávanie.
Metóda 4: Nainštalujte voliteľné aktualizácie
Okrem dôležitých sú tu aj voliteľné aktualizácie. Ich absencia neovplyvňuje výkon systému, ale inštaláciou niektorých môžete rozšíriť určité možnosti. Najčastejšie do tejto skupiny patria jazykové balíčky. Neodporúča sa inštalovať všetky, pretože balík, v ktorom pracujete, je úplne postačujúci. Inštalácia dodatočných balíkov neprinesie žiadnu výhodu, ale iba zaťaží systém. Preto aj keď máte zapnutú automatickú aktualizáciu, voliteľné aktualizácie sa nebudú sťahovať automaticky, ale iba manuálne. Zároveň medzi nimi niekedy môžete nájsť nové položky užitočné pre používateľa. Pozrime sa, ako ich nainštalovať do systému Windows 7.
- Prejdite do okna Windows CO pomocou ktorejkoľvek z metód opísaných vyššie (nástroj "beh" alebo Ovládací panel). Ak sa v tomto okne zobrazí správa o dostupnosti voliteľných aktualizácií, kliknite na ňu.
- Otvorí sa okno so zoznamom voliteľných aktualizácií. Začiarknite políčka vedľa položiek, ktoré chcete nainštalovať. Kliknite "OK".
- Potom sa vrátite do hlavného okna Windows Central. Kliknite "Inštalovať aktualizácie".
- Potom sa začne proces sťahovania.
- Po dokončení znova kliknite na tlačidlo s rovnakým názvom.
- Ďalej nasleduje postup inštalácie.
- Po dokončení môže byť potrebné reštartovať počítač. V takom prípade uložte všetky údaje v spustených aplikáciách a zatvorte ich. Ďalej kliknite na tlačidlo "Reštartuj teraz".
- Po postupe reštartu sa operačný systém aktualizuje s ohľadom na nainštalované prvky.







Ako vidíte, v systéme Windows 7 existujú dve možnosti ručnej inštalácie aktualizácií: s predbežným vyhľadávaním a predbežným stiahnutím. Okrem toho môžete povoliť výlučne manuálne vyhľadávanie, ale v tomto prípade na aktiváciu sťahovania a inštalácie, ak sa nájdu potrebné aktualizácie, budete musieť zmeniť parametre. Voliteľné aktualizácie sa sťahujú samostatne.
Spoločnosť Microsoft každý mesiac vydáva aktualizácie pre svoje operačné systémy Windows a ďalšie produkty, ktoré obsahujú vylepšenia zabezpečenia a opravy všetkých druhov problémov a chýb, ktoré môžu poškodiť používateľov. Preto je veľmi dôležité, aby bol systém Windows neustále aktualizovaný, existujú však niektorí používatelia, ktorí nie sú schopní aktualizovať z mnohých dôvodov. Chýba tam napríklad internet, pomalá rýchlosť, alebo stačí vziať babičku na dedinu a tam jej aktualizovať počítač.
Aktualizácie systému Windows sa zvyčajne automaticky sťahujú do počítačov, keď sa pripájajú na internet prostredníctvom aktualizácia systému Windows. Pre mnohých používateľov je ťažké bez problémov stiahnuť opravu s veľkosťou približne 1 GB a mnohokrát sa nahromadia, takže množstvo aktualizácie môže byť približne 5 GB. Preto zistíme, ako ho správne používať Katalóg služby Microsoft Update manuálne stiahnuť aktualizácie a potom ich nainštalovať na ľubovoľný počítač, kde nie je internet. Budete mať tiež prístup k balíku Microsoft Office, serveru Windows a všetkým produktom spoločnosti Microsoft na manuálne sťahovanie aktualizácií.
- Tento článok vám pomôže.
Stiahnite si balíky aktualizácií systému Windows na manuálnu inštaláciu
Ak chcete stiahnuť tieto aktualizácie, musíte prejsť na webovú stránku adresár aktualizačného centra . A prvá vec, ktorú uvidíme, je jednoduchá stránka, na ktorej nie je nič okrem riadku „Nájsť“ v pravom hornom rohu.
Ideálny spôsob použitia tejto stránky je vyhľadať priamo názov aktualizácií, napríklad kumulatívnej opravy KB4016637 Windows 10. Môžeme si stiahnuť aktualizácie na flash disk a potom ich nainštalovať na iný počítač, kde nie je internet.

Môžeme napríklad kliknúť na samotný názov a zobraziť recenziu a informácie o tom, čo tento aktualizačný balík obsahuje.

Ak chcete stiahnuť aktualizáciu, kliknite na Stiahnuť ▼, budete presmerovaní na inú stránku, kde musíte kliknúť na odkaz a oprava aktualizácie sa stiahne.

Týmto spôsobom si môžeme stiahnuť akékoľvek aktualizácie pre akýkoľvek systém, či už je to Windows 7, Windows 10, Windows 8.1. Vezmeme náš stiahnutý súbor a jednoducho ho presunieme na flash disk, CD kartu alebo dokonca do mobilného telefónu. Pripojíme zariadenie, na ktorom sa nachádza náš súbor a klikneme na samotný spustiteľný súbor. Jedným slovom sme vložili flash disk do iného počítača a stiahnutý súbor sme spustili dvojitým kliknutím.
Ako používať katalóg služby Microsoft Update, ak nepoznáme opravu
Ako som už povedal, je lepšie používať túto službu s presným názvom aktualizačnej opravy, ale napríklad chceme nájsť všetky aktualizácie windows 10, Windows XP, Windows 7. Stačí zadať do vyhľadávacieho panela Windows 7 a dostanete celý zoznam aktualizácií pre tento systém a kliknite na triedenie "Posledná aktualizácia".

Ako zistiť, aké aktualizácie sú nainštalované v systéme Windows
Vo všetkých verziách systému Windows otvorte príkazový riadok a zadajte nasledujúci príkaz:
- zoznam wmic qfe
Pozorujeme naše záplaty nainštalovaných aktualizácií kb4022405 a vľavo je čas inštalácie.

Windows 7: OTVORENÉ " Ovládací panel", zadajte do vyhľadávacieho panela " Pozrite si nainštalované aktualizácie“ a vyberte zo zoznamu.
» Ako nainštalovať aktualizáciu v systéme Windows 7?
Ako nainštalovať aktualizáciu v systéme Windows 7?
Aktualizácia a inštalácia aktualizácií systému Windows 7
Aktualizácie vydané pre Windows 7 sú jedným z kľúčových základov bezpečnosti, spoľahlivého fungovania a najlepšieho výkonu operačného systému.
Tento článok bude diskutovať o všetkých možných možnostiach inštalácie najnovších aktualizácií pre systém Windows 7. Na záver sa bude diskutovať o možných chybách a spôsoboch ich opravy.
Inštalácia balíka Service Pack pre Windows 7
Windows 7 Service Pack je kritická aktualizácia, ktorá obsahuje komponenty, ktoré zaisťujú stabilitu systému. Jeho inštalácia pomôže udržať operačný systém aktuálny čo najdlhšie.
Kontroluje sa aktualizačný balík
Kliknite na tlačidlo Štart, kliknite pravým tlačidlom myši na Počítač a vyberte Vlastnosti.

Ak sa zobrazuje hlásenie Service pack 1 (ako na snímke obrazovky), potom je servisný balík už nainštalovaný v počítači.
Možné spôsoby inštalácie aktualizačného balíka
Od spoločnosti Microsoft je možné objednať si disk s aktualizačným balíkom. Ak to chcete urobiť, budete musieť uviesť verziu systému používaného v počítači (32-bitový alebo 64-bitový). Táto metóda však nie je vhodnejšia, pretože dnes už má veľké množstvo používateľov vysokorýchlostný prístup k informačným zdrojom. Preto prejdime k najjednoduchšej a najrýchlejšej možnosti – stiahnutiu aktualizačného balíka pomocou služby Windows Update.
Požiadavky na miesto na disku
V prvom rade sa musíte uistiť, že máte na pevnom disku dostatok voľného miesta, aj keď väčšina stiahnutých súborov sa po inštalácii automaticky vymaže.
Minimálne voľné miesto:
- 32-bitový systém (x86): 0,75 GB
- 64-bit (x64): 1 GB
Príprava na inštaláciu
Pred inštaláciou aktualizačného balíka vám odporúčame vykonať nasledujúce kroky:
- Zálohujte všetky dôležité súbory (napríklad na externé zariadenie, ako je USB, CD alebo DVD, alebo do sieťového umiestnenia).
- Keď používate mobilné zariadenie, ako je laptop alebo netbook, pripojte ho k zdroju striedavého prúdu a počas inštalácie neodpájajte napájací kábel ani nevykonávajte žiadne reštarty.
- Niektoré antivírusové programy môžu blokovať proces inštalácie aktualizačného balíka alebo ho výrazne spomaliť. Mali by ste dočasne vypnúť alebo odstrániť antivírus. Po inštalácii balíka Service Pack nezabudnite obnoviť antivírusovú ochranu.
Ak ste už na svojej pracovnej stanici nakonfigurovali automatické aktualizácie, služba Windows Update vás vyzve na inštaláciu balíka Service Pack.
Ak sa nezobrazí výzva na inštaláciu, musíte urobiť nasledovné:
- Skontrolujte, či je váš počítač pripojený k internetu.
- Kliknite na tlačidlo Štart, prejdite do ponuky Všetky programy a potom na položku Windows 7 Update.
- Na ľavej strane okna vyberte položku Skontrolovať aktualizácie.
- Ak sa nájdu dôležité aktualizácie, kliknutím na odkaz ich zobrazte podrobne. V tomto zozname vyberte Service Pack pre Microsoft Windows (KB976932) a potom kliknite na tlačidlo OK.
- Kliknite na položku Inštalovať aktualizácie.

Na inštaláciu balíka služieb sú potrebné práva správcu. Ak sa zobrazí výzva na zadanie hesla správcu alebo potvrdenie vašich práv, zadajte ho alebo potvrďte svoje aktuálne práva správcu.
Po dokončení inštalácie sa prihláste do systému Windows 7. Ak je aktualizácia úspešná, zobrazí sa informačná správa.
Ak servisný balík nie je uvedený, možno budete musieť pred jeho inštaláciou nainštalovať ďalšie aktualizácie zabezpečenia. Najprv nainštalujte všetky dôležité aktualizácie, potom sa vráťte na stránku Windows 7 Update a potom znova kliknite na Skontrolovať aktualizácie.
Stiahnite si a nainštalujte balík Service Pack z centra sťahovania softvéru spoločnosti Microsoft
Ak máte problémy s inštaláciou aktualizačného balíka pomocou Windows 7 Update, nezúfajte! Je možné si ho stiahnuť z webovej stránky Microsoftu a nainštalovať manuálne.
- Prejdite na webovú lokalitu spoločnosti Microsoft, stiahnite si balík aktualizácie systému Windows 7 a kliknite na tlačidlo Pokračovať.
- Vyberte 32-bitovú (x86) alebo 64-bitovú (x64) verziu aktualizačného balíka (v závislosti od nainštalovanej verzie systému Windows 7) a kliknite na tlačidlo Stiahnuť.
- Ak chcete okamžite spustiť inštaláciu aktualizačného balíka, kliknite na tlačidlo Otvoriť (alebo Spustiť). Ak potrebujete aktualizačný balík nainštalovať neskôr, kliknite na tlačidlo Uložiť a stiahnite si inštalačný súbor do počítača. Keď ste pripravení ho nainštalovať, dvakrát naň kliknite.
- Počas inštalácie by ste si mali prečítať pokyny na obrazovke. Počítač sa môže automaticky reštartovať - nie je sa čoho obávať.
- Po dokončení inštalácie sa prihláste do operačného systému. Mala by sa zobraziť správa oznamujúca, či bola aktualizácia dokončená.
- Nezabudnite zapnúť antivírusový softvér, ak ste ho pred aktualizáciou deaktivovali.
Ak chcete zistiť, akú verziu operačného systému máte nainštalovanú v počítači, otvorte ponuku Štart, kliknite pravým tlačidlom myši na Počítač a vyberte Vlastnosti. Ak prejdete do časti Systém, vedľa položky Typ systému môžete vidieť typ operačného systému.
Inštalácia aktuálnych aktualizácií v systéme Windows 7
Aby systém Windows 7 automaticky kontroloval a inštalovať aktualizácie, keď budú dostupné, musíte povoliť automatické aktualizácie.

Dôležité aktualizácie vám poskytnú významné výhody, ako je zvýšená bezpečnosť a spoľahlivosť. Môžete tiež nastaviť automatickú inštaláciu odporúčaných aktualizácií, ktoré môžu vyriešiť menšie problémy a zlepšiť výkon počítača.

Voliteľné aktualizácie sa nebudú sťahovať ani inštalovať automaticky, pokiaľ sa tak nerozhodnete.
Nainštalujte jazykové balíky len pre jazyky používané v systéme. Aby niektoré aktualizácie dokončili svoju inštaláciu, vyžadujú reštart počítača. Aby ste predišli strate údajov, pred reštartovaním zatvorte všetky aplikácie a uložte ich.
Inštalácia ovládačov a voliteľných aktualizácií
Ak chcete nainštalovať voliteľné aktualizácie, musíte si pozrieť zoznam aktualizácií, ktoré systém Windows 7 zobrazí pre váš počítač, a vybrať požadované. Voliteľné aktualizácie sa nemusia nainštalovať automaticky.
- Otvorte Windows 7 Update.
- Na ľavej strane okna kliknite na položku Skontrolovať aktualizácie a počkajte, kým sa vyhľadajú najnovšie aktualizácie pre vašu pracovnú stanicu.
- Ak sa zobrazí správa o dostupnosti alebo potrebe vyhľadať voliteľné aktualizácie, kliknite na ňu, aby ste zobrazili a vybrali tie voliteľné aktualizácie, ktoré je tiež potrebné nainštalovať.
- Ak chcete získať ďalšie informácie o voliteľných aktualizáciách, vyberte ich zo zoznamu kliknutím na ne. Začiarknite políčko pri aktualizáciách, ktoré chcete nainštalovať, a kliknite na tlačidlo OK.
- Výber bol urobený. Kliknite na položku Inštalovať aktualizácie.
Ak sa zobrazí výzva, prečítajte si a prijmite podmienky licenčnej zmluvy a kliknite na tlačidlo Dokončiť. Ak sa zobrazí výzva na zadanie hesla správcu alebo potvrdenie vašich práv, zadajte ho alebo potvrďte svoje aktuálne práva správcu.
Opatrenia prijaté, keď nastanú problémy
Najbežnejšie spôsoby získania aktualizácií sú manuálne vyhľadávanie aktualizácií a automatické aktualizácie. Problémy s počítačom, antivírusovou ochranou alebo internetovým pripojením pri kontrole a inštalácii aktualizácií nie sú nezvyčajné. V týchto prípadoch môžete urobiť nasledovné:

Bežnou situáciou, s ktorou sa mnohí ľudia stretávajú po preinštalovaní Windows 7 alebo resetovaní notebooku s predinštalovaným Windowsom 7 do továrenských nastavení, je následné sťahovanie a inštalácia všetkých vydaných aktualizácií Windows 7, ktorá môže trvať naozaj dlho a bráni vám vypnúť počítač. keď je to potrebné a potrápite si nervy.
Existuje však spôsob, ako si všetky aktualizácie (takmer všetky) pre Windows 7 stiahnuť raz vo forme jedného súboru a všetky naraz nainštalovať do pol hodiny – Convenience Rollup Update pre Windows 7 SP1 od Microsoftu. Naučte sa používať túto funkciu krok za krokom v tejto príručke.
Príprava na inštaláciu
Pred priamou inštaláciou všetkých aktualizácií prejdite do ponuky „Štart“, kliknite pravým tlačidlom myši na „Počítač“ a v kontextovej ponuke vyberte „Vlastnosti“.
Uistite sa, že máte nainštalovaný balík Service Pack 1 (SP1), ak nie, musíte ho nainštalovať samostatne. Venujte pozornosť aj bitovosti vášho systému: 32-bit (x86) alebo 64-bit (x64).

Ak je nainštalovaný balík SP1, prejdite na stránku https://support.microsoft.com/ru-ru/kb/3020369 a stiahnite si „aktualizáciu zásobníka údržby z apríla 2015 pre Windows 7 a Windows Sever 2008 R2“.

Po nainštalovaní aktualizácie servisného zásobníka môžete začať inštalovať všetky aktualizácie systému Windows 7 naraz.
Stiahnite si a nainštalujte Windows 7 Convenience Rollup Update
Súhrnná súhrnná ponuka pre Windows 7 je k dispozícii na stiahnutie z lokality Microsoft Update Catalog pod číslom KB3125574: http://catalog.update.microsoft.com/v7/site/Search.aspx?q=3125574

Tu by ste mali mať na pamäti, že túto stránku môžete otvoriť iba v funkčnej forme v Internet Exploreri (a najnovších verziách, to znamená, že ak ju otvoríte v IE predinštalovanom vo Windows 7, budete najskôr vyzvaní na aktualizáciu prehliadač a potom povoľte doplnku pracovať s katalógom aktualizácií).
V prípade, že je z nejakého dôvodu sťahovanie z katalógu aktualizácií zložité, nižšie sú priame odkazy na stiahnutie (teoreticky sa adresy môžu zmeniť - ak náhle prestane fungovať, upozornite ma v komentároch):
Po stiahnutí aktualizácie (čo je jeden samostatný inštalačný súbor aktualizácie) ju spustite a už len počkajte na dokončenie inštalácie (v závislosti od výkonu vášho počítača môže proces trvať rôzne dlho, no v každom prípade bude trvať značne menej času ako sťahovanie a inštalácia aktualizácií po jednej).

Nakoniec ostáva už len reštartovať počítač a pri vypnutí a zapnutí počkať, kým prebehne nastavenie aktualizácie, čo tiež netrvá príliš dlho.
Poznámka: Táto metóda nainštaluje aktualizácie systému Windows 7 vydané pred polovicou mája 2016 (stojí za zmienku, že nie všetky - niektoré aktualizácie, zoznam je na stránke https://support.microsoft.com/en-us/kb /3125574 , Microsoft ho z nejakých dôvodov nezahrnul do balíka) - následné aktualizácie sa budú stále sťahovať cez Centrum aktualizácií.